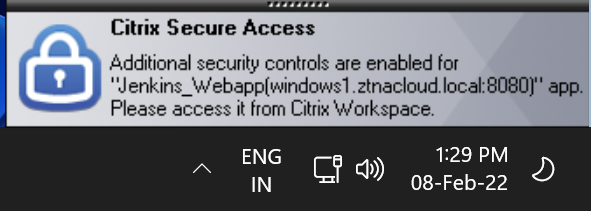Client Citrix Secure Access
Avec Citrix Secure Private Access, vous pouvez désormais accéder à toutes les applications privées, y compris les applications TCP/UDP et HTTPS, à l’aide d’un navigateur natif ou d’une application client native via le client Citrix Secure Access exécuté sur votre machine. Vous pouvez désormais éliminer la dépendance à une solution VPN traditionnelle pour fournir l’accès à toutes les applications privées aux utilisateurs distants.
Le tableau suivant répertorie les plates-formes et les versions de système d’exploitation qui prennent en charge le client Citrix Secure Access.
| Plates-formes | Versions prises en charge |
|---|---|
| Windows | Windows 11, Windows 10, Windows Server 2016 et Windows Server 2019 |
| macOS | 14.x (Sonoma), 13.x (Ventura), 12.x (Monterey) |
| Ubuntu | 18.04 et 20.04 |
Installer Citrix Secure Access
-
Linux. Téléchargez le fichier depuis https://www.citrix.com/downloads/citrix-gateway/plug-ins/Citrix-Gateway-VPN-EPA-Clients-Ubuntu.html
Installer Citrix Secure Access sur Windows
Voici les étapes à suivre pour installer le client Citrix Secure Access sur une machine Windows.
- Téléchargez le client Citrix Secure Access depuis https://www.citrix.com/downloads/citrix-gateway/plug-ins/citrix-secure-access-client-for-windows.html.
-
Cliquez sur Installer pour installer le client sur votre machine Windows. Si vous disposez déjà d’un client Citrix Gateway, celui-ci sera mis à niveau.
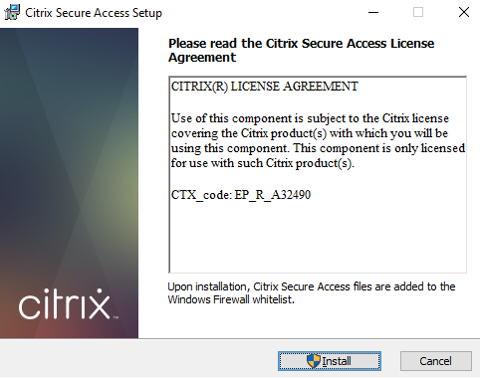
-
Cliquez sur Terminer pour terminer l’installation.

Remarque
Les sessions multi-utilisateurs sous Windows ne sont pas prises en charge.
Installer Citrix Secure Access sur macOS
- Téléchargez l’application Citrix Secure Access pour macOS depuis l’App Store.
- Cliquez sur Ouvrir une fois le téléchargement terminé.
Remarque
- L’application Citrix Secure Access pour macOS est disponible à partir de macOS 10.15 (Catalina) et versions ultérieures.
- Les versions d’aperçu sont disponibles dans l’application TestFlight uniquement pour macOS Monterey (12.x).
- Si vous basculez entre l’application App Store et l’application d’aperçu TestFlight, vous devez recréer le profil que vous souhaitez utiliser avec l’application Citrix Secure Access. Par exemple, si vous avez utilisé un profil de connexion avec
blr.abc.company.com, supprimez le profil VPN et recréez le même profil.
Installer Citrix Secure Access sur Linux
-
Pour plus de détails sur l’installation du client Citrix Secure Access sur Linux, consultez Installer le client Citrix Secure Access.
-
Pour plus de détails sur l’utilisation de Citrix Secure Access pour Linux, consultez Utiliser le client Citrix Secure Access pour Linux.
Comment se connecter au client Citrix Secure Access
Les utilisateurs finaux doivent effectuer les étapes suivantes pour lancer le client Citrix Secure Access sur leurs machines :
- Lancez le client Citrix Secure Access sur la machine cliente.
-
Saisissez l’URL de l’espace de travail fournie par l’administrateur client dans le champ URL du client Citrix Secure Access et cliquez sur Connecter. Il s’agit d’une activité unique et l’URL est enregistrée pour une utilisation ultérieure.
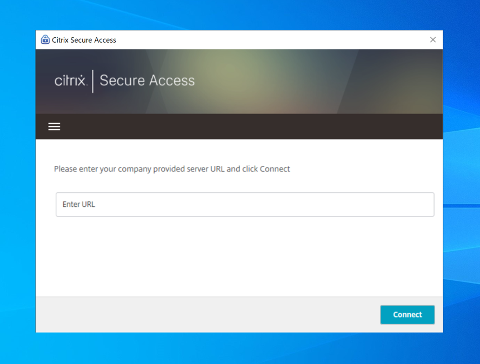
- L’utilisateur est invité à s’authentifier en fonction de la méthode d’authentification configurée dans Citrix Cloud.
Une fois l’authentification réussie, l’utilisateur peut accéder aux applications privées configurées.
Remarque
Si l’administrateur a configuré SSO, les utilisateurs finaux n’ont pas besoin de se connecter à Citrix Secure Access car ils sont automatiquement connectés.
Messages de notification utilisateur
Un message de notification contextuel apparaît dans les scénarios suivants :
-
L’application n’est pas autorisée par l’administrateur pour l’utilisateur.
Cause : L’application configurée pour l’adresse IP de destination ou le nom de domaine complet consulté n’est pas abonnée pour l’utilisateur connecté.
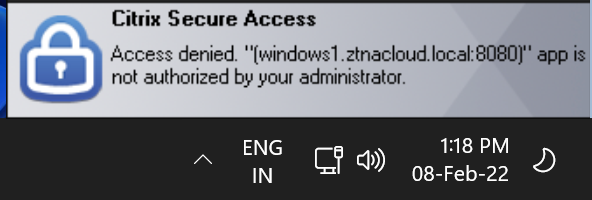
-
L’évaluation de la politique d’accès aboutit à un refus d’accès.
Cause : L’accès à l’adresse IP de destination ou au nom de domaine complet est refusé car la politique liée à l’application est évaluée sur « Refuser l’accès » à l’utilisateur connecté.
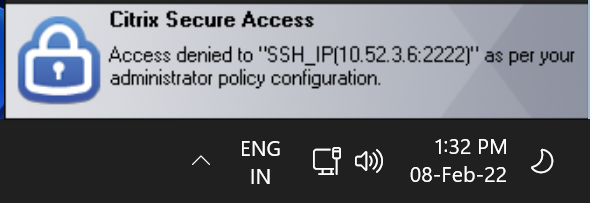
-
Le contrôle de sécurité renforcé est activé pour l’application.
Cause : Le contrôle de sécurité renforcé est activé pour l’application pour la destination consultée. L’application peut être lancée à l’aide de l’application Citrix Workspace.