Étendre l’affichage
Prise en charge de Zebra Workstation Connect
Avec cette version, nous introduisons la compatibilité avec les fonctionnalités de la tablette Zebra : lanceur de bureau et expérience en mode bureau. L’expérience utilisateur de la tablette Android est reflétée sur le moniteur client avec Zebra Workspace Connector.
L’application Citrix Workspace prend en charge les appareils Zebra suivants :
- Ordinateurs portables EC50, EC55, ET56
- TC52x,
- TC57x,
- TC52ax,
- TC52x-HC
- TC52ax-HC
Pour plus d’informations sur la gestion des appareils Zebra, consultez la section Gérer les appareils Zebra Android dans la documentation Citrix Analytics for Performance.
Prise en charge de plusieurs écrans sur Samsung DeX
La fonctionnalité Samsung DeX (Desktop eXperience) est disponible sur certains appareils portables Samsung haut de gamme. La fonctionnalité DeX vous permet de bénéficier d’une expérience similaire à celle d’un ordinateur de bureau sur votre appareil en connectant un clavier, une souris et un moniteur.
Vous pouvez connecter votre appareil compatible DeX et l’écran externe pour étendre la session de bureau sur l’écran externe. L’écran externe doit prendre en charge le protocole DeX. Vous pouvez étendre ou afficher un contenu différent sur l’écran Samsung DeX et l’écran externe.
Important :
- Cette fonctionnalité s’applique uniquement à la plateforme Samsung DeX et non à ChromeOS ou aux autres appareils Android.
- Cette fonctionnalité s’applique uniquement aux sessions de bureau Citrix et non aux sessions d’application.
- L’icône Étendre n’est disponible que sur l’écran DeX. Démarrez la session de bureau à partir de l’écran DeX.
- La résolution de l’écran externe dépend de l’appareil Samsung DeX, de l’écran externe et des autres matériels utilisés.
Configurer le mode Étendre
Pour activer le mode Étendre :
-
Connectez l’appareil compatible avec le protocole Samsung DeX au moniteur externe à l’aide du câble. Vous pouvez également connecter un appareil compatible Samsung DeX à un moniteur Samsung. Le moniteur Samsung doit prendre en charge le protocole DeX en mode sans fil.
Remarque
La configuration fonctionne mieux avec les adaptateurs USB Type-C HDMI et USB-C Dock.
- Ouvrez l’application Citrix Workspace et démarrez une session de bureau à partir de l’écran Samsung DeX.
-
Accédez à la barre d’outils et appuyez sur l’icône Étendre.

Conseil:
Pour supprimer l’extension d’écran, appuyez de nouveau sur l’icône Étendre.

-
Utilisez la fonction glisser-déposer pour déplacer la fenêtre de l’application vers le moniteur externe.
Limitations :
Relâchez le pointeur de la souris sur le bord de l’écran lorsque vous faites glisser une fenêtre sur un autre écran. Poursuivez l’action de glisser-déposer à l’aide de la souris depuis l’écran cible pour déplacer la fenêtre.
Remarque
- Vous pouvez faire pivoter l’écran de l’appareil en fonction de vos besoins.
- Ajustez la taille de police pour une meilleure lisibilité dans les paramètres d’affichage de session sous la section Mise à l’échelle et disposition.
Configurer la disposition de l’affichage
Pour configurer la disposition de l’affichage :
Conditions préalables :
Configurez la disposition de l’affichage avant de démarrer la session.
-
Ouvrez l’application Citrix Workspace et accédez à l’icône Paramètres > Paramètres > Général > Affichage > Disposition de l’affichage.
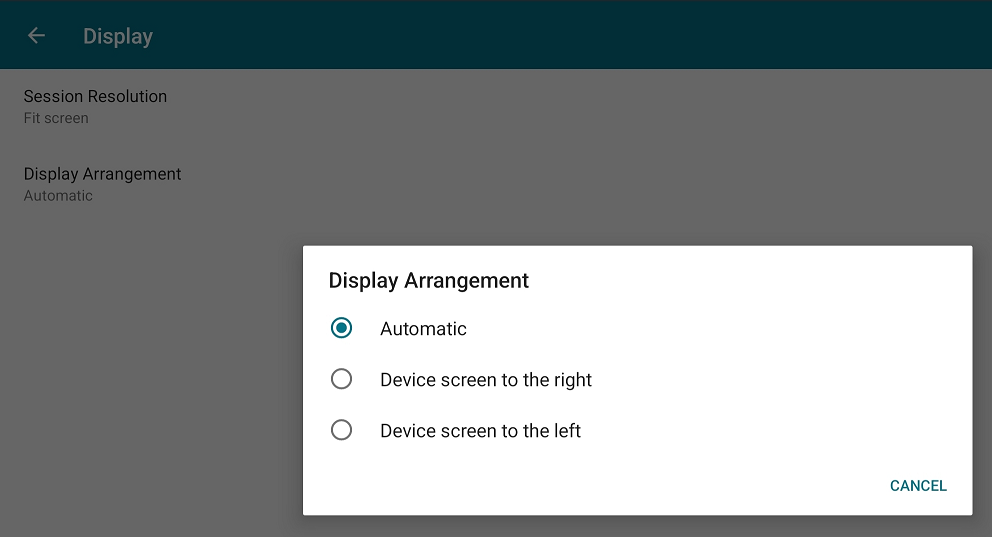
-
Sélectionnez une option appropriée. L’écran de l’appareil apparaît à droite ou à gauche.
Important :
- L’écran Samsung DeX est l’écran principal.
- Seul un écran peut afficher l’interface utilisateur de l’application Citrix Workspace.
- Vous ne pouvez brancher qu’un seul écran externe.
- L’application Citrix Workspace se ferme lorsque vous démarrez une session.
Prise en charge de plusieurs sessions sur Samsung DeX avec Samsung Knox
Auparavant, l’application Citrix Workspace pour Android ne prenait en charge qu’une seule session virtuelle à la fois sur Samsung DeX avec Samsung Knox.
À partir de la version 24.9.0, l’application Citrix Workspace pour Android prend en charge l’exécution de plusieurs sessions sur des appareils Samsung DeX avec Samsung Knox. Cela signifie que les utilisateurs peuvent afficher une instance sur un moniteur externe en mode DeX et une autre sur l’écran de l’appareil. Cette configuration améliore l’expérience utilisateur et fait des appareils Samsung DeX avec Samsung Knox une alternative solide aux appareils de bureau traditionnels. En outre, les utilisateurs peuvent intégrer les avantages du dossier sécurisé dans leur session virtuelle, ce qui leur permet de stocker tous leurs fichiers sensibles dans Secure Folder en toute sécurité. Le dossier est protégé par Samsung Knox, qui crypte tous les fichiers qui y sont stockés, garantissant ainsi la protection de vos informations contre toute attaque malveillante. Pour intégrer la prise en charge de la fonctionnalité Secure Folder, l’application utilise la capacité de lancer deux instances de l’application Citrix Workspace. L’utilisateur peut exécuter la deuxième instance de l’application Citrix Workspace en activant Secure Folder.
Conditions préalables
- Votre appareil doit exécuter Android 12 ou une version ultérieure.
- One UI 6.0 doit être installé sur votre appareil (la version minimale prise en charge est One UI 2.0)
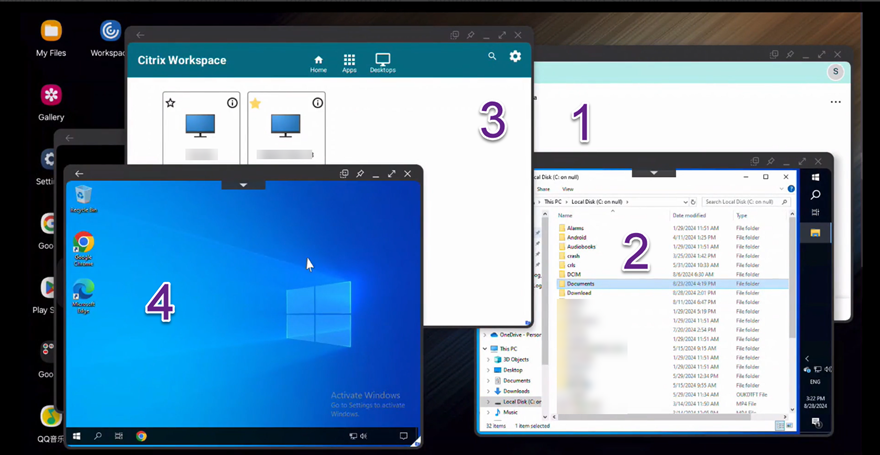
Dans l’image :
- Fenêtre de l’application Citrix Workspace ouverte sur l’appareil Samsung Dex.
- Session de bureau virtuel ouverte à partir de la fenêtre 1.
- Fenêtre de l’application Citrix Workspace ouverte à partir de Secure Folder.
- Session de bureau virtuel ouverte à partir de la fenêtre 3.
Étendre l’écran sur les appareils OneUI 6.0
Les appareils compatibles Dex (téléphones et tablettes) fournissent deux écrans pour les applications Android. Grâce à cette fonctionnalité multi-affichage, les utilisateurs peuvent exécuter des applications virtuelles sur l’écran de l’appareil tout en interagissant avec le bureau virtuel sur le moniteur externe sur les appareils compatibles Samsung Dex exécutant OneUI 6.0.
Cette amélioration répond aux limitations des écrans mobiles et des tablettes plus petits, offrant un espace de travail plus immersif et plus productif. Les utilisateurs peuvent effectuer plusieurs tâches avec plusieurs bureaux ou applications disponibles via l’application Citrix Workspace.
Prise en charge de la disposition d’affichage Écran de l’appareil en bas sur les appareils Samsung OneUI 5.1+
Auparavant, l’application Citrix Workspace pour Android prenait en charge les dispositions d’affichage Écran de l’appareil à droite et Écran de l’appareil à gauche.
Avec la version 24.11.0, l’application Citrix Workspace prend en charge la nouvelle disposition d’affichage permettant aux utilisateurs de positionner l’écran de leur appareil principal en bas du moniteur externe. La disposition À partir du bas du moniteur offre une configuration plus naturelle et ergonomique lors de l’utilisation de l’appareil Samsung avec un moniteur externe.
Expérience utilisateur
Les utilisateurs peuvent étendre leur session à l’appareil Samsung positionné en bas du moniteur. Un nouveau paramètre, Écran de l’appareil en bas est ajouté sous l’application Citrix Workspace Paramètres > Disposition de l’affichage.
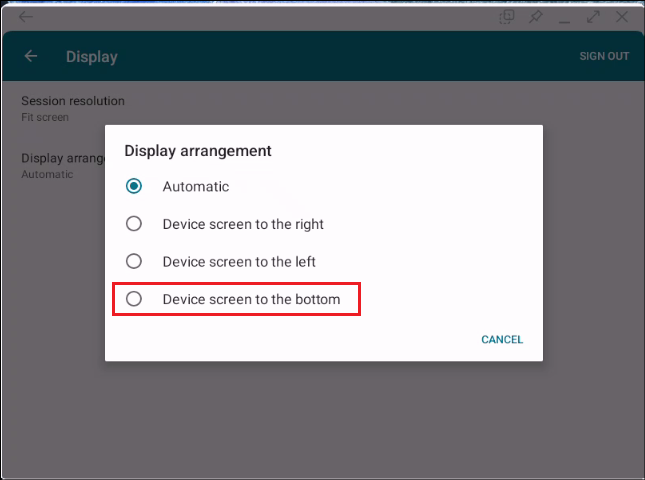
Pour effectuer la configuration :
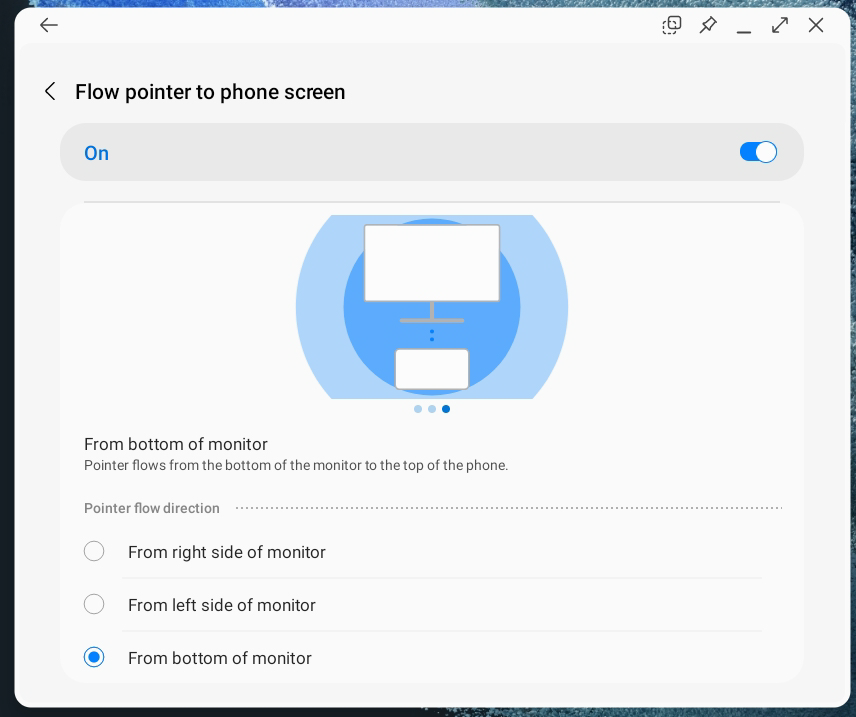
- Connectez un appareil Samsung prenant en charge Samsung DeX à un moniteur externe.
- Sélectionnez À partir du bas du moniteur à partir du pointeur de flux Samsung DeX vers les paramètres de l’écran du téléphone.
- Sur le moniteur, ouvrez l’application Citrix Workspace > Paramètres > Affichage > Disposition de l’affichage > Écran de l’appareil en bas.
- Démarrez une session de bureau publié.
- Cliquez sur Étendre dans la barre d’outils de session. La session est étendue à l’écran de l’appareil.
L’utilisateur peut déplacer la souris ou faire glisser et déposer la fenêtre du bas du moniteur vers le haut de l’appareil. Le mouvement de la souris et le déplacement des fenêtres entre les écrans sont fluides. De plus, la rotation de l’appareil est prise en charge avec des mises à jour d’image correctes.
Limitations
La barre des tâches Samsung Dex peut continuer à apparaître lorsque vous faites glisser des fenêtres entre les écrans. Pour contourner ce problème, les utilisateurs finaux peuvent utiliser les touches système (par exemple, Maj + Windows + Gauche/Droite) pour changer de fenêtre.
Prise en charge de la correspondance de PPP sur Samsung DeX en mode multi-écran
Cette amélioration enrichit l’expérience utilisateur pour les appareils Samsung DeX connectés à des moniteurs ou des stations d’accueil externes, en particulier dans les environnements d’entreprise.
Auparavant, lors de l’utilisation d’un appareil DeX avec un moniteur externe, la correspondance de PPP n’était pas disponible pour l’écran intégré ou l’écran de la tablette, ce qui le rendait inefficace en tant que moniteur secondaire. Sans correspondance de PPP, il n’était pas facile de reconnaître et de lire les caractères à l’écran. De plus, sélectionner ou cliquer sur les éléments de l’interface utilisateur était difficile.
À partir de la version 25.1.0, vous bénéficiez d’une expérience uniforme entre l’application Citrix Workspace sur un appareil DeX avec un moniteur externe et son utilisation sur un ordinateur de bureau ou portable standard. Cette amélioration résout les incohérences de mise à l’échelle et de gestion de PPP rencontrées en mode multi-écran avec Samsung DeX. Dans le cadre de cette initiative, nous alignons l’expérience HDX sur Samsung DeX avec prise en charge d’un moniteur externe sur celle d’un ordinateur de bureau ou portable standard.
Prise en charge du mode fenêtre flottante
À partir de la version 25.5.0, l’application Citrix Workspace pour Android introduit la prise en charge du mode fenêtre flottante. Auparavant, lorsque les utilisateurs passaient à d’autres applications mobiles, la fenêtre de session était réduite et déplacée vers l’arrière-plan.
Cette amélioration permet aux utilisateurs de basculer la session vers une fenêtre flottante, offrant une plus grande flexibilité et des capacités multitâches. Grâce à cette fonctionnalité, les utilisateurs peuvent transformer de manière transparente leur bureau virtuel ou leur session d’application en une fenêtre flottante redimensionnable et mobile.
Conditions préalables
Pour activer cette fonctionnalité, accédez à Paramètres > Avancé et activez Fenêtre flottante.
Avantages
La fonctionnalité de fenêtre flottante améliore le multitâche en permettant aux utilisateurs de conserver leur session de bureau virtuel ou d’application dans une fenêtre redimensionnable et mobile tout en utilisant d’autres applications mobiles. Cette fonctionnalité est utile pour référencer des documents ou basculer entre la session virtuelle et d’autres applications.
Comment configurer
Pour activer la fonctionnalité, accédez à l’application Citrix Workspace pour Android, sélectionnez Paramètres > Avancé > Fenêtre flottante et activez-la. Après l’activation, appuyez sur le bouton Accueil ou Retour pour interagir avec une notification système, ou faites glisser vers le haut pour basculer la session en mode fenêtre flottante.
Remarque
Sur les appareils Samsung, la session se comporte comme décrit. Sur d’autres appareils, appuyer sur le bouton Accueil ou Retour met la fenêtre de session en mode PiP.

Limitations
- Pour appliquer les paramètres utilisateur modifiés, la session doit être redémarrée.
- La fonctionnalité de fenêtre flottante peut ne pas être compatible avec tous les appareils en raison de restrictions logicielles.
Captures d’écran sur les appareils mobiles Samsung

Captures d’écran d’autres appareils

Dans cet article
- Prise en charge de Zebra Workstation Connect
- Prise en charge de plusieurs écrans sur Samsung DeX
- Prise en charge de plusieurs sessions sur Samsung DeX avec Samsung Knox
- Étendre l’écran sur les appareils OneUI 6.0
- Prise en charge de la disposition d’affichage Écran de l’appareil en bas sur les appareils Samsung OneUI 5.1+
- Prise en charge de la correspondance de PPP sur Samsung DeX en mode multi-écran