Expérience de session
Correspondance DPI
La fonctionnalité de correspondance DPI garantit que la session virtuelle est générée en fonction du DPI de l’appareil. Auparavant, même sur les téléphones portables et les tablettes à haute résolution, le DPI de l’appareil n’était pas pris en compte pour l’affichage des sessions. À partir de la version 24.1.0, un nouveau paramètre d’affichage permet d’obtenir une correspondance DPI.
Sur votre appareil, ouvrez l’application Citrix Workspace pour Android et accédez à Paramètres > Général > Affichage > Résolution de session > et sélectionnez l’option Faire correspondre au PPP du client.
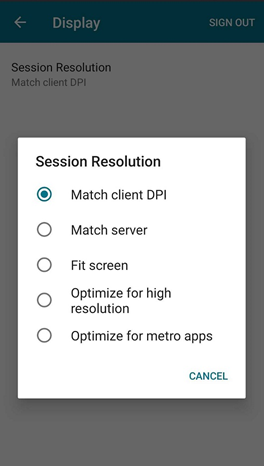
En d’autres termes, l’application Citrix Workspace tente de faire correspondre automatiquement la résolution d’affichage et les paramètres d’échelle DPI de l’appareil Android à la session Citrix. Cette fonctionnalité améliore l’expérience utilisateur en affichant les sessions en fonction du DPI du téléphone ou de la tablette. La clarté des icônes de session, du texte et des images est désormais plus nette et plus facile à lire.
Par exemple, lorsque vous sélectionnez l’option Faire correspondre au PPP du client, les icônes de session, le texte et les images sont clairs.
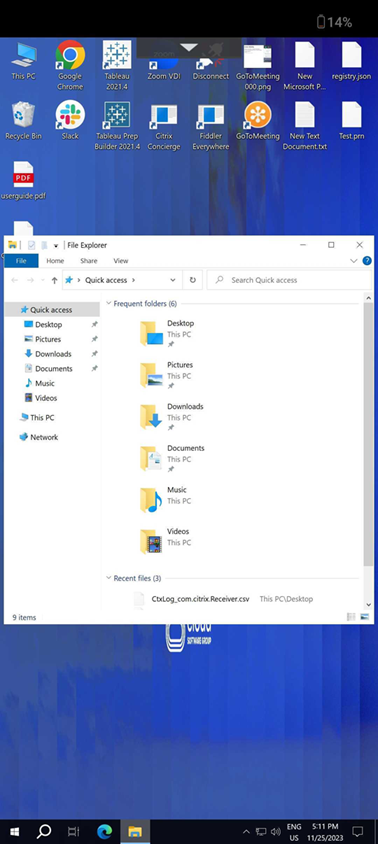
Au contraire, lorsque vous sélectionnez l’option Ajuster l’écran, les icônes de session, le texte et les images sont plus petits.
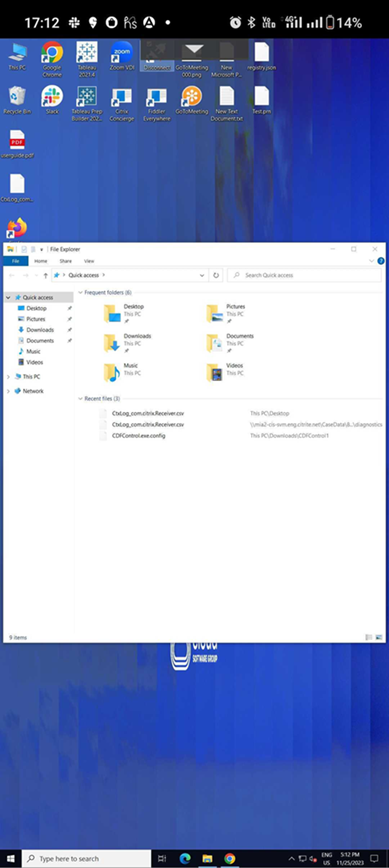
Remarque
Lorsque vous connectez un moniteur externe, le rendu de la session continue avec le DPI de l’appareil principal en raison des limites d’Android.
Enlightened Data Transport (EDT)
Dans les versions antérieures, les lancements de sessions échouaient lorsque les connexions EDT (Enlightened Data Transport) ne pouvaient pas être établies entre Citrix Gateway et le VDA. À compter de la version 21.5.0, les connexions EDT infructueuses sont transférées vers TCP.
Paramètres de pile EDT activés par défaut
À compter de la version 21.7.0, les paramètres de pile EDT sont activés par défaut. Par conséquent, nous avons supprimé l’option Paramètres de pile EDT de Paramètres > Avancé.
À ce jour, l’option permettant de désactiver les paramètres de pile EDT était disponible pour les utilisateurs. Avec cette option disponible, certains clients ne respectaient pas systématiquement les exigences MSS (taille de segment maximale) EDT personnalisées. En conséquence, une fragmentation se produisait avec une dégradation des performances HDX et des problèmes liés à l’établissement de sessions pour ces clients. Avec les paramètres de pile EDT maintenant activés par défaut, l’expérience utilisateur globale et la satisfaction sont désormais améliorées.
Connexion en parallèle
À compter de la version 21.7.0, nous introduisons la fonctionnalité de connexion EDT et TCP en parallèle. Cette fonctionnalité entraîne une réduction des temps de connexion.
Auparavant, lors de l’établissement d’une connexion, l’application Citrix Workspace essayait de se connecter à l’aide d’EDT. L’échec des tentatives de connexion EDT était dû au protocole TCP, lequel provoquait les problèmes suivants qui sont désormais résolus :
- Temps de connexion accru dans les scénarios de secours.
- La fiabilité de session et la reconnexion automatique des clients avaient tendance à privilégier TCP.
- Une interruption de connexion était requise pour réessayer TCP.
Capacités de découverte MTU ajoutées à EDT
Nous avons ajouté des fonctionnalités de découverte d’unité de transmission maximale (MTU) à Enlightened Data Transport (EDT). Par conséquent, vous pouvez désormais profiter d’une expérience HDX toujours stable, fournie par EDT.
Auparavant, EDT échouait dans plusieurs scénarios tels qu’avec les connexions VPN, Wi-Fi, 4G ou 3G, et sur Microsoft Azure. L’échec était causé par une perte de paquets due à leur taille.
Lorsque vous tentiez de lancer une session, la fragmentation des paquets entraînait l’abandon des sessions. Pour contourner le problème, il était nécessaire d’ajuster la taille de segment maximale (MSS) EDT dans le fichier StoreFront, ce qui signifiait une configuration supplémentaire. L’ajout de fonctionnalités de découverte MTU à EDT résout ces problèmes.
Les fonctionnalités de découverte MTU ajoutées à EDT fonctionnent dans les sessions hébergées sur des VDA 1912 et versions ultérieures.
Lancement automatique du fichier ICA
Vous pouvez lancer vos applications et bureaux publiés en touchant la ressource. Cette fonctionnalité nécessite StoreFront (local) version 1912 ou ultérieure.
Lancement de session amélioré
Les applications et les bureaux publiés sont lancés dans des fenêtres séparées. Cette amélioration vous permet d’utiliser et d’interagir avec la fenêtre d’énumération de magasin sans avoir à vous déconnecter ou fermer la session.
Limitations:
- Après avoir modifié des paramètres utilisateur, vous devez relancer la session pour que les modifications prennent effet.
- Les applications et le bureau sont nommés « Workspace » dans la barre des tâches, pas après la session.
Indicateur d’état de la batterie
L’état de la batterie de l’appareil s’affiche désormais dans la zone de notification d’une session Citrix Desktop.
Remarque
L’indicateur d’état de la batterie n’est pas affiché pour le serveur VDA.
Redirection de périphérique USB
À partir de la version 20.9.0, la fonctionnalité de redirection USB est désormais entièrement fonctionnelle et disponible. Par défaut, la fonctionnalité de redirection USB est désactivée.
Cette fonctionnalité permet de rediriger des périphériques USB arbitraires de machines clientes vers Citrix Virtual Apps and Desktops et Citrix DaaS. Elle vous permet d’interagir avec un large choix de périphériques USB génériques au sein d’une session comme s’ils y étaient physiquement connectés.
Pour gérer cette fonctionnalité à l’aide de Citrix Global App Config Service, définissez la fonctionnalité de redirection USB sur Activé sur le Delivery Controller. Pour plus d’informations sur la configuration de la redirection USB sur le Delivery Controller, consultez la section Périphériques USB génériques dans la documentation de Citrix Virtual Apps and Desktops.
Citrix Global App Configuration Service permet aux administrateurs Citrix de fournir des URL de service Citrix Workspace et des paramètres d’application Citrix Workspace via un service géré de manière centralisée.
La fonctionnalité de redirection USB est intégrée et configurable via Citrix Global App Config Service. Vous pouvez gérer la fonctionnalité à l’aide de Citrix Global App Config Service pour les réseaux non joints à un domaine.
Pour plus d’informations sur la configuration de la fonctionnalité à l’aide de cette méthode, consultez Global App Configuration Service dans la documentation destinée aux développeurs.
Remarque
Cette fonctionnalité est disponible à partir de la version 20.9.0. Dans les versions 20.8.1 et antérieures, elle est disponible uniquement à la demande.
La stratégie de redirection USB doit être définie sur Autorisé sur le Delivery Controller. Pour plus d’informations sur la configuration de la redirection USB dans Citrix Studio, consultez la section Configurer la redirection USB générique dans la documentation de Citrix Virtual Apps and Desktops.
Pour imprimantes et scanners :
Installez les pilotes spécifiques du fournisseur sur le périphérique. Lorsque l’installation est terminée, le logiciel fournisseur peut vous demander de reconnecter le périphérique USB. Reconnectez le périphérique USB pour le rediriger.
Configuration de la redirection USB sur les téléphones mobiles, les tablettes et Samsung DeX
- Ajoutez un magasin compatible avec la stratégie de redirection USB et lancez une session.
-
Touchez l’icône de la barre d’outils de session comme illustré dans la boîte de dialogue ci-dessous :

- Touchez l’icône USB dans la barre d’outils de session.
-
Les périphériques USB connectés sont répertoriés dans la fenêtre Périphériques USB comme suit :
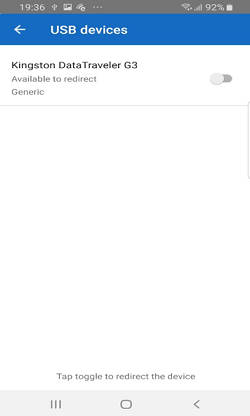
-
Pour rediriger un périphérique USB particulier, touchez l’option « Basculer » en regard du périphérique.
Une boîte de dialogue d’autorisation Workspace s’affiche.
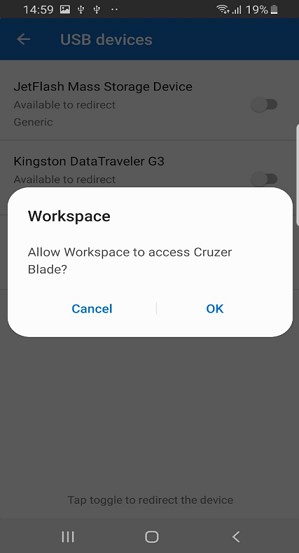
-
Touchez OK pour accorder l’autorisation à l’application Citrix Workspace de rediriger le périphérique.
Remarque
Cette étape est obligatoire pour rediriger le périphérique USB.
Le périphérique USB est redirigé et l’état est affiché comme suit :
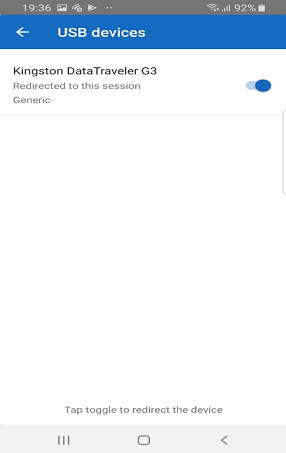
Remarque
- Si une clé USB est redirigée, elle apparaît comme répertoriée dans une session.
- Si une imprimante ou un scanner est redirigé, il s’affiche dans la section Périphériques du panneau de configuration.
Périphériques USB testés
| Appareil | Fabricant | Modèle |
|---|---|---|
| Imprimante | HP | LaserJet P2014 |
| Scanner | HP | Scanjet G3010 |
| Scanner | Canon | CanoScan LiDE 700 F |
| Space Navigator | 3Dconnexion | |
| Imprimante | Brother | QL-580N |
| Scanner | HP | Scanjet 200 |
Problèmes connus :
- Un seul périphérique USB est pris en charge à la fois.
- Les périphériques USB audio et vidéo ne sont pas actuellement pris en charge.
Redirection automatique des périphériques USB
L’application Citrix Workspace vous permet de rediriger automatiquement les périphériques USB lorsque vous les connectez. Lorsque vous connectez un périphérique USB, une invite s’affiche pour vous demander l’autorisation. Après avoir accordé l’autorisation, le périphérique USB est redirigé automatiquement.
Remarque
Cette fonctionnalité est disponible uniquement à la demande et n’est prise en charge que si la fonctionnalité de redirection de périphérique USB est activée.
Améliorations apportées à la redirection audio
Auparavant, la redirection audio dans une session de bureau nécessitait d’accéder à plusieurs niveaux de paramètres du microphone, et les étapes de configuration des autorisations n’étaient pas intuitives. Désormais, les paramètres d’autorisation du microphone sont simplifiés et conviviaux. Vous pouvez également activer les autorisations pendant que vous êtes dans une session.
Par défaut, le bouton bascule audio sous Application Citrix Workspace > Paramètres > Audio est activé. La session peut désormais détecter si un haut-parleur est déjà connecté. Les administrateurs peuvent activer ou désactiver la redirection audio à l’aide de Global App Configuration Service.
Remarque
Par défaut, l’autorisation de microphone est désactivée à la fois dans les paramètres de l’application Citrix Workspace et sur la page des paramètres du magasin.
Vous pouvez rencontrer l’un des scénarios suivants lorsque l’application Citrix Workspace ou le magasin désactive le microphone :
- Lorsque les paramètres de l’application Citrix Workspace et du magasin désactivent l’autorisation de microphone, le message Autoriser Workspace à enregistrer l’audio s’affiche lorsque vous démarrez la session de bureau et utilisez le microphone. Appuyez sur Pendant l’utilisation de l’application.
- Lorsque l’application Citrix Workspace est activée, mais que les paramètres du magasin désactivent l’autorisation de microphone, le message Autoriser l’accès au microphone s’affiche lorsque vous démarrez la session de bureau et utilisez le microphone. Appuyez sur Autoriser.
Synchronisation de la disposition du clavier
L’application Citrix Workspace vous permet d’activer la synchronisation de la disposition du clavier sous Paramètres > Général > Clavier > Synchronisation de la disposition du clavier.
L’option Synchronisation de la disposition du clavier permet de synchroniser automatiquement la disposition du clavier entre le VDA et le périphérique client.
Sur une nouvelle installation et par défaut, l’éditeur IME côté client est automatiquement activé pour les langues japonaise, chinoise et coréenne et l’option de synchronisation de la disposition du clavier est définie sur Désactivé.
Pour activer la synchronisation dynamique de la disposition du clavier, définissez l’option Synchronisation de la disposition du claviersur Activé.
Lorsque la synchronisation de la disposition du clavier est désactivée, l’éditeur IME côté VDA (distant) et l’éditeur IME côté client prennent effet en fonction de la méthode de saisie actuelle de votre appareil. Par exemple, si l’éditeur IME côté client est en anglais et que l’éditeur IME côté VDA est en japonais, l’éditeur IME côté VDA (distant) s’applique.
Lorsque la synchronisation de la disposition du clavier est activée, l’éditeur IME côté client a priorité. Si vous modifiez la langue de saisie au niveau de l’éditeur IME côté client, l’éditeur IME côté VDA change en conséquence. Par exemple, si vous remplacez l’éditeur IME côté client par le japonais, l’éditeur IME côté VDA passe automatiquement au japonais. Dans le même temps, l’éditeur IME japonais de votre appareil client est utilisé pendant la session.
Conditions préalables:
- Pour les VDA Linux, activez les stratégies Synchronisation de la disposition du clavier client et améliorations apportées à l’éditeur IME.
- Pour les VDA Windows, activez les stratégies Mappage de disposition du clavier Unicode, Synchronisation de la disposition du clavier client et Améliorations apportées à l’éditeur IME.
- Le VDA doit être la version 7.16 ou ultérieure.
Limitations des fonctionnalités :
- Cette fonctionnalité ne fonctionne que sur les claviers logiciels des appareils, et non sur les claviers externes.
- La synchronisation de la disposition du clavier ne prend pas en charge Gboard (le clavier Google).
- La disposition du clavier peut uniquement être synchronisée du client au serveur. Lorsque vous modifiez la disposition du clavier côté serveur, la disposition du clavier client ne peut pas être modifiée.
- Lorsque vous modifiez la disposition du clavier client sur une disposition non compatible, la disposition peut être synchronisée du côté VDA, mais la fonctionnalité ne peut pas être confirmée.
Prise en charge de la disposition du clavier pour VDA Windows et VDA Linux
| Disposition du clavier sur Android | Langue du clavier | Disposition du clavier sur Windows | Disposition du clavier sur Linux |
|---|---|---|---|
| Biélorusse (Biélorussie) | Biélorusse (Biélorussie) | Clavier biélorusse (Biélorussie) | by |
| Bulgare | Bulgare | Clavier bulgare (machine à écrire) | bg |
| Chinois (Simplifié) | Chinois (simplifié, Chine) | Citrix IME - Chinois (simplifié, Chine) | zh |
| Chinois (traditionnel) | Chinois (traditionnel, Taïwan) | Citrix IME - Chinois (traditionnel, Taïwan) | tw |
| Croate | Croate (Croatie) | Clavier croate | hr |
| Tchèque | Tchèque | Clavier tchèque | cz |
| Danois | Danois | Clavier danois | df |
| Néerlandais | Néerlandais (Pays-Bas) | Clavier américain - international | us |
| Néerlandais (Belgique) | Néerlandais | Clavier belge (d’époque) | be |
| Anglais (Australie) | Anglais (Australie) | Clavier américain | us |
| Anglais (Canada) | Anglais (Canada) | Clavier américain | us |
| Anglais (Royaume-Uni) | Anglais (Royaume-Uni) | Clavier britannique | gb |
| Anglais (États-Unis) | Anglais (États-Unis) | Clavier américain | us |
| Estonien | Estonien | Clavier estonien | ee |
| Finnois | Finnois | Clavier finnois | fi |
| Français (Canada) | Français (Canada) | Clavier français | fr |
| Français (Suisse) | Français (France) | Clavier français de Suisse | ch |
| Français (français) | Français (France) | Clavier français | fr |
| Allemand (Autriche) | Allemand (Autriche) | Clavier allemand | at |
| Allemand (Suisse) | Allemand (Suisse) | Clavier suisse allemand | ch |
| Allemand (Allemagne) | Allemand (Allemagne) | Clavier allemand | at |
| Grec | Grec | Clavier grec | gr |
| Hongrois | Hongrois | Clavier hongrois | hu |
| Islandais | Islandais | Clavier islandais | is |
| Irlandais | Irlandais | ie | |
| Italien | Italien (Italie) | Clavier italien | it |
| Japonais | Japonais | Citrix IME - japonais | jp |
| Coréen | Coréen | Citrix IME - Coréen | kr |
| Letton | Letton | Clavier letton | lv |
| Norvégien | Norvégien (Bokmål) | Clavier norvégien | non |
| Polonais | Polonais | Clavier polonais (programmeurs) | pl |
| Portugais (Brésil) | Portugais (Brésil) | Clavier portugais (ABNT du Brésil) | br |
| Portugais (Portugal) | Portugais (Portugal) | Clavier portugais | pt |
| Roumain | Roumain (Roumanie) | Clavier roumain (ancien) | ro |
| Russe (Russie) | Russe | Clavier russe | ru |
| Slovaque | Slovaque | Clavier slovaque | sk |
| Slovène | Slovène | Clavier slovène | si |
| Espagnol (Mexique) | Espagnol (Mexique) | Clavier latino-américain | latam |
| Espagnol (Espagne) | Espagnol (Espagne) | Clavier espagnol | es |
| Suédois (Suède) | Suédois (Suède) | Clavier suédois | se |
| Turc | Turc | Clavier turc F | tr |
| Ukrainien | Ukrainien | Clavier ukrainien | ua |
Clavier amélioré et outil de diagnostic IME
À partir de la version 24.11.0, l’application Citrix Workspace pour Android prend en charge un nouvel outil de ligne de commandes en libre-service hébergé dans le VDA (Virtual Delivery Agent) Windows pour diagnostiquer les problèmes liés au clavier et à l’Éditeur de méthode d’entrée (IME). Cet outil répond aux différentes exigences des utilisateurs, offre une polyvalence de plate-forme et répond aux besoins personnalisés. Les fonctions du clavier et de l’IME dépendent de différentes configurations et capacités dans les applications VDA et Citrix Workspace. Des paramètres incorrects dans le VDA ou côté client peuvent entraîner un comportement de saisie inattendu. Grâce à cet outil, vous pouvez facilement identifier les problèmes qui étaient auparavant difficiles à trouver. Ces problèmes sont :
- Incohérence entre la disposition du clavier du client et la disposition du clavier du VDA : l’outil vérifie si la disposition du clavier du client correspond à la disposition du clavier du VDA.
- Paramètre de texte prédictif pour la vérification de la saisie IME du client CJK : l’outil vérifie le paramètre de texte prédictif du clavier du client pour suggérer les meilleures pratiques.
- Sélection du mode de saisie au clavier : l’outil vérifie la stratégie du VDA et le mode de saisie au clavier sélectionné pour confirmer si les fonctions du clavier fonctionnent bien.
Conditions préalables
- Application Citrix Workspace pour Android 24.11.0 ou version ultérieure.
- VDA Windows 2411 ou version ultérieure.
Cet outil de ligne de commandes est hébergé dans le VDA Windows sous le nom CtxKbImeDiagnostics.exe.
Les interfaces de ligne de commandes sont les suivantes :
| Interface | Description | Remarque |
|---|---|---|
CtxKbimeDiagnostics |
Affiche les résultats de diagnostic pour les sessions ICA de l’utilisateur actuel. | Si l’utilisateur dispose de privilèges d’administrateur, il affiche le diagnostic pour toutes les sessions ICA actives. Si l’utilisateur ne dispose pas de privilèges d’administrateur, il affiche les diagnostics des sessions ICA de l’utilisateur actuel. |
CtxKbimeDiagnostics [-v] |
Affiche les informations de configuration et les résultats de diagnostic pour les sessions ICA de l’utilisateur actuel. | Si l’utilisateur dispose de privilèges d’administrateur, il affiche les diagnostics de toutes les sessions ICA actives. |
CtxKbimeDiagnostics [-v] [-s Session_Id] |
Affiche les informations de configuration et les résultats de diagnostic pour la session en cours. | |
CtxKbimeDiagnostics [-s Session_Id] |
Spécifique à une session et affiche le résultat de diagnostic respectif pour cette session. | Si l’utilisateur dispose de privilèges d’administrateur, il peut interroger d’autres sessions ICA. Si l’utilisateur ne dispose pas de privilèges d’administrateur, il ne peut interroger que ses propres sessions ICA. |
CtxKbimeDiagnostics [-s Session_Id] [-v] |
Spécifique à une session et affiche toutes les informations de configuration et les résultats de diagnostic pour cette session. | Si l’utilisateur dispose de privilèges d’administrateur, il peut interroger d’autres sessions ICA. Si l’utilisateur ne dispose pas de privilèges d’administrateur, il ne peut interroger que ses propres sessions ICA. |
CtxKbimeDiagnostics [-h] |
Affiche les arguments/paramètres pris en charge et des exemples. | Interface « Aide ». |
CtxKbimeDiagnostics [-V] |
Affiche la version actuelle de l’outil. |
Continuité du service
La fonction Continuité du service supprime ou réduit la dépendance à l’égard de la disponibilité des composants impliqués dans le processus de connexion. Les utilisateurs peuvent lancer leurs applications et bureaux virtuels quel que soit l’état d’intégrité des services cloud.
Pour plus d’informations, consultez la section Continuité du service dans la documentation de Citrix Workspace.
Changement d’applications
Cette fonctionnalité permet à l’utilisateur final de basculer entre plusieurs applications publiées qui se trouvent dans la même session. Lorsque vous appuyez sur l’icône Basculer, vous pouvez faire défiler l’écran pour sélectionner une application et l’application qui a le focus est mise en surbrillance. Vous pouvez afficher le titre de l’application, une image d’aperçu et le titre de la fenêtre.
Lorsque vous ouvrez ou fermez une application, le nombre d’applications est mis à jour en conséquence. Si certaines applications sont ouvertes dans une autre session, le nombre d’applications inclut toutes celles ouvertes.
![]()
Prise en charge de l’affichage en plein écran
À compter de la version 23.8.0, le codec H264 prend en charge un rendu vidéo amélioré en mode plein écran. Si vous regardez fréquemment des vidéos ou si vous dépendez grandement du contenu vidéo, cette fonctionnalité est recommandée pour vous. Elle est conçue pour améliorer votre expérience vidéo en termes de performances, de qualité vidéo et d’utilisation des ressources.
Configuration
Sur la machine DDC, définissez la stratégie Utiliser le codec vidéo pour la compression sur Pour l’ensemble de l’écran afin d’améliorer la compression vidéo jusqu’à 60 images par seconde.
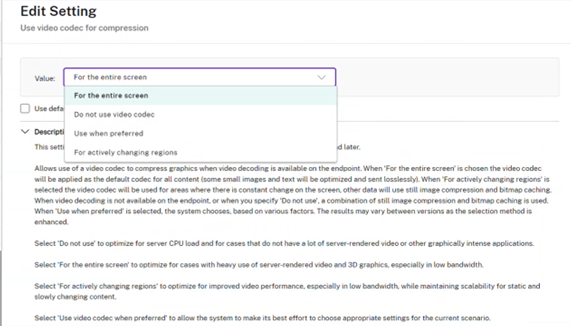
Ajout du raccourci Ctrl+Alt+Suppr à la barre d’outils de la session
À partir de la version 23.9.5, la barre d’outils de la session dispose d’une option permettant d’utiliser la fonction Ctrl+Alt+Suppr en appuyant simplement sur un bouton. Cette option permet aux utilisateurs de se déconnecter, de changer d’utilisateur, de verrouiller l’appareil ou d’accéder au Gestionnaire des tâches.
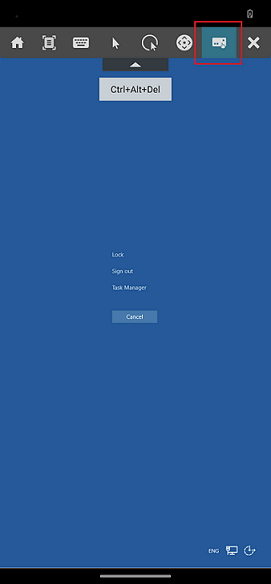
Prise en charge du mode plein écran pour les sessions d’applications
Auparavant, lorsque vous démarriez une session d’application, vous pouviez l’afficher en mode fenêtré.
À partir de la version 23.9.5, l’application Citrix Workspace pour Android introduit une nouvelle option permettant d’afficher la session de l’application en mode plein écran. Cette fonctionnalité est utile lorsque vous :
- démarrez une session en mode immersion totale avec des appareils tactiles
- essayez de dupliquer l’écran et de le diffuser
- affichez l’application Citrix Workspace sur un écran plus petit
Pour activer l’option, accédez à l’application Citrix Workspace pour Android Paramètres > Avancé > Fenêtre plein écran et activez-la. La capture d’écran suivante montre l’option :
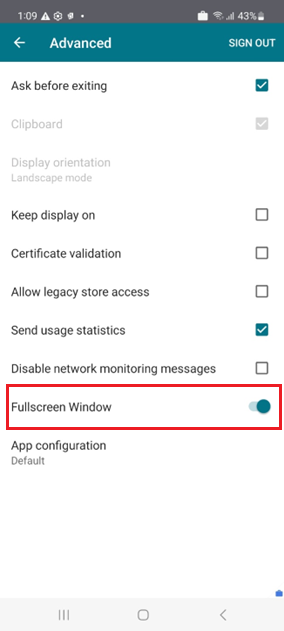
Accessibilité et TalkBack
L’application Citrix Workspace offre une expérience utilisateur améliorée grâce à la fonctionnalité TalkBack. La fonctionnalité TalkBack aide les utilisateurs finaux qui ont des difficultés à voir l’écran. Le narrateur lit à haute voix les éléments figurant à l’écran lors de l’utilisation de l’interface utilisateur.
Pour utiliser la fonctionnalité Talkback d’Android, les utilisateurs doivent l’activer dans Android sous Paramètres > Accessibilité > Talkback.
Pour plus d’informations, consultez la section Accessibilité et TalkBack dans la documentation d’aide.
Problèmes connus liés à cette fonctionnalité
-
Lorsque vous connectez un clavier externe à votre appareil :
- Si vous utilisez la touche Caps Verr comme touche du narrateur, il est possible que l’action ne fonctionne pas comme prévu. Pour contourner ce problème, appuyez sur la touche Insérer. [HDX-55347]
- Si vous utilisez la combinaison de touches Win+Ctrl+Entrée pour activer le narrateur, l’action ne prend pas effet dans la session de bureau virtuel. Pour contourner ce problème, utilisez la touche Win ou le menu Démarrer et saisissez le mot Narrateur. [HDX-55380]
Messages d’erreur améliorés
Auparavant, les messages d’erreur ne contenaient pas suffisamment de descriptions exploitables.
À partir de la version 23.12.0, les messages d’erreur incluent un titre clair et convivial, une description spécifique pour chaque erreur et des codes d’erreur, dans la mesure du possible. Les codes d’erreur aident les administrateurs à résoudre le problème. Les messages améliorés destinés aux utilisateurs fournissent suffisamment de détails pour résoudre les problèmes. En cas de problèmes non résolus, nous suggérons aux utilisateurs de contacter leur administrateur informatique pour obtenir de l’aide.
Par exemple, lorsque l’utilisateur ne parvient pas à se connecter, le message d’erreur suivant s’affiche :
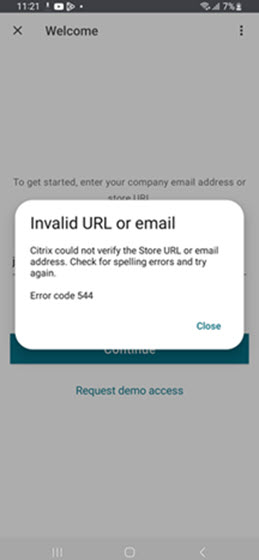
Prise en charge du clavier logiciel pour un lecteur de code-barres
Auparavant, lorsque des lecteurs de code-barres (par exemple, des scanneurs Zebra) étaient détectés au cours d’une session, le clavier logiciel n’apparaissait pas. Le problème était dû à son identification en tant que clavier externe.
À partir de la version 24.2.0, le clavier logiciel s’affiche lorsque les lecteurs de code-barres sont connectés en tant que périphérique de saisie physique. Un nouveau réglage du clavier a été ajouté pour prendre en charge cette fonctionnalité. Les utilisateurs peuvent ouvrir l’application Citrix Workspace, accéder à Paramètre > Clavier > et sélectionner l’option Autoriser clavier à l’écran de session lorsqu’un périphérique d’entrée physique est connecté.
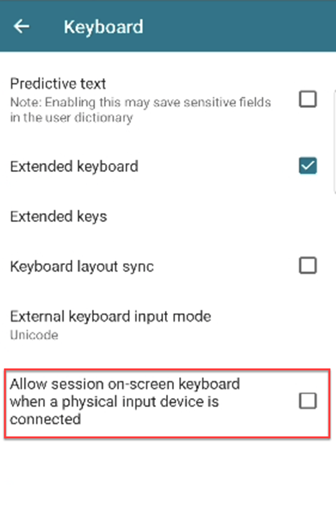
Gérer le texte prédictif
Le texte prédictif contribue à améliorer l’expérience de saisie en suggérant des mots au fur et à mesure que vous tapez. Lorsque vous activez cette fonctionnalité au cours d’une session d’application ou de bureau, il est possible que des mots de passe apparaissent sur le ruban de prédiction. Pour contrôler ce comportement, cette fonctionnalité est désactivée par défaut.
Remarques :
- Dans les paramètres de clavier par défaut de votre appareil, si l’option Texte prédictif est désactivée, vous ne pouvez pas utiliser cette fonctionnalité même si vous l’activez via l’application Citrix Workspace pour Android.
- Au cours d’une session, lorsque la disposition de saisie CJK est définie par défaut sur le clavier GBoard, la disposition anglaise apparaît à la place de la disposition CJK. Pour afficher la disposition du clavier CJK, ouvrez l’application, accédez à Paramètres > Clavier, puis activez l’option Texte prédictif. [CVADHELP-23667]
Scanner de documents
Si vous êtes connecté à l’application Citrix Workspace, vous pouvez utiliser la fonctionnalité de numérisation rapide pour numériser de nombreux documents et les transférer vers la session de bureau virtuel.
Remarque
- Cette fonctionnalité est activée par défaut.
Conditions préalables
- Le mappage des lecteurs clients (CDM) doit être activé pour le magasin.
- La numérisation de documents nécessite un accès en lecture et en écriture sur votre appareil. Pour donner accès, procédez comme suit :
- À partir de votre profil, appuyez sur Paramètres > Paramètres du magasin dans l’application.
- Appuyez sur votre magasin actuel.
- Appuyez sur Stockage de l’appareil et sélectionnez Accès complet.
Pour plus d’informations sur l’utilisation de cette fonctionnalité, consultez la section Numérisation de documents dans la documentation d’aide.
Amélioration pour offrir une expérience semblable à celle d’un ordinateur de bureau en une seule session sur Samsung DeX
Auparavant, l’application Citrix Workspace permettait un fonctionnement multitâche fluide et offrait aux utilisateurs une expérience semblable à celle d’un ordinateur de bureau. Il vous permet d’ouvrir plusieurs applications au cours d’une même session pour les exécuter simultanément. Ces applications s’ouvraient dans des fenêtres distinctes.
À partir de la version 24.7.0, les utilisateurs peuvent ouvrir une fenêtre distincte pour les applications de partage de session. Cette fonctionnalité prend en charge plusieurs fenêtres locales, ce qui facilite le multitâche. Chaque fenêtre porte un nom pour chaque application virtuelle. Les utilisateurs peuvent ouvrir plusieurs applications virtuelles et applications DeX natives sur l’écran DeX uniquement. Les applications virtuelles actives et les applications DeX natives apparaissent comme des applications actives dans la barre des tâches inférieure avec leurs noms respectifs, sur l’écran DeX uniquement.
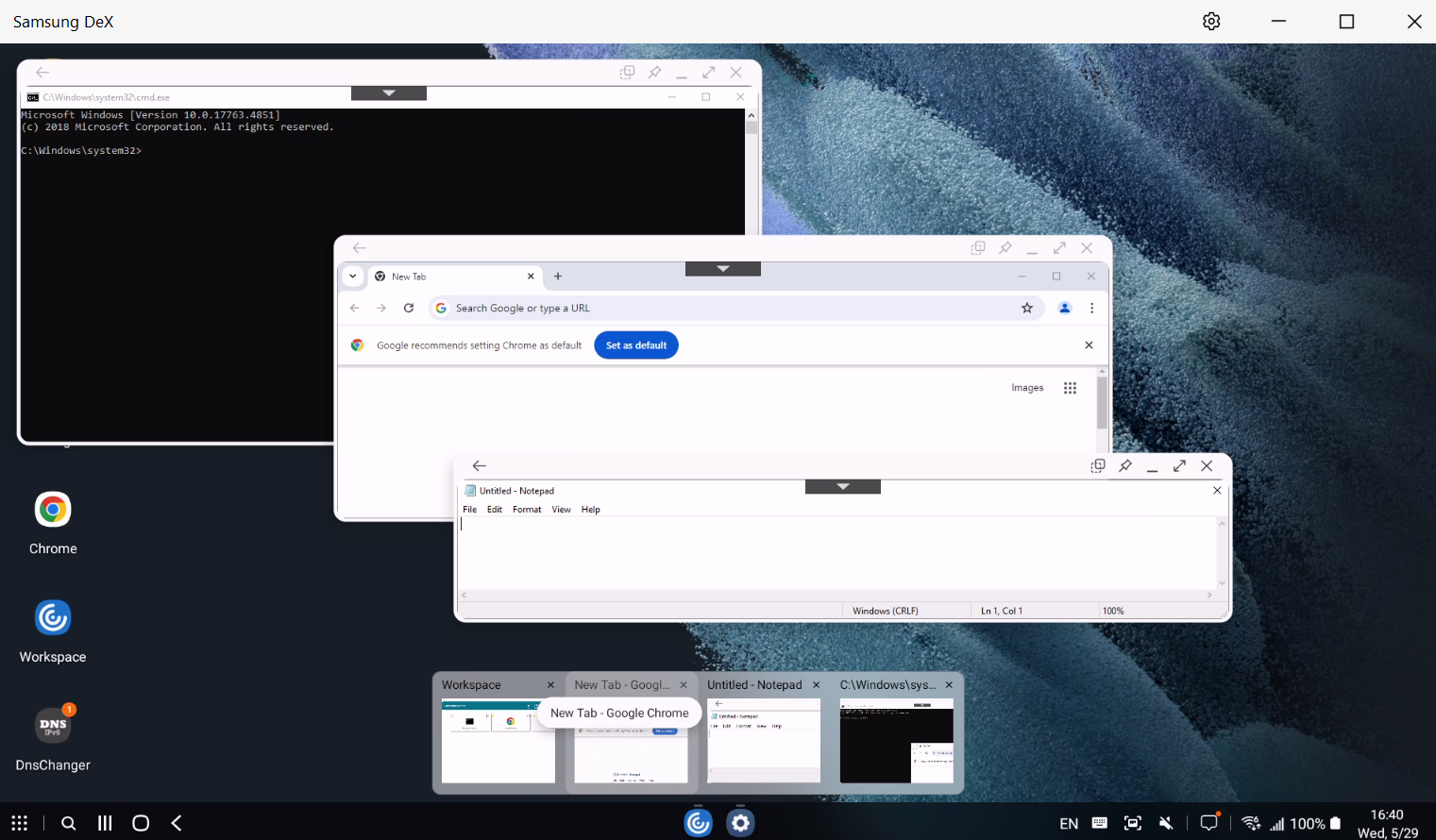
Remarque
La première application que vous démarrez peut prendre une minute pour se connecter à la session et charger votre profil utilisateur.
Les utilisateurs peuvent effectuer les opérations suivantes :
- Cliquez sur le bouton Épingler en haut à droite de la fenêtre pour épingler la fenêtre de l’application. La fenêtre épinglée reste toujours en haut.
- Accédez au bouton de la barre d’outils de session dans toutes les fenêtres d’application.
- Réduisez, agrandissez, déplacez et fermez la fenêtre d’application.
- Passez d’une application à l’autre et effectuez plusieurs tâches à la fois en cliquant sur la souris, en double-cliquant, en faisant glisser et en appuyant sur le clavier.
Limitations de la fonctionnalité
- Le changement de taille de fenêtre orienté serveur n’est pas pris en charge. En d’autres termes, si la taille de la fenêtre côté serveur est définie ou limitée, les demandes de modification de la taille provenant du côté client sont infructueuses. Ce paramètre entraîne une différence entre les graphiques de la fenêtre locale et ceux de la fenêtre distante.
- La taille de la fenêtre côté client est minimale. Par exemple, la taille minimale d’une fenêtre sur un écran DeX de résolution 1920 x 1080 est de 220 x 220 avec la barre de titre, et la taille du rectangle disponible est de 220 x 189.
- Certaines options de menu peuvent s’étendre et apparaître en dehors des limites de l’application parente. Les options de menu étendues peuvent apparaître dans les autres fenêtres d’application.
- L’image d’aperçu d’une application dans la barre des tâches peut chevaucher et recouvrir l’aperçu d’une autre application.
Contrôle amélioré de la congestion EDT
La fonctionnalité de contrôle de congestion EDT amélioré utilise de manière optimale la bande passante réseau disponible, ce qui permet d’améliorer le débit et de réduire les latences du trafic Internet. Cela permet aux utilisateurs dont les connexions réseau sont médiocres de bénéficier de sessions fluides sur leurs appareils mobiles. Dans l’ensemble, cette fonctionnalité améliore l’expérience utilisateur et la convivialité de l’application Citrix Workspace pour Android.
Remarque
- Cette fonctionnalité est activée par défaut. Toutefois, pour l’utiliser, assurez-vous d’activer l’option Paramètres > Avancé > EDT de l’application Citrix Workspace.
- Cette fonctionnalité est prise en charge à la fois sur les magasins locaux et cloud.
Pour plus d’informations sur les configurations, consultez Contrôle de congestion EDT amélioré dans la documentation Citrix Virtual Apps and Desktops.
Application de l’accès Citrix à l’aide de l’application Citrix Workspace
À partir de la version 24.12.0, les administrateurs peuvent obliger les utilisateurs sur les appareils Android à accéder à Citrix Workspace exclusivement via l’application native. Lorsque cette fonctionnalité est activée, les utilisateurs qui tentent d’accéder à l’URL du magasin et aux navigateurs tiers sont automatiquement redirigés vers l’application Citrix Workspace. Cela leur permet de profiter de toutes les fonctionnalités de l’application native et de profiter d’une expérience utilisateur fluide. De plus, cette fonctionnalité donne aux administrateurs un meilleur contrôle sur l’environnement utilisateur et améliore la sécurité en conservant le processus d’authentification dans l’application native, éliminant ainsi le besoin de télécharger des fichiers ICA.
Les administrateurs peuvent activer cette fonctionnalité à l’aide de leur compte Citrix Cloud. Pour plus d’informations, consultez Obliger les utilisateurs à s’authentifier et à accéder aux applications et aux bureaux via l’application native.
Barre d’outils de session améliorée
À partir de la version 24.12.0, une interface utilisateur de barre d’outils améliorée apparaît lorsque vous démarrez une session de bureau. L’apparence de l’interface utilisateur de la barre d’outils de session a été modifiée. L’interface utilisateur de la barre d’outils est conçue pour améliorer l’expérience de l’utilisateur en organisant les options de manière conviviale.
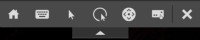
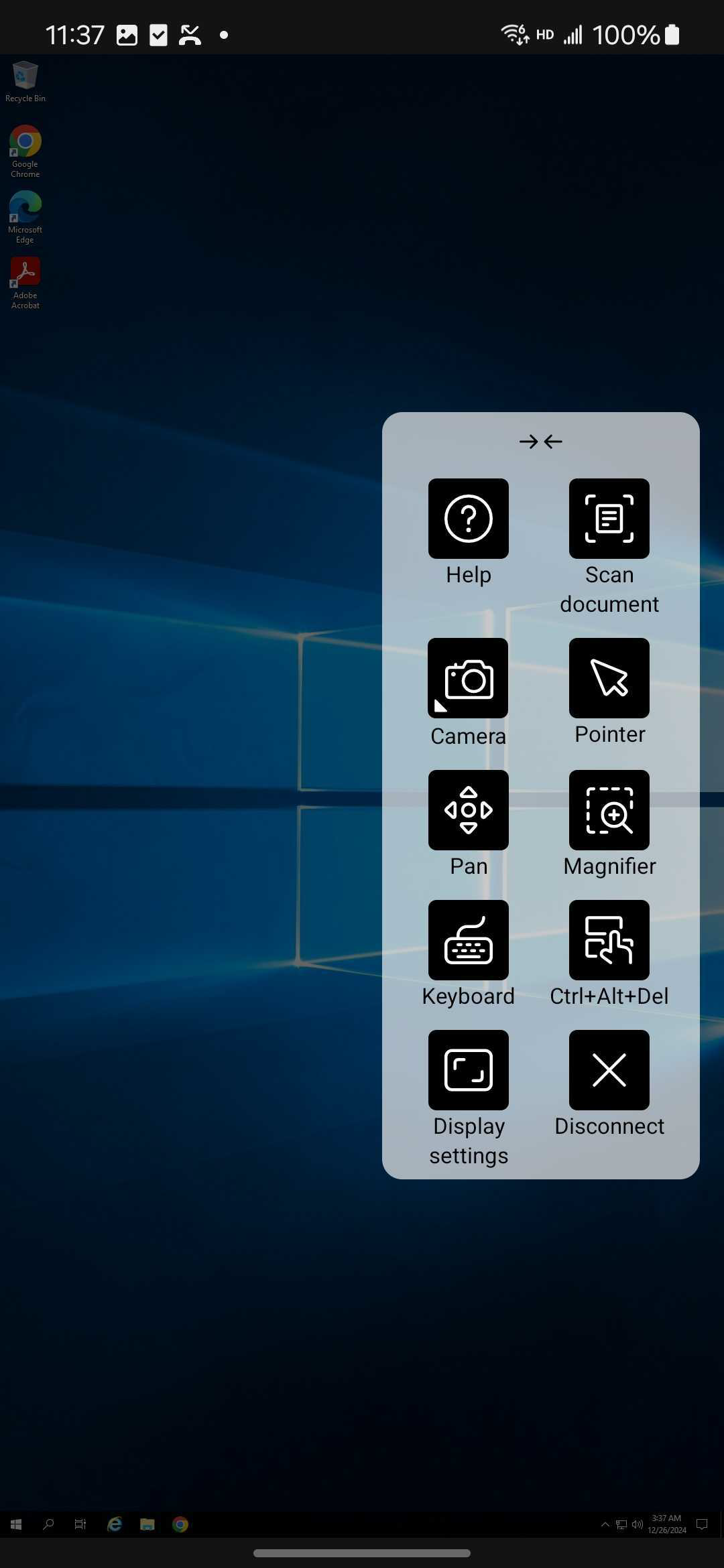
Remarque
Cette fonctionnalité est désactivée par défaut. Pour activer la fonctionnalité, suivez les étapes de configuration.
Avantages
Cette barre d’outils améliorée comprend :
- Contrôle administrateur : les administrateurs peuvent personnaliser la barre d’outils, en choisissant les options affichées à l’utilisateur.
- Apparence améliorée : la barre d’outils a été remaniée avec une nouvelle interface utilisateur et des options d’apparence.
- Disposition commutable : la barre d’outils peut basculer entre une disposition à une ou deux colonnes.
- Barre d’outils personnalisable : les administrateurs peuvent envoyer l’ancienne ou la nouvelle barre d’outils aux utilisateurs.
- Fonctionnalité de glissement : en mode paysage, l’encoche de la barre d’outils ne peut être déplacée que le long du bord supérieur de l’écran. En mode portrait, l’encoche peut être déplacée horizontalement de gauche à droite, de droite à gauche et verticalement le long du bord de l’écran.
- Icônes d’accès rapide : de nouvelles icônes sont introduites pour accéder rapidement aux fonctionnalités fréquemment utilisées.
- Guide de gestuelle : ce guide fournit des conseils sur l’utilisation du clic simple, du clic droit, du glissement, du zoom, du basculement du pointeur et du clavier.
- Guide de la barre d’outils : inclut des options pour les appareils, le clavier, le pointeur, la loupe, la souris, l’écran, l’appareil photo, le commutateur, etc.
Configuration
Vous pouvez configurer la nouvelle interface utilisateur de la barre d’outils comme suit :
Service Global App Configuration
Dans la configuration cloud, les administrateurs peuvent activer ou désactiver la fonctionnalité de barre d’outils améliorée en accédant à Configuration de l’espace de travail > Configuration d’applications > Expérience de session > Barre d’outils > Nouvelle barre d’outils. Pour activer la fonctionnalité, sélectionnez la case à cocher et le bouton bascule correspondant.
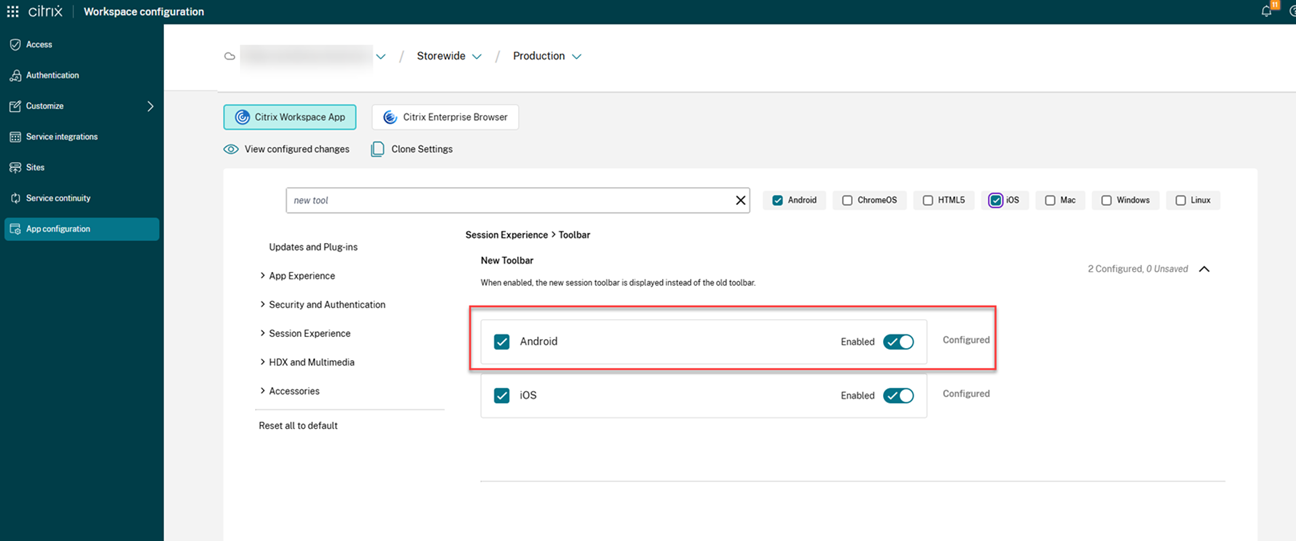
Icônes et actions
Remarque
Les utilisateurs peuvent uniquement voir les icônes si l’administrateur de leur organisation a activé la fonctionnalité spécifique.
| Icône/Action | Description |
|---|---|
| Encoche de la barre d’outils | Lorsque vous démarrez une session d’application ou de bureau, l’encoche de la barre d’outils apparaît en haut de l’écran. Lorsque vous cliquez sur l’encoche, la barre d’outils apparaît dans l’état non épinglé. Faites glisser et repositionnez l’encoche de la barre d’outils sur n’importe quel côté de l’écran. Après avoir relâché la souris, l’encoche s’alignera automatiquement avec le bord le plus proche. |
| Aide | Guides sur l’utilisation des fonctionnalités de la barre d’outils, des gestes et des options de menu pour naviguer et interagir avec la session. |
| Numériser des documents | Ouvre l’application appareil photo pour numériser des documents. |
| Appareils
|
Cliquez pour ouvrir la boîte de dialogue Périphériques USB. Cliquez sur Ajouter pour afficher les périphériques USB connectés au périphérique local. La boîte de dialogue répertorie les périphériques qui peuvent être redirigés vers la session. Pour rediriger les périphériques USB, sélectionnez un périphérique approprié et cliquez sur Connecter. |
| Remarque: vous ne pouvez afficher l’icône Périphériques que si votre administrateur informatique vous autorise à connecter des périphériques USB via les paramètres de stratégie. | |
| Caméra | Vous pouvez sélectionner le type de caméra à utiliser : avant, arrière ou externe. |
| Pointeur | Affiche un pointeur de souris de type Windows à l’intérieur de la fenêtre de session. |
| Panoramique
|
Appuyez pour basculer entre les actions suivantes |
| Panoramique : appuyez pour vous déplacer facilement sur l’écran. | |
| Défilement : appuyez pour faire défiler la page. | |
| Multipoint : appuyez pour pincer et zoomer, faire défiler et utiliser des gestes à plusieurs doigts dans la session. | |
| Loupe | Affiche un pointeur de souris de type Windows avec une loupe. L’utilisateur peut déplacer la fenêtre de la loupe sur l’écran pour voir la vue agrandie. |
| Clavier | Affiche le clavier logiciel du système Android ainsi qu’un accessoire de clavier étendu avec des touches de contrôle. |
| Ctrl+Alt+Suppr | Vous pouvez exécuter la fonction Ctrl+Alt+Suppr en cliquant sur un bouton. Cette option permet aux utilisateurs de se déconnecter, de changer d’utilisateur, de verrouiller le système ou d’accéder au Gestionnaire des tâches. |
| Paramètres d’affichage | Ouvre les paramètres d’affichage de l’application Citrix Workspace. |
| Commutateur | Le commutateur d’applications permet de basculer entre plusieurs applications virtuelles ouvertes simultanément dans un seul VDA. |
| Options de menu variables | Scanneur : affiche une caméra plein écran pour numériser des documents. |
| Déconnecter
|
L’action de déconnexion maintient le bureau virtuel en fonctionnement. Fermez la session pour économiser de l’énergie. |
| Remarque: lorsque l’administrateur configure les options de déconnexion, le message suivant s’affiche | |
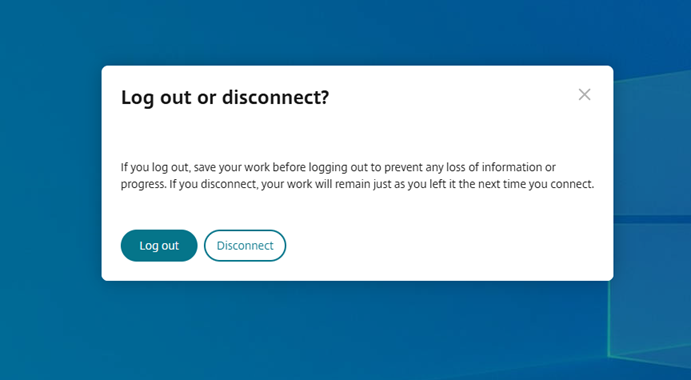 |
|
| Fermez la session pour économiser de l’énergie : l’action de fermer la session arrête la machine virtuelle et économise l’énergie. Les utilisateurs doivent s’assurer de sauvegarder leur travail avant de fermer la session. | |
| Déconnecter : ferme la fenêtre de session du bureau virtuel. Cependant, la session virtuelle reste active jusqu’à la prochaine connexion. Les utilisateurs finaux peuvent facilement reprendre leur travail. L’icône de feuille de durabilité s’affiche uniquement lorsque la fonctionnalité de durabilité est activée. |
Sélection de webcams
À partir de la version 24.12.0, la sélection de webcam externe est désormais disponible dans la nouvelle barre d’outils. Les utilisateurs peuvent utiliser l’icône de caméra fournie dans la barre d’outils.
Indicateur de force de connexion
À partir de la version 2501, l’application Citrix Workspace pour Android prend en charge l’indicateur de force de connexion (CSI, Connection Strength Indicator) sur la nouvelle barre d’outils de session. Cette fonctionnalité affiche une icône de force du réseau qui vous avertit des problèmes de réseau. En cliquant sur l’icône, vous pouvez afficher les statistiques de connexion en temps réel pour le client, la passerelle et le VDA, et copier les informations de diagnostic à partager avec le service informatique pour un dépannage avancé.
![]()
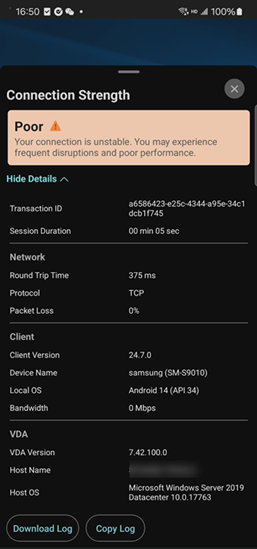
Remarque
Cette fonctionnalité est activée par défaut. Vous pouvez voir l’icône de force de connexion sur la nouvelle barre d’outils lorsque vous ouvrez la session. Vous pouvez désactiver la fonctionnalité via Global App Configuration Service comme suit :
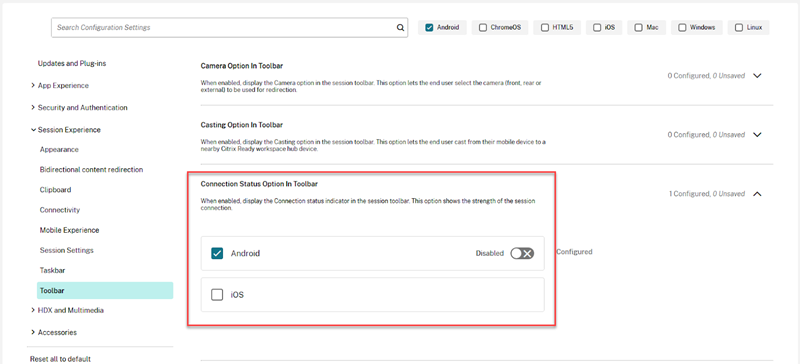
Conditions préalables
Pour utiliser cette fonctionnalité, vous devez activer la fonctionnalité de barre d’outils de session améliorée. Par défaut, la nouvelle fonctionnalité de barre d’outils est désactivée. Les administrateurs doivent activer la nouvelle fonctionnalité de barre d’outils via Global App Configuration Service. Cette fonctionnalité est disponible uniquement dans VDA 2407 ou version ultérieure.
Pour plus d’informations, consultez Barre d’outils de session améliorée.
Initiative de développement durable de l’application Citrix Workspace
Auparavant, les bureaux virtuels étaient déconnectés lorsque les utilisateurs les fermaient en appuyant sur le bouton d’accueil. Cela consommait de l’énergie inutilement.
Nous avons lancé une initiative de développement durable qui encourage les utilisateurs à économiser l’énergie qui pourrait être utilisée en raison de l’exécution de bureaux virtuels inutilisés. Les administrateurs peuvent également personnaliser le contenu de la boîte de dialogue du message de développement durable.
Lorsque cette fonctionnalité est activée, une invite s’affiche pour se déconnecter de la session de bureau lorsqu’un utilisateur ferme un bureau virtuel. Cette fonctionnalité peut aider à économiser de l’énergie s’il existe des stratégies de système d’exploitation Windows utilisées pour arrêter les machines virtuelles lorsqu’aucun utilisateur n’est connecté.
Remarques :
- Cette fonctionnalité est désactivée par défaut.
- Cette fonctionnalité est disponible à la fois sur le cloud et sur le magasin local.
Pour activer cette fonctionnalité, procédez comme suit :
- Accédez à Citrix Studio.
- Cliquez sur Groupes de mise à disposition dans le panneau de navigation de gauche.
- Sélectionnez le VDA requis dans la section Groupe de mise à disposition.
- Cliquez sur l’icône Modifier. La page Modifier le groupe de mise à disposition s’affiche.
- Cliquez sur Bureaux dans le panneau de navigation de gauche.
- Sélectionnez le VDA requis dans lequel vous devez ajouter les mots-clés.
- Cliquez sur Modifier. La page Modifier le bureau s’affiche.
- Définissez le mot-clé
ICA-LogOffOnClosesurtruedans le champ Description. - Cliquez sur OK. La boîte de dialogue suivante s’affiche lorsque vous fermez le bureau virtuel.
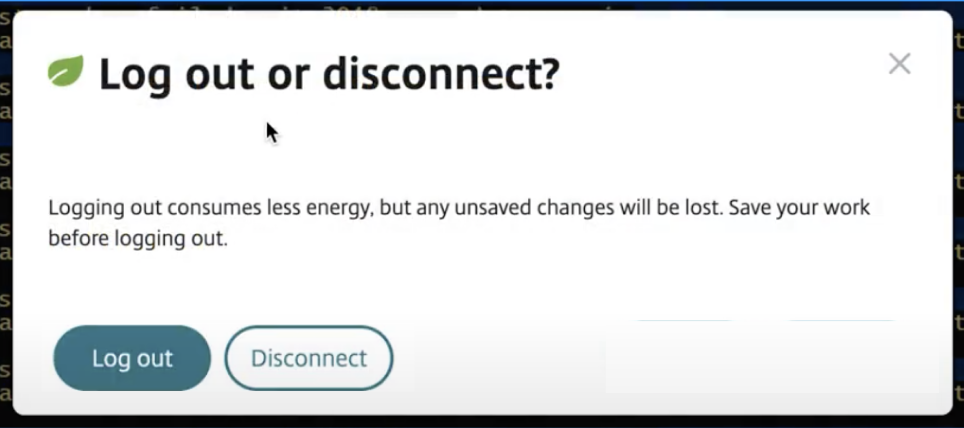
Les utilisateurs finaux peuvent quitter la session de deux manières :
Déconnectez-vous pour économiser de l’énergie : cette action de développement durable arrête la machine virtuelle et économise l’énergie. Les utilisateurs finaux doivent s’assurer de sauvegarder leur travail avant de se déconnecter.
Déconnecter pour fermer la fenêtre de session de bureau virtuel. Cependant, la session virtuelle reste active jusqu’à la prochaine connexion. Les utilisateurs finaux peuvent facilement reprendre leur travail.
Personnalisation du texte dans l’écran Économiser de l’énergie
Les administrateurs peuvent personnaliser le contenu de la boîte de dialogue de fermeture de session et de déconnexion dans l’écran Énergie économisée.
Configurer
Les administrateurs peuvent personnaliser le contenu de la boîte de dialogue de développement durable à l’aide des mots-clés suivants dans DDC pour la configuration locale et dans le cloud :
Remarque
Le nombre maximum de caractères autorisés dans le champ Description est de 200.
| Mot-clé | Description |
|---|---|
| ICA-LogOffOnClose | Mot-clé pour activer/désactiver la fonctionnalité de développement durable. La valeur par défaut est false. |
| ICA-Icon | Mot-clé pour activer/désactiver l’icône de feuille de développement durable. Même si ce paramètre est vide, le paramètre ICA-LogOffOnClose s’applique. |
| ICA-PromptMessage | Mot-clé permettant de personnaliser le message d’invite qui apparaît dans la boîte de dialogue. Si vous n’avez pas fourni de message personnalisé, le message par défaut s’applique. |
| ICA-Title | Mot-clé permettant de personnaliser le titre qui apparaît dans la boîte de dialogue. Si vous n’avez pas fourni de message personnalisé, le message par défaut s’applique. |
Remarques :
- Les boîtes de dialogue de fermeture de session et de déconnexion s’affichent en fonction de la clé analysée.
- Si vous choisissez de ne pas utiliser la fonctionnalité de développement durable, l’administrateur peut configurer la clé LogOffOnClose sur false. Cependant, l’utilisateur voit la boîte de dialogue par défaut et peut choisir de cliquer sur la case à cocher Ne plus me demander. Lorsque l’utilisateur clique sur cette option, la session se déconnecte, mais la boîte de dialogue n’apparaît pas dans les sessions suivantes.
Personnalisation :
Pour personnaliser le texte dans l’écran Économiser de l’énergie, procédez comme suit :
- Suivez les étapes 1 à 8 de la section précédente.
- Définissez le mot-clé
ICA-PromptMessagesur le texte requis dans le champ Description. - Définissez le mot-clé
ICA-Titlesur le texte requis dans le champ Description. -
Définissez le mot-clé
ICA-Iconsur true ou false.Exemple :
KEYWORDS:ICA-LogOffOnClose=true ICA-PromptMessage="Do you want to sign out from the session?" ICA-Title="Sign out or disconnect" ICA-Icon=true <!--NeedCopy-->La capture d’écran suivante montre comment modifier les boîtes de dialogue des groupes de bureaux :
Pour les configurations locales
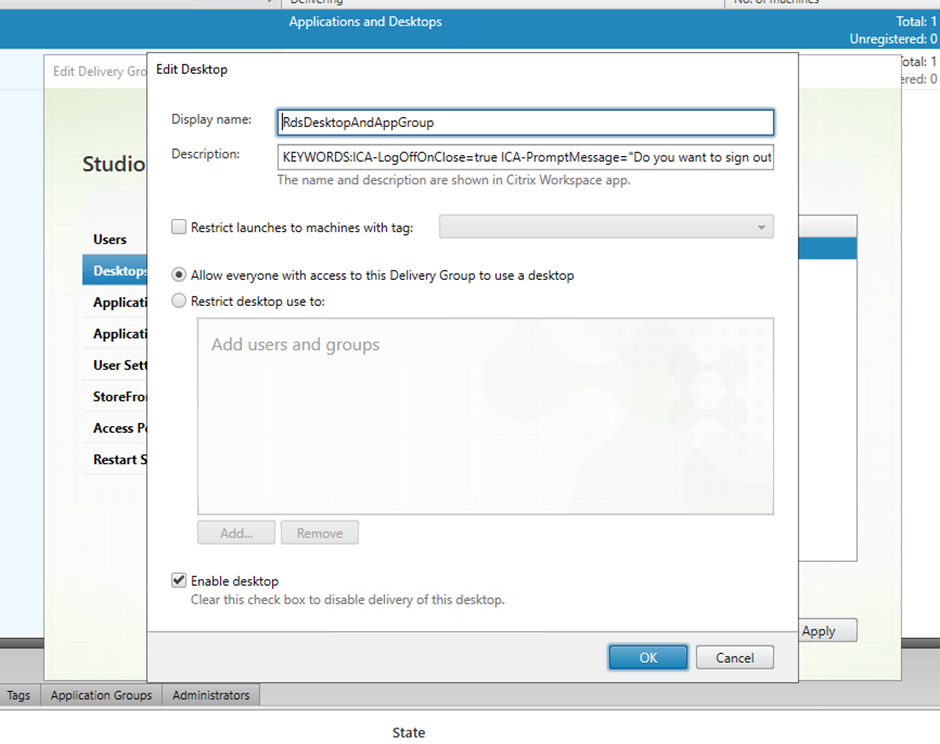
Pour les configurations cloud
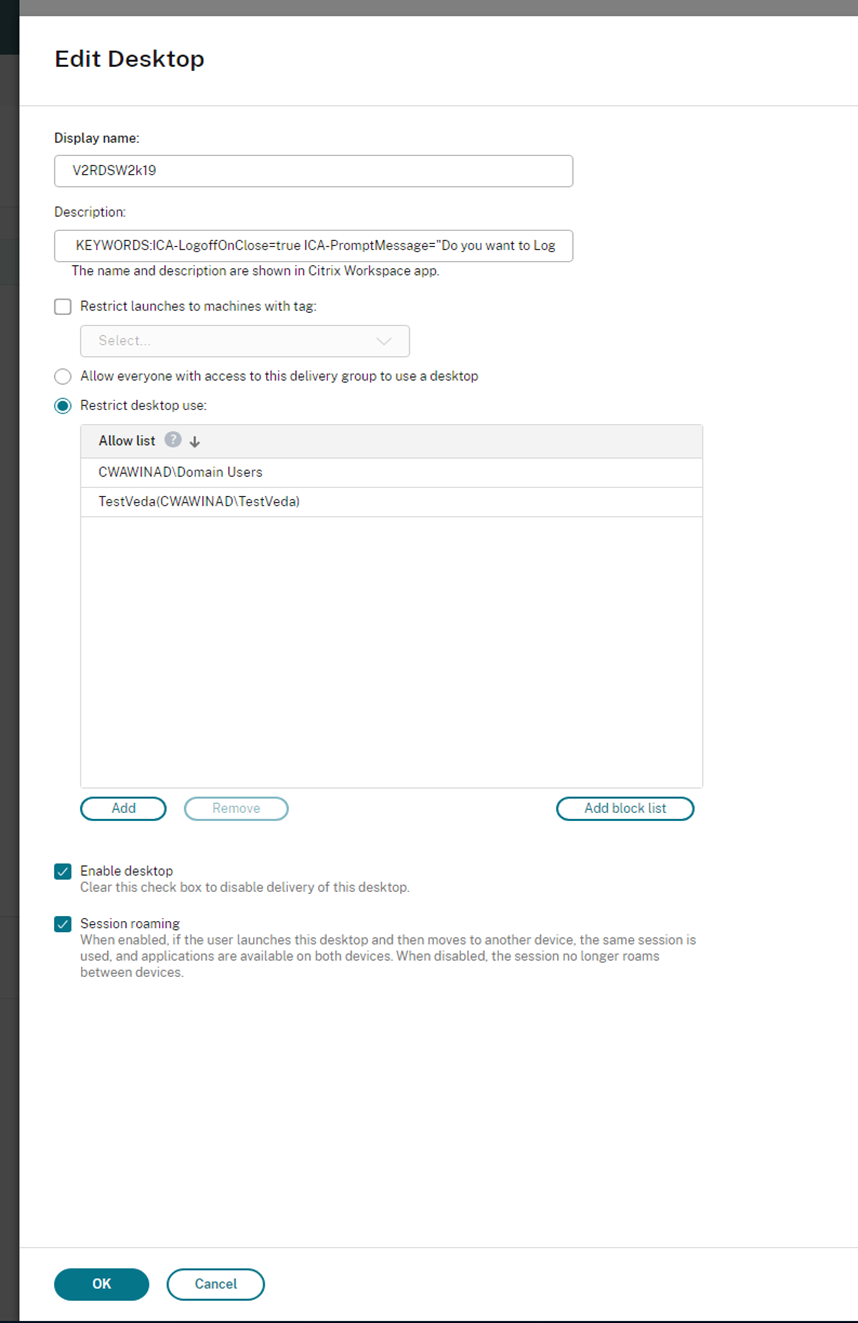
Les mots-clés sont attribués par défaut aux nouveaux ordinateurs de bureau attribués au groupe. Pour les ordinateurs de bureau existants, vous devez exécuter les commandes PowerShell suivantes pour que les modifications soient appliquées :
$dg = Get-BrokerDesktopGroup -Name '<group name>' -Property 'Name','Uid' $apr = @( Get-BrokerAssignmentPolicyRule -DesktopGroupUid $dg.Uid -Property 'Description' ) Get-BrokerMachine -DesktopGroupUid $dg.Uid -IsAssigned $true | Set-BrokerMachine -Description $apr[0].Description <!--NeedCopy-->Avec ce script PowerShell, il est possible d’avoir plusieurs règles de stratégie d’attribution pour un seul groupe de mise à disposition. À l’aide de Citrix Studio, vous pouvez également configurer plusieurs règles de stratégie d’attribution, chacune avec une valeur de description unique et un ensemble possible de mots-clés différents.
-
Cliquez sur OK. La boîte de dialogue suivante s’affiche lorsque vous fermez le bureau virtuel :
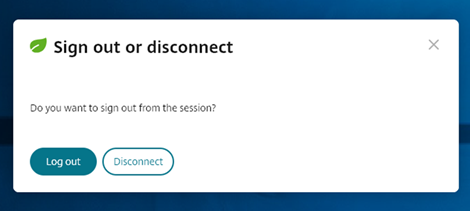
Lorsque ICA-Icon=false, l’icône de feuille ne s’affiche pas.
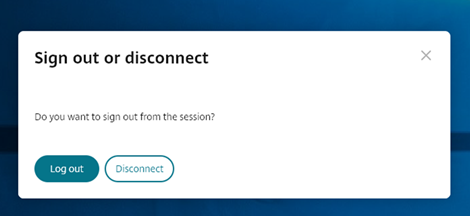
Prise en charge du basculement de magasin multisite en fonction de la géolocalisation
À partir de la version 24.5.0, la fonctionnalité de gestion du basculement multi-magasins améliore la gestion du basculement multi-magasins en exécutant des vérifications d’adresse de magasin de manière asynchrone et en supprimant les entrées de magasin obsolètes lorsqu’une nouvelle adresse de magasin de basculement est détectée. Lorsqu’un basculement se produit en raison d’une panne, l’équilibreur de charge du serveur global (GSLB, Global Server Load Balancer) redirige le client vers un nouveau site.
Cette fonctionnalité garantit que, lors du lancement d’un magasin précédemment ajouté, le détecteur de passerelle vérifie si l’adresse du magasin a changé en fonction de la géolocalisation de l’utilisateur. Si une nouvelle adresse est trouvée, le client supprime automatiquement l’ancienne entrée du magasin et ajoute la nouvelle. Ce processus s’exécute en arrière-plan, permettant une transition transparente vers le nouveau magasin sans intervention manuelle. Notez que cette fonctionnalité s’applique uniquement aux magasins locaux.
Conditions préalables
L’utilisateur doit se connecter au magasin.
Limitation
Si le cookie de session de connexion expire, le basculement multi-magasins ne se produit pas automatiquement, car l’API de récupération de l’URL échoue. Dans ce cas, la page de connexion s’affiche.
Mode du pointeur de souris amélioré
À partir de la version 25.5.0, l’application Citrix Workspace pour Android introduit des améliorations au mode du pointeur de souris, offrant une expérience plus fluide et plus cohérente. Le pointeur de souris se déplace désormais plus naturellement en réagissant à la vitesse de balayage.
Paramètres d’affichage par défaut
Auparavant, le paramètre d’affichage par défaut était Ajuster à l’écran.
À partir de la version 25.5.0, l’application Citrix Workspace pour Android unifie les paramètres de résolution de session sur les plates-formes mobiles. Par défaut, les sessions utilisent le mode Faire correspondre au PPP du client, qui correspond au PPP du client pour une expérience plus nette et plus cohérente sur tous les appareils.
Cas d’utilisation
Pour les nouvelles installations, l’activation du feature flag définit le paramètre d’affichage par défaut sur Faire correspondre au PPP du client. Les nouveaux utilisateurs bénéficient immédiatement de la meilleure expérience d’affichage.
Pour les utilisateurs existants, l’activation ou la désactivation du feature flag après l’installation ne modifie pas le paramètre d’affichage. Les utilisateurs doivent mettre à jour le paramètre manuellement en accédant à Paramètres > Affichage :

Raccourcis pour les applications et les bureaux virtualisés sur l’écran d’accueil
À partir de la version 25.5.0, les utilisateurs peuvent lancer des applications et des bureaux virtuels fournis par Citrix directement depuis leur écran d’accueil Android. Cette fonctionnalité simplifie l’accès et offre une expérience d’application de type native.

Expérience de redimensionnement de l’écran du bureau virtuel améliorée
À partir de la version 25.5.0, l’application Citrix Workspace pour Android assure une transition en douceur et évite les écrans gris et les scintillements lors du redimensionnement ou de l’étirement de l’écran de votre bureau virtuel. Cette fonctionnalité est activée par défaut.
Dans cet article
- Correspondance DPI
- Enlightened Data Transport (EDT)
- Lancement automatique du fichier ICA
- Lancement de session amélioré
- Indicateur d’état de la batterie
- Redirection de périphérique USB
- Redirection automatique des périphériques USB
- Améliorations apportées à la redirection audio
- Synchronisation de la disposition du clavier
- Clavier amélioré et outil de diagnostic IME
- Continuité du service
- Changement d’applications
- Prise en charge de l’affichage en plein écran
- Ajout du raccourci Ctrl+Alt+Suppr à la barre d’outils de la session
- Prise en charge du mode plein écran pour les sessions d’applications
- Accessibilité et TalkBack
- Messages d’erreur améliorés
- Prise en charge du clavier logiciel pour un lecteur de code-barres
- Gérer le texte prédictif
- Scanner de documents
- Amélioration pour offrir une expérience semblable à celle d’un ordinateur de bureau en une seule session sur Samsung DeX
- Contrôle amélioré de la congestion EDT
- Application de l’accès Citrix à l’aide de l’application Citrix Workspace
- Barre d’outils de session améliorée
- Indicateur de force de connexion
- Initiative de développement durable de l’application Citrix Workspace
- Personnalisation du texte dans l’écran Économiser de l’énergie
- Prise en charge du basculement de magasin multisite en fonction de la géolocalisation