Prise en main
Installation
L’application Citrix Workspace pour iOS prend en charge la configuration de l’Interface Web pour votre déploiement Citrix Virtual Apps. Il existe deux types de sites d’Interface Web :
- Sites XenApp et XenDesktop
- Sites Citrix Virtual Apps and Desktops et Citrix DaaS (anciennement Citrix Virtual Apps and Desktops Service).
Les sites Interface Web permettent aux machines clientes de se connecter à la batterie de serveurs. Plusieurs solutions permettent d’assurer l’authentification entre l’application Citrix Workspace pour iOS et un site Interface Web, notamment Citrix Secure Web Gateway.
Vous pouvez également configurer StoreFront pour fournir des services d’authentification et de distribution de ressources pour l’application Citrix Workspace. La configuration vous permet de créer des magasins d’entreprise centralisés pour fournir des postes de travail, des applications et d’autres ressources aux utilisateurs.
Pour plus d’informations sur la configuration des connexions, y compris les vidéos, les blogs et un forum d’assistance, consultez la page http://community.citrix.com.
Avant d’autoriser vos utilisateurs à accéder aux applications hébergées sur votre déploiement Citrix Virtual Apps and Desktops et Citrix DaaS, configurez les composants suivants dans votre déploiement comme indiqué ci-dessous.
-
Lors de la publication d’applications sur vos batteries ou sites, envisagez les options suivantes pour améliorer l’expérience des utilisateurs qui accèdent aux applications par le biais des magasins StoreFront.
- Veillez à inclure des descriptions claires des applications publiées, car ces descriptions sont consultées par les utilisateurs dans l’application Citrix Workspace.
- Vous pouvez augmenter la visibilité des applications publiées auprès des utilisateurs d’appareils mobiles. Vous pouvez répertorier les applications dans la liste Sélection. Pour renseigner cette liste dans l’application Citrix Workspace, modifiez les propriétés des applications publiées sur vos serveurs. Vous pouvez maintenant ajouter la chaîne « KEYWORDS: Featured » au champ Description de l’application.
- Le mode d’adaptation de l’écran ajuste l’application à la taille de l’écran des appareils mobiles. Pour activer ce mode, modifiez les propriétés des applications publiées sur vos serveurs et ajoutez la chaîne « KEYWORDS: mobile » à la valeur du champ Description de l’application. Ce mot-clé active également la fonctionnalité de défilement automatique pour l’application.
- Pour abonner automatiquement tous les utilisateurs d’un magasin à une application, ajoutez la chaîne « KEYWORDS: Auto » à la description lors de la publication de l’application dans Citrix Virtual Apps. Lorsque les utilisateurs ouvrent une session dans le magasin, l’application est automatiquement provisionnée sans qu’ils aient à y souscrire manuellement.
-
Si l’Interface Web de votre déploiement Citrix Virtual Apps and Desktops et Citrix DaaS ne dispose pas d’un site, créez-en un. Le nom du site et sa méthode de création dépendent de la version de l’Interface Web que vous avez installée.
Configuration manuelle
En général, lorsque l’application Citrix Workspace se connecte à Citrix Gateway, l’application Citrix Workspace tente de localiser un site XenApp et XenDesktop ou un site Web Citrix Virtual Apps après l’authentification. Si aucun site n’est détecté, l’application Citrix Workspace pour iOS affiche une erreur. Pour éviter ce problème, vous pouvez configurer un compte manuellement pour faire en sorte que l’application Citrix Workspace pour iOS se connecte à Citrix Gateway.
- Touchez l’icône Comptes > écran Comptes > Signe plus (+). La fenêtre Nouveau compte s’affiche.
- Dans le coin supérieur droit de l’écran, touchez l’icône à gauche du menu Options, puis touchez Configuration manuelle. Des champs supplémentaires s’affichent sur l’écran.
- Dans le champ Adresse, entrez l’adresse URL sécurisée du site ou de Citrix Gateway (par exemple,
agee.mycompany.com). - Sélectionnez l’une des options de connexion suivantes. Les autres champs sur l’écran changent, en fonction de votre sélection.
- Interface Web : permet à l’application Citrix Workspace d’afficher un site Web Citrix Virtual Apps similaire à un navigateur Web. Également appelé Affichage Web.
-
XenApp Services : permet à l’application Citrix Workspace pour iOS de localiser un site XenApp et XenDesktop spécifique pour lequel l’authentification via Citrix Gateway n’est pas configurée. Dans les options supplémentaires qui s’affichent à l’écran, saisissez les informations d’identification d’ouverture de session au site.
- <Nom de domaine complet StoreFront> : s’il y a plusieurs magasins, une liste s’affiche et l’utilisateur peut choisir le magasin à ajouter.
- <Nom de domaine complet StoreFront>/citrix/<Nom du magasin> : cette option ajoute le magasin StoreFront <Nom du magasin>.
- <Nom de domaine complet StoreFront>/citrix/PnAgent/config.xml : cette option ajoute le magasin PNAgent d’ancienne génération par défaut.
- <Nom de domaine complet StoreFront>/citrix/<Nom du magasin>/PnAgent/config.xml : cette option ajoute le magasin PNAgent d’ancienne génération associé au <Nom du magasin>.
- Citrix Gateway : permet à l’application Citrix Workspace pour iOS de se connecter à un site XenApp et XenDesktop via un Citrix Gateway spécifique. Dans les options supplémentaires qui s’affichent à l’écran, sélectionnez l’édition de serveur et ses informations d’identification d’ouverture de session, y compris si un jeton de sécurité est requis pour l’authentification.
- Pour le certificat de sécurité, utilisez le paramètre dans le champ Ignorer les avertissements de certificat pour spécifier si vous voulez vous connecter au serveur même s’il dispose d’un certificat non valide, auto-signé ou expiré. Le paramètre par défaut est Désactivé. Important : si vous activez cette option, vous devez vous assurer que vous vous connectez au serveur correct. Citrix recommande fortement que tous les serveurs possèdent un certificat valide afin de protéger les machines utilisateur des attaques de sécurité en ligne. Un serveur sécurisé utilise un certificat SSL délivré depuis une autorité de certification. Citrix ne prend pas en charge les certificats auto-signés et ne recommande pas d’ignorer le certificat de sécurité.
- Touchez Enregistrer.
- Entrez votre nom d’utilisateur et mot de passe (ou jeton, si vous avez sélectionné l’authentification à deux facteurs) et touchez Ouvrir session. L’écran de l’application Citrix Workspace pour iOS s’affiche, dans lequel vous pouvez accéder à vos bureaux et ajouter et ouvrir vos applications.
StoreFront
Important
- Lors de l’utilisation de StoreFront, l’application Citrix Workspace pour iOS prend en charge Citrix Access Gateway Enterprise Edition à partir de la version 9.3, et Citrix Gateway jusqu’à la version 13.
- L’application Citrix Workspace pour iOS prend uniquement en charge les sites XenApp et XenDesktop sur l’Interface Web.
- L’application Citrix Workspace pour iOS prend en charge le lancement de sessions à partir de Workspace pour Web, à condition que le navigateur Web fonctionne avec Workspace pour Web. Si le lancement échoue, configurez votre compte directement via l’application Citrix Workspace pour iOS. Les utilisateurs doivent ouvrir le fichier ICA manuellement à l’aide de la fonction « Ouvrir dans Workspace » du navigateur. Pour prendre connaissance des limitations de ce déploiement, consultez la documentation de StoreFront.
Les magasins que vous créez dans StoreFront se composent de services destinés à fournir une infrastructure d’authentification et de mise à disposition de ressources pour l’application Citrix Workspace pour iOS. Créez des magasins qui comptent et additionnent les bureaux et les applications à partir des éléments suivants :
- Sites Citrix Virtual Apps and Desktops et Citrix DaaS
- Batteries Citrix Virtual Apps
- Installez et configurez StoreFront. Pour plus de détails, consultez la documentation produit de StoreFront. Pour les administrateurs soucieux d’exercer un contrôle plus rigoureux, Citrix fournit un modèle que vous pouvez utiliser pour créer un site de téléchargement pour l’application Citrix Workspace pour iOS.
- Configurez des magasins pour StoreFront comme vous le faites pour toute autre application Citrix Virtual Apps and Desktops et Citrix DaaS. Aucune configuration spéciale n’est nécessaire pour les appareils mobiles. Pour plus de détails, consultez la section Options d’accès utilisateur dans la section StoreFront de la documentation Produit. Pour les appareils mobiles, utilisez l’une de ces méthodes :
- Fichier de provisioning. Vous pouvez fournir aux utilisateurs des fichiers de provisioning (.cr) contenant les informations nécessaires pour se connecter aux magasins. Après l’installation, les utilisateurs ouvrent le fichier sur leur appareil pour configurer automatiquement l’application Citrix Workspace pour iOS. Par défaut, les sites Workspace pour Web offrent aux utilisateurs un fichier de provisioning destiné au magasin pour lequel le site est configuré. Vous pouvez également utiliser la console de gestion Citrix StoreFront pour générer des fichiers de provisioning pour des magasins uniques ou multiples que vous distribuez manuellement à vos utilisateurs.
- Configuration manuelle. Vous pouvez informer directement les utilisateurs des adresses URL de Citrix Gateway ou de magasin nécessaires à l’accès à leurs bureaux ou applications. Pour les connexions via Citrix Gateway, les utilisateurs doivent également connaître l’édition du produit et la méthode d’authentification requise. Après installation, les utilisateurs entrent ces détails dans l’application Citrix Workspace qui tente de vérifier la connexion et, en cas de réussite, invite les utilisateurs à se connecter.
- Configuration automatique. Appuyez sur Ajouter un compte sur l’écran de bienvenue et entrez l’URL du serveur StoreFront dans le champ d’adresse. Le compte est configuré lorsqu’il est ajouté.
Pour configurer Citrix Gateway
Si certains utilisateurs se connectent depuis l’extérieur du réseau interne, configurez l’authentification via Citrix Gateway. Par exemple, les utilisateurs qui se connectent via Internet à partir d’emplacements distants.
- Lors de l’utilisation de StoreFront, l’application Citrix Workspace pour iOS prend en charge Citrix Access Gateway Enterprise Edition à partir de la version 9.3, et Citrix Gateway jusqu’à la version 13.
Interface Web
Pour configurer le site Interface Web, les utilisateurs d’iPhone et d’iPad peuvent lancer des applications via votre site Interface Web et le navigateur Safari intégré à leur appareil mobile. Configurez le site Interface Web comme vous le faites pour toute autre application Citrix Virtual Apps. Si aucun site XenApp et XenDesktop n’est configuré pour l’appareil mobile, l’application Citrix Workspace pour iOS utilise automatiquement votre site Interface Web. Aucune configuration spéciale n’est nécessaire pour les appareils mobiles.
Le navigateur Safari intégré prend en charge l’Interface Web 5.x.
Pour lancer des applications sur l’appareil iOS
Sur l’appareil mobile, les utilisateurs peuvent se connecter au site Interface Web à l’aide de leur nom de connexion et mot de passe.
Provisionnement automatique pour appareils mobiles
Dans StoreFront, utilisez les tâches Exporter le fichier de provisioning multi-magasins et Exporter le fichier de provisioning pour générer des fichiers contenant les détails de connexion des magasins, y compris les déploiements Citrix Gateway et les balises configurées pour les magasins. Mettez ces fichiers à la disposition des utilisateurs pour leur permettre de configurer l’application Citrix Workspace pour iOS automatiquement avec les détails relatifs aux magasins. Les utilisateurs peuvent également obtenir les fichiers de provisioning de l’application Citrix Workspace pour iOS à partir de Workspace pour sites Web.
Important
Dans les déploiements faisant appel à de multiples serveurs, n’utilisez qu’un serveur à la fois pour modifier la configuration du groupe de serveurs. Vérifiez que la console de gestion Citrix StoreFront n’est exécutée sur aucun des serveurs dans le déploiement. Une fois les modifications terminées, propagez les modifications que vous avez apportées à la configuration du groupe de serveurs de façon à mettre à jour les autres serveurs dans le déploiement.
- Sur l’écran Démarrer de Windows ou l’écran Applications, accédez à la mosaïque Citrix StoreFront et cliquez dessus. Sélectionnez le nœud Magasins dans le volet gauche de la console de gestion Citrix StoreFront.
- Pour générer un fichier de provisioning contenant les détails relatifs à plusieurs magasins, dans le panneau Actions, cliquez sur Exporter le fichier de provisioning multi-magasins, puis sélectionnez les magasins que vous souhaitez inclure dans ce fichier.
- Cliquez sur Exporter et Enregistrer pour enregistrer le fichier de provisioning avec une extension
.crsur un emplacement approprié de votre réseau.
Informations d’accès utilisateur
Vous devez fournir aux utilisateurs les informations de compte de l’application Citrix Workspace pour iOS dont ils ont besoin pour accéder à leurs applications, données et bureaux hébergés. Vous pouvez leur fournir ces informations de la façon suivante :
- En configurant la découverte de compte basée sur une adresse e-mail
- En fournissant un fichier de provisioning aux utilisateurs
- En fournissant aux utilisateurs des informations de compte à entrer manuellement
Configurer la découverte de compte basée sur une adresse e-mail
Vous pouvez configurer l’application Citrix Workspace pour iOS de manière à utiliser la découverte de compte basée sur e-mail. Une fois configurée, plutôt que d’entrer une adresse URL de serveur, les utilisateurs entrent leur adresse e-mail durant l’installation et la configuration de l’application Citrix Workspace pour iOS. L’application Citrix Workspace identifie le serveur Access Gateway ou StoreFront, ou l’appliance virtuelle Endpoint Management associés à l’adresse e-mail en se basant sur les enregistrements SRV de DNS et invite les utilisateurs à ouvrir une session pour accéder à leurs applications, données et bureaux publiés.
Remarque
La découverte de compte basée sur l’adresse e-mail n’est pas prise en charge si l’application Citrix Workspace pour iOS se connecte à un déploiement Interface Web.
Ajouter un enregistrement d’emplacement du service DNS (SRV) pour activer la découverte par e-mail
Lors de la configuration initiale, l’application Citrix Workspace peut contacter les serveurs DNS Active Directory pour obtenir des détails sur les magasins auxquels les utilisateurs ont accès. Cela signifie que les utilisateurs n’ont pas besoin de connaître les détails d’accès de leurs magasins lorsqu’ils installent et configurent l’application Citrix Workspace pour iOS. Au lieu de cela, les utilisateurs saisissent leur adresse e-mail et l’application Citrix Workspace contacte le serveur DNS. Vous pouvez collecter les détails du domaine à partir de l’adresse e-mail.
Pour permettre à l’application Citrix Workspace de localiser les magasins disponibles en fonction des adresses e-mail des utilisateurs :
- Configurez des enregistrements de ressources de localisation de l’emplacement du service (SRV) pour Access Gateway.
- Configurez les connexions StoreFront ou AppController sur votre serveur DNS.
Vous devez installer un certificat de serveur valide sur l’appliance Access Gateway et le serveur StoreFront ou AppController pour activer la découverte de compte par e-mail. La chaîne complète du certificat racine doit également être valide. Pour garantir une expérience utilisateur optimale, installez un certificat avec :
- une entrée Objet ;
- une entrée Autre nom de l’objet définie sur discoverReceiver.domain ;
- un certificat générique pour le domaine contenant les comptes de messagerie de vos utilisateurs.
Pour permettre aux utilisateurs de configurer l’application Citrix Workspace pour iOS à l’aide d’une adresse e-mail, ajoutez un enregistrement SRV à votre zone DNS comme suit :
- Connectez-vous à votre serveur DNS.
- Dans DNS, cliquez avec le bouton droit de la souris sur votre zone de recherche directe.
- Cliquez sur Nouveaux enregistrements.
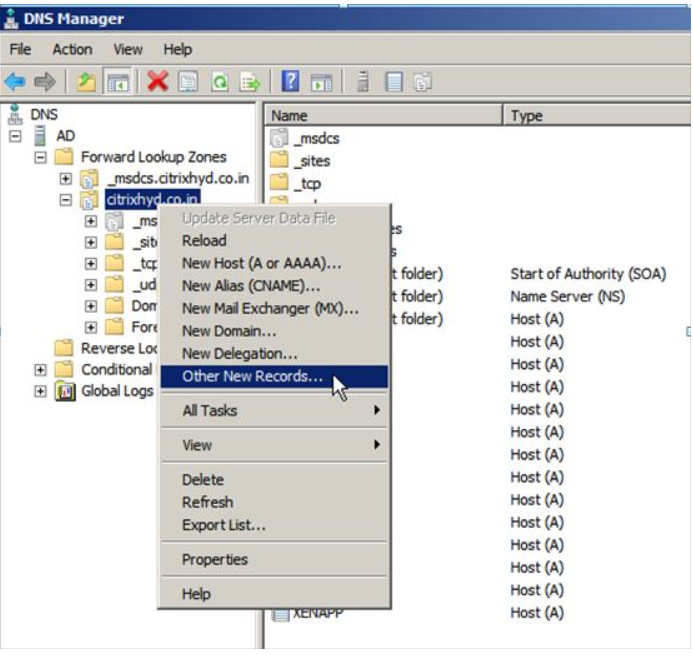
- La boîte de dialogue Type d’enregistrement de ressource apparaît.
- Sous Choisissez un type d’enregistrement de ressource, sélectionnez Emplacement du service (SRV).
- Sélectionnez Créer un enregistrement.

- La boîte de dialogue Propriétés apparaît.
- Sélectionnez l’onglet Emplacement du service.
- Sous Service, entrez la valeur d’hôte _citrixreceiver.
- Sous Protocole, entrez la valeur _tcp.
- Sous Hôte offrant ce service, spécifiez le nom de domaine complet (FQDN) et le port de votre appliance Access Gateway (pour prendre en charge les utilisateurs locaux et distants) ou le serveur StoreFront ou AppController (pour prendre en charge les utilisateurs sur le réseau local uniquement).
- Cliquez sur OK.
Remarque
Votre nom de domaine complet StoreFront doit être unique et différent du nom de domaine complet du serveur virtuel Access Gateway. L’utilisation d’un même nom de domaine complet pour StoreFront et le serveur virtuel Access Gateway n’est pas prise en charge. L’application Citrix Workspace nécessite que le nom de domaine complet de StoreFront soit une adresse unique qui ne peut être résolue qu’à partir des machines utilisateur connectées au réseau interne. Sinon, les utilisateurs de l’application Citrix Workspace ne peuvent pas utiliser la découverte de comptes basée sur une adresse e-mail.
Fournir un fichier de provisioning aux utilisateurs
Vous pouvez utiliser StoreFront pour créer des fichiers de provisioning contenant les détails des comptes. Vous pouvez mettre ces fichiers à la disposition de vos utilisateurs pour leur permettre de configurer l’application Citrix Workspace pour iOS automatiquement. Après l’installation de l’application Citrix Workspace pour iOS, il leur suffit d’ouvrir le fichier .cr sur l’appareil pour configurer l’application Citrix Workspace pour iOS. Si vous configurez Workspace pour des sites Web, les utilisateurs peuvent également obtenir les fichiers de provisioning de l’application Citrix Workspace pour iOS à partir de ces sites.
Pour plus d’informations, veuillez consulter la documentation de StoreFront.
Fournir aux utilisateurs des informations de compte à entrer manuellement
Si vous fournissez aux utilisateurs des informations de compte à entrer manuellement, vous devez leur communiquer les informations suivantes afin de leur permettre de se connecter à leurs bureaux hébergés avec succès :
-
URL de StoreFront ou ressources d’hébergement du site XenApp et XenDesktop. Par exemple :
servername.company.com. -
Pour permettre l’accès à l’aide de Citrix Gateway, fournissez l’adresse de Citrix Gateway et la méthode d’authentification requise.
Lorsqu’un utilisateur entre les détails d’un nouveau compte, l’application Citrix Workspace tente de vérifier la connexion. En cas de réussite, l’application Citrix Workspace pour iOS invite l’utilisateur à se connecter au compte.