Fonctionnalités de la version Technical Preview
Les fonctionnalités présentées dans les versions Technical Preview sont disponibles à des fins d’utilisation dans les environnements hors production ou de production limitée, et pour permettre aux clients de partager leurs commentaires. Citrix n’offre pas de support pour les fonctionnalités présentées dans les versions Technical Preview, mais accepte les commentaires pour les améliorer. Citrix peut prendre en considération les commentaires en fonction de leur gravité, criticité et importance.
Liste des fonctionnalités de la version Technical Preview
Le tableau suivant répertorie les fonctionnalités de la version Technical Preview. Ces fonctionnalités sont des fonctionnalités de prévisualisation sur demande uniquement. Pour activer l’une de ces fonctionnalités et fournir des commentaires sur celles-ci, remplissez les formulaires correspondants.
| Titre | Disponible à partir de la version | Formulaire d’activation (cliquez sur l’icône) | Formulaire de commentaires (cliquez sur l’icône) |
|---|---|---|---|
| Prise en charge de l’authentification unique pour les machines virtuelles associées à Microsoft Entra ID | 24.5.0 |  |
 |
| Prise en charge de la configuration des paramètres de l’application Citrix Workspace via UEM | 24.3.5 |  |
 |
| Ajouter plusieurs magasins à l’aide de solutions Unified Endpoint Management (UEM) | 23.9.0 |  |
 |
| Supprimer plusieurs magasins à l’aide de solutions Unified Endpoint Management (UEM) | 23.9.0 |  |
 |
| Expérience de magasin Web améliorée | 23.8.0 |  |
 |
| Prise en charge d’une expérience d’authentification unique (SSO) améliorée pour les applications Web et SaaS | 23.3.0 |  |
 |
Prise en charge de l’authentification unique pour les machines virtuelles associées à Microsoft Entra ID
| Technical Preview de la version 24.5.0 | Formulaire d’activation | Formulaire de commentaires |
À partir de la version 24.5.0, l’application Citrix Workspace pour iOS permet aux utilisateurs de se connecter à des machines virtuelles jointes à Azure AD à l’aide de l’authentification unique. Vous devez fournir des informations d’identification Microsoft lorsque vous vous connectez à une machine virtuelle jointe à Azure AD pour la première fois. Pour les connexions suivantes, les informations d’identification ne sont pas requises avant l’expiration du jeton.
Remarque
- Si l’utilisateur n’utilise pas WKwebview pour l’authentification, les informations d’identification doivent être saisies pour la première fois.
- Cette fonctionnalité s’applique uniquement aux magasins cloud.
Ajouter plusieurs magasins à l’aide de solutions Unified Endpoint Management (UEM)
| Technical Preview de la version 23.12.0 | Formulaire d’activation | Formulaire de commentaires |
Les administrateurs peuvent utiliser les solutions Unified Endpoint Management (UEM) pour configurer et ajouter plusieurs magasins pour les appareils iOS gérés. Les informations de chaque magasin peuvent être ajoutées à un fichier XML. Ce fichier XML peut ensuite être chargé lors de la configuration de la stratégie de configuration de l’application.
Remarque
Le fichier XML doit être au format clé-valeur.
| Clé de configuration | Type de valeur | Description | | ———————————————– | ————– | ———————————————————————————————————————————————————————————————————————————————– | | url | Chaîne | URL du magasin. Par exemple, exemple.cloud.com | | storeType (facultatif) | Entier | Si ce paramètre est défini sur **1**, les utilisateurs peuvent voir le magasin natif ou par défaut. Si ce paramètre est défini sur **2**, les utilisateurs peuvent voir le magasin dans une interface Web. | | displayName (facultatif) | Chaîne | Nom du magasin. | | restrict_user_store_modification (facultatif) | Booléen | Si ce paramètre est défini sur **true**, les utilisateurs ne peuvent pas modifier le magasin (ajouter/supprimer/modifier). Si ce paramètre est défini sur **false**, les utilisateurs peuvent modifier le magasin (ajouter/supprimer/modifier). |
Important
- Si le paramètre restrict_user_store_modification est défini sur true, tous les magasins existants sont supprimés avant l’ajout d’un nouveau magasin configuré pour la gestion unifiée des terminaux.
- Si le paramètre storeType n’est pas fourni, l’interface par défaut est considérée comme native.
Exemple de configuration XML pour ajouter des magasins
Reportez-vous à cet exemple de fichier XML pour plus d’informations.
<dict>
<key>stores</key>
<array>
<dict>
<key>url</key>
<string>test.cloud.com</string>
<key>storeType</key>
<integer>1</integer>
<key>displayName</key>
<string>Cloud Store </string>
</dict>
<dict>
<key>url</key>
<string>test.citrix.com</string>
<key>storeType</key>
<integer>2</integer>
<key>displayName</key>
<string>StoreFront</string>
</dict>
</array>
<key>restrict_user_store_modification</key>
<true/>
</dict>
<!--NeedCopy-->
Une fois que le fichier XML est prêt avec la configuration du magasin, les administrateurs peuvent le charger sur la page Créer une stratégie de configuration d’application. Par exemple, dans Microsoft Intune, les administrateurs doivent sélectionner l’option Entrer des données XML dans la liste déroulante Format des paramètres de configuration.
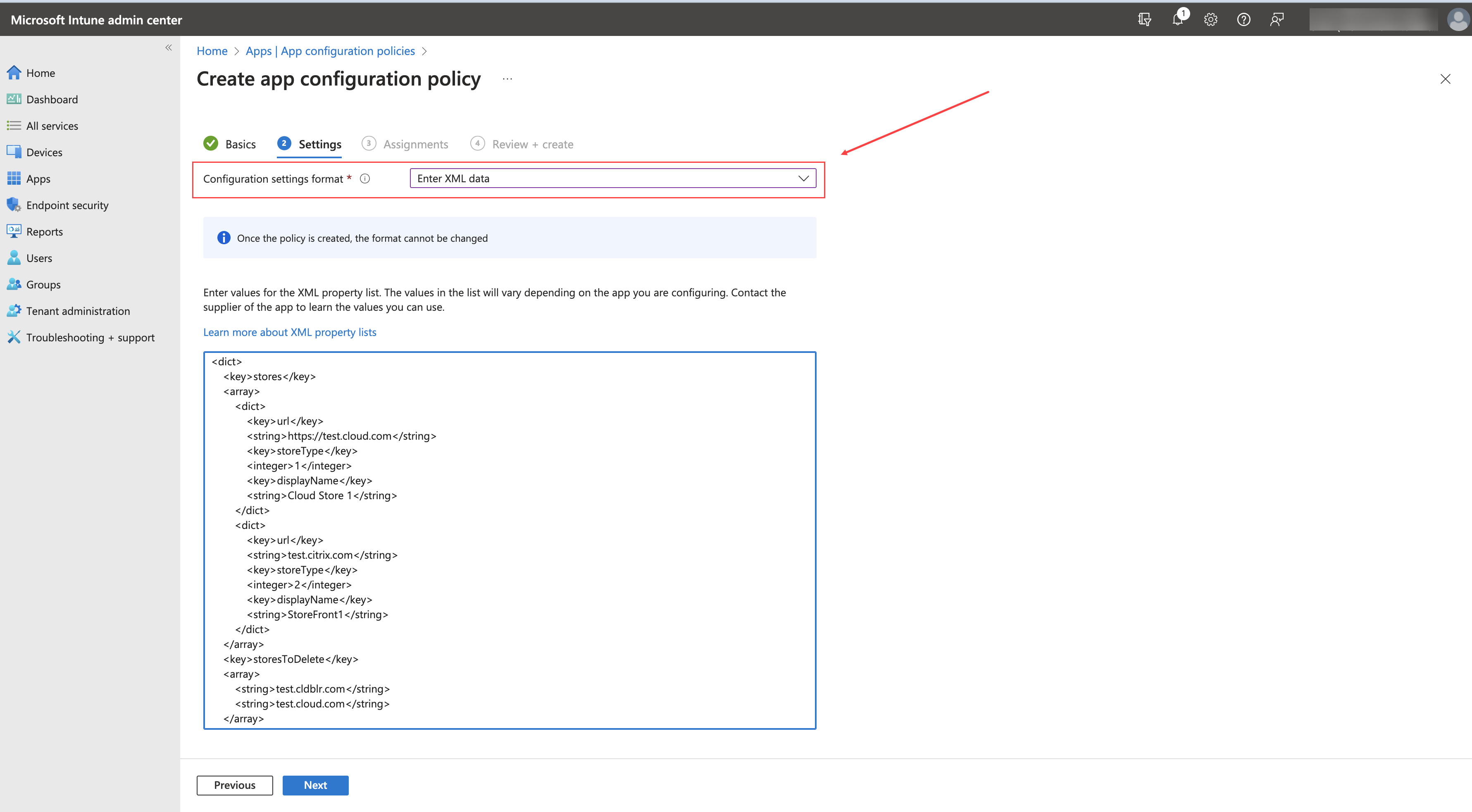
Supprimer plusieurs magasins à l’aide de solutions Unified Endpoint Management (UEM)
| Technical Preview de la version 23.12.0 | Formulaire d’activation | Formulaire de commentaires |
Les administrateurs doivent ajouter la liste des magasins à supprimer à un fichier XML portant le nom de clé storesToDelete pour supprimer un ou plusieurs magasins.
Exemple de configuration XML pour supprimer des magasins
Reportez-vous à cet exemple de fichier XML pour plus d’informations.
<dict>
<key>storesToDelete</key>
<array>
<string>test.cldblr.com</string>
<string>test.onprem.com</string>
</array>
</dict>
<!--NeedCopy-->
Vous trouverez ci-dessous un exemple de fichier de configuration XML contenant la configuration pour l’ajout et la suppression de magasins.
<dict>
<key>stores</key>
<array>
<dict>
<key>url</key>
<string>test.cloud.com</string>
<key>storeType</key>
<integer>1</integer>
<key>displayName</key>
<string>Cloud Store </string>
</dict>
<dict>
<key>url</key>
<string>test.citrix.com</string>
<key>storeType</key>
<integer>2</integer>
<key>displayName</key>
<string>StoreFront</string>
</dict>
</array>
<key>storesToDelete</key>
<array>
<string>test.cldblr.com</string>
<string>test.onprem.com</string>
</array>
<key>restrict_user_store_modification</key>
<true/>
</dict>
<!--NeedCopy-->
Expérience de magasin Web améliorée
| Technical Preview de la version 23.8.0 | Formulaire d’activation | Formulaire de commentaires |
Les utilisateurs peuvent désormais rester connectés à un magasin d’interface Web jusqu’à ce qu’ils se déconnectent ou que la session expire. Les utilisateurs peuvent également accéder à l’option des paramètres sans se déconnecter du magasin actuel. Cliquez sur l’icône représentant des points de suspension pour accéder aux options suivantes :
- Paramètres : utilisez cette option pour ajouter et gérer vos magasins.
- Déconnexion : utilisez cette option pour vous déconnecter de votre magasin d’interface Web actuel.
Prise en charge d’une expérience d’authentification unique (SSO) améliorée pour les applications Web et SaaS
| Technical Preview de la version 22.3.5 | Formulaire d’activation | Formulaire de commentaires |
Cette fonctionnalité simplifie la configuration du SSO pour les applications Web internes et les applications SaaS lors de l’utilisation de fournisseurs d’identité tiers (IdP). L’expérience SSO améliorée réduit l’ensemble du processus à quelques commandes. Elle élimine le besoin de configurer Citrix Secure Private Access dans la chaîne du fournisseur d’identité pour configurer SSO. Cela améliore également l’expérience utilisateur, à condition que le même IdP soit utilisé pour l’authentification à la fois auprès de l’application Workspace et de l’application Web ou SaaS qui est lancée.