Périphériques
Souris Citrix X1
Couplage de la souris Citrix X1 et état de la connexion
Cette fonctionnalité vous permet d’avoir plus de contrôle sur le processus de couplage de la souris Citrix X1. Sur l’écran Paramètres, vous pouvez :
- Coupler la souris Citrix X1. Vous pouvez également coupler une souris X1 lorsque vous êtes dans une session.
- Afficher l’état de la connexion.

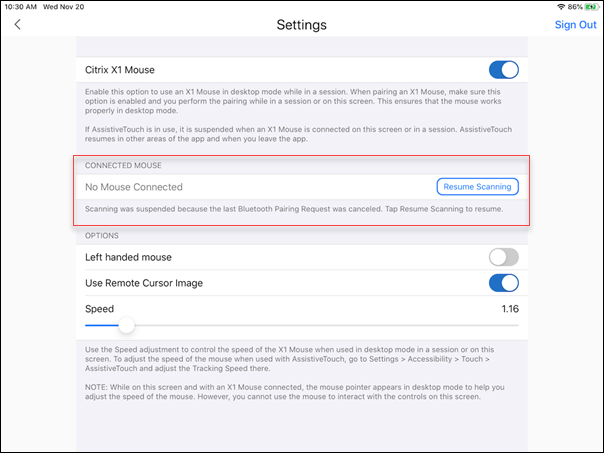
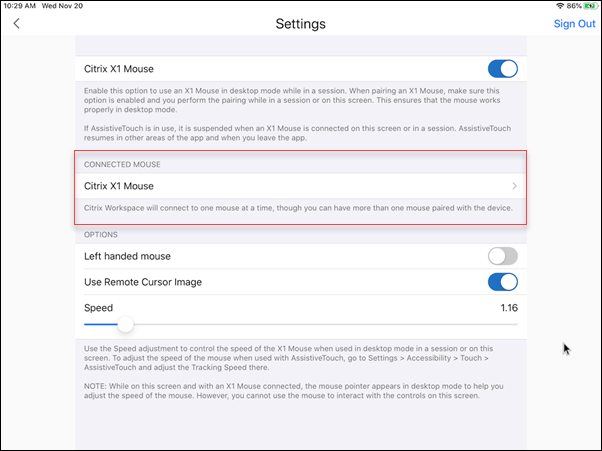
- Afficher les propriétés de la souris Citrix X1, telles que Nom, UUID, Révision du firmware et Niveau de la batterie. Pour ce faire, appuyez sur l’entrée de la souris Citrix X1 sous SOURIS CONNECTÉE.

Propriétés de la souris connectée :
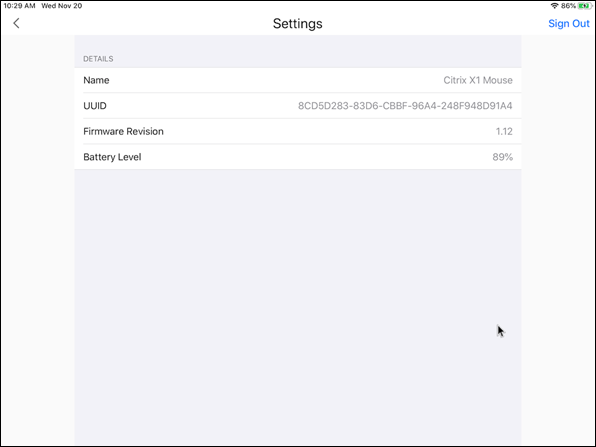
AssistiveTouch
Avec l’activation de la fonctionnalité AssistiveTouch sur iOS 13 ou version ultérieure, vous pouvez voir le curseur AssistiveTouch si vous basculez entre le mode souris de bureau et le mode AssistiveTouch.
Remarque
En mode de souris du bureau, le curseur du pointeur s’affiche. En mode AssistiveTouch, le curseur arrondi s’affiche.
Le curseur AssistiveTouch apparaît dans les cas suivants :
- Quittez une session
- Accédez à l’écran iOS App Switcher
- Accédez à l’écran d’accueil iOS ou à une autre application
Le mode Bureau reprend lorsque vous revenez à l’application Citrix Workspace et lorsque vous êtes dans une session.
Prise en charge d’un moniteur externe et de la barre d’outils
Vous pouvez utiliser la souris Citrix X1 pour utiliser la barre d’outils sur un moniteur externe. Vous pouvez déplacer l’encoche de la barre d’outils horizontalement même lorsque la barre d’outils est fermée. Lorsque vous connectez votre appareil iOS au moniteur externe, l’application Citrix Workspace détecte automatiquement la résolution d’écran du moniteur externe. Vous pouvez utiliser le bouton Affichage de la barre d’outils pour sélectionner une résolution d’écran particulière. Vous pouvez accéder à l’option Affichage sans avoir à ajouter de compte ou à vous connecter.
Souris générique
Prise en charge de la souris et du trackpad génériques
Vous pouvez utiliser une souris ou un trackpad générique pour cliquer avec le bouton droit de la souris, faire défiler et survoler dans les sessions HDX. Les actions sont similaires à celles de la souris Citrix X1. Le style du curseur local de la souris change pour correspondre à celui du curseur distant.
Remarques :
- Cette fonctionnalité est disponible sur iPadOS 13.4 et versions ultérieures.
- Cette fonctionnalité n’est pas prise en charge sur les iPhones.
Limitation
Si un moniteur externe est connecté pendant une session, le curseur de la souris générique reste sur le périphérique natif en raison d’une limitation iOS.
Prise en charge de la souris générique sur les moniteurs externes
Vous pouvez utiliser une souris générique sur des moniteurs externes connectés à un iPad. La souris générique est prise en charge sur les appareils exécutant iOS 13.4 ou version ultérieure.
Important
Pour utiliser une souris générique avec des écrans externes, assurez-vous que le mode Présentation est désactivé dans votre application Citrix Workspace en accédant à Paramètres > Options d’affichage.
La barre d’outils du moniteur externe est masquée lorsque vous utilisez une souris générique. En outre, le pointeur de la souris est mis en miroir sur le moniteur externe et apparaît simultanément sur l’écran de votre iPad et sur le moniteur externe.
Prise en charge de plusieurs moniteurs étendue avec la souris générique pour iPad
Vous pouvez étendre la session de bureau sur un moniteur externe lorsque vous connectez une souris générique à votre iPad. Cette fonctionnalité prend en charge les versions 14.0 et ultérieures d’iPadOS.
Remarque
- Cette fonctionnalité peut être partiellement disponible dans les versions antérieures. Pour utiliser la fonctionnalité complète, effectuez une mise à niveau vers la version 22.1.0.
- Dans iOS, désactivez AssistiveTouch sous Paramètres > Accessibilité > Toucher > AssistiveTouch pour que l’application Citrix Workspace reçoive les principaux clics de souris.
Configurer le mode Étendre
Pour activer le mode Étendre :
-
Connectez le moniteur externe à l’iPad à l’aide du câble HDMI et des adaptateurs requis.
Remarque
La configuration fonctionne mieux avec un adaptateur USB-C vers Digital AV Multiport d’Apple ou un adaptateur Lightning Digital AV.
-
Dans l’application, accédez à Paramètres > Options d’affichage et définissez l’option Affichage externe sur ACTIVÉ. Différents modes d’affichage apparaissent. Les modes Miroir et Présentation utilisent également la souris générique, si la version iPadOS est 14.0 ou ultérieure.
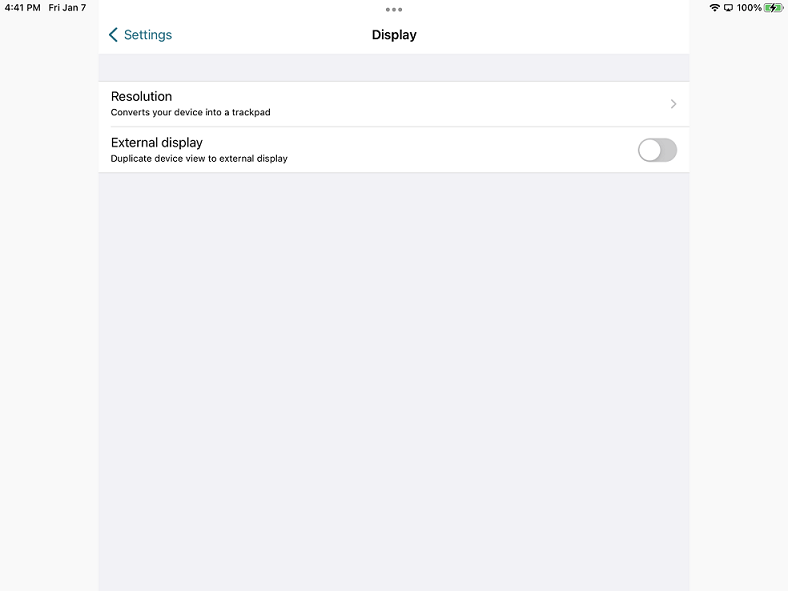
-
Sélectionnez l’option Étendre.
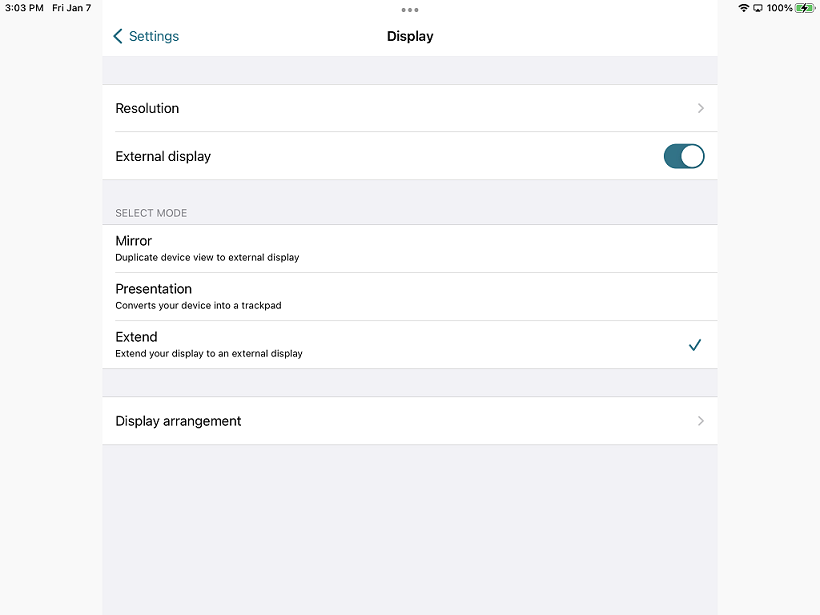
Vous pouvez sélectionner l’un des modes d’affichage suivants :
- Miroir : vous permet de dupliquer l’affichage sur le moniteur externe connecté à l’iPad.
- Présentation : vous permet de passer de votre moniteur externe à un trackpad.
- Étendre : vous permet d’afficher des vues ou des écrans différents sur chaque affichage.
Remarque
- Définissez le mode Étendre avant de lancer et d’étendre la session de bureau.
- Le mode Étendre n’est pas pris en charge sur l’iPhone tant que cela n’a pas été officialisé.
Configurer la disposition de l’affichage
Pour configurer la disposition de l’affichage :
- Sélectionnez le mode Étendre, l’option Disposition de l’affichage apparaît.
- Repositionnez la vignette Affichage externe à gauche, en haut, à droite ou en bas sur l’écran de l’iPad.
Remarque
Vous pouvez ajuster la disposition de l’affichage lorsque vous êtes dans une session à l’aide de la barre d’outils intégrée à la session > icône de paramètre Afficher.
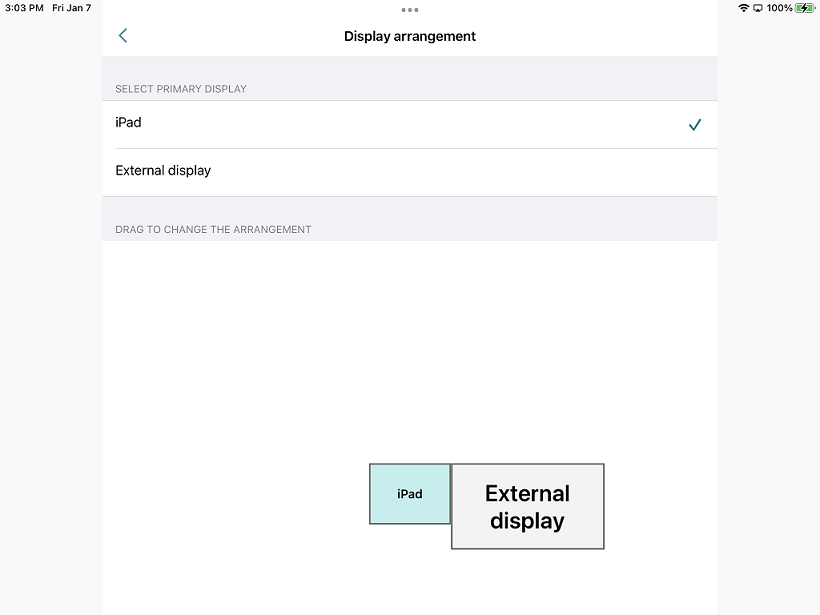
Remarque
La résolution de l’écran externe dépend des éléments suivants :
- Adaptateurs
- iPad
- Autre matériel utilisé
Mode de souris générique par rapport au mode de souris Citrix X1
Le mode de souris générique a priorité sur le mode de souris Citrix X1. Si une souris X1 est connectée, elle est utilisée comme souris générique. Par conséquent, la page des paramètres de la souris X1 n’est pas accessible lorsque l’indicateur de fonctionnalité Souris générique est activé.
Remarque
Pour les versions 14.0 et ultérieures d’iPadOS, toute souris X1 connectée à l’iPad se comporte comme une souris Bluetooth.
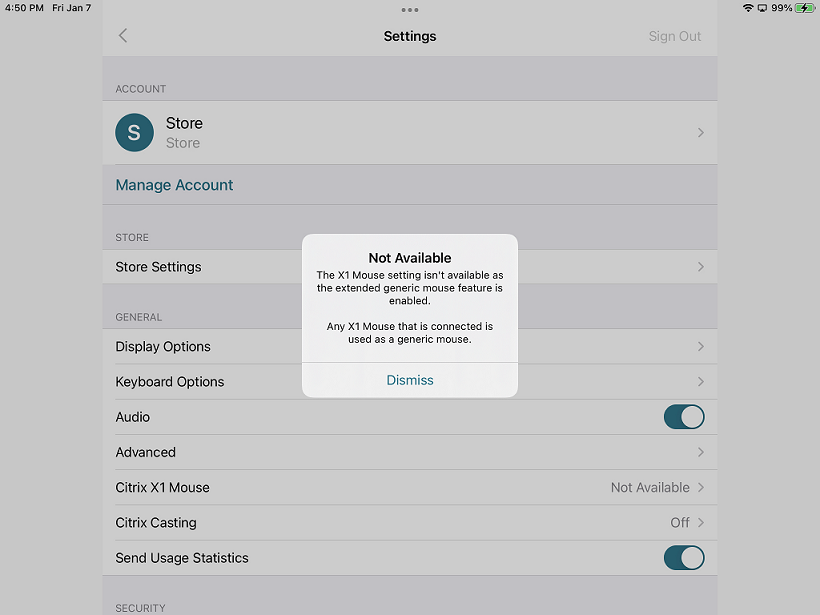
Icône de souris générique
L’icône des paramètres de la souris est ajoutée dans la barre d’outils de session en regard de l’icône des paramètres d’affichage. Utilisez les paramètres de la souris pour régler la vitesse de déplacement de la souris générique lorsque vous êtes dans une session. Vous pouvez également l’activer/la désactiver à l’aide de l’image du curseur distant.
Remarque
Vous pouvez régler la vitesse de déplacement de la souris native à partir des réglages iOS.
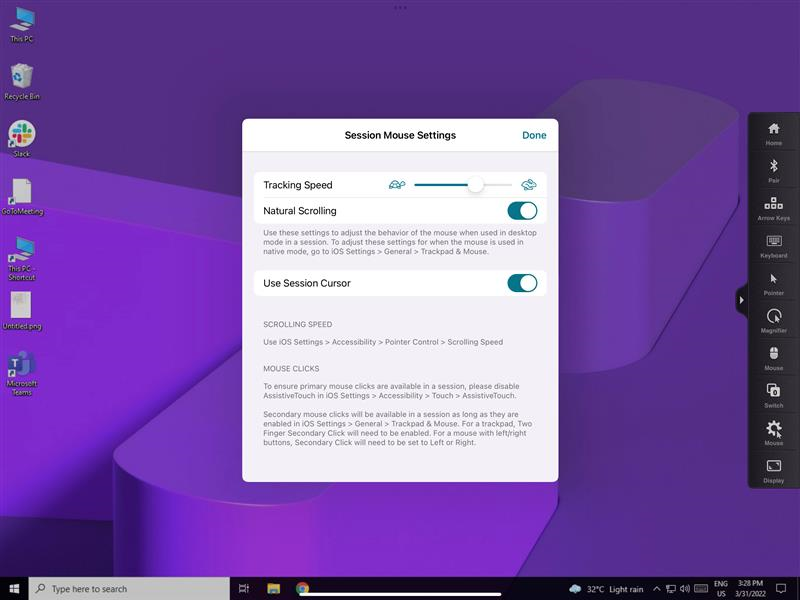
Limitations de la fonctionnalité
-
Pour vous assurer que l’application Citrix Workspace reçoit les principaux clics de souris, désactivez AssistiveTouch dans iOS sous Paramètres > Accessibilité > Toucher > AssistiveTouch.
-
Les options Vitesse de suivi et Défilement naturel des paramètres iOS n’affectent pas la souris générique au sein de la session. Toutefois, la vitesse de défilement peut être contrôlée à partir des paramètres iOS. Vous pouvez accéder aux options Vitesse de suivi et Défilement naturel depuis l’écran Paramètres de la souris de la barre d’outils de la session.
-
Lorsqu’un iPad est utilisé en mode partagé et que le moniteur est connecté, la souris générique fonctionne uniquement en mode miroir dans une session de bureau.
-
Si le curseur natif se trouve sur le menu multitâche avant que l’application obtienne le verrouillage du pointeur, c’est-à-dire avant le lancement de la session, les événements de souris ne sont pas reçus. Pour contourner le problème, déplacez le Centre de notifications vers le bas, déplacez le pointeur natif vers un autre emplacement et quittez le Centre de notifications.
-
La redirection audio échoue lorsque vous connectez un iPad à un moniteur externe. Le son est diffusé via les haut-parleurs de l’iPad. [HDX-39159]
Problèmes connus liés à cette fonctionnalité
- Lorsque la session est active, l’image du bureau qui apparaît sur un iPad ou un moniteur externe est altérée lorsque vous modifiez ce qui suit :
- Disposition de l’affichage
- Résolution
- Orientation ou
- Modes d’affichage
Pour contourner le problème, déconnectez et reconnectez le moniteur. Si le problème persiste, déconnectez et relancez la session. [HDX-37038] [HDX-36979] [HDX-36925] [HDX-36924].
-
Dans de rares cas, vous pouvez observer un décalage de quelques secondes dans l’audio lorsque la vidéo est lue sur le moniteur externe. [HDX-39159]
-
Dans de rares cas, l’affichage du VDA est tronqué sur un iPad et sur le moniteur externe. Pour contourner le problème, déconnectez et reconnectez le moniteur. Si le problème persiste, déconnectez et relancez la session. [HDX-37100]
-
Lorsque vous agrandissez la vidéo en plein écran sur le moniteur externe, vous pouvez observer des problèmes de qualité vidéo. [HDX-39159]
-
Dans de rares cas, au cours d’une session de bureau, une tentative de déplacement des applications d’un iPad vers le moniteur externe échoue. Pour contourner le problème, déconnectez et reconnectez le moniteur. Si le problème persiste, déconnectez et relancez la session. [HDX-36981]
-
Dans de rares cas, lorsque vous connectez un iPad à un moniteur externe à l’aide d’adaptateurs tiers, les modes d’affichage ne sont pas visibles sous les options d’affichage. [HDX-39713]
- Parfois, une ligne est observée sous le pointeur de la souris dans la session VDA. [RFIOS-9569]
Prise en charge du clavier
Mappage de la touche Option de droite avec la touche Alt
À partir de la version 24.12.0, l’application Citrix Workspace pour iOS intègre une amélioration permettant aux utilisateurs de mapper la touche Option de droite avec la touche Alt dans la session. Cette nouvelle amélioration complète les mappages existants, à savoir de la touche Option de gauche, de la touche Commande ou de la touche Windows et des deux touches Option, offrant aux utilisateurs une plus grande flexibilité dans la configuration du clavier.
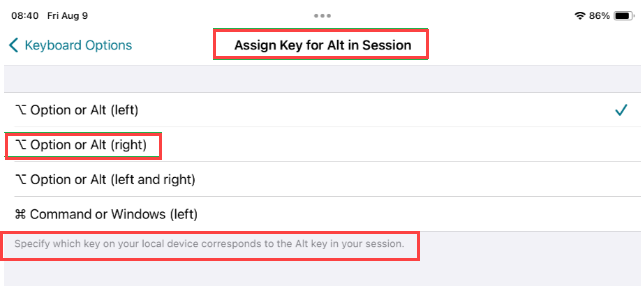
Synchronisation de la disposition du clavier
La synchronisation de la disposition du clavier permet aux utilisateurs de basculer entre leurs dispositions de clavier préférées sur la machine cliente. Cette fonction est désactivée par défaut.
Pour activer la synchronisation de la disposition du clavier, accédez à Paramètres > Options du clavier et activez l’option Synchronisation de la disposition du clavier.
Remarque
L’utilisation de l’option de disposition du clavier local active l’éditeur IME (Éditeur de méthode d’entrée) du client. Si vous travaillez en japonais, en chinois ou en coréen et que vous préférez utiliser l’éditeur IME du serveur, désactivez l’option de disposition du clavier local en la désactivant dans Préférences > Clavier.
Logiciels requis
- Pour Linux VDA, activez la stratégie Synchronisation de la disposition du clavier client et améliorations apportées à l’éditeur IME.
- Pour les VDA Windows, activez les stratégies Mappage de disposition du clavier Unicode, Synchronisation de la disposition du clavier client et Améliorations apportées à l’éditeur IME.
- Le VDA doit être la version 7.16 ou ultérieure.
Prise en charge de la disposition du clavier pour Windows VDA et Linux VDA
| Disposition du clavier sur iOS | Langue du clavier | Disposition du clavier sur Windows | Disposition du clavier sur Linux |
|---|---|---|---|
| Biélorusse (Biélorussie) | Biélorusse (Biélorussie) | Clavier biélorusse (Biélorussie) | by |
| Bulgare | Bulgare | Clavier bulgare (machine à écrire) | bg |
| Chinois (Simplifié) | Chinois (simplifié, Chine) | Citrix IME - Chinois (simplifié, Chine) | zh |
| Chinois (traditionnel) | Chinois (traditionnel, Taïwan) | Citrix IME - Chinois (traditionnel, Taïwan) | tw |
| Croate | Croate (Croatie) | Clavier croate | hr |
| Tchèque | Tchèque | Clavier tchèque | cz |
| Danois | Danois | Clavier danois | df |
| Néerlandais | Néerlandais (Pays-Bas) | Clavier américain - international | us |
| Néerlandais (Belgique) | Néerlandais | Clavier belge (d’époque) | be |
| Anglais (Australie) | Anglais (Australie) | Clavier américain | us |
| Anglais (Canada) | Anglais (Canada) | Clavier américain | us |
| Anglais (Royaume-Uni) | Anglais (Royaume-Uni) | Clavier britannique | gb |
| Anglais (États-Unis) | Anglais (États-Unis) | Clavier américain | us |
| Estonien | Estonien | Clavier estonien | ee |
| Finnois | Finnois | Clavier finnois | fi |
| Français (Canada) | Français (Canada) | Clavier français | fr |
| Français (Suisse) | Français (France) | Clavier français de Suisse | ch |
| Français (français) | Français (France) | Clavier français | fr |
| Allemand (Autriche) | Allemand (Autriche) | Clavier allemand | at |
| Allemand (Suisse) | Allemand (Suisse) | Clavier suisse allemand | ch |
| Allemand (Allemagne) | Allemand (Allemagne) | Clavier allemand | at |
| Grec | Grec | Clavier grec | gr |
| Hongrois | Hongrois | Clavier hongrois | hu |
| Islandais | Islandais | Clavier islandais | is |
| Irlandais | Irlandais | ie | |
| Italien | Italien (Italie) | Clavier italien | it |
| Japonais | Japonais | Citrix IME - japonais | jp |
| Coréen | Coréen | Citrix IME - Coréen | kr |
| Letton | Letton | Clavier letton | lv |
| Norvégien | Norvégien (Bokmål) | Clavier norvégien | non |
| Polonais | Polonais | Clavier polonais (programmeurs) | pl |
| Portugais (Brésil) | Portugais (Brésil) | Clavier portugais (ABNT du Brésil) | br |
| Portugais (Portugal) | Portugais (Portugal) | Clavier portugais | pt |
| Roumain | Roumain (Roumanie) | Clavier roumain (ancien) | ro |
| Russe (Russie) | Russe | Clavier russe | ru |
| Slovaque | Slovaque | Clavier slovaque | sk |
| Slovène | Slovène | Clavier slovène | si |
| Espagnol (Mexique) | Espagnol (Mexique) | Clavier latino-américain | latam |
| Espagnol (Espagne) | Espagnol (Espagne) | Clavier espagnol | es |
| Suédois (Suède) | Suédois (Suède) | Clavier suédois | se |
| Turc | Turc | Clavier turc F | tr |
| Ukrainien | Ukrainien | Clavier ukrainien | ua |
Prise en charge des touches spéciales
Prise en charge des touches simples suivantes sur un clavier externe avec iOS 13.4 et versions ultérieures :
- Pg Préc.
- Pg Suiv.
- Accueil
- Fin
- F1
- F2
- F3
- F4
- F5
- F6
- F7
- F8
- F9
- F10
- F11
- F12
Prise en charge de combinaisons de touches spéciales
Cette version prend en charge les combinaisons de touches suivantes sur les claviers externes iOS :
- Windows + R
- Windows + D
- Windows + E
- Windows + L
- Windows + M
- Windows + S
- Windows + CTRL+ S
- Windows + T
- Windows + U
- Windows + numéro
- Windows + Haut
- Windows + Bas
- Windows + Gauche
- Windows + Droite
- Windows + X
- Windows + K
- CTRL + ÉCHAP
Améliorations apportées au clavier étendu
À partir de la version 23.5.0, la fonctionnalité de clavier étendu a été améliorée pour offrir une meilleure expérience utilisateur. Les améliorations sont les suivantes :
- Possibilité d’épingler ou de détacher l’interface utilisateur de la barre d’outils étendue
- Possibilité de faire pivoter la barre d’outils étendue en phase avec la rotation de l’écran
- Prise en charge des raccourcis clavier Windows et des raccourcis utilisant une combinaison de 3 touches.
- Amélioration de l’expérience dans les scénarios dans lesquels plusieurs écrans sont utilisés
- Possibilité d’ouvrir ou de réduire automatiquement l’interface utilisateur de la barre d’outils étendue
- Amélioration de l’expérience du mode Stage Manager (sur iPad avec puce M1)
Interface utilisateur de l’éditeur IME
En général, l’éditeur IME fournit des composants d’interface utilisateur tels que la fenêtre candidate et la fenêtre de composition. La fenêtre de composition contient les caractères de composition et les éléments de l’interface utilisateur de composition, par exemple le soulignement et la couleur d’arrière-plan. La fenêtre candidate affiche la liste des candidats.
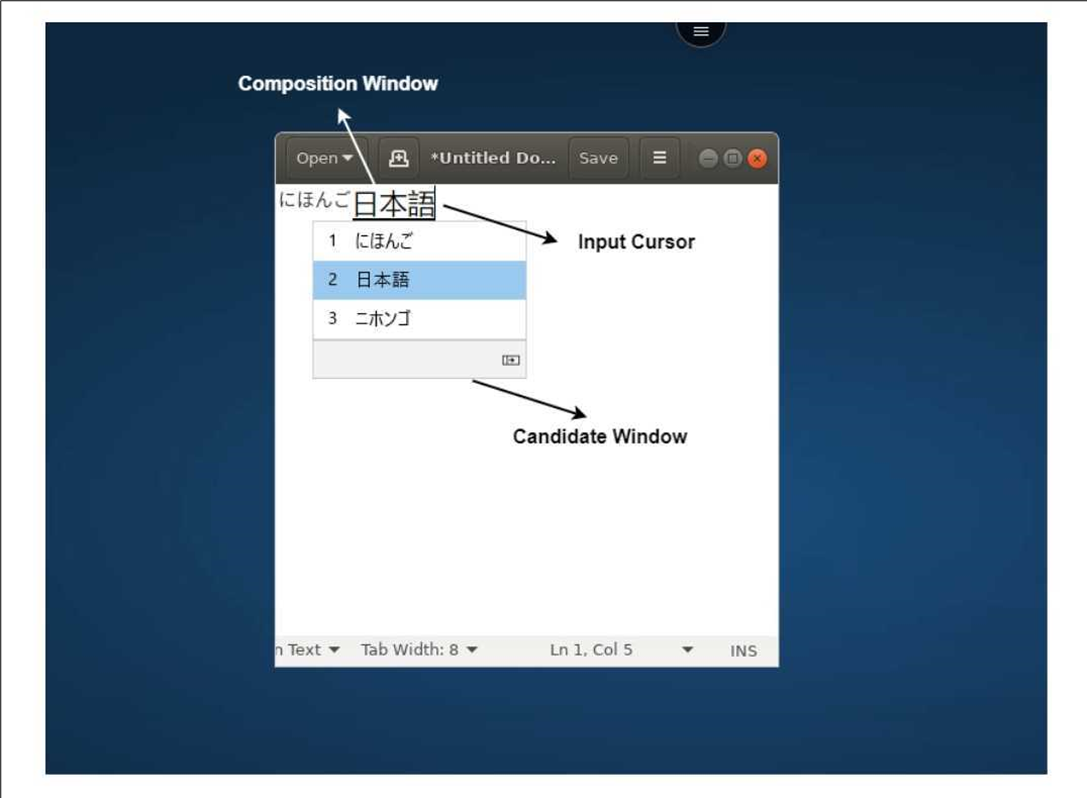
La fenêtre de composition permet de distinguer les caractères confirmés des caractères de composition. La fenêtre de composition et la fenêtre candidate se déplacent avec le curseur de saisie.
Par conséquent, la fonctionnalité fournit :
- Une saisie améliorée des caractères à l’emplacement du curseur dans la fenêtre de composition.
- Un affichage amélioré dans la fenêtre candidate et de composition.
Vous pouvez actuellement utiliser cette fonctionnalité sur les sessions hébergées sur des VDA Windows ; elle prend en charge à la fois les claviers logiciels et les claviers physiques externes.
Éditeur IME client générique pour les langues d’Asie orientale
La fonctionnalité d’éditeur IME client générique (IME) améliore l’expérience de saisie et d’affichage des caractères chinois, japonais et coréen (CJK) sur les appareils iOS. Cette fonctionnalité vous permet de composer des caractères CJK à la position du curseur à l’aide de vos éditeurs IME client lorsque vous êtes dans une session. La fonctionnalité est disponible pour les environnements VDA Windows. Il est recommandé d’utiliser l’éditeur IME client au lieu de l’éditeur IME côté VDA pour une meilleure expérience utilisateur.
Logiciels requis
-
Activez la synchronisation de la disposition du clavier client et l’amélioration de l’éditeur IME et activez le mappage du clavier Unicode sur votre VDA Windows via la stratégie de groupe.
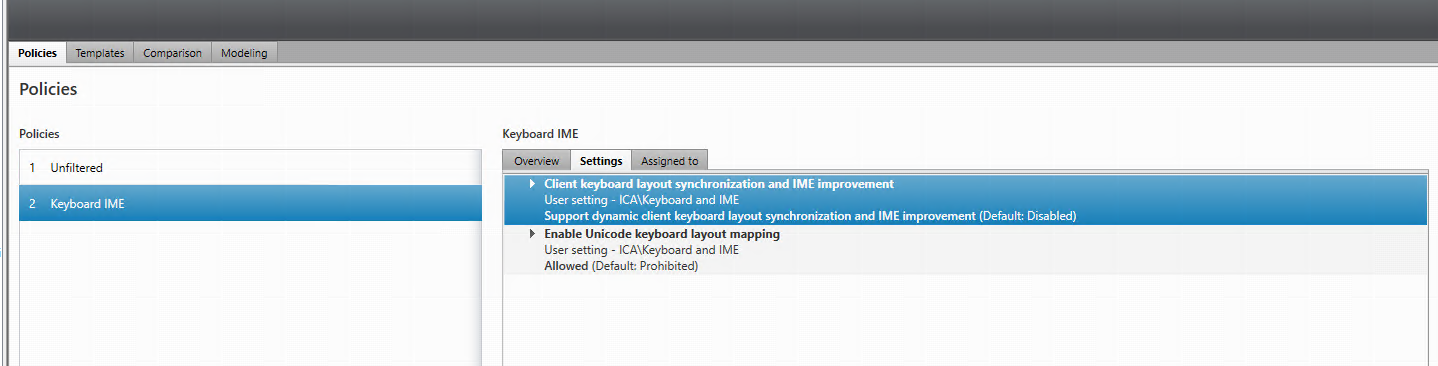
Pour obtenir davantage d’informations, veuillez consulter l’article CTX312404 du centre de connaissances.
Vous pouvez également activer les options à l’aide des registres suivants sur votre VDA Windows :
- HKLM\Software\Citrix\ICA\IcaIme\DisableKeyboardSync value = DWORD 0
- HKEY_LOCAL_MACHINE\SOFTWARE\Citrix\CtxKlMap\EnableKlMap value = DWORD 1
- HKEY_LOCAL_MACHINE\SOFTWARE\Citrix\CtxKlMap\DisableWindowHook value = DWORD 1
-
Activez l’option Paramètres > Options du clavier > Synchronisation de la disposition du clavier depuis l’application Citrix Workspace.
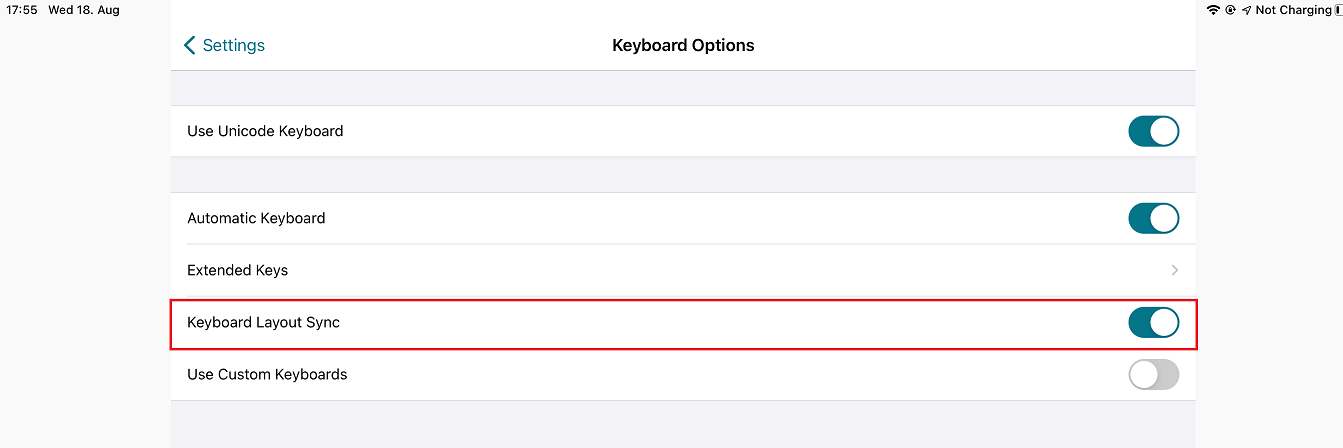
Prise en charge du mode de saisie Scancode
À partir de la version 24.1.0, vous pouvez sélectionner Scancode comme mode de saisie au clavier lorsque vous utilisez un clavier physique externe. Cette fonctionnalité est utile lorsque vous utilisez des appareils iOS dotés du clavier standard d’un PC Windows externe. Avec Scancode, vous pouvez utiliser la disposition du clavier du VDA au lieu de celle du clavier d’iOS. De cette façon, vous pouvez suivre complètement le style de saisie du clavier Windows externe au lieu de celui d’iOS. C’est utile lorsque vous effectuez des saisies dans des langues d’Asie de l’Est, car cela améliore considérablement l’expérience utilisateur globale. L’utilisateur final peut se retrouver à utiliser la disposition du clavier du serveur au lieu de celle du client. Pour en savoir plus, consultez la section Cas d’utilisation de cet article.
Pour utiliser la fonctionnalité Scancode, procédez comme suit :
- Ouvrez l’application Citrix Workspace pour iOS et accédez à Paramètres > Options du clavier.
- Appuyez sur Mode de saisie du clavier externe.
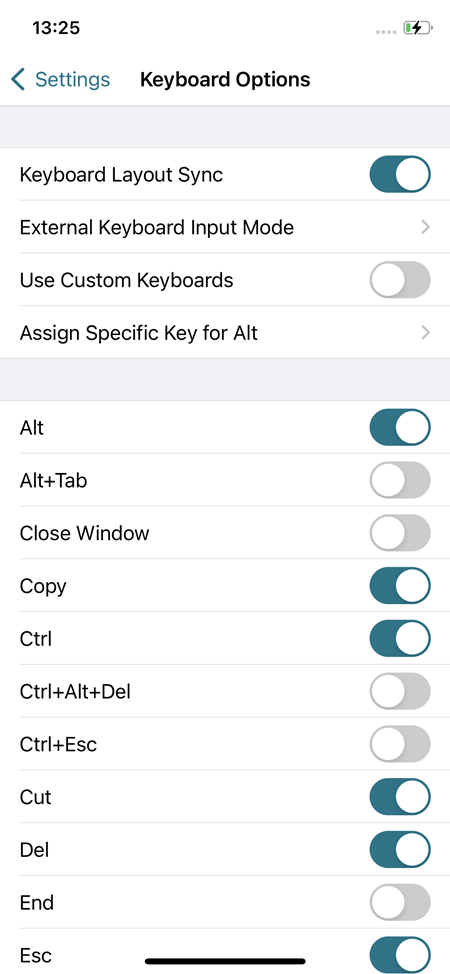
- Sélectionnez l’une des options suivantes :
- Scancode : la position des touches du clavier côté client est envoyée au VDA et le VDA génère le caractère correspondant. Applique la disposition du clavier côté serveur.
- Unicode : la touche du clavier côté client est envoyée au VDA et le VDA génère le même caractère dans le VDA. Applique la disposition du clavier côté client.
Par défaut, Unicode est sélectionné comme mode de saisie à la fois pour le clavier logiciel ou tactile et pour le clavier externe.
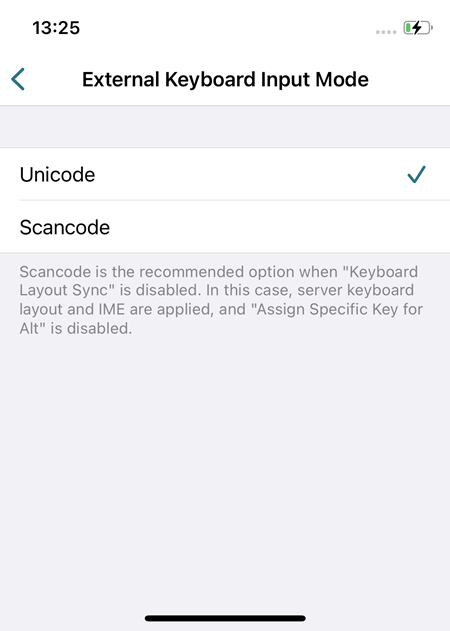
-
Appuyez sur Scancode.
En cours de session, vous pouvez changer la disposition du clavier distant, du clavier du serveur ou du clavier du VDA et effectuer des saisies suite à ce changement.
Cas d’utilisation
Par exemple, imaginez un scénario dans lequel vous utilisez une disposition de clavier internationale américaine connectée à votre appareil iOS. Lorsque vous choisissez Scancode et que vous appuyez sur la touche à côté de Verr Maj sur votre clavier externe, le Scancode 1E est envoyé au VDA. Le VDA utilise ensuite 1E pour afficher le caractère a. Si vous choisissez Unicode et que vous appuyez sur la touche à côté de Verr Maj sur votre clavier externe, le caractère a est envoyé au VDA. Ainsi, même si le VDA utilise une autre disposition de clavier comportant un caractère différent à la même position, le caractère a s’affiche à l’écran.
Remarque
Unicode est le mode de saisie à privilégier lorsque vous utilisez un clavier tactile sur vos appareils mobiles. En effet, les touches d’un clavier tactile ne génèrent généralement pas de Scancode.
Améliorations de la prise en charge des raccourcis clavier externes
À compter de la version 24.1.0, l’application Citrix Workspace pour iOS vous permet d’utiliser davantage de raccourcis depuis des claviers externes lors d’une session d’application ou de bureau à distance. Voici quelques-unes des améliorations importantes apportées aux raccourcis clavier externes :
- Prise en charge des touches propres au clavier Windows, telles que Inser et Suppr, et du pavé numérique.
- Lorsque vous maintenez une touche enfoncée sans la relâcher, l’application/le bureau à distance répond correctement.
- Prise en charge de raccourcis avec plus de trois touches.
En outre, vous pouvez désormais configurer la touche spécifique Alt à l’aide des options suivantes viaParamètres > Options du clavier > Attribuer une touche spécifique pour Alt :
- Option ou Alt (gauche) : envoie Alt en utilisant Option (gauche) ou Alt (gauche).
- Commande ou Windows (gauche) : envoie Alt en utilisant les touches Commande (gauche) ou Windows (gauche).
- Option ou Alt (gauche et droite) : envoie Alt en utilisant la touche Option ou Alt (gauche et droite) .
L’option Attribuer une touche spécifique pour Alt permet d’éviter les conflits entre la touche macOS Option et la touche Windows Alt.
Limitations
Les raccourcis système iOS suivants ne sont actuellement pas pris en charge :
- Commande (Windows)-H : permet d’accéder à l’écran d’accueil.
- Commande (Windows)-Barre d’espace : affiche ou masque le champ de recherche.
- Commande (Windows)-Tab : passe à l’application la plus récemment utilisée parmi les applications ouvertes.
- Commande (Windows)-Maj-3 : prend une capture d’écran.
- Commande (Windows)-Maj-4 : prend une capture d’écran et ouvre immédiatement Markup pour l’afficher ou la modifier.
- Commande (Windows)-Option (Alt)-D : affiche ou masque le Dock.
- Commande (Windows)-Ctrl-Q : verrouille l’appareil.
- La touche AltGr du clavier européen n’est pas prise en charge. Si vous souhaitez saisir des caractères spéciaux avec AltGr, utilisez plutôt les raccourcis suivants :
- Raccourci macOS Option+* ou
- Raccourci OS Windows Alt + pavé numérique.
Ajout du raccourci Ctrl+Alt+Suppr à la barre d’outils de la session
À compter de cette version, la barre d’outils de la session dispose d’une option permettant d’exécuter la fonction Ctrl+Alt+Suppr en appuyant simplement sur un bouton. Cette option permet aux utilisateurs de se déconnecter, de changer d’utilisateur, de verrouiller le système ou d’accéder au Gestionnaire des tâches.
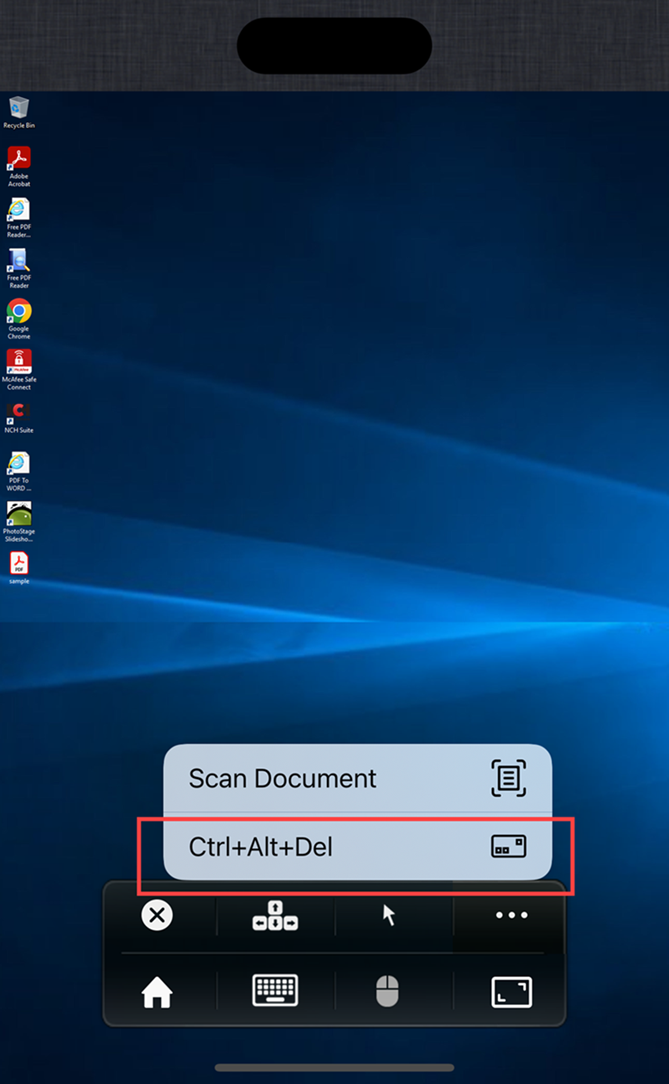
Détecter et afficher le changement de langue du clavier dans la session virtuelle
À partir de la version 24.7.0, l’application Citrix Workspace pour iOS détecte et affiche automatiquement un message dans la session virtuelle lorsque l’utilisateur change de langue du clavier. Lorsque vous changez de langue de clavier à l’aide de la touche globe du clavier de l’appareil ou du clavier externe, un message s’affiche à l’écran pour vous informer de la langue actuelle du clavier. Cette fonctionnalité garantit que vous connaissez la langue actuelle du clavier au cours de la session virtuelle.
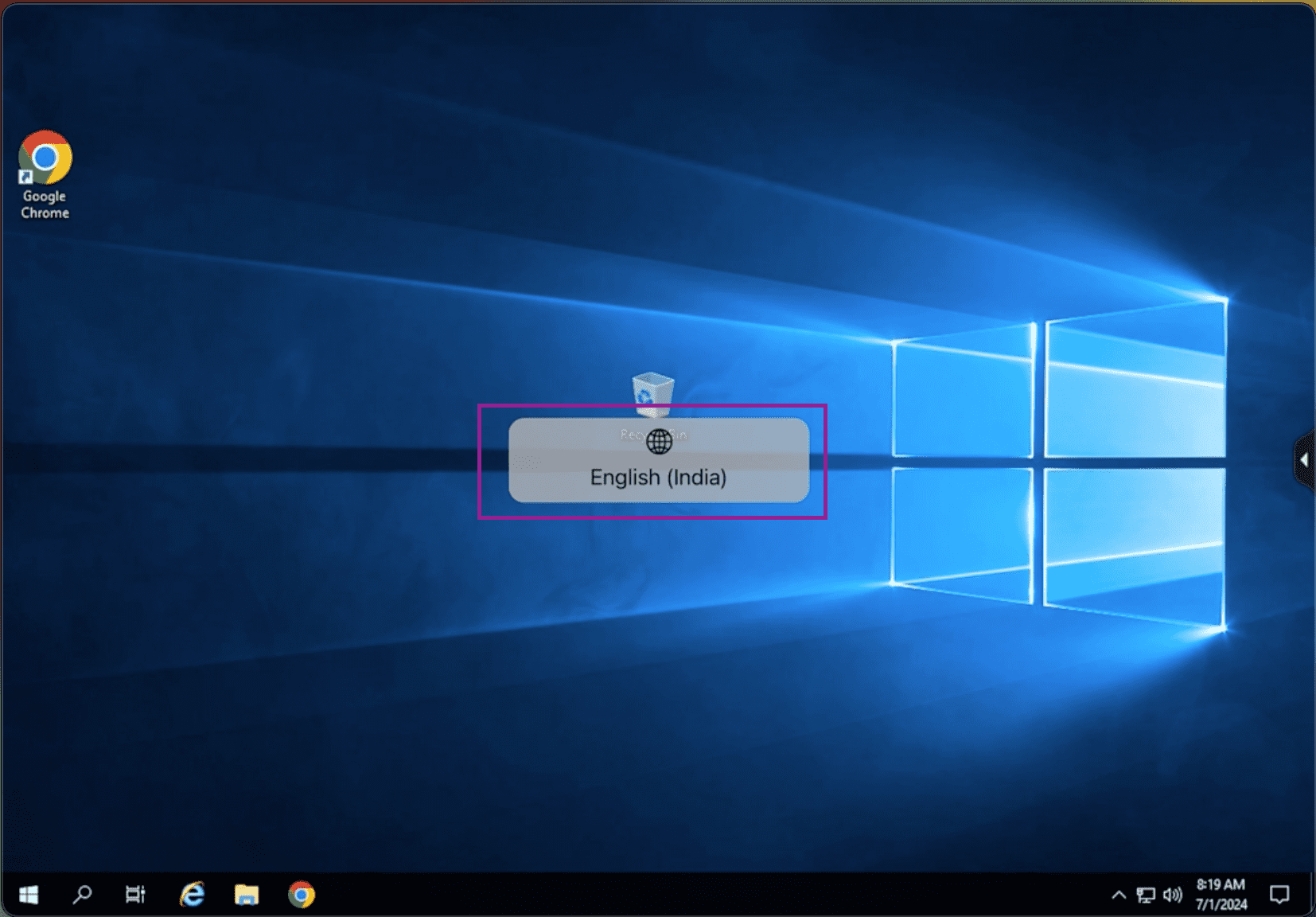
Accès au microphone et à la caméra
Vous pouvez maintenant accéder à votre microphone et à votre caméra pour des conférences audio-vidéo via une session VDA. L’application Citrix Workspace requiert votre autorisation pour accéder au microphone ou à la caméra, ce qui peut être fourni en accédant aux paramètres de votre appareil et en activant la caméra ou le microphone.
En outre, l’accès au microphone et à la caméra par magasin dans le cadre de la fonctionnalité Client Selective Trust a été inclus pour permettre à l’application Citrix Workspace d’approuver l’accès à partir d’une session VDA.
L’application Citrix Workspace requiert l’autorisation de l’utilisateur pour accéder au microphone ou à la caméra.
Vous pouvez configurer les niveaux d’accès en accédant à Paramètres > Paramètres du magasin. Dans le menu Paramètres du magasin, cliquez sur un magasin pour activer l’accès au microphone ou à la caméra. Le paramètre sélectionné pour l’accès au microphone où à la caméra est appliqué par magasin.
Prise en charge de la webcam externe
L’application Citrix Workspace pour iOS prend désormais en charge les webcams connectées en externe lors de vos sessions DaaS. Connectez une webcam via USB et utilisez-la pour la visioconférence en cliquant sur l’icône de la caméra, puis en sélectionnant l’option Webcam externe. Cela améliore l’expérience de session des utilisateurs en utilisant des ressources qui leur sont disponibles.
Remarque
- La webcam externe n’est compatible qu’avec les iPad exécutant iOS 17 ou une version ultérieure et dotés d’un connecteur USB-C.
- L’option Webcam externe ne s’affiche que lorsqu’une caméra externe est détectée.
- Au cours d’une session HDX, les paramètres de l’application cliente n’ont aucun effet sur la caméra. Pour changer la position de la caméra, vous devez utiliser le bouton flottant de la caméra activé par Citrix.
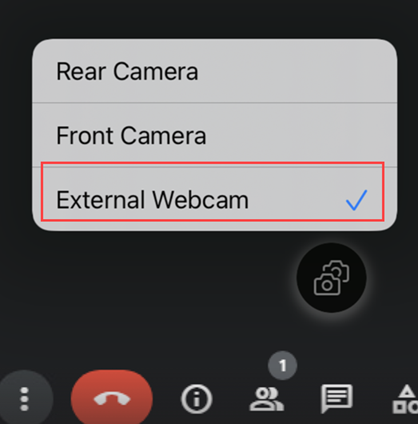
La prochaine fois que vous utiliserez une application de visioconférence, le système mémorisera et appliquera les préférences d’utilisation de la caméra. Par exemple, si vous avez effectué votre dernier appel vidéo avec la préférence Webcam externe, la prochaine fois, la Webcam externe sera sélectionnée par défaut.
Vous pouvez modifier vos préférences de caméra en appuyant sur l’icône de la caméra affichée sur votre écran. Il est également possible de modifier les préférences de caméra pendant les appels.
Cette fonctionnalité est disponible pour les clients dans les magasins cloud et locaux.
Prise en charge des fonctionnalités d’accessibilité et VoiceOver
À partir de la version 24.9.0, l’application Citrix Workspace pour iOS prend en charge les fonctionnalités d’accessibilité et VoiceOver. Ces fonctionnalités améliorent l’expérience des utilisateurs qui ont des difficultés à voir l’écran. Lorsque vous utilisez Citrix Workspace et l’interface utilisateur des sessions virtuelles, le narrateur lit les éléments de l’écran à haute voix.
Pour activer la fonctionnalité VoiceOver, dans iOS, accédez à Settings > Accessibility > VoiceOver et activez-la.
Vous devez utiliser les gestes standard d’accessibilité fournis par iOS pour interagir avec l’application Citrix Workspace. Par exemple, vous pouvez balayer l’écran vers la gauche et la droite pour naviguer entre les menus pendant que la fonctionnalité VoiceOver lit chaque élément. Pour plus d’informations, consultez les pages Premiers pas avec les fonctionnalités d’accessibilité sur l’iPhone et Premiers pas avec les fonctionnalités d’accessibilité sur l’iPad dans la documentation d’assistance Apple.
Prise en charge de plusieurs périphériques audio
À partir de la version 24.7.0, l’application Citrix Workspace pour iOS prend en charge l’affichage de tous les périphériques audio disponibles connectés localement dans la session de bureau virtuel. Grâce à cette fonctionnalité, vous pouvez changer de périphérique audio au cours de la session de bureau virtuel. Si vous changez de périphérique audio dans les paramètres de l’appareil localement, les modifications sont automatiquement appliquées à la session de bureau virtuel. Cette fonctionnalité est également prise en charge pour les appareils Plug-and-Play.
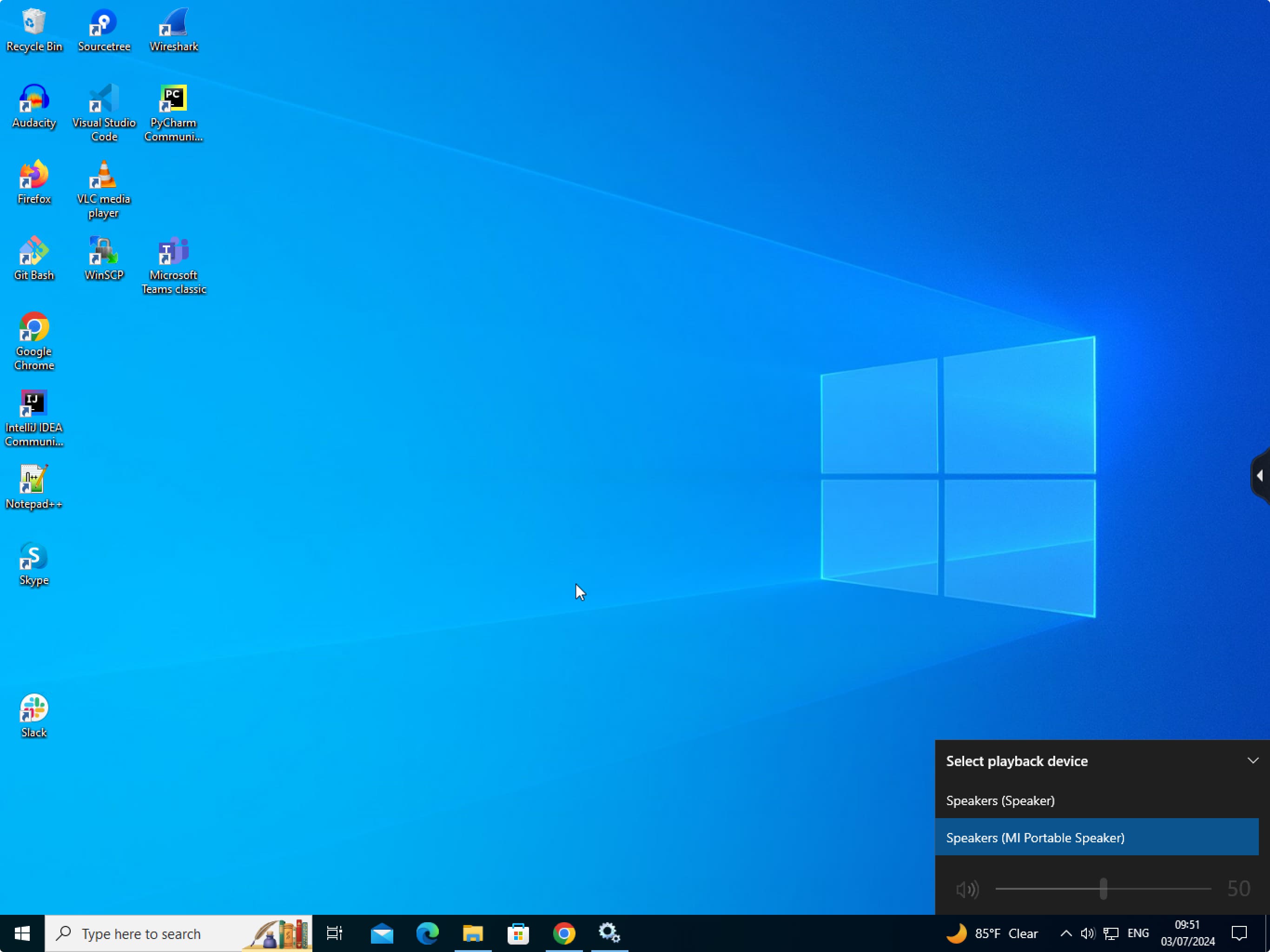
Limitation
- Les appareils qui disposent uniquement d’un haut-parleur ou d’un microphone ne sont pas pris en charge.
- Les appareils Apple AirPlay ne sont pas pris en charge.
- Cette fonctionnalité prend en charge un appareil Bluetooth ou un casque filaire à la fois pendant la session virtuelle.
Prise en charge de l’audio adaptatif
À partir de la version 24.5.0, l’application Citrix Workspace pour iOS prend en charge l’audio adaptatif HDX. Cette fonctionnalité améliore l’expérience utilisateur en fournissant une meilleure qualité audio et une faible latence.
Pour plus d’informations, consultez l’article sur les Paramètres de stratégie audio dans la documentation Citrix Virtual Apps and Desktops.
Support de caméra arrière
À compter de la version 23.2.0, l’application Citrix Workspace pour iOS permet désormais de changer la position de la caméra de l’avant vers l’arrière et inversement au cours d’une session HDX.
Lorsque vous invoquez la caméra dans la session virtuelle, un bouton flottant s’affiche à l’écran pour permettre le changement de position de la caméra. Vous pouvez également déplacer librement le bouton flottant sur l’écran et le placer n’importe où.
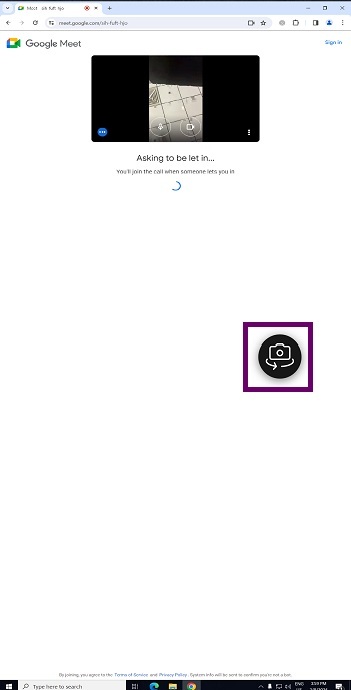
Pour changer la position de la caméra de l’avant vers l’arrière au cours d’une session virtuelle, procédez comme suit :
- Ouvrez une application cliente qui capture des vidéos.
- Démarrez l’enregistrement vidéo.
- Touchez le bouton flottant de la caméra qui s’affiche à l’écran pour changer la position de la caméra de l’avant vers l’arrière.
Remarque
Au cours d’une session HDX, les paramètres de l’application cliente n’ont aucun effet sur la caméra. Pour changer la position de la caméra, vous devez utiliser le bouton flottant de la caméra activé par Citrix.
Problèmes connus
Le bouton flottant est partiellement ou totalement obstrué lorsque la fonction de casting ou de numérisation de documents est activée.
Graphisme et affichage
Performances graphiques améliorées
À partir de la version 24.1.0, l’application Citrix Workspace pour iOS prend en charge le codage ou le décodage vidéo H.264 avec accélération matérielle. Le moteur multimédia de Citrix HDX utilise désormais l’infrastructure Video Toolbox d’Apple pour le codage et le décodage. Cette infrastructure compresse et décompresse la vidéo plus rapidement et en temps réel. Cette amélioration réduit la charge sur l’unité centrale lors de l’utilisation du multimédia.
Mappage des lecteurs clients (CDM)
Vous pouvez sélectionner un accès au stockage de périphérique spécifique pour chaque magasin configuré. L’accès au stockage de périphérique comporte les options suivantes.
- Aucun accès
- Accès en lecture seule
- Accès en lecture et en écriture
- Toujours me demander
Si vous sélectionnez Toujours me demander, une invite s’affiche, vous demandant de sélectionner le type d’accès au stockage du périphérique à chaque lancement. Par défaut, l’option Aucun accès est sélectionnée.
Remarque
Cette fonctionnalité s’applique uniquement aux lancements ICA directs et aux magasins configurés pour Citrix Gateway. Les magasins sans configuration SSL de bout en bout ne sont pas pris en charge.
Les paramètres Stockage de l’appareil sont disponibles dans une nouvelle section des paramètres appelée Paramètres du magasin. Pour afficher le Stockage de l’appareil, accédez à Paramètres > Paramètres du magasin.
Citrix Ready Workspace Hub
Citrix Ready Workspace Hub combine des environnements numériques et physiques pour fournir des applications et des données dans un espace intelligent sécurisé. Le système complet connecte des appareils (ou objets), comme des applications mobiles et des capteurs, pour créer un environnement intelligent et réactif.
Citrix Ready Workspace Hub est basé sur la plate-forme Raspberry Pi 3. L’appareil exécutant l’application Citrix Workspace se connecte au Citrix Ready Workspace Hub et diffuse les applications ou les bureaux sur un écran plus grand.
Pour plus d’informations sur Citrix Ready Workspace Hub, consultez la documentation relative à Citrix Ready Workspace Hub.
Citrix Ready Workspace Hub prend en charge une connexion SSL entre les appareils mobiles et le hub à des fins de sécurité. Définissez un nom de domaine complet (FQDN) manuellement ou automatiquement pour identifier de manière unique chaque appareil. Pour plus d’informations, consultez Connexion sécurisée dans la documentation relative à Citrix Ready Workspace Hub.
Citrix Ready Workspace Hub est activé sur l’application Citrix Workspace lorsque toutes les conditions suivantes sont remplies :
- Application Citrix Workspace 1810.1 pour iOS ou version ultérieure
- Bluetooth activé
- Appareil mobile et hub d’espace de travail utilisant le même réseau Wi-Fi
Configurer Citrix Ready Workspace Hub
Pour activer les fonctionnalités de Citrix Ready Workspace Hub, accédez à Paramètres et touchez Citrix Casting pour activer la fonctionnalité sur votre appareil. Pour plus d’informations, consultez la documentation d’aide pour les appareils iOS.
L’application Citrix Workspace intègre une nouvelle procédure permettant d’ajouter ou de supprimer un Workspace Hub de la liste de confiance sur les appareils iOS. Pour plus d’informations, consultez la section Connexion sécurisée.
Prise en charge des scanners de documents
À partir de la version 24.5.0, l’application Citrix Workspace pour iOS prend en charge la fonctionnalité de numérisation de documents. Grâce à cette fonctionnalité, vous pouvez désormais numériser et enregistrer plusieurs documents, le tout dans la session de bureau. Cette fonctionnalité est activée par défaut.
Logiciels requis
- Le mappage des lecteurs clients (CDM) doit être activé pour le magasin.
- La fonction de scanner de documents nécessite un accès en lecture et en écriture sur votre appareil. Pour donner accès, procédez comme suit :
- Depuis votre profil, touchez Paramètres de l’application > Paramètres du magasin.
- Appuyez sur votre magasin actuel.
- Touchez Stockage de l’appareil et sélectionnez Accès complet.
Pour numériser des documents à l’aide du scanner de documents, procédez comme suit :
-
Dans la barre d’outils de la session, touchez le menu des points de suspension et sélectionnez Scanner document. L’application de la caméra s’ouvre.
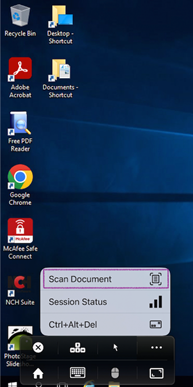
-
Touchez le déclencheur pour prendre la photo. Si vous choisissez de reprendre la photo, touchez Reprendre.
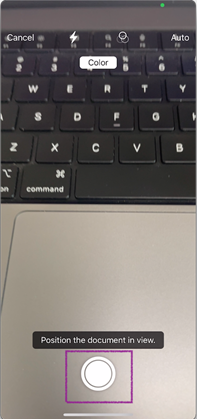
-
Facultatif : recadrez le document numérisé. Après avoir recadré à la taille requise, touchez Continuer à numériser. L’application de la caméra s’ouvre à nouveau pour vous permettre de capturer plus d’images.
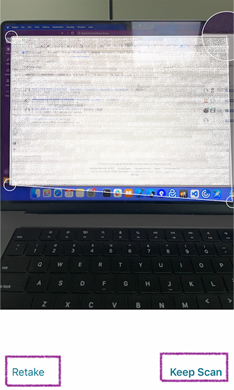
-
Après avoir capturé les images requises, touchez Enregistrer.
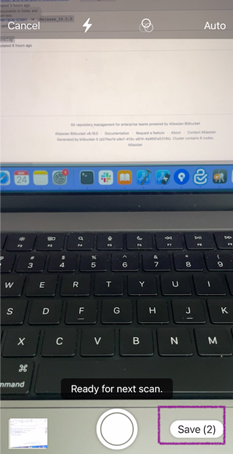
-
Sélectionnez l’option de format de fichier pour enregistrer le document numérisé dans le format requis.
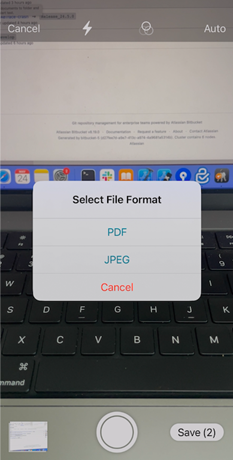
-
Touchez OK.
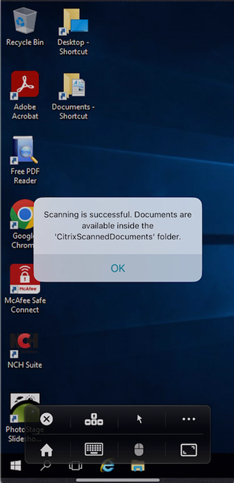
Tous les documents numérisés sont accessibles dans le dossier CitrixScannedDocuments du stockage local de l’appareil. Vous pouvez également accéder aux documents CitrixScannedDocuments dans le gestionnaire de fichiers de session.
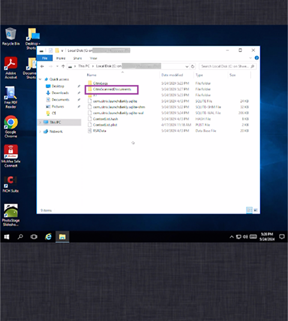
Prise en charge des imprimantes compatibles AirPrint
À compter de la version 23.9.0, les utilisateurs peuvent imprimer des documents à partir de leurs sessions actives sur des périphériques iOS dotés d’imprimantes compatibles avec la technologie AirPrint. Il n’est donc plus nécessaire de connecter les imprimantes via un câble ou un réseau. Les imprimantes compatibles AirPrint sont répertoriées avec les autres imprimantes disponibles une fois que les utilisateurs ont lancé une commande d’impression.
Pour imprimer à l’aide d’une imprimante compatible AirPrint, les utilisateurs doivent s’assurer des points suivants.
- L’imprimante requise doit être compatible avec la technologie AirPrint.
- L’appareil de l’utilisateur doit être connecté au même réseau Wi-Fi que l’imprimante compatible AirPrint.
Cette fonctionnalité est disponible pour les plateformes iOS dans les environnements cloud et sur site.