Gérer votre expérience d’espace de travail
Cet article fournit une vue d’ensemble de la manière dont les abonnés peuvent accéder à leurs espaces de travail et interagir avec eux. Il décrit les options de personnalisation permettant d’améliorer l’expérience de l’espace de travail et fournit des solutions aux problèmes courants.
Accès à l’espace de travail
Les abonnés peuvent accéder à Citrix Workspace de deux manières :
- Via un navigateur avec l’URL de l’espace de travail
- Avec l’application Citrix Workspace, installée sur les appareils des abonnés
Accès au navigateur
Les abonnés doivent utiliser la dernière version d’Edge, de Chrome, Firefox ou Safari lorsqu’ils se connectent via le navigateur. Les utilisateurs peuvent saisir l’URL de leur espace de travail pour y accéder. Pour plus d’informations, consultez l’article Workspace Browser Compatibility.
L’URL de l’espace de travail est activée par défaut, généralement au format : https://yourcompanyname.cloud.com. Pour plus d’informations sur la configuration de l’URL de l’espace de travail, consultez URL de l’espace de travail.
Accès à l’application Citrix Workspace
Citrix recommande d’utiliser la dernière version de l’application Citrix Workspace pour accéder aux espaces de travail.
L’application Citrix Workspace est une application installée en mode natif qui remplace Citrix Receiver et fournit une expérience utilisateur cohérente de l’interface utilisateur (UI) Workspace sur toutes les plates-formes. L’application Citrix Workspace est disponible pour différents systèmes d’exploitation. Pour plus de détails, consultez la documentation produit de l’application Citrix Workspace.
Si vous utilisez Citrix Receiver, guidez les utilisateurs à effectuer une mise à niveau vers l’application Citrix Workspace afin de tirer parti de toutes les fonctionnalités de l’interace Workspace. Pour plus d’informations sur les fonctionnalités prises en charge dans l’application Citrix Workspace par plate-forme, reportez-vous au tableau des fonctionnalités de l’application Workspace.
Pour plus d’informations sur l’installation de l’application Citrix Workspace, consultez la page Télécharger l’application Citrix Workspace.
Pour les périphériques qui ne peuvent pas installer le logiciel de l’application Citrix Workspace, l’application Citrix Workspace pour HTML5 offre une connexion via un navigateur Web compatible HTML5.
Interface utilisateur et fonctionnalités de Workspace
Nouveaux clients. Si c’est la première fois que vous utilisez un espace de travail, vous obtiendrez la dernière version de l’interface utilisateur dès qu’elle est disponible.
Clients existants. Si vous avez utilisé une version antérieure de Citrix Workspace, l’interface utilisateur mise à jour peut prendre environ cinq minutes à s’afficher. Vous pouvez voir temporairement une ancienne version de l’interface utilisateur.
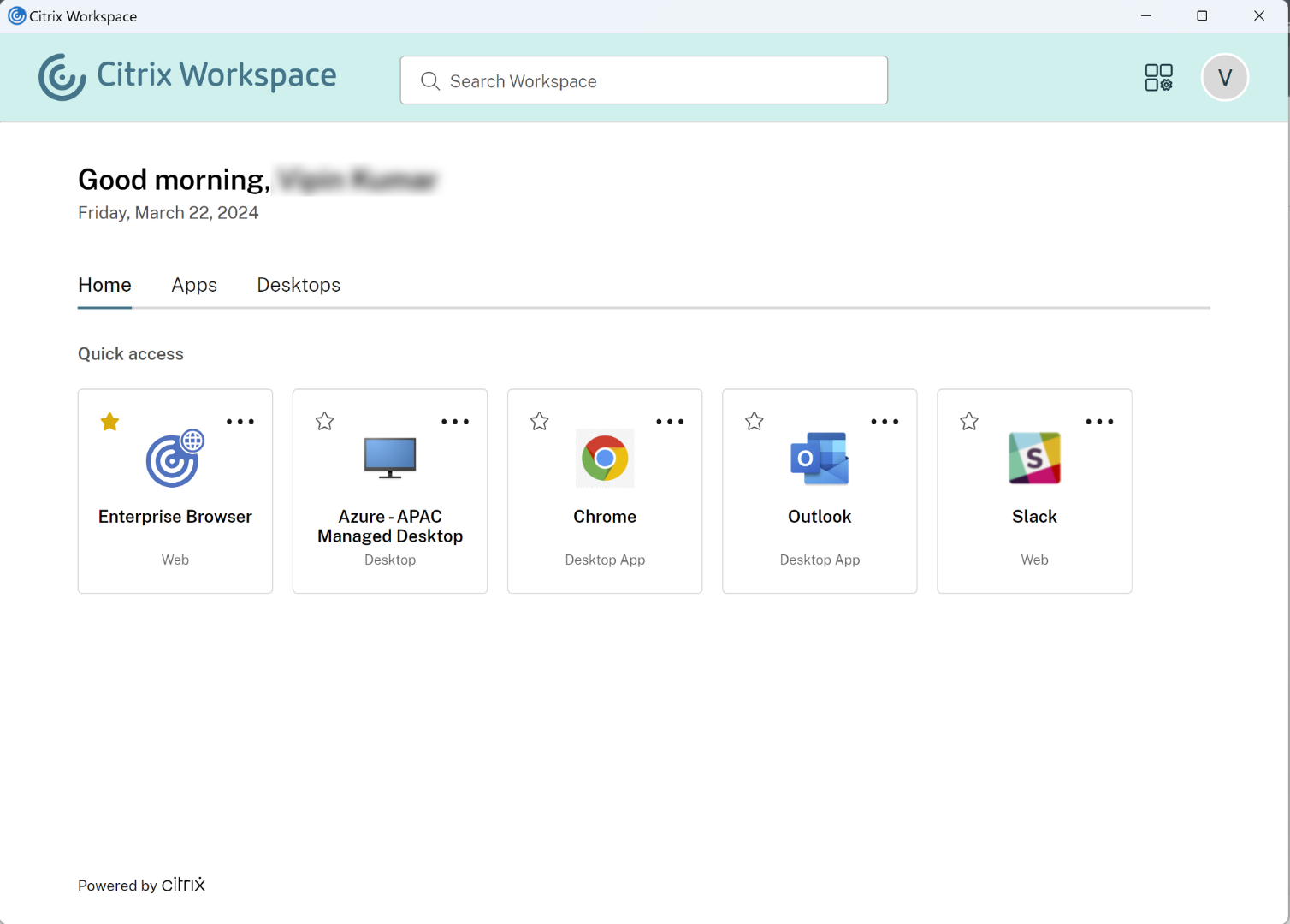
L’interface utilisateur de Citrix Workspace comprend les fonctionnalités suivantes :
Authentification unique (SSO)
Grâce à l’authentification unique (SSO), Citrix Workspace offre une expérience fluide aux ressources secondaires qui nécessiteraient autrement une autre forme d’authentification.
Disposition des cartes
Les applications, les bureaux, les fichiers, les actions et le flux d’activités sont présentés sous forme de « carte ». Une fenêtre contextuelle affiche plus de détails et d’actions.
Paramètres
Les abonnés accèdent aux paramètres à partir d’un menu qui s’affiche lorsqu’ils sélectionnent l’icône de leur profil dans le coin supérieur droit de l’interface utilisateur de Workspace.
Icône Profil
Les abonnés peuvent télécharger une photo sur leur profil. Si aucune image de profil n’est définie, l’image par défaut est une icône basée sur le nom complet Active Directory de l’abonné.
Recherche
L’outil de recherche situé en haut de l’interface utilisateur recherche toutes les ressources de l’espace de travail et permet aux abonnés d’ouvrir des applications directement à partir des résultats de recherche. La recherche nécessite au moins trois caractères.
Vue Récents et Favoris
Les abonnés peuvent choisir entre une vue Récents et Favoris de leurs applications, de leurs bureaux et de leurs fichiers.
Vous pouvez configurer les Favoris pour rendre cette fonctionnalité disponible ou non disponible pour les abonnés dans Configuration de l’espace de travail. Pour plus d’informations sur l’activation et la désactivation de la fonctionnalité Favoris dans Citrix Workspace, consultez Autoriser les favoris.
Authentification à deux facteurs (facultatif)
Avant que les abonnés Workspace puissent utiliser l’authentification à deux facteurs avec Citrix Workspace, ils doivent d’abord enregistrer leur appareil. Lors de l’inscription, Workspace présente un code QR que l’abonné peut scanner avec une application d’authentification. L’application d’authentification doit être conforme à la norme TOTP (mot de passe à usage unique temporaire), telle que Citrix SSO.
Remarque :
Pour faciliter le processus d’enregistrement, Citrix recommande de télécharger et d’installer Citrix SSO sur l’appareil cible au préalable.
Pour s’inscrire à l’authentification à deux facteurs, procédez comme suit :
- Ouvrez un navigateur, accédez à la page de connexion de Workspace et sélectionnez Pas de jeton ?
- Entrez votre nom d’utilisateur au format
domain\usernameou l’adresse e-mail de votre entreprise, puis sélectionnez Suivant. Citrix Cloud envoie ensuite à l’abonné un e-mail contenant un code de vérification temporaire. -
Entrez le code de vérification et le mot de passe du compte Active Directory lorsque vous y êtes invité et sélectionnez Suivant.
IMPORTANT :
Le code de vérification est un jeton temporaire avec une période de validité de 24 heures et n’est utilisé que pour enregistrer l’appareil de l’abonné. L’abonné ne doit pas utiliser ce code pour se connecter à son espace de travail via l’authentification à deux facteurs.
- À partir de l’application d’authentification, scannez le code QR ou saisissez le code de vérification manuellement.
- Sélectionnez Terminer et Se connecter pour terminer l’enregistrement.
Une fois l’enregistrement terminé, les abonnés peuvent revenir à la page de connexion de Workspace et entrer leurs informations d’identification Active Directory, ainsi que le jeton affiché dans leur application d’authentification.
Seuls les codes de vérification générés à partir d’une application d’authentification sur un appareil inscrit sont pris en charge pour l’authentification à deux facteurs. Les abonnés ne doivent pas utiliser le jeton temporaire reçu par e-mail lors du processus d’enregistrement.
Personnaliser les espaces de travail
Vous pouvez personnaliser l’expérience de l’espace de travail des abonnés pour différents utilisateurs et pour répondre aux exigences organisationnelles spécifiques dans Configuration de l’espace de travail.
- Pour configurer les notifications ciblées dans le flux d’activité et la carte Actions des espaces de travail, consultez Personnaliser les notifications de l’espace de travail.
- Pour personnaliser l’apparence des espaces de travail, y compris les logos et les thèmes personnalisés, consultez Personnaliser l’apparence des espaces de travail.
- Pour choisir la façon dont les abonnés interagissent avec leurs espaces de travail, par exemple pour permettre aux abonnés de créer des favoris et lancer automatiquement des bureaux, consultez Personnaliser les interactions de l’espace de travail.
- Pour personnaliser les stratégies de confidentialité et de sécurité, consultez Personnaliser les stratégies de sécurité et de confidentialité. Les stratégies de confidentialité et de sécurité incluent des paramètres tels que le délai d’expiration, la stratégie de connexion et la gestion des mots de passe pour les utilisateurs finaux.
Dépannage
Déconnection et reconnexion après la modification de la méthode d’authentification
Après avoir modifié la méthode d’authentification, les abonnés connectés peuvent voir un message d’erreur s’afficher. Les abonnés doivent se déconnecter de Citrix Workspace et fermer le navigateur ou l’application Citrix Workspace, et attendre environ 5 minutes pour se reconnecter. Les abonnés peuvent ensuite se connecter à l’aide de la nouvelle méthode d’authentification.
Pour plus d’informations, consultez l’article Choisir ou modifier les méthodes d’authentification.
Actualisation après la modification de l’abonnement au service
Si vous avez modifié votre abonnement au service, les abonnés devront peut-être actualiser manuellement l’application Citrix Workspace locale. Pour actualiser l’application Citrix Workspace pour Windows, procédez comme suit :
- Cliquez avec le bouton droit sur l’icône de Citrix Workspace dans la barre d’état système Windows et sélectionnez Préférences avancées > Réinitialiser Citrix Workspace.
- Ouvrez l’application Citrix Workspace pour Windows et sélectionnez Comptes > Ajouter.
- Entrez l’URL de l’espace de travail, puis sélectionnez Ajouter.
Vous pouvez également actualiser l’application Citrix Workspace à partir du navigateur. En cas d’actualisation à partir du navigateur, procédez comme suit :
- Cliquez avec le bouton droit sur l’icône de Citrix Workspace dans la barre d’état système Windows et sélectionnez Préférences avancées > Réinitialiser Citrix Workspace.
- Entrez l’URL de l’espace de travail dans le navigateur et connectez-vous.
- Téléchargez le fichier de configuration dans Paramètres > Paramètres du compte > Avancé > Télécharger configuration de Workspace.
Cela permet de télécharger un fichier avec une extension .cr qui ajoute l’espace de travail à votre application Citrix Workspace locale.