Gestionnaire d’activités
Le Gestionnaire d’activités est une fonctionnalité simple mais puissante de Citrix Workspace qui permet aux utilisateurs de gérer efficacement leurs ressources. Il améliore la productivité en facilitant des actions rapides sur les applications et les bureaux actifs depuis n’importe quel appareil. Les utilisateurs peuvent interagir de manière fluide avec leurs sessions, mettre fin ou déconnecter les sessions qui ne sont plus nécessaires, libérant ainsi des ressources et optimisant les performances en déplacement.
Le panneau Gestionnaire d’activités affiche une liste consolidée des applications et des bureaux actifs non seulement sur l’appareil actuel, mais également sur tout appareil distant sur lequel des sessions sont actives. Les utilisateurs peuvent consulter cette liste en cliquant sur l’icône du Gestionnaire d’activités située à côté de l’icône de profil sur le bureau et en bas de leur écran sur les appareils mobiles.
Remarque :
Si vous ne parvenez pas à voir clairement l’icône du Gestionnaire d’activités dans un thème de bannière plus sombre, pensez à modifier et à tester la couleur sélectionnée dans le paramètre Texte de bannière et couleur d’icône. L’icône peut ne pas être clairement visible en raison du faible contraste entre la bannière et l’icône du Gestionnaire d’activités. Pour plus d’informations, consultez la section Configurer des thèmes personnalisés.
Activer le Gestionnaire d’activités
En tant qu’administrateur, vous pouvez désormais activer ou désactiver la fonctionnalité Gestionnaire d’activités pour vos utilisateurs finaux. Conformément aux stratégies de votre organisation, vous pouvez activer la fonctionnalité pour tout le monde ou uniquement certains utilisateurs et groupes d’utilisateurs.
Remarque :
La fonctionnalité Gestionnaire d’activités ne peut être activée que pour la nouvelle interface utilisateur. Pour plus d’informations sur la nouvelle interface utilisateur, consultez Activer la nouvelle expérience Workspace
Pour activer le Gestionnaire d’activités, procédez comme suit :
- Sur la console d’administration, accédez à Configuration de l’espace de travail > Personnaliser > Fonctionnalités.
- Dans la section Gestionnaire d’activités, activez le bouton bascule pour activer le Gestionnaire d’activités.
-
Vous pouvez ensuite personnaliser les autorisations d’accès comme suit.
- Pour activer le Gestionnaire d’activités pour tous les utilisateurs finaux, sélectionnez Activer pour tout le monde.
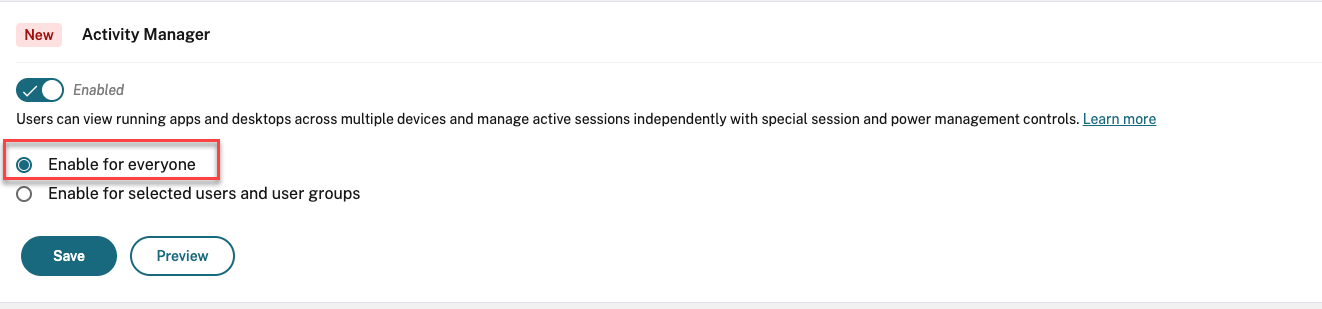
- Pour activer le gestionnaire d’activités pour des utilisateurs et des groupes d’utilisateurs sélectionnés, sélectionnez Activer pour des utilisateurs et des groupes d’utilisateurs sélectionnés. Vous pouvez ensuite sélectionner le répertoire auquel les utilisateurs ou les groupes d’utilisateurs appartiennent. Une fois le répertoire approprié sélectionné, vous pouvez voir les utilisateurs et les groupes d’utilisateurs appropriés.
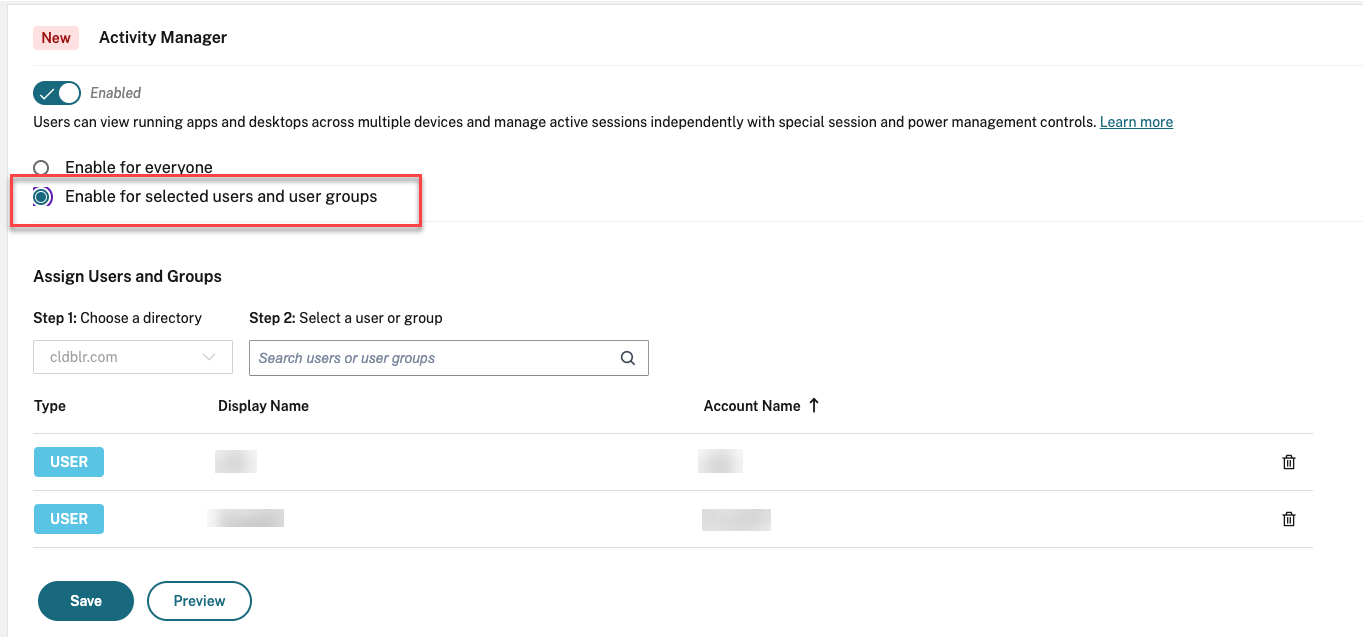
- Pour désactiver le Gestionnaire d’activités pour tout le monde, désactivez ce bouton bascule.
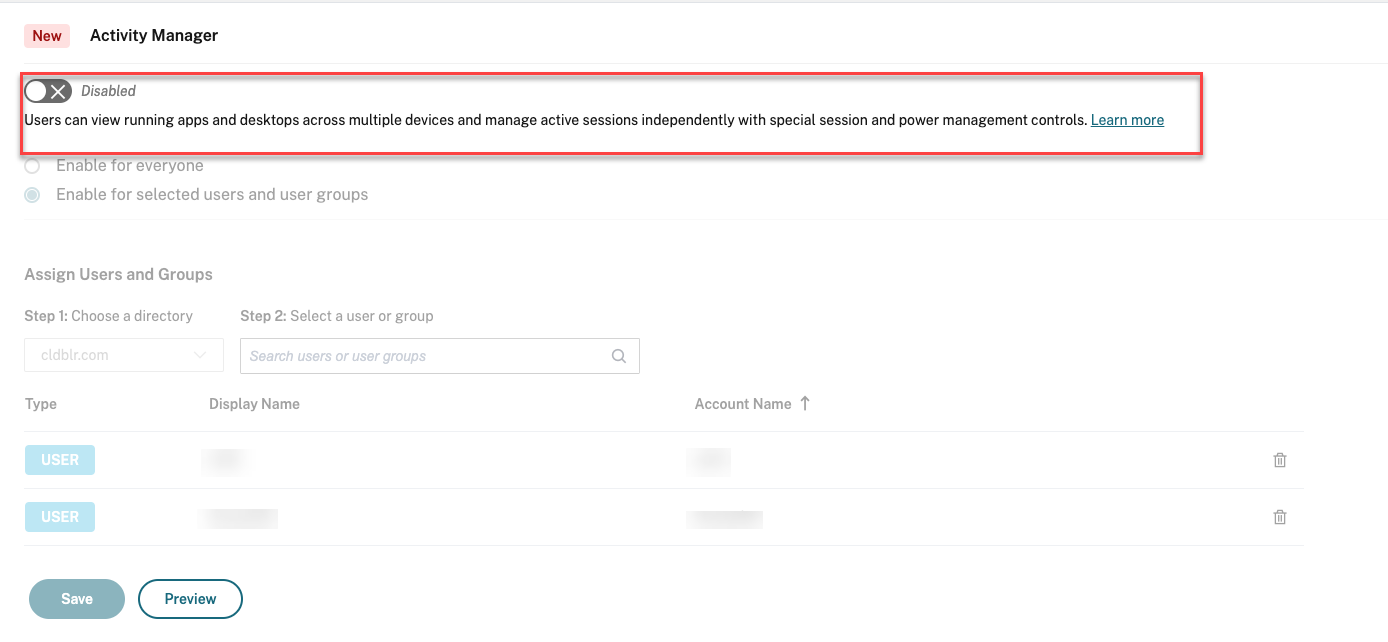
- Cliquez sur Save.
Remarque :
Cette fonctionnalité n’est prise en charge que pour les applications et les bureaux virtuels. Elle ne s’applique pas aux applications Web et SaaS.
Utiliser le Gestionnaire d’activités
Les applications et les bureaux actifs sont regroupés comme suit dans le Gestionnaire d’activités.
- La liste des applications et des bureaux actifs sur l’appareil actuel est regroupée sous Sur cet appareil.
- La liste des applications et des bureaux actifs sur d’autres appareils est regroupée sous Exécuté à distance.
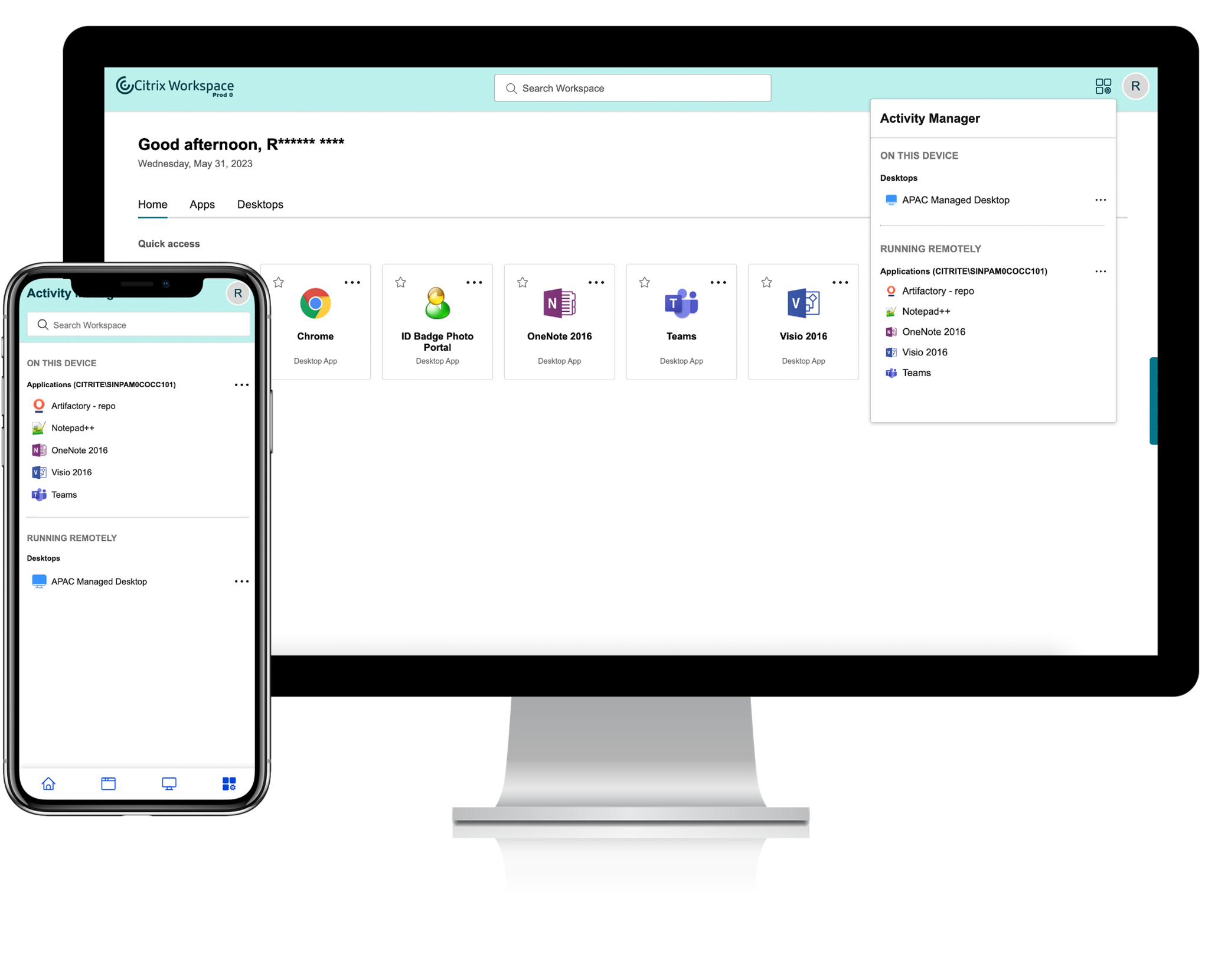
Les utilisateurs peuvent effectuer les actions suivantes sur une application ou un bureau en cliquant sur le bouton des points de suspension (…) correspondant.
- Déconnecter : la session à distance est déconnectée, mais les applications et les bureaux sont actifs en arrière-plan.
- Fermer la session : ferme la session en cours. Toutes les applications des sessions sont fermées et tous les fichiers non enregistrés sont perdus.
- Arrêter : ferme les bureaux déconnectés.
- Forcer la fermeture : force la mise hors tension du bureau en cas de problème technique.
- Redémarrer : arrête le bureau et le redémarre.
Applications et bureaux déconnectés
Le Gestionnaire d’activités permet désormais aux utilisateurs d’afficher les applications et les bureaux qui s’exécutent en mode déconnecté, localement ou à distance, et d’intervenir sur ceux-ci. Les sessions peuvent être gérées à partir d’appareils mobiles ou de bureau, ce qui permet aux utilisateurs d’intervenir lorsqu’ils sont en déplacement. L’intervention sur les sessions déconnectées, telles que la fermeture de session ou l’arrêt, favorise une utilisation optimisée des ressources et réduit la consommation d’énergie.
![]()
- Les applications et les bureaux déconnectés sont affichés sur le panneau du Gestionnaire d’activités et sont marqués d’une icône de déconnexion.
- Les applications déconnectées sont regroupées sous les sessions respectives qui sont marquées d’une icône de déconnexion.
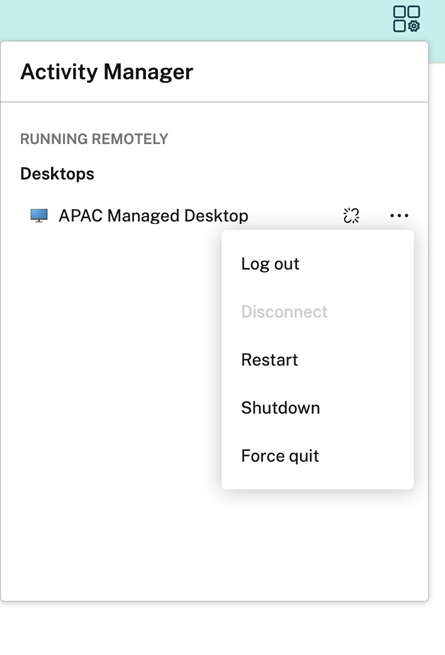
Les utilisateurs peuvent effectuer les actions suivantes sur leurs bureaux déconnectés en cliquant sur le bouton représentant des points de suspension :
- Fermer la session : utilisez cette option pour vous déconnecter de votre bureau déconnecté. Toutes les applications de la session sont fermées et tous les fichiers non enregistrés sont perdus.
- Arrêter : utilisez cette option pour fermer vos bureaux déconnectés.
- Forcer la fermeture : utilisez cette option pour forcer la mise hors tension de vos bureaux déconnectés en cas de problème technique.
- Redémarrer : utilisez cette option pour arrêter et redémarrer le bureau déconnecté.
Le comportement des sessions déconnectées sur le Gestionnaire d’activités est différent comme suit.
- Si vous êtes connecté à Citrix Workspace via un navigateur et que vous déconnectez une session locale, la session s’affiche d’abord sous la section Sur cet appareil. Toutefois, une fois que vous fermez et rouvrez le Gestionnaire d’activités, la session déconnectée est déplacée sous la section Exécuté à distance.
- Si vous êtes connecté à l’application Citrix Workspace via un appareil natif et que vous déconnectez une session locale, la session déconnectée disparaît de la liste. Toutefois, une fois que vous fermez et rouvrez à nouveau le Gestionnaire d’activités, la session déconnectée est déplacée sous la section Exécuté à distance.