Encapsulation des applications mobiles iOS
Cet article explique comment les administrateurs Citrix Endpoint Management encapsulent les applications d’entreprise tierces et comment les développeurs encapsulent les applications ISV. Pour encapsuler les applications mobiles iOS :
- Utilisez le service MDX. Pour plus d’informations, consultez la section MDX Service.
- Utilisez l’outil MDX Toolkit, qui comprend un outil d’interface graphique macOS et un outil de ligne de commande macOS. L’outil de ligne de commande macOS propose des options de personnalisation, peut être référencé depuis des scripts qui automatisent le processus d’encapsulation d’application, et vous permet de prédéfinir des stratégies MDX.
Le type de fichier pour une application encapsulée est .mdx. Vous devez charger le fichier .mdx vers la console Endpoint Management dans laquelle vous configurez ensuite les détails et les paramètres de stratégie spécifiques à l’application que Endpoint Management Store doit appliquer. Lorsque les utilisateurs ouvrent une session, l’application s’affiche dans le magasin. Les utilisateurs peuvent s’abonner, télécharger et installer l’application sur leur appareil.
La figure suivante présente les étapes d’encapsulation d’application, de l’installation de l’outil MDX Toolkit aux tests des applications de productivité mobiles. Les rubriques connexes sont répertoriées sous le diagramme.

Pour plus de détails sur la section 1, voir :
- Configuration système requise
- Autre configuration requise pour encapsuler des applications mobiles iOS
- Compatibilité Endpoint Management
- Installation du MDX Toolkit
Pour plus de détails sur la section 2, voir :
- Création de profils de provisioning
- Mises à niveau d’applications
- Stratégies et applications de productivité mobiles
- Encapsulation d’applications d’entreprise à l’aide de l’interface graphique
- Encapsulation d’applications d’entreprise iOS à l’aide de la ligne de commande
- Options de commande
- Prédéfinition de stratégies MDX pour applications iOS
- Identification des erreurs d’encapsulation des applications iOS
- Collecte des journaux système sur les appareils iOS
- Pour ajouter une application MDX à Citrix Endpoint Management
Important :
Assurez-vous que les appareils sont mis à jour avec une version de Secure Hub compatible avec la version du MDX Toolkit utilisé pour encapsuler les applications. Si ce n’est pas le cas, un message d’erreur d’incompatibilité s’affiche. Pour de plus amples informations, consultez la section Compatibilité Endpoint Management.
Déploiement d’appareils iOS via le programme DEP d’Apple
Inscrivez-vous au Programme de déploiement d’Apple pour pouvoir bénéficier du programme Apple Device Enrollment Program (DEP). Vous pouvez utiliser le programme DEP d’Apple pour déployer et gérer des appareils iOS et macOS dans Citrix Endpoint Management. Pour plus d’informations, notamment comment s’inscrire dans le Programme de déploiement d’Apple, consultez la section Déployer des appareils iOS et macOS via le programme DEP d’Apple.
Création de profils de provisioning
Toute application exécutée sur un appareil iOS physique, autre que des applications dans l’App Store d’Apple, doit être signée avec un profil de provisioning et un certificat correspondant. Il existe deux types de programmes de développement pour la distribution :
- iOS Developer Program (Ad-Hoc)
- iOS Developer Enterprise Program. Pour encapsuler les applications, Citrix vous recommande d’utiliser le programme Enterprise. Vous pouvez vous inscrire au programme sur le site Web d’Apple.
Le profil Enterprise vous permet d’exécuter une application sur un nombre illimité d’appareils. Le profil Ad Hoc vous permet d’exécuter une application sur un maximum de 100 appareils.
Apple ne prend plus en charge l’utilisation d’ID d’application génériques pour les nouveaux comptes Enterprise. Si votre compte Enterprise ne prend pas en charge les ID d’application génériques, vous devez créer plusieurs ID d’application explicites et profils de provisioning, comme suit.
-
Vérifiez que vous disposez d’un certificat de distribution iOS valide.
-
À partir du portail Apple Enterprise Developer, créez un ID d’application explicite pour chaque application que vous voulez encapsuler avec le MDX Toolkit. Exemple d’ID d’application acceptable : com.NomEntreprise.NomProduit.
-
À partir du portail Apple Enterprise Developer, accédez à Provisioning Profiles > Distribution et créez un profil de provisioning interne. Répétez cette étape pour chaque ID d’application créé à l’étape précédente.
-
Téléchargez tous les profils de provisioning.
Si votre compte Apple Enterprise prend en charge les ID d’application génériques, vous pouvez continuer à utiliser un profil de provisioning générique pour encapsuler les applications. Toutefois, si vous utilisez le service de notification push d’Apple (APNS) pour les notifications lorsque Secure Mail est exécuté en arrière-plan, vous devez utiliser un profil de provisioning et un ID App explicites.
Tout appareil sur lequel vous voulez installer l’application MDX doit disposer du profil de provisioning. Vous pouvez distribuer le profil auprès des appareils utilisateur en tant que pièce jointe à un e-mail. Les utilisateurs peuvent ajouter le profil sur leur appareil iOS en cliquant sur la pièce jointe.
Pour plus de détails sur les profils de provisioning et les certificats de distribution, consultez l’aide relative au compte de développeur Apple.
Pour plus d’informations sur le déploiement de profils d’approvisionnement sur des appareils iOS et sur la gestion des profils expirés, consultez l’article Endpoint Management dans Stratégie de profil de provisioning.
Mises à niveau d’applications
Important :
Avant d’effectuer la mise à niveau des applications, tenez compte de la façon dont les modifications apportées aux ID d’application ou l’utilisation d’un profil de provisioning d’ID d’application génériques partiels peuvent avoir un impact sur les mises à niveau des applications.
- Les applications encapsulées précédemment sont mises à niveau sur place, à moins que l’ID de l’application ait été modifié. Par exemple, si vous modifiez un Bundle ID de com.citrix.mail à com.exemple.mail, il n’existe pas de chemin de mise à niveau. L’utilisateur doit réinstaller l’application. Un appareil considère l’application en tant que nouvelle application. La nouvelle version et les versions antérieures de l’application peuvent résider sur un même appareil.
- Si vous utilisez un profil de provisioning partiel, tel que com.xxxx, pour encapsuler une application avec un Bundle ID qui inclut com.citrix, nous vous recommandons de supprimer les applications MDX encapsulées installées et d’installer les applications encapsulées avec le MDX Toolkit le plus récent. Si le Bundle ID com.citrix.mail devient com.exemple, les utilisateurs devront réinstaller l’application.
- Une mise à niveau sur place réussit si une application a été encapsulée avec un ID d’application générique complet et que la nouvelle version de l’application a un ID d’application qui correspond à l’application installée.
Stratégies et applications de productivité mobiles
Remarque :
Le MDX Toolkit 10.7.5 est la dernière version qui prend en charge l’encapsulation des applications de productivité mobiles. Vous ne pouvez pas utiliser les versions MDX 10.7.10 et ultérieures, ni le service MDX, pour encapsuler les applications de productivité mobiles version 10.7.5 ou ultérieure. Vous devez accéder aux applications de productivité mobiles à partir de magasins d’applications publics.
Citrix fournit un ensemble générique de stratégies par défaut qui s’appliquent à toutes les applications de productivité mobiles et un ensemble de stratégies spécifiques pour certaines des applications de productivité mobiles. Les noms des fichiers de stratégie sont basés sur le Bundle ID. Par défaut, le nom de fichier de stratégie pour une application Citrix Endpoint Management est au format com.citrix.app_policy_metadata.xml., où app est un nom tel que « mail ».
Si vous disposez d’un compte Apple Enterprise qui ne prend pas en charge les ID d’application génériques, vous devez changer l’identificateur d’entreprise dans le Bundle ID lorsque vous encapsulez Endpoint Management. Par exemple, le Bundle ID pour Secure Mail est com.citrix.mail. Dans cet identificateur, remplacez « Citrix » par l’identificateur de votre entreprise. Si l’identificateur de votre entreprise est « exemple », le Bundle ID est com.exemple.mail. Lorsque vous encapsulez cette application, le nom du fichier de stratégie est com.exemple.mail_policy_metadata.xml.
Pour déterminer quel fichier de stratégie à appliquer à une application, le MDX Toolkit recherche les fichiers dans l’ordre suivant et utilise le premier fichier qu’il trouve :
- Un nom de fichier qui correspond à votre Bundle ID, tel que com.exemple.mail_policy_metadata.xml., comme décrit dans l’exemple précédent.
- Un nom de fichier qui correspond au Bundle ID d’origine, tel que com.citrix.mail_policy_metadata.xml.
- Un nom de fichier qui correspond au fichier de stratégie par défaut générique, policy_metadata.xml.
Créez votre propre ensemble de stratégie par défaut pour une application Citrix Endpoint Management en modifiant les fichiers correspondant à votre Bundle ID ou au Bundle ID d’origine.
Encapsulation d’applications d’entreprise à l’aide de l’interface graphique
Les étapes suivantes décrivent la procédure générale à suivre pour l’encapsulation d’applications d’entreprise que vous déployez à partir de Endpoint Management. La procédure générale pour encapsuler des applications d’entreprise est décrite dans la section Encapsulation d’applications ISV à l’aide de l’interface graphique.
Important :
la clé privée et le certificat doivent être installés sur le trousseau d’accès de votre Mac avant d’utiliser l’interface graphique pour encapsuler des applications iOS. Si le certificat de distribution associé ne dispose pas de la clé privée installée dans le trousseau d’accès, l’interface graphique ne pré-remplit pas la liste iOS Distribution Certificate. Pour de plus amples informations, consultez la section « Réparation de votre trousseau lorsque le Toolkit ne peut pas trouver le certificat de distribution » dans cet article.
-
Avant d’utiliser le Toolkit pour encapsuler des applications, assurez-vous de sauvegarder la version d’origine de ces applications de façon à ce que vous puissiez y revenir si nécessaire.
-
Démarrez l’outil MDX Toolkit depuis votre dossier iOS Applications, sélectionnez For IT administrators (Pour les administrateurs informatiques), puis cliquez sur Next (Suivant).
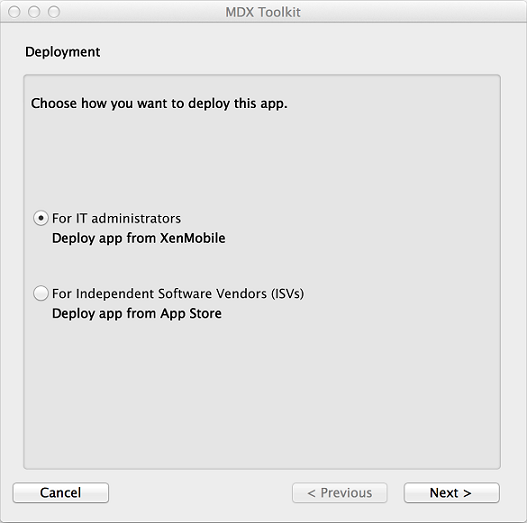
-
Cliquez sur Browse (Parcourir), sélectionnez le fichier, puis cliquez sur Next (Suivant).
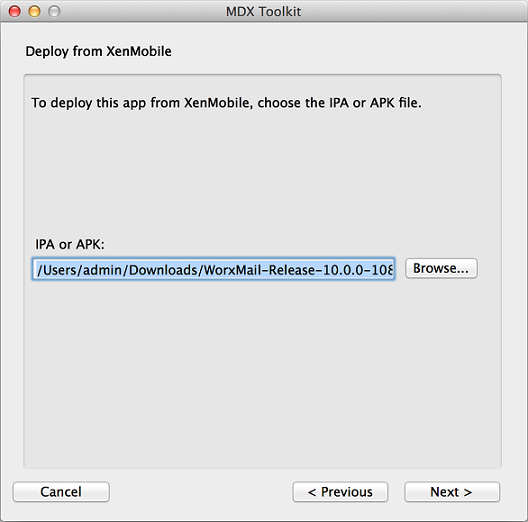
-
L’écran Verify App Details (Vérifier les détails de l’application) affiche les informations obtenues à partir de l’application. Si nécessaire, modifiez les informations pré-remplies. Si vous le souhaitez, vous pouvez spécifier des valeurs minimales et maximales pour la version du système d’exploitation et répertorier les types d’appareil sur lesquels l’application n’est pas autorisée à être exécutée. Vous pouvez également modifier les détails de l’application après le chargement de l’application dans Citrix Endpoint Management.
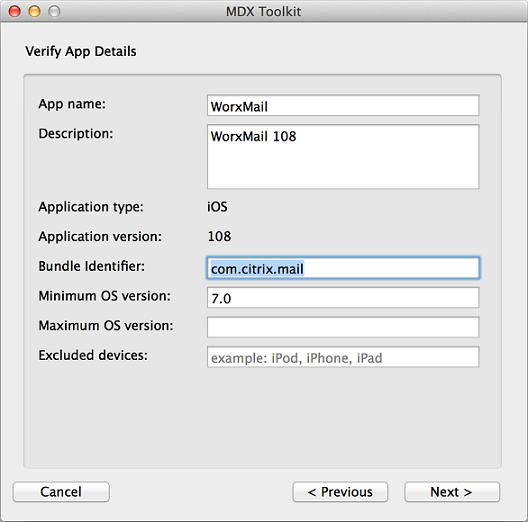
-
Dans l’écran Create Citrix Mobile App (Créer une application mobile Citrix), cliquez sur Browse, sélectionnez le profil de provisioning et sélectionnez un certificat de distribution. Si la liste iOS Certificate est vide, réparez le trousseau sur la machine sur laquelle vous exécutez l’outil MDX Toolkit. Pour de plus amples informations, consultez la section « Réparation de votre trousseau lorsque le Toolkit ne peut pas trouver le certificat de distribution » dans cet article.
-
Si vous avez sélectionné un profil de provisioning qui dispose d’un ID d’application explicite, l’outil vous invitera à confirmer l’ID d’application. Par exemple, le Bundle ID d’une application Citrix Endpoint Management est com.citrix.NomProduit. Le profil de provisioning que vous utilisez doit inclure l’identificateur de votre entreprise au lieu de « citrix ».
Après avoir cliqué sur Yes (Oui), cliquez sur Create (Créer).
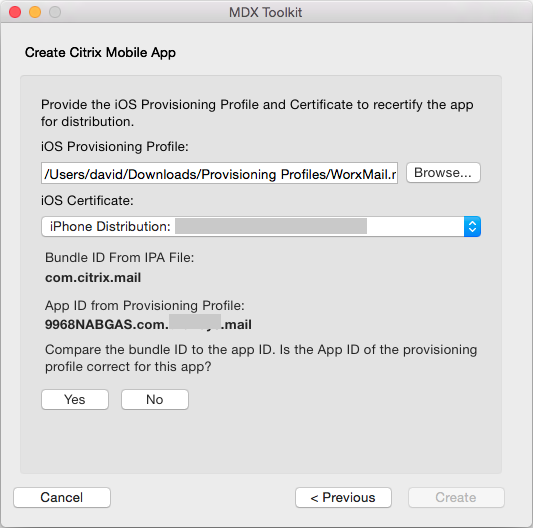
-
Si vous avez sélectionné un profil de provisioning qui dispose d’un ID d’application générique, l’outil affiche une liste d’ID d’application disponibles. Si l’ID d’application que vous souhaitez utiliser n’est pas répertorié, choisissez un autre profil de provisioning. Après avoir choisi un ID d’application, cliquez sur Create (Créer).
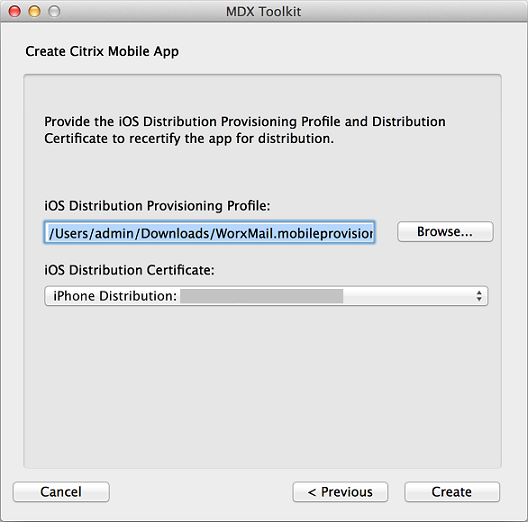
-
L’outil vous informe lorsque le package MDX a été créé. Pour encapsuler une autre application, cliquez sur Start Over (Redémarrer).
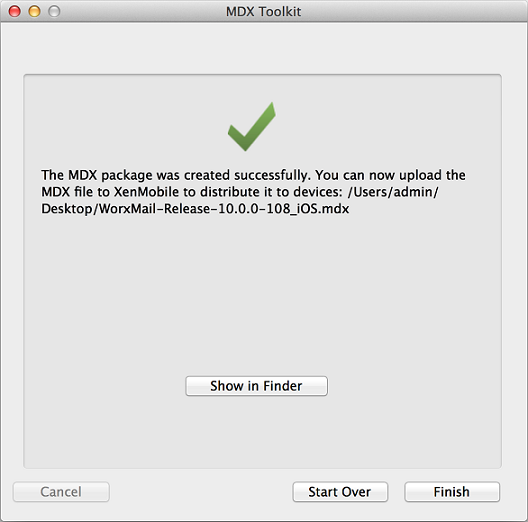
L’outil ajoute _iOS à la fin du nom de fichier de l’application iOS encapsulée.
Encapsulation d’applications d’entreprise iOS à l’aide de la ligne de commande
Remarque :
Achetez vos applications tierces directement auprès du fournisseur. En effet, les applications iOS téléchargées depuis l’Apple Store sont cryptées et ne peuvent pas être encapsulées.
Avant d’utiliser le Toolkit pour encapsuler des applications, assurez-vous de sauvegarder la version d’origine de ces applications de façon à ce que vous puissiez y revenir si nécessaire.
L’exemple suivant illustre une commande d’encapsulation d’application de base utilisant les paramètres par défaut. Modifiez les informations en gras pour votre système. La barre oblique inverse de fin indique que la commande continue à la ligne suivante. Supprimez ces symboles avant d’exécuter la commande.
Pour exécuter ces commandes, accédez au répertoire /Applications/Citrix/MDXToolkit/ depuis la ligne de commande.
Une ligne de commande d’encapsulation iOS de base se présente comme suit.
./CGAppCLPrepTool \
Wrap \
–Cert CERTIFICATE \
–Profile PROFILE \
-bundleID ID \
–in INPUT_FILE \
–out OUTPUT_FILE
<!--NeedCopy-->
Ce qui suit est un exemple de cette option de ligne de commande.
./CGAppCLPrepTool \
Wrap \
–Cert “iPhone Developer: Joe Admin (12MMA4ASQB)” \
–Profile “team_profile.mobileprovision” \
-bundleID “com.CompanyABC.Sample” \
–in “~/Desktop/SampleApps/Sample.ipa” \
–out “~/Desktop/SampleApps/Sample.mdx”
<!--NeedCopy-->
Les exemples d’options que vous pouvez ajouter à la commande précédente comprennent :
-appName “Wrapped Sample app”
-appDesc “This is my newly wrapped iOS application.”
Ces deux options se règlent par défaut sur la valeur obtenue depuis l’application, si possible.
Pour de plus amples informations sur les options disponibles, consultez la section Options de commande. Pour la documentation en ligne, utilisez l’option -help.
Options de commande
Commande wrap
- Help: affiche l’aide de cette commande.
- In: obligatoire. Chemin d’accès et nom de fichier de l’application en cours d’encapsulation.
- Out: facultatif. Chemin d’accès et nom de fichier pour le fichier .mdx. Si cette option est omise, le fichier porte le même chemin d’accès et nom de fichier que le fichier d’entrée, avec une extension .mdx.
- Outbundle: obligatoire lors de la génération d’un fichier .ipa pour le téléchargement dans Intune. Chemin d’accès et nom de fichier pour le fichier .ipa.
- Cert: obligatoire. Nom du certificat à utiliser pour signer l’application.
- Profile: obligatoire. Nom du profil de provisioning à utiliser pour signer l’application.
- bundleID: requis pour les comptes Enterprise qui ne prennent pas en charge les ID d’application génériques. Il s’agit de votre Bundle ID Apple. Le MDX Toolkit vérifie si le Bundle ID et le profil de provisioning sont compatibles.
- Upgrade: cette option est destinée aux applications d’ancienne génération et sera bientôt obsolète. Utilisée pour les mises à niveau sur place lorsque vous utilisez un profil de provisioning générique partiel. Cette option garantit que le nouveau fichier binaire est signé avec les mêmes droits que la version antérieure. Si les droits ne correspondent pas, les tentatives d’installation des mises à niveau à partir de Secure Hub échouent.
- AppName: facultatif. Nom de l’application, obtenu depuis l’application, si possible.
- AppDesc: facultatif. Description de l’application, obtenue depuis l’application, si possible.
- MinPlatform: facultatif. Version minimale de plate-forme prise en charge. Valeur par défaut : vide.
- MaxPlatform: facultatif. Version maximale de plate-forme prise en charge. Valeur par défaut : vide.
- ExcludedDevices: facultatif. Liste des types d’appareil sur lesquels l’application n’est pas autorisée à être exécutée. Valeur par défaut : vide.
- PolicyXML: facultatif. Fichier de définition et chemin d’accès de stratégie XML de remplacement. Valeur par défaut : définitions de stratégie intégrées. Exemple : -policyxml /Applications/Citrix/MDXToolkit/data/policy_metadata.xml. Pour de plus amples informations, veuillez consulter la section suivante, « Prédéfinition de stratégies MDX pour applications iOS ».
- useNetworkOnlylib: cette option encapsule l’application avec la version plus légère de la bibliothèque dynamique MDX uniquement sur le réseau. Une application encapsulée à l’aide de cette option ne peut être gérée que par Intune ou exécutée en mode non géré. Elle ne peut pas être gérée par MDX.
- LogFile: facultatif. Nom du fichier journal.
- LogWriteLevel: facultatif. Niveau de journalisation, 1 à 4.
- LogDisplayLevel: facultatif. Niveau de journalisation pour sortie standard, 0 à 4.
commande sign
- Help: affiche l’aide de cette commande.
- In: obligatoire. Chemin d’accès et nom de fichier de l’application en cours d’encapsulation.
- Out: facultatif. Chemin d’accès et nom de fichier pour le fichier .mdx. Si cette option est omise, le fichier porte le même chemin d’accès et nom de fichier que le fichier d’entrée, avec une extension .mdx.
- Cert: obligatoire. Nom du certificat à utiliser pour signer l’application.
- Profile: obligatoire. Nom du profil de provisioning à utiliser pour signer l’application.
commande setinfo
- Help: affiche l’aide de cette commande.
- In: obligatoire. Chemin d’accès et nom de fichier de l’application à modifier.
- Out: pour setinfo, le nom de fichier ou le chemin de sortie doit être différent de celui d’origine.
- AppDesc: facultatif. Description de l’application. La valeur reste inchangée si elle n’est pas spécifiée.
- MinPlatform: facultatif. Niveau de SDK minimal pris en charge. La valeur reste inchangée si elle n’est pas spécifiée.
- MaxPlatform: facultatif. Niveau de SDK maximal pris en charge. La valeur reste inchangée si elle n’est pas spécifiée.
- ExcludedDevices: facultatif. Liste des types d’appareil sur lesquels l’application n’est pas autorisée à être exécutée. La valeur reste inchangée si elle n’est pas spécifiée.
- StoreURL: facultatif. Adresse URL de l’application dans le magasin d’applications. La valeur reste inchangée si elle n’est pas spécifiée.
- PolicyXML: facultatif. Fichier de définition et chemin d’accès de stratégie XML de remplacement. Valeur par défaut : définitions de stratégie intégrées. Exemple : -policyxml /Applications/Citrix/MDXToolkit/data/policy_metadata.xml. Pour de plus amples informations, veuillez consulter la section suivante, « Prédéfinition de stratégies MDX pour applications iOS ».
Prédéfinition de stratégies MDX pour applications iOS
Pour les applications que vous encapsulez avec l’outil de ligne de commande MDX Toolkit, vous pouvez prédéfinir certaines stratégies MDX. Vous pouvez également configurer des stratégies dans la console Citrix Endpoint Management lorsque vous ajoutez les applications.
-
Mettez à jour les valeurs de stratégie dans le fichier de stratégie XML.
Le programme d’installation de MDX Toolkit crée ce fichier de stratégie : Applications/Citrix/MDXToolkit/data/policy_metadata.xml
Remarque :
Les fichiers de stratégie iOS diffèrent des fichiers Android. Pour prédéfinir des stratégies pour ces deux plates-formes, vous devez mettre à jour leurs fichiers de stratégie XML respectifs.
-
Lorsque vous encapsulez l’application à l’aide de la ligne de commande, vous devez inclure
-policyxml /Applications/Citrix/MDXToolkit/data/policy_metadata.xml
Identification des erreurs d’encapsulation des applications iOS
Si vous rencontrez une erreur lors de l’encapsulation d’une application iOS, vous pouvez utiliser les journaux de l’outil MDX Toolkit pour identifier l’erreur. vous devez disposer des droits d’administrateur pour afficher les journaux de MDX Toolkit.
Lorsque vous exécutez le MDX Toolkit, l’outil enregistre un fichier journal dans l’emplacement suivant : Applications > Citrix > MDXToolkit > Logs > Citrix.log. Par défaut, l’outil enregistre les avertissements et les erreurs dans le journal.
Si une erreur se produit pour une application iOS, une ligne de commande avec des arguments s’affiche à la fin du journal. Vous pouvez copier la ligne de commande et l’exécuter dans le Terminal. Pour ce faire, dans Applications > Utilities, cliquez sur Terminal et utilisez l’interface de ligne de commande Mac pour évaluer la commande. Vous devrez peut-être vous reporter aux exigences de l’application pour évaluer l’erreur.
Lorsque vous utilisez l’outil de ligne de commande pour exécuter le processus d’encapsulation, vous pouvez spécifier les informations suivantes dans la ligne de commande : l’emplacement du fichier journal, le niveau d’affichage du journal et le niveau d’écriture dans le journal. Vous pouvez également spécifier le niveau de journalisation détaillée et un autre fichier journal dans la ligne de commande.
Sélection du profil de provisioning approprié
Lorsque vous encapsulez une application mobile iOS, vous recevrez peut-être un avertissement indiquant que l’application a été encapsulée avec succès, mais qu’elle peut contenir des erreurs. Des erreurs peuvent se produire si le profil de provisioning que vous avez choisi diffère du profil de provisioning que l’application a utilisé.
MDX Toolkit peut identifier certains problèmes relatifs au profil de provisioning. Par exemple, votre application peut nécessiter une ou plusieurs des fonctions suivantes :
- Application iCloud permettant d’utiliser le stockage de données iCloud pour votre application iOS
- Notification d’émission qui utilise le service de notification push d’Apple pour délivrer des messages à l’appareil iOS
- Droits d’accès spéciaux à keychain-access-groups afin d’accéder à l’élément de trousseau d’une autre application
Les journaux affichent les paires clé-valeur absentes de l’application. Pour chaque paire clé-valeur, vous pouvez décider si vous souhaitez corriger l’erreur. Si vous ne corrigez pas l’erreur, l’application risque de ne pas fonctionner correctement. De plus, en fonction de la paire clé-valeur, vous devez vérifier si vous pouvez corriger votre profil de provisioning. Il peut parfois arriver que vous ne soyez pas en mesure de corriger le profil de provisioning, mais vous pouvez publier l’application avec ce problème.
Pour de plus amples informations sur les profils de provisioning, consultez le site Apple Developer.
Réparation de votre trousseau lorsque le Toolkit ne peut pas trouver le certificat de distribution
Si le MDX Toolkit ne reconnaît pas votre certificat de distribution iOS, il existe peut-être un problème entre votre trousseau iCloud et le trousseau sur l’ordinateur exécutant le MDX Toolkit. Pour réparer votre trousseau local, suivez ces étapes.
-
Sur votre Mac, dans Préférences système, appuyez sur iCloud.
-
Désactivez la case à cocher Trousseau.
Cette action supprime les trousseaux synchronisés localement de votre iCloud.
-
Ouvrez Trousseaux d’accès, qui se trouve dans le dossier Utilities du dossier Applications.
-
Supprimez le certificat de développeur iOS utilisé pour signer vos applications encapsulées. Il s’agit généralement du certificat « iPhone Distribution: Company Name » avec une clé privée associée.
-
Depuis le menu Trousseaux d’accès, choisissez S.O.S. Trousseau.
-
Dans la boîte de dialogue S.O.S. Trousseau, appuyez sur Réparer, puis sur Démarrer.
-
Une fois la réparation terminée, appuyez sur Vérifier et sur Démarrer.
-
Si la réparation réussit, réimportez votre certificat de distribution iOS dans l’application Trousseaux d’accès.
-
Démarrez l’outil MDX Toolkit. Les champs iOS Distribution Provisioning Profile et iOS Distribution Certificate doivent contenir vos informations.
-
Le cas échéant, resynchronisez votre trousseau avec iCloud : Dans Préférences système, appuyez sur iCloud, puis sélectionnez la case à cocher Trousseau.
Réattribution d’applications contenant le SDK d’application MDX
Si le SDK d’application MDX a déjà été intégré dans votre application à l’aide de Xcode, vous devez la resigner avec votre certificat d’entreprise ou profil de provisioning. Ce qui suit est un exemple de commande Sign.
$ /Applications/Citrix/MDXToolkit/CGAppCLPrepTool Sign -help
Command Line Interface for MDX Toolkit, version 10.4.1.290 (Env:Test)
2016-09-29 15:21:45.284 CGAppCLPrepTool[88453:5477658]
---------------------------------------------------------
Sign Command
---------------------------------------------------------
CGAppCLPrepTool Sign -in INPUTFILE -out OUTPUTFILE -Cert CERTIFICATE -Profile PROFILE
-Cert CERTIFICATE ==> (Required)Name of the certificate to sign the app with
-Profile PROFILE ==> (Required)Name of the provisioning profile to sign the app with
-in INPUTFILE ==> (Required)Name of the input app file, ipa/mdx file
-out OUTPUTFILE ==> (Optional)Name of the output app, ipa(if ipa is input)/mdx file
-upgrade ==> (Optional)Preserve in-place upgrade capabilty (not recommended for new apps)
---------------EXAMPLE--------------------
Sign -Cert "iPhone Distribution: Company Name" -Profile "distributionprovisioanl.mobileprovision" -in "/Users/user1/Archives/citrix.ipa"
<!--NeedCopy-->
Collecte des journaux système sur les appareils iOS
Vous pouvez collecter les journaux système sur les appareils iOS en utilisant l’outil iPhone Configuration Utility ou Xcode. Vous pouvez ensuite envoyer par e-mail les fichiers à l’assistance Citrix pour vous aider à résoudre les problèmes liés aux applications.
Pour utiliser un outil Configuration Utility afin de collecter les journaux système sur des appareils iOS
- Téléchargez et installez l’outil Apple Configurator (anciennement iPhone Configuration Utility) depuis Apple. Vous pouvez utiliser l’outil sur l’iPhone et l’iPad.
- Assurez-vous que votre appareil répond à la configuration système requise et prend en charge les langues adéquates.
- Exécutez le programme d’installation et suivez les invites de l’assistant.
- Ouvrez l’outil Configurator.
- Sous Devices, cliquez sur votre appareil.
- Cliquez sur Console, puis cliquez sur Clear pour effacer les journaux existants.
- Reproduisez le problème, cliquez sur Save Console As, puis envoyez par e-mail les journaux à l’assistance technique.
Pour utiliser Xcode pour collecter les journaux sur des appareils iOS
-
Sur le Mac, cliquez sur Finder, cliquez sur Aller, puis sur Utilitaires.
-
Dans le dossier Utilitaires, double-cliquez sur Console.
-
Dans la console, sous Appareils, cliquez sur l’appareil iOS à partir duquel vous souhaitez afficher les journaux de la console.
-
Reproduisez le problème.
- Dans la console, effectuez l’une des opérations suivantes :
- Dans la fenêtre principale, sélectionnez le message d’erreur récent.
- Dans la barre de menus de la console, cliquez sur Modifier, puis cliquez sur Tout sélectionner.
-
Cliquez sur Modifier, puis sur Copier.
-
Ouvrez TextEdit, puis collez les journaux que vous avez copiés dans un nouveau fichier.
- Joignez le fichier dans votre e-mail au service d’assistance.
Dans cet article
- Déploiement d’appareils iOS via le programme DEP d’Apple
- Création de profils de provisioning
- Mises à niveau d’applications
- Stratégies et applications de productivité mobiles
- Encapsulation d’applications d’entreprise à l’aide de l’interface graphique
- Encapsulation d’applications d’entreprise iOS à l’aide de la ligne de commande
- Options de commande
- Prédéfinition de stratégies MDX pour applications iOS
- Identification des erreurs d’encapsulation des applications iOS
- Réattribution d’applications contenant le SDK d’application MDX
- Collecte des journaux système sur les appareils iOS
- Pour utiliser Xcode pour collecter les journaux sur des appareils iOS