Machines cibles
Une fois que vous avez installé et configuré les composants de provisioning, un vDisk est créé à partir du disque dur d’une machine. Ce disque est créé à partir d’un instantané de l’image du système d’exploitation et de l’application, puis stocke cette image en tant que fichier vDisk sur le réseau. La machine utilisée pendant ce processus est considérée comme machine cible principale. Les machines utilisant ces vDisks sont appelées des machines cibles.
Configuration des machines cibles utilisant des vDisks
Citrix Virtual Apps and Desktops avec la technologie de vDisk est une solution de virtualisation de bureau d’entreprise haute performance qui rend VDI accessible aux utilisateurs requérant des bureaux personnalisés à l’aide de machines virtuelles statiques regroupées.
L’assistant crée également des machines virtuelles à associer avec chaque machine. Un type de catalogue dans Citrix Studio vous permet de préserver l’attribution d’utilisateurs aux bureaux (attribution de machine statique). Les mêmes utilisateurs se voient attribuer le même bureau lors de versions ultérieures.
Statistiques sur les opérations et les performances de la machine cible
Utilisez Citrix Provisioning pour afficher des statistiques sur les opérations et les performances des machines cibles, notamment :
- un fournisseur WMI pour les informations statiques de machine cible ;
- un fournisseur de compteurs de performances pour les informations dynamiques de la machine cible ;
- une application externe exécutée sur la machine cible ou la machine distante. Cette application interroge les objets à l’aide d’une API WMI pour déterminer s’ils s’exécutent sur une cible provisionnée et pour recueillir des informations relatives à la configuration et à l’état de la machine.
Dans le cadre de l’installation standard de la machine cible Citrix Provisioning, une DLL de fournisseur WMI est installée et enregistrée sur chaque machine cible provisionnée. Cette DLL obtient des informations relatives à la machine cible à partir du pilote BNIStack.
Fonctionnement
Le fournisseur crée les objets PVS_Target et PVS_VDisk WMI dans l’espace de noms root/Citrix/PVS. Chaque machine cible provisionnée possède une seule instance de l’objet PVS_Target. L’objet PVS_Target object fournit des informations sur la version de Citrix Provisioning installée et des statistiques sur la dernière opération de démarrage.
Si aucune instance de PVS_Target n’existe lorsque le fournisseur WMI interroge la machine cible, soit la machine n’est pas une machine cible Citrix Provisioning, soit elle exécute une ancienne version Citrix Provisioning sur le logiciel de la machine cible.
Objet PVS_Target
Le tableau suivant fournit des informations sur l’objet PVS_Target :
| Nom de l’élément | Type | Unité | Description |
|---|---|---|---|
| Target_Software_Version | Chaîne | - | Version cible PVS |
| Boot_Time_In_Sec | Entier | secondes | Temps écoulé (en secondes) lors des phases de démarrage du système d’exploitation |
| Boot_Retry_Count | Entier | - | Nombre de tentatives pendant le démarrage |
| Boot_Bytes_Read_MB | Entier | Mo | Nombre d’octets lus pendant le démarrage |
| Boot_Retry_Written_MB | Entier | Mo | Nombre d’octets écrits pendant le démarrage |
Objet PVS_VDisk
Une instance de l’objet PVS_VDisk existe sur la machine cible provisionnée. Cet objet contient des informations sur le vDisk, le mode de cache en écriture et la taille du disque de cache.
Le tableau suivant fournit des informations sur l’objet PVS_VDisk :
| Nom de l’élément | Type | Unité | Description |
|---|---|---|---|
| VDisk_Name | Chaîne | - | Nom du fichier vDisk |
| Write_Cache_Type | Chaîne | - | Type de cache en écriture utilisé |
| Write_Cache_Volume_Size | Entier | Mo | Taille du volume du cache en écriture configurée |
| Boot_From | Chaîne | - | Démarrage à partir d’un vDisk ou d’un disque dur local |
| Write_Cache_Volume_Drive_Letter | Chaîne | - | Lettre du lecteur de volume du cache en écriture |
Compteurs de performances mis à jour
Citrix Provisioning inclut un compteur de performances qui est automatiquement installé et enregistré sur chaque machine cible provisionnée.
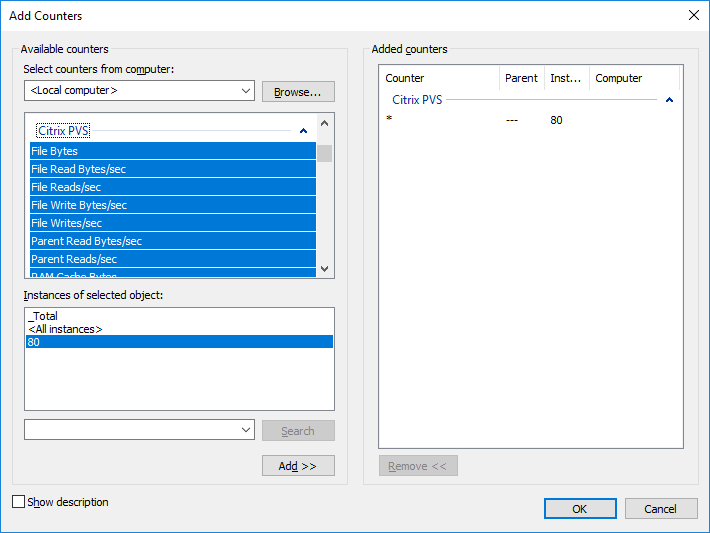
Le pilote BNIStack fournit les compteurs de performances suivants :
| Nom du compteur | Type | Description |
|---|---|---|
| UDP retry | perf_counter_counter | Nombre de tentatives PVS UDP |
| Server reconnect | perf_counter_counter | Nombre de reconnexions du serveur PVS |
Tenez compte des considérations suivantes :
- Le programme d’installation de la machine cible provisionnée enregistre le fournisseur WMI et le fournisseur de compteurs de performances. Aucune option d’installation supplémentaire ne nécessite une configuration sur la machine cible provisionnée.
- Le fournisseur de compteurs de performances
CVhdMpactuel prend uniquement en charge le VHDX pour les machines cibles utilisant le paramètre Cache in device RAM with overflow on hard drive.
Compteurs de performances fournis par le pilote CVhdMp
- Utilisez l’assistant de création d’image de Citrix Provisioning. Dans l’écran Microsoft Volume Licensing, cliquez sur l’option de gestion des licences appropriée pour le vDisk. Cliquez sur le bouton radio Key Management Service (KMS), puis activez la case à cocher Accelerated Office Activation. Sélectionnez Next pour appliquer la modification de configuration au vDisk et continuer à le configurer.
| Nom du compteur | Type | Description |
|---|---|---|
| File bytes | perf_counter_large_rawcount | Taille du fichier VHDX |
| File reads/sec | perf_counter_counter | Taux des opérations de lecture sur le fichier VHDX par seconde |
| File writes/sec | perf_counter_counter | Taux des opérations d’écriture sur le fichier VHDX par seconde |
| File read bytes/sec | perf_counter_bulk_count | Taux des opérations de lecture sur le fichier VHDX en octets par seconde |
| File write bytes/sec | perf_counter_bulk_count | Taux des opérations d’écriture sur le fichier VHDX en octets par seconde |
| RAM cache types | perf_counter_large_rawcount | Quantité de mémoire utilisée par le cache RAM |
| RAM reads/sec | perf_counter_counter | Taux des opérations de lecture sur le cache RAM par seconde |
| RAM writes/sec | perf_counter_counter | Taux des opérations d’écriture sur le cache RAM par seconde |
| RAM read bytes/sec | perf_counter_bulk_count | Taux des opérations de lecture sur le cache RAM en octets par seconde |
| RAM write bytes/sec | perf_counter_bulk_count | Taux des opérations d’écriture sur le cache RAM en octets par seconde |
| Parent reads/sec | perf_counter_counter | Taux des opérations de lecture sur le parent par seconde |
| Parent read bytes/sec | perf_counter_bulk_count | Taux des opérations de lecture sur le parent en octets par seconde |
Ajout de machines cibles à la base de données
Pour créer des entrées de machines cibles dans la base de données Citrix Provisioning, choisissez l’une des méthodes suivantes :
- Utilisation de la console pour la création manuelle d’entrées de machines cibles
- Utilisation de la fonction Auto-add pour la création d’entrées de machines cibles
- Importation d’entrées de machines cibles
Après avoir vérifié que la machine cible existe dans la base de données, vous pouvez attribuer un vDisk à la machine. Consultez Attribuer un vDisk à la machine pour plus de détails.
Utilisation de la console pour la création manuelle d’entrées de machines cibles
- Dans la console, cliquez avec le bouton droit de la souris sur la collection de machines dont cette machine cible doit faire partie, puis sélectionnez l’option de menu Create Device. La boîte de dialogue Create Device apparaît.
- Entrez le nom, la description ainsi que l’adresse MAC de cette machine cible dans les zones de texte correspondantes.
Remarque :
Si la machine cible appartient au membre du domaine, utilisez le même nom que dans le domaine Windows. Lorsque la machine cible démarre à partir du vDisk, le nom de la machine devient le nom qui a été entré. Pour en savoir plus sur les domaines NT 4.0 ou Active Directory et les machines cibles, consultez la rubrique Activation de la gestion automatique des mots de passe.
- Facultativement, si un modèle de collection existe pour cette collection, activez la case à cocher située en regard de Apply the collection template to this new device.
- Cliquez sur le bouton Add device. La machine cible hérite toutes les propriétés de modèle mis à part le nom de la machine cible et l’adresse MAC.
- Cliquez sur OK pour fermer la boîte de dialogue. La machine cible est créée et attribuée à un vDisk.
Importation d’entrées de machines cibles
Les entrées de machines cibles peuvent être importées dans n’importe quelle collection de machines à partir d’un fichier .csv. Les machines cibles importées peuvent alors hériter des propriétés de la machine cible modèle associées à cette collection. Pour plus de détails, consultez Importation de machines cibles dans des collections.
Utilisation de l’assistant Auto-Add Wizard
L’assistant d’ajout automatique automatise la configuration de règles pour l’ajout automatique de nouvelles machines cibles à la base de données Citrix Provisioning en utilisant la fonction d’ajout automatique (Auto-Add).
Il est possible de démarrer l’assistant d’ajout automatique au niveau de la batterie, du site, de la collection ou de la machine. Lorsque l’assistant est démarré à un niveau inférieur à celui de la batterie, il effectue ce choix par défaut. Par exemple, s’il est démarré sur une machine cible particulière, il sélectionne les éléments suivants :
- le site de cette machine comme site par défaut dans la liste déroulante ;
- la collection de cette machine comme collection par défaut dans la liste déroulante ;
- cette machine comme machine modèle dans la liste déroulante.
L’assistant affiche chaque page avec des options pré-sélectionnées en fonction de l’emplacement à partir duquel l’assistant d’ajout automatique a été démarré.
Un administrateur de batterie de provisioning active ou désactive l’ajout automatique et sélectionner le site par défaut.
Un administrateur de site sélectionne le site par défaut s’il s’agit d’un site que cet administrateur contrôle. Si l’administrateur de site n’est pas l’administrateur du site par défaut actuellement sélectionné, il ne peut configurer que les sites auxquels il a accès.
Pour configurer les paramètres de la fonction d’ajout automatique (la collection par défaut d’un site, la machine modèle pour la collection par défaut et les règles de nomination de la machine cible) :
-
Dans la console, cliquez avec le bouton droit de la souris sur la batterie, puis sélectionnez l’assistant Auto-Add Wizard. La page Welcome to the Auto-Add Wizard apparaît.
-
Cliquez sur Suivant. La boîte de dialogue Enable Auto-Add apparaît.
Remarque :
seul un administrateur de batterie peut modifier les paramètres de cette page.
-
Cochez la case en regard de la boîte de dialogue Enable Auto-Add pour activer cette fonctionnalité, puis cliquez sur Next. La page Select Site s’affiche.
Remarque :
Les administrateurs de site peuvent uniquement sélectionner les sites pour lesquels ils bénéficient d’autorisations.
-
À partir du menu Site, sélectionnez le site auquel sont ajoutées les machines, puis sélectionnez Next. La page Select Collection s’affiche avec la collection par défaut sélectionnée.
-
Acceptez la collection par défaut ou sélectionnez-en une autre à partir du menu Collection, puis cliquez sur Next. La page Select Template Devices s’affiche.
-
Sélectionnez la machine à utiliser en tant que modèle, afin que les nouvelles machines héritent des paramètres de base des propriétés de la machine cible existante, puis cliquez sur Next.
-
Pour afficher les propriétés de la machine sélectionnée, cliquez sur Properties. Une boîte de dialogue en lecture seule affiche les propriétés de la machine sélectionnée. Une fois les propriétés vérifiées, fermez la boîte de dialogue.
-
Cliquez sur Suivant. La page Device Name s’affiche.
-
Entrez un préfixe statique permettant d’identifier toutes les machines cibles en cours d’ajout à cette collection. Par exemple : « Rennes » pour indiquer des machines situées à Rennes.
Remarque :
Vous pouvez utiliser le préfixe avec le suffixe, mais cela n’est pas obligatoire si un suffixe est fourni. Le nom entier de la machine ne doit pas comporter plus de 15 caractères (longueur du préfixe + longueur du numéro + longueur du suffixe). Par exemple, les noms de machines suivants sont considérés valides :
- Rennes000Floor2 (préfixe, longueur du numéro croissant, et suffixe fournis ; le nombre maximum de 15 caractères a été atteint)
- Rennes000 (aucun suffixe fourni) ;
- 000Floor2 (aucun préfixe fourni).
Le préfixe ne peut pas se terminer par un chiffre.
-
Entrez la longueur du numéro croissant à associer aux machines en cours d’ajout à la collection. Ce nombre augmente à chaque ajout d’une machine. Par exemple, si la longueur du numéro est réglée sur « 3 », la nomination démarre à « 001 » et arrête cette nomination ou l’ajout de machines une fois « 999 » atteint.
Remarque :
Activez l’option Zero fill afin d’ajouter automatiquement à la longueur du numéro le nombre nécessaire de zéros précédents. Par exemple, si la longueur du numéro est réglée sur « 4 », le premier nombre de la machine cible serait « 0001 ».
La longueur du numéro doit comporter entre trois et neuf chiffres.
Entrez un suffixe statique permettant d’identifier toutes les machines cibles en cours d’ajout à cette collection. Par exemple : Rennes001Floor2 peut être utilisé pour indiquer l’étage sur lequel résident ces machines.
Vous pouvez utiliser le suffixe avec le préfixe, mais cela n’est pas obligatoire si un préfixe est fourni.
Le nom entier de la machine ne doit pas comporter plus de 15 caractères (longueur du préfixe + longueur du numéro + longueur du suffixe).
Le suffixe ne peut pas commencer par un chiffre.
Chaque collection doit avoir une association unique du préfixe et du suffixe.
-
Cliquez sur Suivant. La boîte de dialogue Finish apparaît.
-
Vérifiez tous les paramètres de l’assistant d’ajout automatique, puis cliquez sur Finish. La fonction d’ajout automatique est désormais configurée.
Désactivation d’une machine cible
La fonctionnalité Disable Target Device empêche le démarrage de toute nouvelle machine cible. Lorsque l’option Auto-add est activée, une entrée est automatiquement créée dans la base de données à chaque démarrage d’une nouvelle machine cible. Le message suivant s’affiche sur cette dernière :
This target device has been disabled. Please Contact your system administrator.
Une fois contacté, l’administrateur système peut valider la machine cible. Une fois que l’administrateur a désactivé cette option, la machine cible peut démarrer correctement.
Pour activer ou désactiver une machine cible, cliquez avec le bouton droit de la souris sur la machine cible dans la console. Sélectionnez l’option de menu Disable ou Enable.
Conseil :
Activez l’option Disable target device sur la machine cible modèle pour désactiver toutes les machines cibles ajoutées à une collection.
Suppression d’une machine cible
Pour supprimer une machine cible :
- Dans la console, cliquez avec le bouton droit de la souris sur les machines cibles de la collection que vous souhaitez supprimer. Il est possible d’en sélectionner plusieurs dans la vue Details. Sélectionnez l’option de menu Delete.
- Cliquez sur Yes pour confirmer la demande de suppression. La machine cible est supprimée de la collection et de toutes les vues associées. Toutefois, le fichier image vDisk de la machine cible existe toujours.
Amélioration des performances avec le streaming d’opérations d’E/S asynchrones
Dans les versions de Citrix Provisioning antérieures à 1808, une machine cible traitait les requêtes de stockage entrantes du système d’exploitation en traversant de manière séquentielle trois couches différentes (cache RAM, fichier VHDX et streaming réseau). Ce processus se déroulait séquentiellement pour répondre à une requête. Cette traversée conduisait à des performances non optimales en raison de la latence introduite lors de l’attente de l’exécution des opérations de sous-E/S avant de soumettre une nouvelle requête sous-E/S.
Les machines cibles prennent en charge les opérations d’E/S asynchrones dans les trois couches des composants du cache en écriture de Provisioning : cache RAM, fichier VHDX et diffusion réseau, ce qui permet ainsi d’améliorer les performances.
Important :
La fonctionnalité de streaming d’opérations d’E/S asynchrones offre de meilleures performances, mais s’accompagne d’une consommation de mémoire temporaire supérieure. Citrix vous recommande de tester cette fonctionnalité dans un environnement de non production pour vérifier que les performances sont favorables avant de la déployer dans un environnement de production.
Les modes de cache vDisk suivants prennent en charge les opérations d’E/S asynchrones :
- Cache on device RAM with overflow on hard disk
- Cache on server persistent
Remarque :
L’option de fonctionnalité Cache on hard disk apparaît actuellement dans le produit mais ne fonctionne pas.
Activation du streaming d’opérations d’E/S asynchrones à l’aide de la console Provisioning
Cette version améliore la fonctionnalité de streaming d’opérations d’E/S asynchrones en vous permettant de l’activer pour un vDisk directement à partir de la console Provisioning. Dans l’écran des propriétés du vDisk, sélectionnez Asynchronous IO.
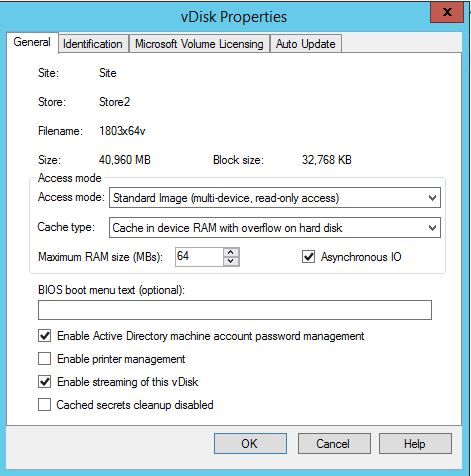
Dans cet article
- Configuration des machines cibles utilisant des vDisks
- Statistiques sur les opérations et les performances de la machine cible
- Ajout de machines cibles à la base de données
- Utilisation de la console pour la création manuelle d’entrées de machines cibles
- Importation d’entrées de machines cibles
- Utilisation de l’assistant Auto-Add Wizard
- Désactivation d’une machine cible
- Suppression d’une machine cible
- Amélioration des performances avec le streaming d’opérations d’E/S asynchrones