Composants réseau
Les documents de cette section décrivent les tâches que vous devez exécuter pour gérer les composants réseau dans votre implémentation du streaming.
Préparation des commutateurs réseau
Les commutateurs réseau élargissent la bande passante pour chaque machine cible et sont très souvent utilisés pour les réseaux impliquant de grands groupes d’utilisateurs. Pour utiliser Citrix Provisioning dans le réseau, il peut s’avérer nécessaire de modifier les paramètres de configuration des commutateurs. Lorsque vous planifiez une implémentation, faites particulièrement attention aux commutateurs gérés.
Remarque :
Pour les réseaux Citrix Provisioning, vous devez indiquer tous les ports de commutateurs réseau auxquels les machines cibles sont connectées en tant qu’edge-ports.
Les commutateurs gérés disposent généralement d’un logiciel de détection de boucle. Celui-ci désactive un port jusqu’à ce que le commutateur confirme l’absence de boucle dans le réseau. Bien que ce processus soit utile, le délai qu’il engendre empêche les machines cibles d’exécuter correctement un démarrage PXE.
Ce problème se traduit de l’une des manières suivantes :
- L’ouverture de session à la machine cible (non à Windows) échoue.
- La machine cible ne répond plus lors du processus de démarrage.
- La machine cible ne répond plus lors du processus d’arrêt.
Pour éviter ce problème, vous devez désactiver la fonction de détection de boucle sur les ports auxquels vos machines cibles sont connectées. Spécifiez tous les ports auxquels les machines cibles sont connectées en tant qu’edge-ports. Cette méthode revient à activer la fonction de lien rapide sur les anciens commutateurs (désactivation de la détection de boucle).
Remarque :
Une vitesse réseau d’au moins 100 Mo est fortement recommandée. Si vous utilisez un hub de 10 Mo, vérifiez si votre carte réseau vous autorise à désactiver l’auto-négociation, ce qui peut résoudre d’éventuels problèmes de connexion.
Fabricants de commutateurs
Le nom de cette fonction diffère en fonction des fabricants. Par exemple :
- Cisco ; PortFast, STP Fast Link ou accès au mode de port de commutateur
- Dell ; STP Fast Link
- Foundry ; Fast Port
- 3COM ; Fast Start
Utilisation des noms UNC (Uniform Naming Convention)
Une convention de dénomination UNC (Universal Naming Convention) définit l’emplacement des fichiers et d’autres ressources qui existent dans un réseau. La convention UNC propose un format permettant d’identifier chaque ressource partagée à l’aide d’une adresse unique. Windows et un grand nombre de systèmes d’exploitation réseau (NOS) prennent en charge la convention UNC
Citrix Provisioning permet d’utiliser les conventions de dénomination UNC pour spécifier l’emplacement de la base de données de streaming de systèmes d’exploitation pour tous les serveurs Provisioning, mais également l’emplacement d’un disque virtuel en particulier.
Syntaxe
Les dénominations UNC doivent se conformer à la syntaxe \SERVERNAME\SHARENAME, dans laquelle SERVERNAME correspond au nom du serveur de provisioning et SHARENAME au nom de la ressource partagée.
Les dénominations UNC des répertoires ou fichiers peuvent également comporter le chemin d’accès du répertoire sous le nom de partage, conformément à la syntaxe suivante :
\SERVERNAME\SHARENAME\DIRECTORY\FILENAME
Par exemple, pour définir le dossier contenant votre fichier de base de données de configuration dans le répertoire suivant :
C:\Program Files\Citrix\Provisioning Services
Dans le serveur partagé Provisioning (serveur1), entrez :
\server1\Citrix Provisioning
Remarque :
Les dénominations UNC ne requièrent pas qu’une ressource soit un partage réseau. Il est également possible d’utiliser la convention UNC pour spécifier un stockage local que seule une machine locale peut utiliser.
Accès à un partage réseau à distance
Pour accéder à un partage réseau à distance à l’aide d’une convention de dénomination UNC, le service de streaming doit correspondre à un nom de compte d’utilisateur et un mot de passe dans le système à distance.
Pour utiliser une dénomination UNC et accéder à un partage réseau à distance :
- Sur le serveur de provisioning, créez un compte d’utilisateur sous lequel s’exécute le service de streaming. Ce compte doit être associé à un mot de passe, faute de quoi le service de streaming ne peut établir la connexion. Votre service de streaming partage le même compte d’utilisateur et le même mot de passe, mais il est également possible de configurer des comptes et des mots de passe distincts pour chaque service.
- Partagez le disque virtuel et les dossiers de base de données de configuration. Dans l’Explorateur Windows, cliquez avec le bouton droit de la souris sur le dossier, puis sélectionnez Propriétés. Cliquez sur l’onglet Partage, puis sélectionnez le bouton radio Partager ce dossier. Entrez ou sélectionnez un nom de partage.
- Assurez-vous que les permissions sont configurées de manière à autoriser un contrôle total de tous les fichiers dans le dossier du disque virtuel et le dossier de base de données. Cliquez sur le bouton Autorisations de l’onglet Partage, ou cliquez sur l’onglet Sécurité, puis configurez les autorisations voulues.
- Pour le service de streaming :
- Accédez à Panneau de configuration > Gestion de l’ordinateur > Services de composants, cliquez avec le bouton droit de la souris sur le service de streaming, puis sélectionnez Propriétés.
- Cliquez sur l’onglet Ouverture de session. Définissez le paramètre « Ouvrir une session en tant que » sur Ce compte, puis configurez le service pour vous connecter à l’utilisateur et au mot de passe paramétrés à l’étape 1.
- Vérifiez que tous les services de streaming ont redémarré. L’assistant de configuration effectue ce redémarrage automatiquement. Vous pouvez également démarrer les services de streaming à partir de la console ou du panneau de configuration.
Remarque :
Lors de la configuration des services de streaming, n’utilisez pas une lettre de lecteur mappé pour représenter le disque virtuel ou les répertoires d’emplacement de la base de données. Le service de streaming ne peut pas accéder aux dossiers à l’aide d’une lettre de lecteur mappé pour le répertoire car les lecteurs mappés n’existent pas encore lors du démarrage des services.
Réduction de l’utilisation du réseau
Windows propose diverses fonctionnalités qui nécessitent l’utilisation d’un disque dur rapide et de grande capacité. Alors que de nombreuses fonctionnalités sont également utiles sur un système sans disque (ce dernier se trouvant sur le réseau), leur utilisation réduit l’efficacité du cache et augmente la consommation de ressources réseau. Dans des environnements sensibles à l’utilisation du réseau, pensez à limiter les conséquences de ces fonctionnalités en les désactivant ou en modifiant leurs propriétés.
En particulier, les dossiers hors connexion n’ont aucune utilité sur un système sans disque et peuvent nuire aux performances de Windows. Dossiers hors connexion (mise en cache des fichiers réseau) est une fonctionnalité qui ne s’applique pas à un système dont tous les fichiers résident sur le réseau.
Toutes ces fonctionnalités sont configurables au travers de la machine cible. Les fonctionnalités suivantes sont configurables dans la Stratégie de groupe Windows :
- Dossiers hors connexion
- Journaux d’événements
Configuration des fonctionnalités Windows sur un disque virtuel standard
- Préparez un disque virtuel en mode Image standard en vue de la configuration.
- Arrêtez toutes les machines cibles qui utilisent le disque virtuel en mode Image standard.
- Dans la console Citrix Provisioning, configurez l’accès au disque en mode Private Image.
- Démarrez une machine cible.
- Configurez une ou plusieurs fonctionnalités.
- Préparez le disque virtuel en mode Image standard en vue de l’utilisation.
- Arrêtez la machine cible utilisée précédemment pour configurer le disque virtuel.
- À partir de la console, configurez l’accès au disque en mode Image standard.
- Démarrez une ou plusieurs machines cibles.
Configuration de la Corbeille
Si vous désactivez la corbeille, les fichiers sont immédiatement supprimés. Par conséquent, le système de fichiers réutilise plus tôt les secteurs de disque et entrées du cache respectifs.
Pour configurer la Corbeille :
- À partir de la machine cible ou de l’Explorateur Windows, cliquez avec le bouton droit sur la Corbeille.
- Sélectionnez Propriétés.
- Sélectionnez Général.
- Sélectionnez l’un des paramètres suivants :
- Utiliser un paramètre pour tous les lecteurs.
- Ne pas déplacer les fichiers vers la Corbeille. Supprimer les fichiers immédiatement lorsqu’ils sont supprimés.
Configuration de la fonctionnalité Dossiers hors connexion
Il est recommandé de désactiver les dossiers hors connexion afin d’empêcher Windows de mettre en cache les fichiers réseau sur son disque local. Il s’agit là d’une fonctionnalité qui n’apporte rien à un système sans disque. Configurez cette fonctionnalité à partir de la machine cible ou à l’aide de la Stratégie de groupe Windows.
Pour procéder à la configuration depuis la machine cible :
- Ouvrez l’Explorateur Windows.
- Sélectionnez Outils > Options des dossiers.
- Sélectionnez Dossiers hors connexion.
- Désélectionnez Activer les dossiers hors connexion.
Pour procéder à la configuration à l’aide de la Stratégie de groupe Windows :
Dans le contrôleur de domaine, utilisez la console Microsoft Management Console avec le composant Stratégie de groupe pour configurer les stratégies de domaine pour : modèles d’administration, fichiers réseau ou hors ligne. Les objets de paramètre de stratégie incluent :
- Objet de paramètre de stratégie : Désactiver la configuration utilisateur des fichiers hors connexion (Activé)
- Objet de paramètre de stratégie : Synchroniser tous les fichiers hors connexion avant de terminer la session (Désactivé)
- Objet de paramètre de stratégie : Empêcher l’utilisation de dossiers de fichiers hors connexion (Activé)
Configuration des journaux d’événements
Réduisez la taille maximale des journaux Application, Sécurité et Système. Pour configurer cette fonctionnalité, utilisez la machine cible ou la Stratégie de groupe Windows.
Pour configurer les journaux d’événements à partir de la machine cible :
- Sélectionnez Démarrer > Paramètres > Panneau de configuration.
- Ouvrez Outils d’administration > Observateur d’événements.
- Ouvrez les propriétés de chaque journal.
- Définissez la taille maximale du journal sur une valeur relativement faible. Envisagez 512 kilo-octets.
Pour procéder à la configuration à l’aide de la Stratégie de groupe Windows :
Sur le contrôleur de domaine, utilisez la console Microsoft Management Console avec le composant Stratégie de groupe pour configurer les stratégies de domaine de l’objet suivant.
- Paramètre de stratégie : taille maximale du journal d’applications. Valeur relativement faible. Envisagez 512 kilo-octets.
- Paramètre de stratégie : taille maximale du journal d’applications. Valeur relativement faible. Envisagez 512 kilo-octets.
- Paramètre de stratégie : taille maximale du journal d’applications. Valeur relativement faible. Envisagez 512 kilo-octets.
Désactivation des mises à jour automatiques Windows
Si l’option de mises à jour automatiques Windows est activée sur votre machine cible, Windows vérifie régulièrement sur le site Web de Microsoft la présence de mises à jour système et de correctifs de sécurité. Les mises à jour désinstallées sont téléchargées et installées automatiquement. Il s’agit normalement d’une fonctionnalité utile permettant de maintenir votre système à jour. Cependant, lors d’une implémentation de Citrix Provisioning en mode Standard Image, cette fonctionnalité peut réduire les performances, voire engendrer des problèmes plus graves. Les dégradations de performances sont dues au fait que l’option de mises à jour automatiques Windows télécharge des programmes qui remplissent le cache en écriture. Lors de l’utilisation du cache en RAM de la machine cible, le remplissage du cache en écriture peut engendrer une absence de réponse de la part de vos machines cibles.
Le redémarrage de la machine cible permet d’effacer à la fois le cache en écriture de la machine cible et celui de Citrix Provisioning. Effectuer un redémarrage à la suite d’une mise à jour automatique signifie que les modifications de l’option de mises à jour sont perdues, ce qui va à l’encontre de l’activation de cette option.
Conseil :
Pour faire en sorte que les mises à jour Windows soient permanentes, appliquez-les à un disque virtuel en mode Image privée.
Afin d’empêcher le remplissage du cache en écriture, désactivez l’option de mises à jour automatiques Windows de la machine cible utilisée pour la création du disque virtuel.
Pour désactiver la fonctionnalité de mises à jour automatiques Windows :
- Sélectionnez Démarrer > Paramètres > Panneau de configuration > Outils d’administration.
- Sélectionnez Système.
- Cliquez sur l’onglet Mises à jour automatiques.
- Sélectionnez le bouton radio Désactiver les mises à jour automatiques.
- Cliquez sur Appliquer.
- Cliquez sur OK.
- Sélectionnez Services.
- Cliquez deux fois sur le service Mises à jour automatiques.
- Modifiez Type de démarrage en sélectionnant Désactivé dans le menu.
- Si l’option de mises à jour automatiques est activée, cliquez sur le bouton Arrêter afin de la désactiver.
- Cliquez sur OK pour enregistrer vos modifications.
Pour faire en sorte que les mises à jour Windows soient permanentes :
- Arrêtez toutes les machines cibles qui partagent le disque virtuel.
- Passez le disque virtuel en mode Image privée.
- Démarrez une machine cible à partir de ce disque virtuel.
- Appliquez les mises à jour Windows.
- Arrêtez la machine cible.
- Passez le disque virtuel en mode Image standard.
- Démarrez toutes les machines cibles partageant le disque virtuel.
Gestion des profils d’utilisateurs itinérants
Un profil d’utilisateur itinérant est un profil d’utilisateur qui réside dans un partage réseau. Il est constitué de fichiers et de dossiers contenant les documents et les paramètres personnels de l’utilisateur. Lorsqu’un utilisateur ouvre une session sur un système de machines cibles du domaine, Windows copie le profil respectif d’un partage réseau vers le disque de la machine cible. Lors de la fermeture d’une session, Windows synchronise le profil d’utilisateur sur le disque dur de la machine cible avec le profil d’utilisateur qui se trouve sur le partage réseau.
Pour une machine cible sans disque, un disque virtuel situé dans l’espace de stockage partagé est utilisé. En conséquence, le profil retourne à l’espace de stockage partagé qui contient le disque virtuel. Les données persistantes de l’utilisateur résidant toujours dans l’espace de stockage partagé, Windows n’a pas besoin de télécharger le profil, ce qui fait gagner du temps et économise la bande passante réseau et le cache de fichiers. Dans la mesure où certains fichiers inclus dans le profil peuvent devenir volumineux, ces gains peuvent être importants.
L’utilisation de profils d’utilisateurs itinérants avec des systèmes sans disque implique la configuration de stratégies appropriées et l’utilisation de la redirection de dossiers.
Bien qu’elle ne soit pas liée aux profils d’utilisateurs itinérants, la fonctionnalité Dossiers hors connexion affecte les systèmes sans disque de façon similaire. La désactivation de cette fonctionnalité permet d’éviter les mêmes effets.
Dans le contrôleur de domaine, utilisez la console Microsoft Management Console avec le composant Stratégie de groupe pour configurer les stratégies de domaine des objets suivants.
Configuration des profils d’utilisateurs itinérants
La configuration des profils d’utilisateurs itinérants pour des systèmes sans disque active l’itinérance sans qu’il y ait besoin de télécharger d’éventuels fichiers volumineux dans le profil.
Dans le contrôleur de domaine, utilisez la console Microsoft Management Console avec le composant Stratégie de groupe pour configurer les stratégies de domaine des objets suivants.
Pour empêcher l’accumulation de profils d’utilisateurs itinérants sur un disque virtuel :
| Object | Configuration de l’ordinateur\Modèles d’administration\Système\Ouverture de session |
|---|---|
| Stratégie | Supprimer les copies mises en cache des profils itinérants. |
| Paramètre | Activé |
Pour exclure les répertoires contenant d’éventuels fichiers volumineux à télécharger :
| Object | Configuration utilisateur\Modèles d’administration\Système\Ouverture, Fermeture de session |
|---|---|
| Stratégie | Exclure des répertoires du profil itinérant |
| Paramètre | Activé |
| Propriétés | Empêcher les répertoires suivants d’itinérer avec le profil : Application Data ; Bureau ; Mes Documents ; Menu Démarrer. |
Configuration de la redirection de dossiers avec les profils d’utilisateurs itinérants
L’utilisation de la redirection de dossiers avec les profils d’utilisateurs itinérants et les systèmes sans disque maintient la disponibilité des documents utilisateur.
Sur le contrôleur de domaine, utilisez la console Microsoft Management Console avec le composant Stratégie de groupe pour configurer les stratégies de domaine des objets suivants.
Pour configurer la redirection de dossiers :
- Créez un partage réseau (\Nom_Serveur\Nom_Partage) qui contiendra les dossiers utilisateur redirigés.
- Octroyez les droits de Contrôle total à tout le monde pour le partage réseau.
- Activez la Redirection de dossiers.
| Object | Configuration\Modèles d’administration\Système\Stratégie de groupe |
|---|---|
| Stratégie | Traitement de la stratégie de redirection de dossier |
| Paramètre | Activé |
Redirigez le dossier Application Data.
| Object | Configuration utilisateur\Paramètres Windows\Redirection de dossiers\Application Data |
|---|---|
| Propriétés | De base ou avancée Emplacement du dossier cible : \Nom_Serveur\Nom_Partage%nom_utilisateur%\Application Data |
Redirigez le dossier Bureau.
| Object | Configuration utilisateur\Paramètres Windows\Redirection de dossiers\Bureau |
|---|---|
| Propriétés | De base ou avancée Emplacement du dossier cible : \Nom_Serveur\Nom_Partage%nom_utilisateur%\Bureau |
Redirigez le dossier Mes documents.
| Object | Configuration utilisateur\Paramètres Windows\Redirection de dossiers\Bureau |
|---|---|
| Propriétés | De base ou avancée Emplacement du dossier cible : \Nom_Serveur\Nom_Partage%nom_utilisateur%\Mes documents |
Rediriger le dossier Menu Démarrer.
| Object | Configuration utilisateur\Paramètres Windows\Redirection de dossiers\Bureau |
|---|---|
| Propriétés | De base ou avancée Emplacement du dossier cible : \Nom_Serveur\Nom_Partage%nom_utilisateur%\Menu Démarrer |
Désactivation de la fonctionnalité Dossiers hors connexion
La désactivation de la fonctionnalité Dossiers hors connexion permet d’éviter une mise en cache superflue des fichiers sur les systèmes sans disque avec des partages réseau.
Sur le contrôleur de domaine, utilisez la console Microsoft Management Console avec le composant Stratégie de groupe pour configurer les stratégies de domaine de l’objet suivant.
Pour désactiver l’option de dossiers hors connexion :
| Object | Configuration utilisateur\Paramètres Windows\Redirection de dossiers\Bureau |
|---|---|
| Paramètre de stratégie | Désactiver la configuration utilisateur des fichiers hors connexion (Activé) |
| Paramètre de stratégie | Synchroniser tous les fichiers hors connexion avant de terminer la session (Désactivé) |
| Paramètre de stratégie | Empêcher l’utilisation de dossiers de fichiers hors connexion (Activé) |
Démarrage via un routeur
Vous pouvez démarrer les machines cibles via un routeur réseau. Cela permet au serveur Provisioning d’exister dans un sous-réseau différent de celui de la machine cible. Les clients n’ayant pas tous les mêmes besoins, les différentes configurations réseau nécessitent des réglages différents.
La configuration illustrée dans le schéma ci-dessous sépare le serveur Provisioning de la machine cible à l’aide d’une plateforme Windows 2000 Server qui fait office de routeur.
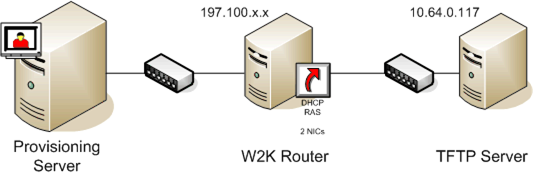
Configuration pour DHCP
Dans cette configuration, un serveur DHCP doit être actif dans le sous-réseau local, 197.100.x.x, de la machine cible. Dans l’exemple de configuration ci-dessus, le service DHCP est en cours d’exécution sur la même machine faisant office de routeur entre les deux sous-réseaux. Il n’est pas obligatoire d’exécuter le service DHCP sur le routeur lui-même. Ce serveur DHCP fournit l’adresse IP et les informations de démarrage PXE à la machine cible.
Configurez le service DHCP pour fournir une adresse IP valide à toute machine cible démarrant dans le sous-réseau local, 197.100.x.x.
Afin de fournir les informations de démarrage PXE à la machine cible, configurez les options suivantes sur votre serveur DHCP :
- Désactivez l’option 60 (ID de classe)
- Activer l’option 66 (nom d’hôte du serveur de démarrage) : entrez l’adresse IP du serveur TFTP. Dans cette configuration, la valeur est 10.64.0.10.
- Activer l’option 67 (nom du fichier de démarrage) : entrez le nom du fichier de démarrage. Pour une configuration standard, le nom de fichier est ARDBP32.bin.
Configuration de Provisioning Services pour PXE
À l’aide de la console, configurez les paramètres du bootstrap de façon à utiliser les champs Gateway et Subnet mask. Ces champs contiennent la passerelle et le sous-réseau que la machine cible doit utiliser. Dans ce cas, il s’agit de 197.100.x.x pour la passerelle et de 255.255.255.0 pour le masque de sous-réseau.
Vérifiez que le service TFTP est en cours d’exécution sur le serveur Provisioning.
Le service PXE sur le serveur de provisioning n’est pas nécessaire puisque les options 66 et 67 du service DHCP du routeur fournissent les mêmes informations à la machine cible. Arrêtez le service PXE sur le serveur de provisioning si aucune machine cible du sous-réseau du serveur n’en a besoin. Cette remarque s’applique également à tout service DHCP en cours d’exécution sur le serveur Provisioning lui-même.
Exécution de PXE et DHCP sur le même ordinateur
Si PXE et DHCP sont en cours d’exécution sur le même serveur Provisioning, une balise d’option doit être ajoutée à la configuration DHCP. Lorsque les deux sont exécutés sur le même serveur, les machines cibles utilisent le même serveur pour DHCP et les opérations de démarrage PXE. Vérifiez que la balise d’option 60 est ajoutée à votre étendue DHCP. L’installation de Citrix Provisioning ajoute automatiquement cette balise à votre étendue à condition que le serveur DHCP Microsoft soit installé et configuré avant l’installation du provisioning. L’assistant de configuration installe le fichier de configuration du serveur DHCP Tellurian si vous utilisez l’assistant pour configurer le provisioning.
Ce qui suit est un exemple de fichier de configuration du serveur DHCP Tellurian contenant la balise d’option 60.
`max-lease-time 120;
default-lease-time 120;
option dhcp-class-identifier "PXEClient";
subnet 192.168.4.0 netmask 255.255.255.0 {
option routers 192.168.123.1;
range 192.168.4.100 192.168.4.120;
}`
Gestion de plusieurs cartes d’interface réseau
Citrix Provisioning peut exécuter des réseaux redondants entre les serveurs et les machines cibles. Les réseaux redondants nécessitent que les serveurs et les machines cibles soient équipés de multiples cartes d’interface réseau.
Configurez plusieurs cartes d’interface réseau de la machine cible en association virtuelle, à l’aide des pilotes d’association de cartes d’interface réseau du fabricant, ou en groupe de basculement, à l’aide de la fonctionnalité de basculement de cartes d’interface réseau de Provisioning.
Les fonctionnalités d’association et de basculement de cartes d’interface réseau offrent une certaine résistance aux échecs qui peuvent se produire une fois le système installé et en cours d’exécution. L’association ou le basculement de cartes d’interface réseau n’est effectivement réalisé qu’après le chargement du système d’exploitation. Si la carte d’interface réseau tombe en panne après l’association ou le basculement :
- La fonctionnalité d’association de cartes d’interface réseau permet au système de continuer à fonctionner car l’adresse MAC virtuelle est la même que l’adresse MAC physique de la carte d’interface réseau de démarrage principale.
- La fonctionnalité de basculement de cartes d’interface réseau permet au système de continuer à fonctionner car ce dernier bascule automatiquement vers une autre carte d’interface réseau qui a été auparavant configurée pour ce système.
Lorsqu’un modèle avec plusieurs cartes d’interface réseau est utilisé, Citrix Provisioning remplace la configuration réseau de la première carte. Les configurations des autres cartes ne sont pas modifiées. Pour les hôtes avec plusieurs ressources réseau, l’assistant d’installation Citrix Virtual Apps and Desktops affiche les ressources réseau disponibles pour l’hôte. Il vous permet de sélectionner la ressource réseau à associer à la première carte d’interface réseau.
Conseil :
lorsqu’une machine démarre, le BIOS passe en revue la liste des périphériques de démarrage disponibles ainsi que l’ordre de démarrage. Les périphériques de démarrage peuvent inclure plusieurs cartes d’interface réseau autorisant les démarrages PXE. Citrix Provisioning utilise la première carte d’interface réseau de la liste comme carte de démarrage principale, l’adresse MAC de la carte d’interface réseau est utilisée pour la recherche des données de la machine cible dans la base de données. Si la carte d’interface réseau de démarrage principale n’est pas disponible au moment du démarrage, Citrix Provisioning est incapable de situer l’enregistrement de la machine cible dans la base de données. Une carte d’interface réseau secondaire peut simplement traiter la phase de démarrage PXE. Une solution de contournement consisterait à ajouter une entrée de machine cible distincte pour chaque carte d’interface réseau sur chaque système, puis à maintenir la synchronisation pour toutes les entrées. Citrix ne recommande pas ce processus à moins que le démarrage réussi d’un système ne soit considéré comme essentiel à la poursuite du fonctionnement du système déjà en cours d’exécution.
Association de cartes d’interface réseau
Lors de la configuration de l’association de cartes réseau, prenez en compte ce qui suit :
- Citrix Provisioning prend en charge les pilotes d’association de cartes d’interface réseau Intel, Moonshot Mellanox NICS (HP) et Broadcom. Les pilotes d’association de cartes d’interface réseau Broadcom v9.52 et 10.24b ne sont pas compatibles avec les pilotes de machines cibles Citrix Provisioning.
- Un disque virtuel généré après la configuration d’une association de cartes d’interface réseau peut être exécuté en mode Standard ou Private Image.
- L’association Windows native n’est pas prise en charge sur les machines cibles, cependant, elle est prise en charge sur les serveurs Citrix Provisioning.
- L’association d’interfaces réseau multi-ports n’est pas prise en charge.
- Citrix Virtual Apps and Desktops prend en charge l’utilisation de plusieurs cartes réseau. À l’aide de l’assistant, Citrix Provisioning vous permet de sélectionner le réseau à associer à la carte réseau Provisioning NIC (NIC 0). Delivery Controller fournit la liste des ressources réseau associées aux connexions hôte.
- Le système d’exploitation de la machine cible doit être de classe serveur.
- L’adresse MAC de la nouvelle carte d’interface réseau virtuelle d’association doit correspondre à la carte d’interface réseau physique qui réalise le démarrage PXE.
- Le logiciel d’association de cartes réseau est installé et configuré avant le logiciel de la machine cible.
- Configurez l’association de cartes d’interface réseau et vérifiez que le mode d’association sélectionné est pris en charge par l’application et la topologie de réseau. Au moins une carte d’interface réseau virtuelle d’association doit être disponible auprès du système d’exploitation.
- Lors du provisioning de machines sur un serveur SCVMM, l’assistant d’installation change automatiquement la configuration réseau de la première carte réseau et de la seconde carte réseau synthétique.
- Si des modifications s’avèrent nécessaires, le logiciel de la machine cible Citrix Provisioning doit être désinstallé avant d’apporter des modifications à la configuration de l’association. Réinstallez une fois les modifications terminées. Les modifications apportées à la configuration de l’association sur une machine cible principale sur laquelle le logiciel de la machine cible est installé génèrent un comportement imprévisible.
- Lors de l’installation du logiciel de la machine cible Citrix Provisioning sur des systèmes NT6.x dans un environnement comportant plusieurs cartes d’interface réseau, toutes les cartes d’interface réseau peuvent être utilisées. Par conséquent bindcfg.exe n’est plus requis et n’est plus installé avec le logiciel de la machine cible.
Basculement de cartes d’interface réseau
Il est possible de configurer une machine cible ou un serveur Provisioning afin de prendre en charge le basculement entre plusieurs cartes d’interface réseau. Cette fonctionnalité prend en charge toute marque de carte réseau ou mélange de marques. Citrix Provisioning prend en charge le basculement de cartes d’interface réseau pour les vDisks en mode Standard ou Private Image. Tenez compte des considérations suivantes :
- La carte d’interface réseau de démarrage PXE est considérée comme l’adresse MAC de la machine cible principale, enregistrée dans la base de données Provisioning. xxxxx - Vous pouvez définir le groupe de basculement des cartes d’interface réseau lorsque vous exécutez le programme d’installation de la machine cible Citrix Provisioning sur la machine cible principale.
- Une machine cible bascule uniquement vers les cartes d’interface réseau qui se trouvent dans le même sous réseau que la carte d’interface réseau de démarrage PXE.
- L’association d’interfaces réseau multi-ports n’est pas prise en charge avec Citrix Provisioning.
- En cas d’échec de la couche physique, comme lorsqu’un câble réseau est débranché, la machine cible bascule vers la prochaine carte d’interface réseau disponible. Le basculement est instantané.
- Les fonctionnalités de basculement de carte d’interface réseau et de haute disponibilité de Citrix Provisioning se complètent et offrent une prise en charge du basculement de couche réseau. Si l’échec se produit dans la couche réseau supérieure, la machine cible bascule vers le serveur Provisioning suivant, conformément aux règles de haute disponibilité.
- La carte d’interface réseau suivante disponible dans le groupe de basculement est utilisée au cas où la carte réseau échoue et la machine cible redémarre. Les cartes d’interface réseau doivent être compatibles PXE et activées pour PXE.
- Si une carte d’interface réseau virtuelle (cartes d’interface réseau associées) est ajoutée au groupe de basculement, le disque virtuel se limite au mode Private Image. Cette fonctionnalité est imposée par les pilotes d’association de cartes d’interface réseau.
- Par défaut, Citrix Provisioning bascule automatiquement des cartes d’interface réseau Hyper-V d’ancienne génération vers des cartes d’interface réseau synthétiques si les deux types de cartes existent dans le même sous-réseau. Pour désactiver le comportement par défaut (qui autorise l’utilisation de cartes d’interface réseau Hyper-V d’ancienne génération même si des cartes d’interface réseau synthétiques existent), modifiez les paramètres du registre de la machine cible : [HKEY\_LOCAL\_MACHINE\\SYSTEM\\CurrentControlSet\\services\\BNIStack\\Parameters] DisableHyperVLegacyNic”=dword:00000000
- L’équilibrage de charge n’est pas pris en charge dans l’implémentation du basculement de cartes d’interface réseau.
Mise à jour des pilotes de cartes d’interface réseau
Mettez à niveau les pilotes de vos cartes réseau de temps en temps. Reportez-vous aux instructions de mise à niveau des pilotes de cartes d’interface réseau.
Mise à niveau des pilotes de cartes d’interface réseau sur des machines cibles
Pour mettre à niveau les pilotes de cartes d’interface réseau sur des machines cibles :
- Accédez à la machine cible dotée du disque dur à partir duquel vous avez initialement créé l’image de disque virtuel.
- Paramétrez le BIOS système de sorte qu’il se lance à partir du disque dur.
- Redémarrez la machine cible directement à partir du disque dur.
- Désinstallez le logiciel de la machine cible de ce disque dur.
- Suivez les instructions du fabricant pour procéder à la mise à niveau du pilote de carte d’interface réseau.
- Réinstallez le logiciel de la machine cible sur le disque dur.
- Régénérez l’image du disque dur afin de créer une nouvelle image de disque virtuel.
Remarque :
Ne mettez à niveau aucun pilote de carte d’interface réseau sur un disque virtuel. Ne mettez à niveau aucun pilote de carte d’interface réseau sur un disque dur sur lequel le serveur Provisioning est installé. Une mise à niveau incorrecte d’une carte d’interface réseau empêche le démarrage du disque dur.
Mise à niveau des pilotes de cartes d’interface réseau sur un serveur Provisioning
Pour mettre à niveau les pilotes de cartes d’interface réseau sur un serveur Provisioning, suivez simplement les instructions fournies par le fabricant.
Dans cet article
- Préparation des commutateurs réseau
- Fabricants de commutateurs
- Utilisation des noms UNC (Uniform Naming Convention)
- Syntaxe
- Accès à un partage réseau à distance
- Réduction de l’utilisation du réseau
- Configuration des fonctionnalités Windows sur un disque virtuel standard
- Configuration de la Corbeille
- Configuration de la fonctionnalité Dossiers hors connexion
- Configuration des journaux d’événements
- Désactivation des mises à jour automatiques Windows
- Gestion des profils d’utilisateurs itinérants
- Configuration des profils d’utilisateurs itinérants
- Configuration de la redirection de dossiers avec les profils d’utilisateurs itinérants
- Désactivation de la fonctionnalité Dossiers hors connexion
- Démarrage via un routeur
- Configuration pour DHCP
- Configuration de Provisioning Services pour PXE
- Exécution de PXE et DHCP sur le même ordinateur
- Gestion de plusieurs cartes d’interface réseau
- Association de cartes d’interface réseau
- Basculement de cartes d’interface réseau
- Mise à jour des pilotes de cartes d’interface réseau
- Mise à niveau des pilotes de cartes d’interface réseau sur des machines cibles
- Mise à niveau des pilotes de cartes d’interface réseau sur un serveur Provisioning