Créer des catalogues Citrix Provisioning dans Citrix Studio
Citrix propose actuellement deux solutions de provisioning pour la création de machines virtuelles : Citrix Provisioning et Machine Creation Services (MCS).
Pour créer un catalogue Citrix Provisioning, vous deviez utiliser l’assistant d’installation Citrix Virtual Apps and Desktops. Grâce à cette fonctionnalité, vous pouvez désormais créer un catalogue Citrix Provisioning en utilisant Citrix Studio (interface Configuration complète (pour Citrix DaaS) et Web Studio (pour le déploiement local de Citrix Virtual Apps and Desktops)) et PowerShell.
Cette implémentation vous offre les avantages suivants :
- Une console unifiée unique pour gérer à la fois les catalogues MCS et Citrix Provisioning.
- Bénéficiez de nouvelles fonctionnalités pour les catalogues Citrix Provisioning, telles qu’une solution de gestion des identités, un provisioning à la demande, etc.
Cette fonctionnalité est actuellement disponible pour Azure, vSphere et XenServer.
Cet article explique comment créer un catalogue Azure Citrix Provisioning à l’aide de l’interface utilisateur de Citrix Studio et des commandes PowerShell.
Considérations
- La gestion des images s’effectue à l’aide de la console Citrix Provisioning existante.
- Seul le Boot Device Manager est pris en charge.
- Lors du provisioning des machines virtuelles cibles Citrix Provisioning, sélectionnez le site pour les machines virtuelles cibles. Assurez-vous que le site est enregistré.
Limitations
Tenez compte des limites suivantes pour Azure :
- Les machines virtuelles de 2e génération sont uniquement prises en charge.
- Vous pouvez créer un catalogue à l’aide d’un profil de machine. N’activez pas la veille prolongée dans la saisie du profil de la machine.
-
Vous ne pouvez pas définir les propriétés personnalisées suivantes lors de la création du catalogue :
- StorageType
- OsType
- MachinesPerStorageAccount
- StorageAccountsPerResourceGroup
- UseSharedImageGallery
- SharedImageGalleryReplicaRatio
- SharedImageGalleryReplicaMaximum
- UseEphemeralOsDisk
- UseManagedDisks
- StorageTypeAtShutdown
Exigences
| Hypervisor | Version CVAD requise | Version de Citrix Provisioning prise en charge |
|---|---|---|
| Azure | 2311 | 2311 et versions ultérieures |
| VMware | 2402 LTSR (Création de catalogue uniquement via PowerShell) | 2402 et versions ultérieures |
| XenServer | 2407 (Création de catalogue uniquement via PowerShell) | 2407 et versions ultérieures |
Étapes clés
- Configurez Citrix Provisioning.
- Associer votre batterie à Citrix Cloud ou au site Citrix Virtual Apps and Desktops. Consultez Association à Citrix Cloud ou au site Citrix Virtual Apps and Desktops.
- Créez une machine cible principale.
- Créez un vDisk à l’aide de l’assistant Imaging Wizard. Consultez Utilisation de l’assistant de création d’image pour créer un disque dur.
- Ajoutez une connexion à l’hyperviseur. Pour Citrix DaaS, consultez Créer et gérer des connexions et des ressources et, pour Citrix Virtual Apps and Desktops, consultez Créer et gérer des connexions et des ressources.
- Créez un catalogue Citrix Provisioning.
- Consultez les collections dans la console Citrix Provisioning sous Sites.
Créer un catalogue Citrix Provisioning à l’aide de l’interface Citrix Studio
Remarque :
Actuellement, vous pouvez créer un catalogue Citrix Provisioning à l’aide de l’interface Configuration complète ou de Web Studio uniquement dans l’environnement Azure. Dans les environnements vSphere et XenServer, vous pouvez actuellement créer des catalogues uniquement à l’aide des commandes PowerShell.
Si vous utilisez l’interface Configuration complète :
- Connectez-vous à Citrix Cloud. Dans le menu supérieur gauche, sélectionnez Mes services > DaaS.
- Dans Gérer > Configuration complète, sélectionnez Catalogues de machines dans le volet gauche.
Si vous utilisez Web Studio :
- Connectez-vous à Web Studio et sélectionnez Catalogues de machines dans le panneau gauche.
Pour créer un catalogue Citrix Provisioning à l’aide de l’interface Configuration complète ou de Web Studio :
- Sélectionnez Créer un catalogue de machines. L’assistant de création de catalogues s’ouvre.
- Sur la page Type de machine, sélectionnez un type de machine pour ce catalogue, tel qu’OS multi-session ou OS mono-session.
-
Sur la page Gestion des machines, sélectionnez les paramètres comme suit :
- Sélectionnez Machines dont l’alimentation est gérée (par exemple, machines virtuelles ou PC lames).
- Sélectionnez la technologie Citrix Provisioning. Sélectionnez ensuite Citrix Provisioning Services (PVS).
- Dans le champ Ressources, sélectionnez une ressource réseau Azure pour ce catalogue.
- (Visible uniquement pour les catalogues d’OS mono-session) Sur la page Expérience de bureau, sélectionnez l’expérience de bureau aléatoire ou statique selon vos besoins.
-
Sur la page Machine cible, sélectionnez les options suivantes :
-
Sélectionnez la batterie et le site pour les machines à approvisionner.
Remarque :
- Le champ Site affiche uniquement les sites enregistrés auprès de Citrix Cloud.
- Lorsque vous créez un catalogue Citrix Provisioning, sur la page Machine cible, vous pouvez constater que dans le menu déroulant permettant de sélectionner la batterie de serveur et le site des machines à provisionner, certaines batteries de serveur et sites répertoriés n’existent plus. Pour contourner ce problème, vous pouvez exécuter la commande PowerShell
Unregister-HypPvsSitepour supprimer les batteries de serveur et les sites de la base de données. Pour plus d’informations sur la commande PowerShell, consultez DaaS: Unregister-HypPvsSite et Citrix Virtual Apps and Desktops: Unregister-HypPvsSite.
- Sélectionnez le vDisk à utiliser avec les machines provisionnées.
- Sélectionnez un profil de machine pour les machines provisionnées.
-
- Sur la page Types de stockage et de licence, sélectionnez le stockage à utiliser pour ce catalogue et sélectionnez les licences en volume Windows pour provisionner des machines virtuelles dans Azure.
- Sur la page Machines virtuelles, sélectionnez le nombre de machines virtuelles, la taille des machines virtuelles et la zone de disponibilité.
- Sur la page Cartes d’interface réseau, ajoutez les cartes d’interface réseau que vous souhaitez que les machines virtuelles utilisent.
- Sur la page Paramètres du disque, sélectionnez le type de stockage et la taille du disque de cache en écriture différée.
-
Sur la page Groupe de ressources, choisissez si vous souhaitez créer des groupes de ressources ou utiliser des groupes existants. Lorsque vous sélectionnez Créer un groupe de ressources pour provisionner des machines, un groupe de ressources est créé avec un nom au format suivant :
citrix-xd-<ProvSchemeId>-<Random5CharacterSuffix>.Remarque :
Lorsque vous supprimez le catalogue, le groupe de ressources associé est supprimé en même temps.
-
Sur la page Identités des machines :
- Sélectionnez le type d’identité. Actuellement, vous pouvez sélectionner Joint à Azure Active Directory Hybride uniquement pour l’environnement Azure.
- Sélectionnez Créer des nouveaux comptes Active Directory. Spécifiez un schéma d’affectation de nom de compte.
- Sur la page Informations d’identification du domaine, cliquez sur Entrez les informations d’identification. Entrez les informations d’identification de votre domaine pour effectuer des opérations sur le compte dans le domaine Active Directory cible.
- Sur la page Résumé, entrez un nom pour le catalogue de machines, puis cliquez sur Terminer.
Un catalogue de machines Citrix Provisioning est désormais créé.
Créer un catalogue activé par une clé de chiffrement gérée par le client
Vous pouvez créer un catalogue Citrix Provisioning activé avec une clé de cryptage gérée par le client (CMEK, Customer-Managed Encryption Key) à l’aide de l’interface Configuration complète et des commandes PowerShell dans les environnements Azure.
Vous pouvez créer un catalogue basé sur le profil de machine. Remarques importantes :
- S’il existe une propriété personnalisée ou un profil de machine avec un ID DES, il remplace toujours l’ID DES de l’image principale s’ils sont différents.
- Si l’image principale ne possède pas d’ID DES, l’ID DES dans la propriété personnalisée remplace la valeur de l’ID DES dans le profil de machine.
- Vous pouvez modifier l’ID DES d’un catalogue existant si l’image principale ne possède pas d’identifiant DES. Les nouvelles machines virtuelles possèdent uniquement le nouvel ID DES.
- Vous pouvez mettre à jour un catalogue existant vers un catalogue compatible CMEK.
- Vous ne pouvez pas appliquer la modification de l’ID DES aux machines virtuelles existantes.
Pour plus d’informations sur la clé de chiffrement gérée par le client Azure, consultez la section Clé de chiffrement gérée par le client Azure.
Créer un catalogue Citrix Provisioning à l’aide de commandes PowerShell
- Si vous ne vous trouvez pas sur Citrix Provisioning Server ou sur un système sur lequel la console Citrix Provisioning est installée, téléchargez et installez la dernière version de Remote PowerShell SDK. Pour plus d’informations, consultez la section Installation et utilisation de Remote PowerShell SDK.
- Ouvrez la fenêtre PowerShell.
-
Exécutez les commandes PowerShell pour créer un catalogue de broker et un pool d’identités.
Exemple dans Azure :
New-AcctIdentityPool -IdentityPoolName $catName -NamingScheme "$($catName)##" -NamingSchemeType Numeric -Domain serenity.local <!--NeedCopy-->Exemple dans VMware :
New-AcctIdentityPool ` -IdentityPoolName $catName ` -NamingScheme "$($catName)##" ` -NamingSchemeType Numeric ` -Domain $domain ` -ZoneUid $zone.Uid <!--NeedCopy--> -
Exécutez la commande
New-ProvSchemepour créer le catalogue.Exemple dans Azure :
New-ProvScheme -AdminAddress "<address>" -CleanOnBoot ` -ProvisioningSchemeType PVS ` -CustomProperties "<CustomProperties xmlns=`"http://schemas.citrix.com/2014/xd/machinecreation`" xmlns:xsi=`"http://www.w3.org/2001/XMLSchema-instance`"> <Property xsi:type=`"StringProperty`" Name=`"UseManagedDisks`" Value=`"true`" /> <Property xsi:type=`"StringProperty`" Name=`"OsType`" Value=`"Windows`" /> <Property xsi:type=`"StringProperty`" Name=`"StorageType`" Value=`"Premium_LRS`" /> <Property xsi:type=`"StringProperty`" Name=`"PersistWBC`" Value=`"true`" /> <Property xsi:type=`"StringProperty`" Name=`"PersistOsDisk`" Value=`"false`" /> <Property xsi:type=`"StringProperty`" Name=`"PersistVm`" Value=`"false`" /> <Property xsi:type=`"StringProperty`" Name=`"WBCDiskStorageType`" Value=`"Premium_LRS`" /> <Property xsi:type=`"StringProperty`" Name=`"UseTempDiskForWBC`" Value=`"false`" /> <Property xsi:type=`"StringProperty`" Name=`"ResourceGroups`" Value=`"acbdpvs`" /> <Property xsi:type=`"StringProperty`" Name=`"LicenseType`" Value=`"Windows_Server`" /> <Property xsi:type=`"StringProperty`" Name=`"Zones`" Value=`"1`" /> </CustomProperties>" ` -HostingUnitName "AzueRes" -IdentityPoolName $catName ` -InitialBatchSizeHint 1 -LoggingId "854xxxxx-2xxx-42e0-axxx-8c6xxx406xxx" ` -MachineProfile "XDHyp:\HostingUnits\AzueRes\machineprofile.folder\abcdpvs.resourcegroup\abvda.vm" ` -NetworkMapping @{"0"="XDHyp:\HostingUnits\AzueRes\virtualprivatecloud.folder\East US.region\virtualprivatecloud.folder\abcdpvs.resourcegroup\fbgv-vnet.virtualprivatecloud\default.network"} ` -ProvisioningSchemeName $catName ` -ServiceOffering "XDHyp:\HostingUnits\AzueRes\serviceoffering.folder\Standard_D2s_v3.serviceoffering" ` -UseWriteBackCache -WriteBackCacheDiskSize 40 ` -PVSSite 6556cxxx-fc88-45f6-8xxx-ea4b665e9xxx -PVSvDisk cf056xxx-f69b-xxxx-9a60-c41072b8xxxx <!--NeedCopy-->Exemple dans VMware :
$ps = New-ProvScheme -CleanOnBoot ` -ProvisioningSchemeType PVS ` -HostingUnitName $hostingUnit ` -IdentityPoolName $catName ` -MasterImageVM $machineProfile ` -ProvisioningSchemeName $catName ` -UseWriteBackCache -WriteBackCacheDiskSize 32 -PVSSite $pvsSite.SiteId ` -PVSvDisk $vDisk.DiskLocatorId <!--NeedCopy-->Exemple dans XenServer :
$ps = New-ProvScheme -AdminAddress "<address>" -CleanOnBoot ` -ProvisioningSchemeType PVS ` -HostingUnitName "xen2" -IdentityPoolName $catName ` -InitialBatchSizeHint 1 ` -VMCpuCount 2 ` -VMMemoryMB 8192 ` -NetworkMapping @{"0"="XDHyp:\HostingUnits\xen2\VM Network - 2607.network"} ` -ProvisioningSchemeName $catName ` -UseWriteBackCache -WriteBackCacheDiskSize 40 ` -PVSSite e9524976-8fc3-4ada-bf46-2156afdf4aa1 -PVSvDisk 22404f4e-d65d-4072-abfe-161cbe7a952c ` -MasterImageVM "XDHyp:\HostingUnits\xen2\pvstemplate.vm\pvs_template.snapshot" $ps Add-ProvSchemeControllerAddress -ProvisioningSchemeUid $ps.ProvisioningSchemeUid -ControllerAddress @("W2K22ST-U5DN1I0.serenity.local") <!--NeedCopy--> -
Créez un catalogue de brokers.
Exemple dans Azure :
New-BrokerCatalog -AllocationType Random -Name $catName -PersistUserChanges Discard -ProvisioningType MCS -ProvisioningSchemeId $ps.ProvisioningSchemeUid -SessionSupport MultiSession <!--NeedCopy-->Exemple dans VMware :
New-BrokerCatalog ` -AllocationType Random ` -Name $catName ` -PersistUserChanges Discard ` -ProvisioningType MCS ` -ProvisioningSchemeId $ps.ProvisioningSchemeUid ` -SessionSupport MultiSession ` -MinimumFunctionalLevel L7_34 <!--NeedCopy--> -
Ajoutez une machine virtuelle au catalogue à l’aide de l’interface utilisateur de Studio ou de la commande PowerShell suivante. Exemple :
$adId = New-AcctADAccount -Count 1 -IdentityPoolName $catName New-ProvVM -ProvisioningSchemeName $catName -ADAccountName $adId.SuccessfulAccounts.ADAccountName <!--NeedCopy-->
Consulter les collections dans la console Citrix Provisioning sous Sites
Une fois le catalogue Citrix Provisioning créé, dans la console Citrix Provisioning, vous pouvez voir deux types de collections sous Site dans la console Citrix Provisioning :
- Collections provisionnées par PVS : collections de tous les périphériques provisionnés par PVS sur le site
- Collections provisionnées par Studio : toutes les collections fournies par Studio sur le site
Dans les Collections provisionnées par Studio, vous pouvez voir les collections portant le même nom que le catalogue Studio.
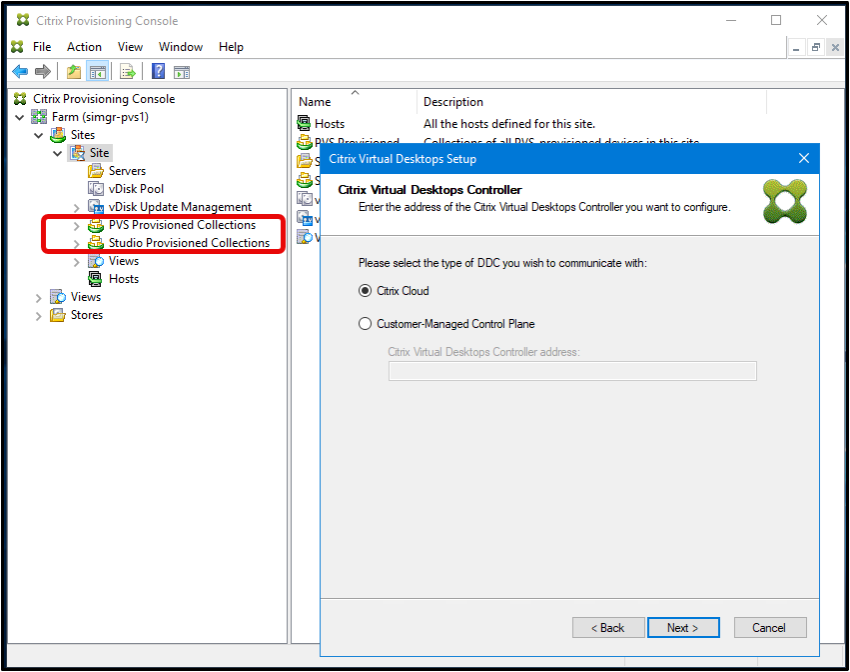
SDK Citrix Provisioning PowerShell pour obtenir des informations sur le site et le vDisk
-
Pour obtenir la liste des sites Citrix Provisioning où chaque site répertorie les serveurs Citrix Provisioning présents sur ce site, exécutez la commande PowerShell
Get-HypPvsSite. Par exemple :Get-HypPvsSite -SiteId 00000000-0000-0000-0000-000000000000 -SiteName "exampleSite" -FarmId 00000000-0000-0000-0000-000000000000 -FarmName "exampleFarm" -ResourceLocation 00000000-0000-0000-0000-000000000000 <!--NeedCopy-->Remarque :
Tous les paramètres sont facultatifs dans la commande
Get-HypPvsSite. Si vous ne saisissez aucun paramètre, vous obtenez la liste de tous les sites enregistrés. -
Pour obtenir la liste des vDisks où chaque vDisk répertorie le site avec lequel il peut être utilisé, exécutez la commande PowerShell
Get-HypPvsDiskInfo. Par exemple, vous pouvez exécuter l’une des commandes suivantes :Get-HypPvsDiskInfo -FarmId 00000000-0000-0000-0000-000000000000Get-HypPvsDiskInfo -SiteId 00000000-0000-0000-0000-000000000000 -StoreId 00000000-0000-0000-0000-000000000000Get-HypPvsDiskInfo -SiteId 00000000-0000-0000-0000-000000000000 -DiskLocatorId 00000000-0000-0000-0000-000000000000
Remarque :
Les requêtes de commande
FarmIdprovenant de sites enregistrés à l’aide deSiteIdlorsque aucunFarmIdn’est indiqué.
Dans cet article
- Considérations
- Limitations
- Exigences
- Étapes clés
- Créer un catalogue Citrix Provisioning à l’aide de l’interface Citrix Studio
- Créer un catalogue activé par une clé de chiffrement gérée par le client
- Créer un catalogue Citrix Provisioning à l’aide de commandes PowerShell
- Consulter les collections dans la console Citrix Provisioning sous Sites
- SDK Citrix Provisioning PowerShell pour obtenir des informations sur le site et le vDisk