Déploiement de bureaux virtuels sur des VM à l’aide de l’assistant d’installation Citrix Virtual Apps and Desktops
L’assistant d’installation Citrix Virtual Desktops facilite le déploiement de bureaux virtuels sur des machines virtuelles (VM).
Important :
- Le serveur Citrix Provisioning doit disposer d’un accès direct au périphérique de stockage pour faciliter les communications. L’utilisateur Provisioning doit avoir un accès en lecture/écriture au périphérique de stockage pour garantir la réussite du provisioning avec le BDM HDD.
- Actuellement, vous ne pouvez pas créer de machines virtuelles cibles à l’aide du démarrage BDM du disque dur si vous installez des serveurs Citrix Provisioning Server sur le système exécutant Windows Server Core.
L’assistant :
- Crée des ordinateurs virtuels sur un hyperviseur hébergé par Citrix Virtual Apps et Desktops à l’aide d’un modèle d’ordinateur existant:
- XenServer (anciennement Citrix Hypervisor)
- ESX via vCenter
- Hyper-V utilisant SCVMM. Lors du provisioning sur un serveur SCVMM, l’assistant change automatiquement la configuration réseau de la première carte réseau et de la seconde carte réseau synthétique pour les VM 1ère génération. Pour plus d’informations, consultez la section SCVMM.
- Nutanix Acropolis (à partir d’instantanés). Consultez Exigences de Nutanix Acropolis pour plus d’informations.
- Crée des machines cibles Citrix Provisioning au sein d’une nouvelle collection de machines Provisioning ou d’une collection existante correspondant au nom du catalogue Citrix Virtual Apps and Desktops.
- Crée des catalogues joints à Azure AD Hybride. Pour plus d’informations, consultez la section Créer des catalogues joints à Azure AD hybride.
- Attribue un disque virtuel en mode Standard Image aux VM dans la collection de machines.
- Ajoute la cible à l’unité d’organisation Active Directory sélectionnée.
- Ajoute des bureaux virtuels à un catalogue Citrix Virtual Apps and Desktops.
Remarques importantes
Tenez compte des points suivants lors de l’utilisation de l’assistant d’installation de Citrix Virtual Apps and Desktops :
- Pour les VM de deuxième génération provisionnées avec l’assistant d’installation Citrix Virtual Desktops, la partition BDM est au format FAT avec une lettre de lecteur. Par conséquent, Windows en mode Citrix Provisioning Private Image est au courant de l’existence de la nouvelle partition. À titre d’exemple, une image PVS Provisioning utilisant un disque de cache en écriture et une partition BDM doit voir 2 partitions en mode Private Image.
- Lorsque vous utilisez la fonctionnalité de streaming Linux, tenez compte du fait qu’une nouvelle étape a été ajoutée à l’assistant d’installation Citrix Virtual Apps and Desktops. Ajoutez le certificat SSL SOAP pour vous assurer que la cible Linux peut créer une image du disque virtuel via le serveur SOAP. Pour plus amples informations, consultez la section Installation.
- L’utilisation de l’assistant d’installation Citrix Provisioning pour créer des VM sur un hôte XenServer tout en spécifiant un processeur virtuel crée une VM avec un processeur virtuel. Cependant, la topologie possède 2 cœurs par socket. Ceci empêche la VM de démarrer, avec affichage du message d’erreur suivant dans XenCenter :
The value 'VCPU\_max must be a multiple of this fieldis invalid for fieldplatforms:cores-per-socket. Par conséquent, XenCenter ne parvient pas à démarrer la VM car la topologie et la configuration du processeur virtuel ne sont pas compatibles. - L’assistant d’installation Citrix Virtual Apps and Desktop Setup Wizard crée des cibles, puis les initialise pour formater le lecteur de cache. Ce processus se produit rapidement. Un VDA atteint parfois un état où il ne parvient pas à s’arrêter correctement. Ce processus se produit car le VDA s’initialise alors que le Citrix Provisioning Device Service termine le formatage du lecteur de cache, puis arrête la machine cible. Pour résoudre ce problème, dans la clé de registre du disque dur, HKEY_LOCAL_MACHINE\SOFTWARE\Citrix\CitrixProvisioning, créez un DWORD appelé “RebootDelaySec”. Définissez une valeur arbitraire, delay-to-shutdown, en secondes en utilisant une valeur décimale.
-
Lorsque vous utilisez l’assistant d’installation de Citrix Virtual Apps and Desktops, le niveau de VDA par défaut est le même que celui utilisé dans Studio.
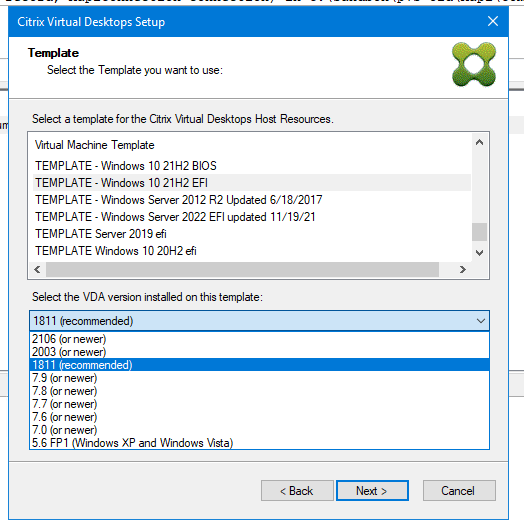
À propos des outils de Citrix Studio
Lorsque vous utilisez Citrix Studio pour créer des catalogues provisionnés, tenez compte de ce qui suit :
- L’assistant d’installation de Citrix Virtual Apps and Desktops provisionne des VM cibles et les ajoute à un catalogue de broker.
- L’assistant d’exportation de machines ajoute des VM cibles provisionnées existantes à un catalogue de broker.
Avec les deux assistants, l’authentification se produit sur Citrix Virtual Apps and Desktops. Les connexions d’hébergement sont récupérées afin que vous puissiez sélectionner la connexion utilisée par le broker pour gérer l’alimentation des VM cibles provisionnées.
Conseil :
Seules les unités d’hébergement, et non les connexions d’hébergement, peuvent être utilisées. Ces unités d’hébergement ne sont créées que lorsque vous spécifiez Studio Tools lors de la création de la connexion d’hébergement.
Autorisations ESX
Pour ESX, les autorisations minimales comprennent ce qui suit :
- Autorisations du magasin de données
- Allocate space
- Browse datastore
- Low level file operations
- Autorisations réseau
- Assign network
- Autorisations d’accès aux ressources
- Assign virtual machine to resource pool
- Autorisations système : ces autorisations sont automatiquement ajoutées lorsque vous créez un rôle dans vCenter.
- Anonyme
- Read
- View
- Autorisations de tâches
- Create Task
- Autorisations de configuration de machine virtuelle
- Add existing disk
- Add new disk
- Avancé
- Change CPU count
- Change resource
- Mémoire
- Modify device settings
- Remove disk
- Paramètres
- Machine virtuelle/Interaction
- Power Off
- Power On
- Reset
- Suspendre
- Machine virtuelle/Inventaire
- Create New
- Create from existing
- Remove
- Register
- Machine virtuelle/Provisioning
- Clone virtual machine
- Clone template
- Allow disk access
- Allow virtual machine download
- Allow virtual machine files upload
- Deploy template
- Global
- Manager custom attributes
- Set custom attribute
Considérations sur le cache en écriture
L’assistant d’installation Citrix Virtual Apps and Desktops supprime tous les disques durs associés à un modèle. Ce processus réduit le temps de provisioning.
L’assistant provisionne les machines virtuelles sans disque si le disque virtuel se trouve en mode Standard Image et que le cache est défini en tant que cache sur le serveur. Si le cache se trouve du côté serveur, Citrix Provisioning ne démarre pas automatiquement les VM provisionnées.
L’assistant provisionne les VM avec des lecteurs cache en écriture (la taille par défaut est 6 Go et le type par défaut est « dynamic ») si le disque virtuel se trouve en mode Standard Image et que le cache est défini en tant que cache sur le disque dur local. Pour formater le lecteur cache en écriture, l’assistant démarre automatiquement les VM en mode Standard Image avec le cache sur le serveur. À la fin du formatage, les VM sont automatiquement fermées et Citrix Virtual Apps and Desktops peut démarrer les VM selon ses besoins.
Si le cache en écriture est stocké sur le stockage local de l’hyperviseur, le déploiement de la configuration à l’aide de l’assistant d’installation de Citrix Virtual Apps and Desktops varie en fonction de votre hyperviseur.
Sur ESX et Hyper-v, vous ne pouvez pas utiliser l’assistant d’installation de Citrix Virtual Apps and Desktops pour provisionner des VM si vous utilisez le stockage local de l’hyperviseur.
Important :
Lorsque vous spécifiez les noms associés aux périphériques de stockage, n’utilisez pas de virgule (,). Citrix Virtual Apps and Desktops conserve les noms associés aux périphériques de stockage, séparés par des virgules. Par exemple, stockage 1, stockage 2, stockage 3. Si un nom de stockage inclut une virgule, par exemple,
Storage1,East, Citrix Provisioning reconnaît ce format incorrectement en tant que deux périphériques de stockage distincts.
Limitation
La clé de registre UseTemplatecache créée sur Provisioning Server qui exécute l’assistant d’installation de Citrix Virtual Apps and Desktops ne prend en charge que le mode PXE ou ISO et ne permet pas le démarrage BDM du disque dur.
Types de disques virtuels
Les machines virtuelles provisionnées avec l’assistant d’installation Citrix Virtual Apps and Desktops disposent de nouveaux disques créés et attachés en vue de leur utilisation avec le cache d’écriture local Provisioning. Les types de disques virtuels par défaut créés sont les suivants :
- « Fixed » ou « dynamic » en fonction de l’espace de stockage utilisé dans Citrix Hypervisor
- « Dynamic » pour SCVMM 2012 SP1
- « Fixed » pour SCVMM 2012
- « Thin-provisioned » pour ESX
Il existe une clé de registre qui permet de remplacer les types par défaut de disques de cache en écriture créés par les déploiements de provisioning sur SCVMM et ESX. Cette clé de registre ne s’applique pas à XenServer. Pour forcer l’utilisation de disques « fixed » (ou « eager-zeroed thick » pour ESX) :
[HKEY_CURRENT_USER\Software\Citrix\ProvisioningServices\VdiWizard]
"OVERRIDE_VM_WRITE_CACHE_DISK_TO_FIXED"="true"
La définition de cette clé sur false remplace le paramètre « dynamic ». Supprimez la clé pour revenir au comportement par défaut.
Exécuter l’Assistant
Exécutez l’assistant directement depuis la console Citrix Provisioning ou depuis une console distante.
Important :
- Si vous utilisez le démarrage ISO BDM, assurez-vous que l’image ISO BDM est attachée au modèle. Configurez l’option de démarrage PXE en tant que mode de démarrage sur la page Virtual Machines de l’assistant d’installation Citrix Virtual Apps and Desktops.
- Si vous souhaitez diffuser des cibles via IPv6, assurez-vous que la machine cible principale acquiert une adresse IPV6 avant de capturer le vDisk.
-
Cliquez avec le bouton droit sur l’icône du site dans l’arborescence de la console, puis sélectionnez l’option de menu de l’assistant d’installation de Citrix Virtual Desktops. L’assistant d’installation de Citrix Virtual Desktops apparaît. Remarque : l’assistant d’installation de Citrix Virtual Apps and Desktops s’affiche en tant qu’assistant d’installation de Citrix Virtual Desktops dans la console de provisioning.
-
Cliquez sur Next pour commencer l’installation.
-
Sur la page Citrix Virtual Desktops Controller, sélectionnez le type de Delivery Controller.
-
Si vous sélectionnez Citrix Cloud, saisissez les informations d’identification Citrix Cloud lorsque vous y êtes invité, puis sélectionnez le client cloud si demandé.
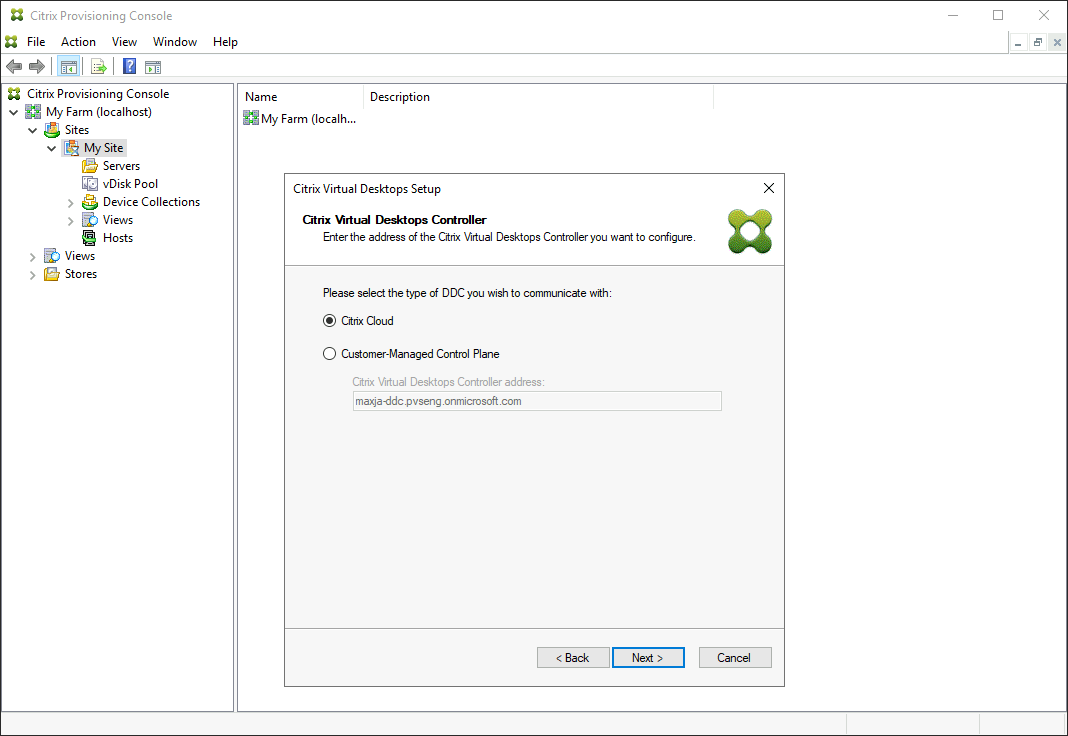
-
Si vous sélectionnez Customer-Managed Control Plane, entrez le nom d’hôte ou l’adresse du contrôleur. L’assistant s’authentifie auprès du Delivery Controller à l’aide de l’utilisateur actuellement connecté.
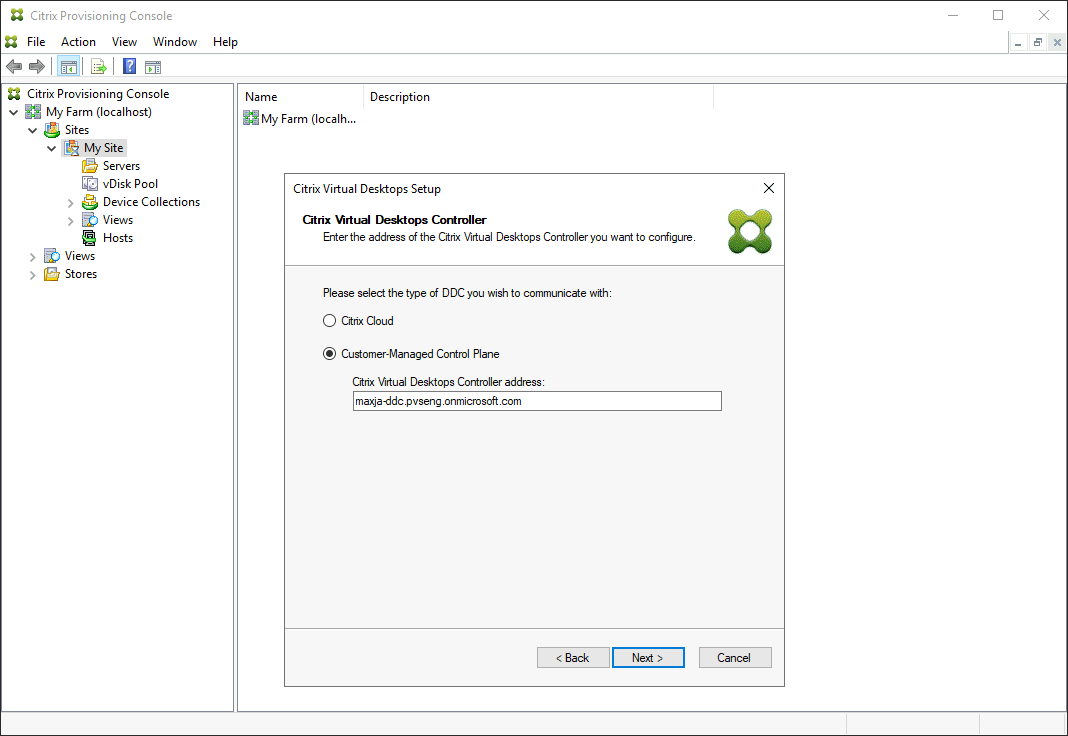
-
-
Sur la page Ressources de l’hôte Citrix Virtual Desktops, sélectionnez un hôte Citrix Virtual Apps and Desktops. Si vous choisissez un cluster, les machines sont réparties équitablement entre les hôtes du cluster.
Remarque :
Les paramètres de virtualisation XenServer 5.5 Update 2 ne s’affichent pas. Ces paramètres sont ajoutés dans Citrix Virtual Apps and Desktops en tant que connexions hôtes à l’aide de l’option Manually create VMs. Par conséquent, vous ne pouvez pas spécifier d’emplacement réseau ou de stockage pour l’hôte, ainsi il ne sera pas répertorié dans l’assistant Citrix Virtual Apps and Desktops.
-
Fournissez les informations d’identification, nom d’utilisateur et mot de passe de l’hôte.
-
Sur la page Modèle, à partir de la liste des modèles disponibles, sélectionnez le modèle à utiliser pour l’hôte que vous avez choisi. Si vous utilisez une version précédente du VDA ou si le modèle est créé à l’aide de Windows Vista, sélectionnez la case à cocher. Les modèles valides doivent posséder une adresse MAC dynamique ou une adresse statique avec une valeur (00:00:00:00:00:00 n’est pas une adresse MAC valide).
-
Si plusieurs réseaux sont disponibles pour les paramètres de virtualisation, la page Réseau s’affiche pour vous permettre de sélectionner le réseau approprié.
-
Sur la page vDisk, sélectionnez un seul disque virtuel en mode Standard Image à attribuer à la collection de machines virtuelles.
-
Créez un catalogue ou utilisez un catalogue existant à partir d’une version précédente (Vista ou Windows 7 avec VDA 5.6). Les options disponibles dépendent de l’option de catalogue que vous avez sélectionnée :
- Si vous avez choisi de créer un catalogue, entrez un nom et une description pour ce catalogue. Les types de machines appropriés sont les suivants :
- Système d’exploitation client Windows : recommandé pour la mise à disposition de bureaux personnalisés aux utilisateurs, ou la mise à disposition d’applications aux utilisateurs à partir de systèmes d’exploitation de bureau.
- Système d’exploitation serveur Windows : recommandé pour la mise à disposition de bureaux partagés hébergés pour un déploiement à grande échelle de machines uniformes ou applications, ou les deux.
- L’option vGPU est uniquement prise en charge sur les systèmes d’exploitation de bureau.
- Si vous sélectionnez un catalogue existant à l’aide du menu, la description, le type de machine, le type d’affectation et les données utilisateur de ce catalogue s’affichent.
- Si vous avez choisi de créer un catalogue, entrez un nom et une description pour ce catalogue. Les types de machines appropriés sont les suivants :
-
Sur la page Virtual machines, sélectionnez VM preferences. Les préférences varient selon le type de système d’exploitation de la machine et si les modifications utilisateur sont supprimées après que leur session se termine.
- Pour les machines serveur ou client Windows attribuées de façon aléatoire aux utilisateurs :
- Entrez le nombre de machines virtuelles à créer (la valeur par défaut est 1)
- Entrez le nombre de processeurs virtuels (la valeur par défaut est basée sur le modèle sélectionné précédemment)
- Entrez la taille de la mémoire. Si le modèle est configuré pour utiliser une mémoire dynamique, deux paramètres de configuration supplémentaires sont requis (mémoire minimale et mémoire maximale)
- Entrez la taille du disque de cache d’écriture local (la valeur par défaut est 6 Go)
- Cochez la case Targets uses IPv6 si vous souhaitez créer des cibles de diffusion en continu via le protocole IPv6.
- Sélectionnez un mode de démarrage. Démarrage PXE (nécessite un service PXE en cours d’exécution) et disque BDM (crée une partition pour le fichier Boot Device Manager). Vous devez sélectionner l’option Disque BDM si vous souhaitez créer des cibles de diffusion en continu via le protocole IPv6.
- Pour les machines serveur ou client Windows attribuées de façon aléatoire aux utilisateurs :
-
Sur la page Active Directory, choisissez la méthode appropriée pour ajouter des comptes d’ordinateurs Active Directory :
- Créer de nouveaux comptes
- Import existing accounts
La page qui s’affiche dépend de la méthode Active Directory que vous avez sélectionnée.
Citrix Provisioning prend en charge le provisioning de machines cibles dans des domaines non fiables.
Si le domaine n’est pas fiable, sous Domain Authentication, procédez comme suit :
- Sélectionnez Domain requires additional credentials.
- Entrez le nom de domaine, le nom d’utilisateur et le mot de passe du domaine non fiable.
- Cliquez sur Test the credentials. Cette action valide le nom de domaine et les informations d’identification.
- Une fois que vous avez obtenu une coche verte, passez à la page suivante.
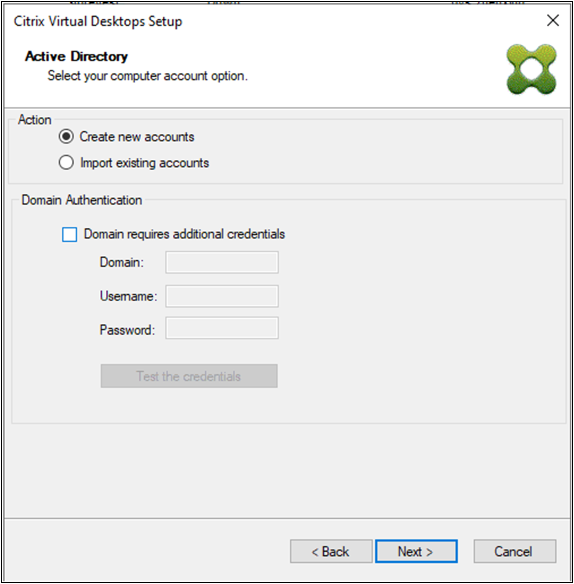
-
Suivez les instructions selon que vous souhaitez créer des comptes AD ou importer des comptes AD existants.
-
Si vous souhaitez créer des comptes d’ordinateurs Active Directory :
- Sélectionnez Create new accounts sur la page Active Directory.
- Déléguez des droits à l’utilisateur de la console Provisioning pour permettre la création ou la modification de compte Active Directory pour gérer les mots de passe de compte d’ordinateur.
- Sélectionnez le domaine approprié dans le menu Domain, puis sélectionnez depuis les unités d’organisation répertoriées pour ce domaine. Les droits du domaine et de l’unité d’organisation par défaut sont ceux de l’utilisateur courant.
- Sélectionnez l’option permettant de renommer la machine dans la zone de menu Account naming scheme. Entrez un principe de dénomination valide consistant d’au moins un symbole dièse (#) de 15 caractères maximum. Sélectionnez également une option de remplissage numérique/caractère qui remplace dynamiquement les symboles de dièse dans le principe de dénomination spécifié, incrémentant une par une pour chaque VM au fur et à mesure de leur création.
-
Si vous souhaitez importer des comptes d’ordinateurs Active Directory existants :
- Sélectionnez Import existing accounts sur la page Active Directory.
-
Cliquez sur Browse pour rechercher l’unité d’organisation appropriée à importer, ou cliquez sur Import pour importer un fichier
.csvexistant au format suivant :Name,Type,Description,PVSPC01,Computer,,Required count affiche le nombre de machines virtuelles précédemment spécifiées et Added count affiche le nombre d’entrées dans la liste.
Si vous importez des noms de compte de machine existant dans l’un des emplacements suivants, ils ne sont pas valides :
- Citrix Virtual Apps and Desktops (en tant que machine)
- Citrix Provisioning (en tant qu’appareil)
- Hypervisor (en tant que machine virtuelle)
- Si la structure Active Directory contient de nombreux objets ou conteneurs ou si vous importez plusieurs comptes de machine, l’importation peut prendre un certain temps.
-
-
Pour les cibles UEFI, si vous sélectionnez le mode Boot Device Manager sur la page Machines virtuelles, vous pouvez afficher la page Informations sur le Citrix Provisioning Server. À l’aide de cette page, configurez les informations relatives aux serveurs de provisioning qui fonctionnent en tant que serveurs de connexion pour les machines cibles. Vous pouvez sélectionner :
-
Utiliser le DNS pour trouver les Citrix Provisioning Servers : si vous ne possédez qu’un seul serveur Citrix Provisioning, vous pouvez utiliser son nom d’hôte DNS. Si vous souhaitez qu’un seul nom DNS soit traduit vers plusieurs serveurs PVS, vous devez ajouter manuellement les enregistrements avec le nom commun et l’adresse IPv4 ou IPv6 de chaque serveur.
Remarque :
Si vous souhaitez utiliser un nom DNS, vous devez spécifier le nom de domaine complet. Le serveur DHCP n’inclut pas la zone dans laquelle vous ajoutez le nom DNS à utiliser.
-
Utiliser des serveurs spécifiques : pour spécifier les serveurs souhaités par adresse IP, cliquez sur Ajouter pour les sélectionner dans la liste des serveurs configurés. Sélectionnez les serveurs et cliquez sur Ajouter. Les serveurs sélectionnés apparaissent sur la page Informations sur le Citrix Provisioning Server.
Remarque :
Les adresses IPv6 s’affichent si vous avez coché la case Les cibles utilisent le protocole IPv6 précédemment sur la page Machines virtuelles.
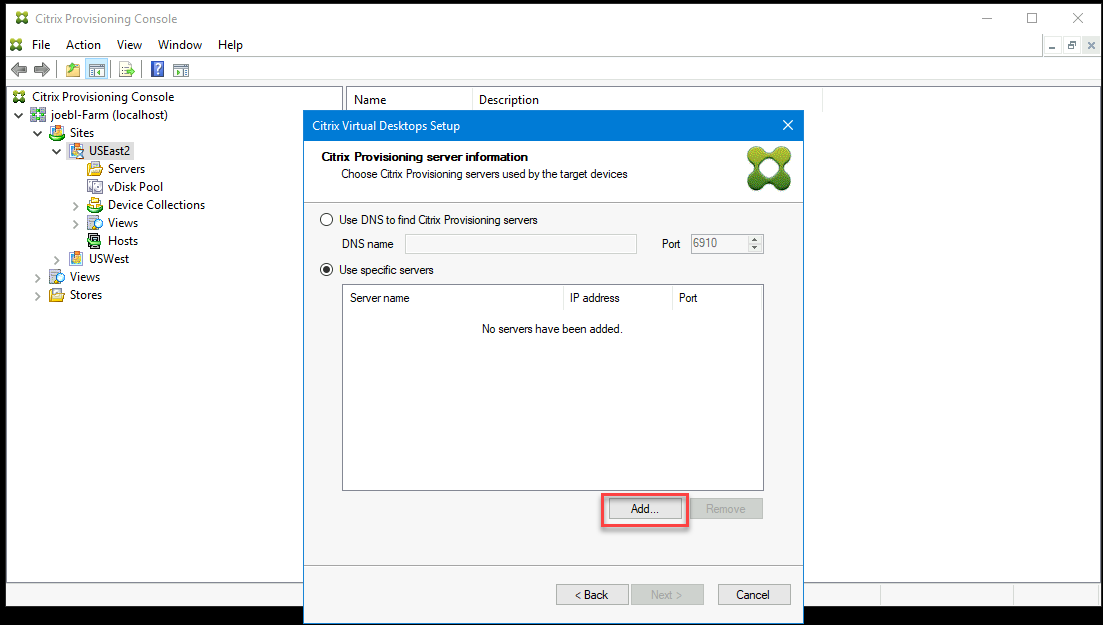
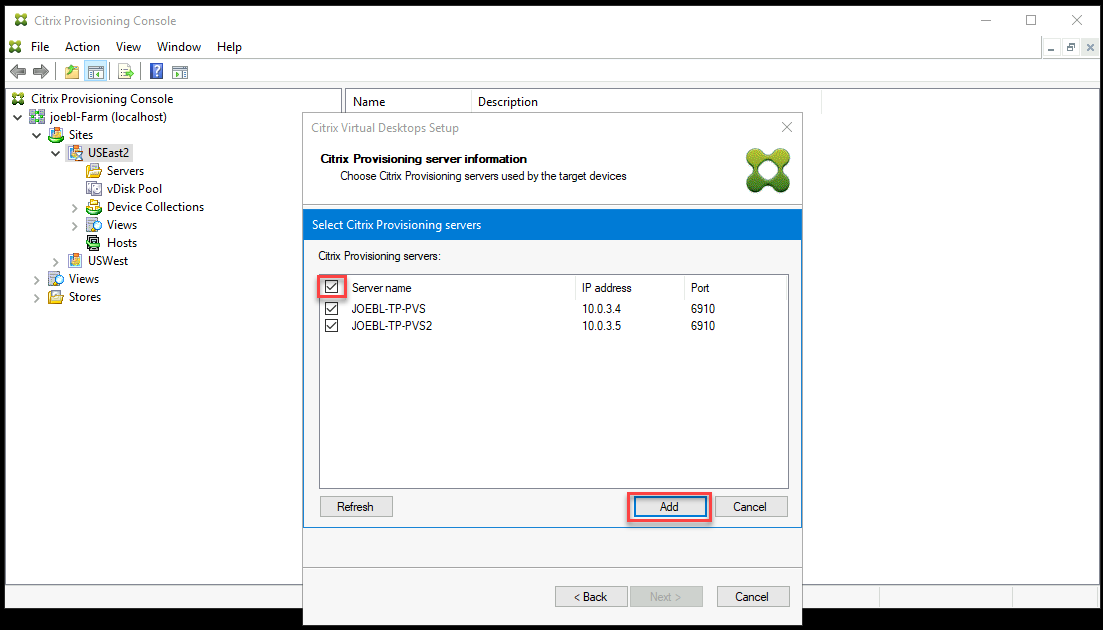
-
-
Vérifiez tous les paramètres de configuration. Après confirmation, les actions suivantes s’effectuent les unes à la suite des autres sur tous les hôtes jusqu’à ce que les configurations soient terminées :
- Le cas échéant, créez un catalogue Citrix Virtual Apps and Desktops.
- Créez des VM sur l’hyperviseur d’un hôte à l’aide du modèle de machine.
- Créez des partitions BDM, si spécifié.
- Créez un disque de cache en écriture de la taille spécifiée.
- Créez des machines cibles Citrix Provisioning, puis attribuez le disque virtuel sélectionné à ces machines.
- Ajoutez les machines cibles à la collection Provisioning sélectionnée.
- Ajoutez les VM au catalogue Citrix Virtual Apps and Desktops.
- Démarrez chaque VM pour formater le cache en écriture sur le disque que vous venez de créer.
Si vous annulez durant la configuration, vous devez supprimer manuellement ce qui suit :
- les machines Citrix Virtual Apps and Desktops à partir du catalogue attribué ;
- tout compte d’ordinateur Active Directory créé ;
- les catalogues de machines Citrix Virtual Apps and Desktops récemment créés ;
- les machines cibles Citrix Provisioning créées dans la collection sélectionnée ;
- les VM créées sur n’importe lequel des hyperviseurs d’hôtes sélectionnés.
Pour mettre à jour et réattribuer un disque virtuel, copiez l’image de disque virtuel de base actuellement attribuée à la machine cible. Mettez à jour l’image pour inclure les nouveaux logiciels et pilotes Citrix Provisioning. Réattribuez ensuite le disque virtuel mis à jour à la machine cible. Pour réattribuer le disque virtuel, utilisez la boîte de dialogue Assign vDisk des propriétés du vDisk sur la console.
-
Sélectionnez Done dans l’écran Summary pour terminer le processus de l’assistant. Pour vérifier le provisionnement des machines virtuelles et les messages des journaux Always on Tracing (AOT), cliquez sur View Logs.
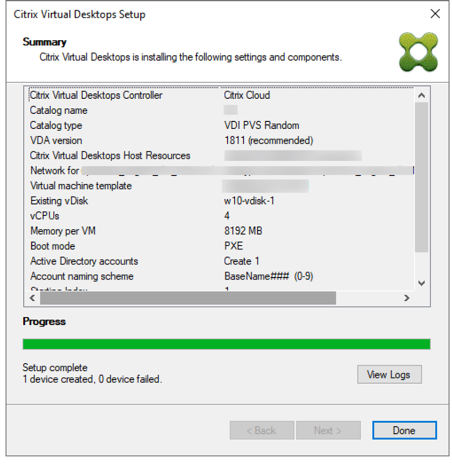
Exigences de Nutanix Acropolis
L’utilisation de Citrix Provisioning avec Nutanix Acropolis requiert ce qui suit :
- Un plug-in d’hyperviseur Nutanix Acropolis pour Citrix Provisioning installé. Téléchargez ce plug-in depuis le site de support de Nutanix. Consultez le portail de documentation de Nutanix pour plus d’informations sur l’installation.
- Une connexion hôte Citrix Virtual Apps and Desktops à AHV.
- Une plate-forme Nutanix Acropolis version 5.1.1 ou supérieure.
Conseil :
Le provisioning AHV présente une exigence unique : un conteneur doit être choisi.
Remarques importantes pour l’utilisation d’hyperviseurs Nutanix Acropolis
Lors de l’utilisation de Nutanix, considérez les points suivants :
- Ne supprimez pas la carte d’interface réseau d’une VM provisionnée pour l’ajouter à nouveau.
- La partition BDM n’est pas prise en charge.
- Seul l’assistant d’installation Citrix Virtual Apps and Desktops est pris en charge ; l’assistant Streamed VM Wizard n’est pas pris en charge.
- Les hyperviseurs Acropolis utilisent des instantanés et non des modèles pour les machines virtuelles.
- Un instantané ne devrait pas avoir de disque dur connecté car l’hyperviseur Nutanix Acropolis ne supprime pas le disque dur lors du provisioning.
- Lorsque vous déployez des machines qui démarrent à partir de fichiers ISO BDM, le fichier ISO est monté dans l’instantané. Les machines virtuelles provisionnées sont configurées pour utiliser le démarrage PXE. Même si PXE a été sélectionné dans l’assistant d’installation, les machines virtuelles déployées appliquent l’instantané du modèle. Ces machines virtuelles démarrent sur l’ISO BDM sans étapes supplémentaires tant que l’instantané du modèle contient l’ISO BDM et l’ordre de démarrage par défaut.
- Pour le démarrage PXE, modifiez le périphérique de démarrage d’une machine virtuelle UEFI en utilisant uniquement le menu du microprogramme UEFI.
- Vous pouvez ajouter des hôtes Nutanix uniquement à l’aide de l’assistant d’installation Citrix Virtual Desktops à partir d’une connexion d’hébergement Citrix Virtual Apps and Desktops.
Remarque :
Pour plus d’informations sur les hyperviseurs Nutanix Acropolis, consultez le portail de documentation Nutanix.
Implémentation des VM UEFI invitées pour les hôtes Nutanix AHV
Citrix Provisioning vous permet d’implémenter une VM UEFI invitée pour les hôtes Nutanix AHV. Notez les conditions préalables suivantes :
- Le DDC Citrix Virtual Apps and Desktops, ainsi que le plug-in Nutanix, sont installés.
- Le plug-in Nutanix est installé dans le serveur Provisioning et la console Provisioning.
Remarque :
La VM doit être définie sur UEFI avant d’installer le système d’exploitation.
Pour implémenter une VM UEFI invitée pour Nutanix AHV, procédez comme suit :
-
Créez une VM principale.
-
Exécutez SSH dans Nutanix Acropolis and exécutez la commande suivante :
acli vm.update <VM_NAME> uefi_boot=True. -
Montez les ISO Windows et virtuels et installez le système d’exploitation.
-
Installez toutes les mises à jour Windows sur le système d’exploitation.
-
Attachez le système d’exploitation à Active Directory.
-
Installez Citrix Provisioning sur la machine cible.
-
Exécutez l’assistant de création d’image Citrix Provisioning Imaging Wizard pour créer l’enregistrement de la machine cible, le disque virtuel et d’autres éléments. Sélectionnez No lorsque l’invite vous demandant d’arrêter la machine cible plutôt que de la redémarrer à la fin du processus s’affiche.
-
Configurez le périphérique de démarrage pour une machine virtuelle UEFI. Vous pouvez modifier le périphérique de démarrage d’une machine virtuelle UEFI en utilisant uniquement le menu du microprogramme UEFI.
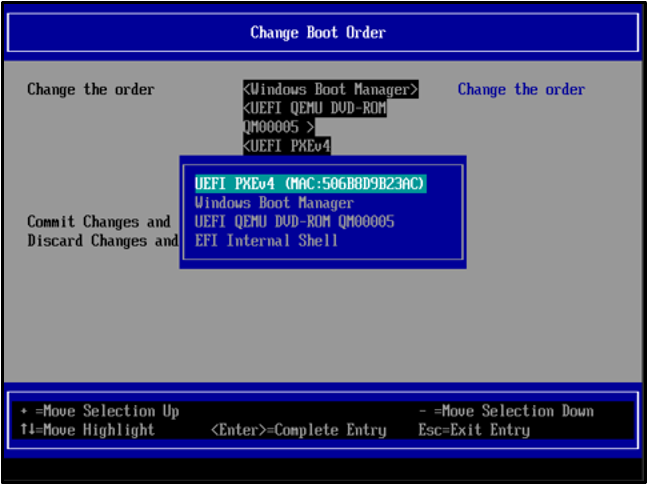
Pour plus d’informations, consultez la section Configuration du périphérique de démarrage.
- Démarrez la VM et connectez-vous à Windows pour lancer la deuxième étape de l’assistant Imaging Wizard, la création d’image.
- Créez une VM. Comme pour la VM principale, répétez les étapes 2 et 7.
- Dans la console Provisioning, créez un enregistrement de VM pour l’instantané de VM à l’aide de l’adresse MAC de la VM. Attribuez le disque dur créé à l’étape 7 à cet enregistrement de machine.
- Démarrez la VM. Installez le VDA et redémarrez la VM si vous y êtes invité. Arrêtez la VM à la fin de l’installation.
- Créez un instantané de cette VM.
- À l’aide de la console Provisioning, définissez le mode d’image du disque dur sur Standard Image. Si le mode cache est défini sur Cache on device hard disk ou Cache in device RAM with overflow on hard disk, l’assistant vous invite à créer un disque en cache.
- Utilisez l’assistant d’installation Citrix Virtual Apps and Desktops pour provisionner les machines cibles UEFI Provisioning à l’aide du disque virtuel créé.
Exigences de SCVMM
Vous ne pouvez pas provisionner de VM équipées d’un vGPU sur Hyper-V.
Limitation :
Les machines virtuelles HyperV Gen1 provisionnées à l’aide de l’assistant de configuration de Citrix Virtual Apps and Desktops ont toujours le système d’exploitation défini sur inconnu au lieu du système d’exploitation du modèle.
Provisionner des VDA sur un réseau opaque
Pour provisionner un VDA sur un réseau opaque, utilisez l’assistant d’installation de Citrix Virtual Apps and Desktops.
Créez l’unité d’hébergement et associez le réseau opaque à l’aide de Citrix Studio. Pour de plus amples informations, consultez Connexions et ressources.
Utiliser Citrix Studio pour sélectionner un réseau opaque
Dans Citrix Studio, accédez à la page Ajouter une connexion et des ressources. Dans la section Réseau, sélectionnez la ressource représentant le réseau opaque, puis cliquez sur Suivant :
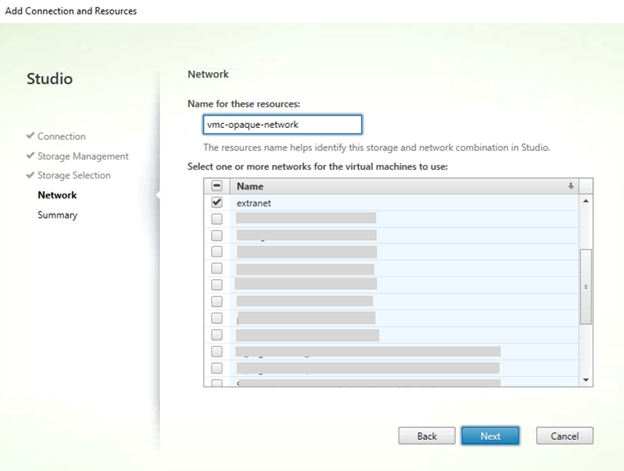
Conseil :
Après avoir créé une unité d’hébergement avec le réseau opaque, utilisez-la dans l’assistant Citrix Virtual Apps and Desktops de la console de provisioning.
Provisionner des VDA vers un pool de ressources spécifique
Citrix Provisioning prend en charge le provisioning de VDA dans un pool de ressources spécifique dans un hyperviseur ESX local. Vous pouvez provisionner ce VDA à l’aide de l’assistant d’installation Citrix Virtual Apps and Desktops dans la console Citrix Provisioning.
Remarque :
Créez une unité d’hébergement avec le pool de ressources à l’aide de Citrix Studio avant d’utiliser l’assistant d’installation dans la console Provisioning.
- Le programme d’installation de la machine cible provisionnée enregistre le fournisseur WMI et le fournisseur de compteurs de performances. Aucune option d’installation supplémentaire ne nécessite une configuration sur la machine cible provisionnée.
- Le fournisseur de compteurs de performances
CVhdMpactuel prend uniquement en charge le VHDX pour les machines cibles utilisant le paramètre Cache in device RAM with overflow on hard drive. Configurez le pool de ressources. Dans Citrix Studio, démarrez l’assistant Ajouter une connexion et des ressources. Dans la page Ajouter une connexion et des ressources, sélectionnez Gestion du stockage. Dans le champ Sélectionner un cluster, cliquez sur Parcourir :

Sélectionnez le cluster approprié, puis cliquez sur Suivant. Sélectionnez la Compute-ResourcePool ou une des options de pool de ressources enfants sous Compute-ResourcePool.
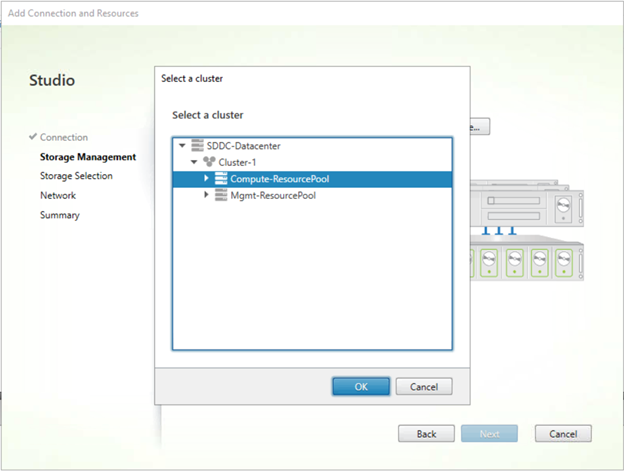
Utilisez l’assistant d’installation Citrix Virtual Apps and Desktops dans la console Provisioning pour sélectionner l’unité d’hébergement avec le pool de ressources. Cliquez sur Suivant :
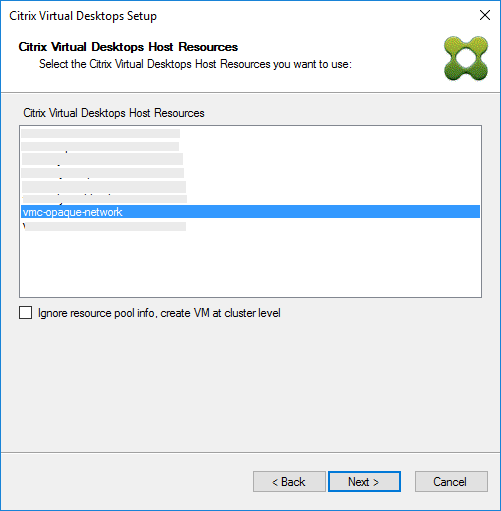
Conseil :
Pour provisionner au niveau du cluster racine, cochez la case Ignore resource pool info, create VM at cluster level.
Le cluster et les informations de pool de ressources apparaissent dans la page récapitulative de l’assistant Citrix Virtual Apps and Desktops :
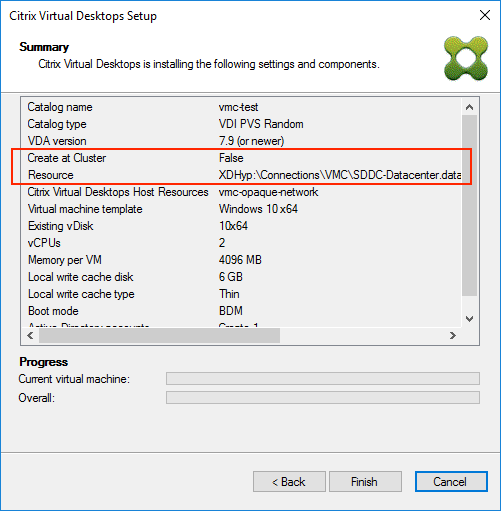
Utilisation de PowerShell pour provisionner des VDA au niveau du pool de ressources
Citrix Provisioning 1912 inclut un nouveau paramètre commutateur, UseResourcePool, ajouté à StartPvsProvisionXdMachines dans l’applet de commande PowerShell Citrix.ProvisioningServices.
Pour provisionner des machines au niveau du pool de ressources, utilisez Start-ProvisionXdMachines avec le paramètre commutateur -UseResourcePool.
Par exemple :
Start-PvsProvisionXdMachines -DdcAddress <ddcAddress> -BootType <bootType> -CatalogName <catalogName> -CatalogDescription <catalogDescription> -SessionSupport <sessionSupport> -AllocationType <allocationType> -PersistUserChanges <persistUserChanges> -Scope <scope> -VdaLevel <vdaLevel> -XenDesktopHostResource <hostname> -HostResourcePassword <hostPassword> -TemplateName <templateName> -NetworkPath <networkPath> -StoreId <storeId> -SiteId <siteId> -DiskLocatorId <diskLocatorId> -Domain <domain> -OrganizationalUnit <organizationalUnit> -NamingScheme <namingScheme> -VmCount <vmCount> -DeviceMemory <deviceMemory> -DeviceCpu <deviceCPU> -DeviceWriteCacheSize <deviceWriteCacheSize> -NameSuffixType <nameSuffixType> -VmPvdSize <vmPvdSize> -VmPvdDrive <vmPvdDrive> -UseResourcePool
<!--NeedCopy-->
Remarque :
Si le paramètre
-UseResourcePooln’est pas inclus, le VDA est provisionné au niveau du cluster racine.