-
-
-
Sélection de la destination du cache en écriture pour les images vDisk standard
-
Conversion de vDisks BIOS en UEFI
-
This content has been machine translated dynamically.
Dieser Inhalt ist eine maschinelle Übersetzung, die dynamisch erstellt wurde. (Haftungsausschluss)
Cet article a été traduit automatiquement de manière dynamique. (Clause de non responsabilité)
Este artículo lo ha traducido una máquina de forma dinámica. (Aviso legal)
此内容已经过机器动态翻译。 放弃
このコンテンツは動的に機械翻訳されています。免責事項
이 콘텐츠는 동적으로 기계 번역되었습니다. 책임 부인
Este texto foi traduzido automaticamente. (Aviso legal)
Questo contenuto è stato tradotto dinamicamente con traduzione automatica.(Esclusione di responsabilità))
This article has been machine translated.
Dieser Artikel wurde maschinell übersetzt. (Haftungsausschluss)
Ce article a été traduit automatiquement. (Clause de non responsabilité)
Este artículo ha sido traducido automáticamente. (Aviso legal)
この記事は機械翻訳されています.免責事項
이 기사는 기계 번역되었습니다.책임 부인
Este artigo foi traduzido automaticamente.(Aviso legal)
这篇文章已经过机器翻译.放弃
Questo articolo è stato tradotto automaticamente.(Esclusione di responsabilità))
Translation failed!
Conversion de vDisks BIOS en UEFI
Cet article explique comment convertir les vDisks BIOS en UEFI. Cette conversion est importante du fait de la suppression de la prise en charge du BIOS à partir de la version 2311 de Citrix Provisioning.
Deux approches vous permettent de convertir un vDisk existant du format BIOS au format UEFI :
-
Convertir directement le vDisk : copiez le fichier
VHD(X), montez-le, convertissez-le, puis importez le nouveau fichier. - Convertir le vDisk avec l’imagerie inverse : créez une image inverse du vDisk vers une machine virtuelle principale, redémarrez à partir du disque local, convertissez, puis créez une nouvelle image.
Important :
Dans les deux approches, assurez-vous que :
- L’espace libre est suffisant
- Le disque est défragmenté avant de commencer. Vous pouvez effectuer cette étape soit après l’imagerie inverse, soit avant de fusionner le vDisk en une seule version.
Le service Image Portability Service peut être utilisé pour automatiser la conversion en UEFI. Pour plus d’informations, consultez Convertir en UEFI.
Convertir le vDisk directement
Procédez comme suit pour convertir le vDisk directement :
- Assurez-vous que le disque est défragmenté et fusionné en une seule version de base.
- Copiez le fichier
.VHD(X)dans un nouveau fichier du magasin. - Exécutez la gestion des disques dans Windows et associez le
VHD. -
Exécutez
diskpartpour déterminer le numéro du disque monté.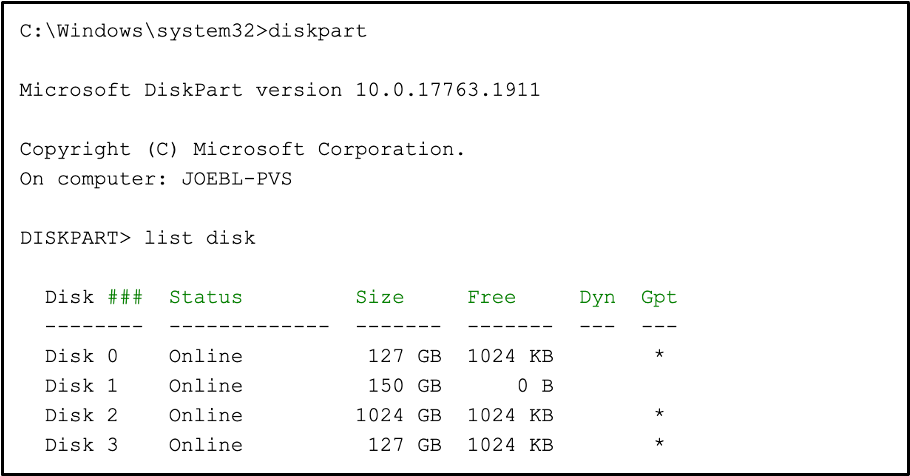
-
Exécutez la commande suivante pour convertir le fichier vdisk monté au format UEFI (GPT).
mbr2gpt /convert /disk:3 /allowFullOS <!--NeedCopy--> - Démontez le fichier
VHDet importez-le dans le magasin Citrix Provisioning.
Convertir le vDisk à l’aide de l’imagerie inverse
Procédez comme suit pour convertir le vDisk à l’aide de l’imagerie inverse :
- Inversez l’image vers une configuration de machine virtuelle principale en tant que BIOS avec un disque local disposant de suffisamment d’espace.
- Redémarrez la machine virtuelle à partir du disque local (modifiez l’ordre de démarrage), puis ouvrez une session en tant qu’administrateur.
- Exécutez
diskpartpour confirmer le numéro du disque. Le numéro doit être zéro. -
Exécutez la commande suivante pour convertir le disque au format UEFI (GPT).
mbr2gpt /convert /disk:0 /allowFullOS <!--NeedCopy--> - Arrêtez la machine virtuelle.
-
Mettez à jour la configuration de l’hyperviseur pour que la machine virtuelle utilise l’UEFI. Par exemple :
- Avec l’hyperviseur VMware, accédez au paramètre Modifier les paramètres de la machine virtuelle et, dans l’onglet Options de la VM > Options de démarrage, sélectionnez le type de firmware EFI.
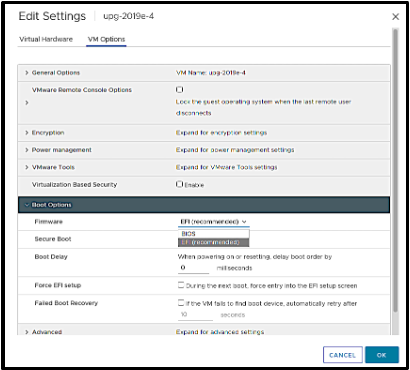
-
Avec XenServer comme hyperviseur :
-
Déterminez l’UUID de la machine virtuelle d’origine. Vous pouvez obtenir l’UUID depuis XenCenter ou utiliser
xe vm-list name-label="VM NAME"comme indiqué :[root@xenserver01 ~]# xe vm-list name-label="Windows 10 BIOS" uuid ( RO) : e98a0a89-2fb9-886b-a843-b8a08642afa4 name-label ( RW): Windows 10 BIOS power-state ( RO): halted <!--NeedCopy--> -
Configurez la machine virtuelle pour qu’elle utilise le démarrage UEFI avec
xe vm-param-set uuid=UUID HVM-boot-params:firmware=ueficomme indiqué :[root@xenserver01 ~]# xe vm-param-set uuid=e98a0a89-2fb9-886b-a843-b8a08642afa4 HVM-boot-params:firmware=uefi <!--NeedCopy-->
-
- Démarrez la machine virtuelle et exécutez Imaging Wizard pour créer un nouveau vDisk pour le disque converti.
Partager
Partager
This Preview product documentation is Citrix Confidential.
You agree to hold this documentation confidential pursuant to the terms of your Citrix Beta/Tech Preview Agreement.
The development, release and timing of any features or functionality described in the Preview documentation remains at our sole discretion and are subject to change without notice or consultation.
The documentation is for informational purposes only and is not a commitment, promise or legal obligation to deliver any material, code or functionality and should not be relied upon in making Citrix product purchase decisions.
If you do not agree, select I DO NOT AGREE to exit.