Affichages
La vue de la console Citrix Provisioning vous permet de gérer rapidement un groupe de machines. Les vues sont généralement adaptées aux besoins des entreprises. Par exemple, une vue peut représenter un emplacement physique, comme un bâtiment ou un type d’utilisateur. Contrairement aux collections de machines, une machine cible peut faire partie d’un nombre indéfini de vues.
Les administrateurs de batteries peuvent créer et gérer les vues dans le dossier Farm > Views de l’arborescence de la console. Les vues de batteries contiennent toutes les machines cibles qui existent dans cette batterie. Les administrateurs de sites peuvent créer et gérer les vues dans le dossier Farm >Sites > Votre Site > Views de l’arborescence de la console. Les vues de sites peuvent uniquement contenir les machines cibles qui existent dans ce même site (Votre Site).
Afficher les propriétés
Pour afficher ou modifier les propriétés d’une vue existante, cliquez avec le bouton droit de la souris sur la vue dans la console, puis sélectionnez l’option de menu Properties. La boîte de dialogue View Properties s’affiche.
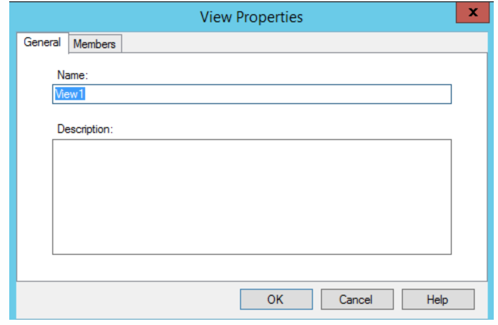
Les propriétés de la vue sont décrites dans les tableaux suivants.
Onglet General
| Champ | Description |
|---|---|
| Nom | Nom donné à cette vue. |
| Description | Décrit la finalité de cette vue. |
Onglet Members
| Champ | Description |
|---|---|
| Member of this view | Répertorie les machines cibles appartenant à cette vue. |
| Add | Ouvre la boîte de dialogue Select Devices, à partir de laquelle sont sélectionnées les machines cibles à ajouter à cette vue. |
| Remove | Supprime les machines cibles sélectionnées de cette vue. |
| Remove all | Supprime toutes les machines cibles de cette vue. |
Gérer les vues dans la console Citrix Provisioning
Utilisez les informations dans cette section pour la gestion des vues :
Créer une vue
- Dans la console, cliquez avec le bouton droit de la souris sur le dossier Views dans lequel se trouve la prochaine vue, puis sélectionnez l’option de menu Create view. La boîte de dialogue View Properties apparaît.
- Sous l’onglet General, tapez un nom pour cette nouvelle vue dans la zone de texte Name. Ajoutez éventuellement une description, puis cliquez sur l’onglet Members.
- Cliquez sur le bouton Add pour ajouter de nouvelles machines cibles à cette vue. La boîte de dialogue Select Devices s’affiche.
- Dans les menus, sélectionnez le site, puis la collection de machines à partir de laquelle vous souhaitez ajouter une ou plusieurs machines cibles. Tous les membres de cette collection de machines apparaissent dans la liste des machines cibles disponibles.
- Mettez en surbrillance une ou plusieurs machines cibles de cette collection, puis cliquez sur Add pour ajouter ces dernières à la nouvelle vue. Pour ajouter des machines cibles supplémentaires à partir d’autres collections de machines, répétez les étapes 4 et 5.
- Cliquez sur OK pour fermer la boîte de dialogue. Toutes les machines cibles sélectionnées s’affichent désormais dans l’onglet Members.
Coller les propriétés d’une machine
Pour copier et coller les propriétés d’une machine dans les membres d’une vue :
- Dans le panneau Details de la console, cliquez avec le bouton droit sur la machine cible dont vous souhaitez copier les propriétés, puis sélectionnez Copy device properties. La boîte de dialogue Copy Device Properties apparaît.
- Sélectionnez la case en regard des propriétés que vous souhaitez copier, puis cliquez sur Copy. Les propriétés sont copiées dans le Presse-papiers et la boîte de dialogue se ferme.
- Cliquez avec le bouton droit de la souris sur une vue contenant les machines cibles qui hériteront des propriétés copiées, puis sélectionnez l’option de menu Paste device properties. La boîte de dialogue Paste Device Properties apparaît et affiche le nom et les propriétés de la machine cible qui viennent d’être copiés.
- Sous l’en-tête de tableau Paste to, mettez en surbrillance les machines cibles qui héritent de ces propriétés, puis cliquez sur Paste.
- Cliquez sur Fermer.
Supprimer une vue
Si une vue devient obsolète, vous pouvez la supprimer. La suppression d’une vue n’implique pas celle de la machine cible de la collection.
- Dans l’arborescence de la console, cliquez avec le bouton droit de la souris sur le dossier de la vue que vous souhaitez supprimer, puis sélectionnez l’option de menu Delete. Un message de confirmation s’affiche.
- Cliquez sur OK pour supprimer cette vue. La vue n’apparaît plus dans l’arborescence de la console.
Actualiser une vue
Une fois les modifications apportées à une vue, actualisez cette dernière pour que les modifications apparaissent dans la console. Pour actualiser la vue, cliquez avec le bouton droit de la souris sur la vue dans l’arborescence, puis sélectionnez l’option de menu Refresh.
Démarrer des machines dans une vue
- Cliquez avec le bouton droit de la souris sur la vue dans l’arborescence de la console, puis sélectionnez l’option de menu Boot devices. La boîte de dialogue Target Device Control s’affiche avec l’option de menu Boot devices sélectionnée dans le menu Settings. Par défaut, toutes les machines sont mises en surbrillance dans le tableau Device.
- Cliquez sur le bouton Boot devices pour démarrer les machines cibles. La colonne Status affiche l’état Boot Signal jusqu’au démarrage de la machine cible. Lorsqu’une machine cible démarre correctement, l’état indique Success.
Redémarrer des machines dans une vue
- Cliquez avec le bouton droit de la souris sur la vue dans l’arborescence de la console, puis sélectionnez l’option de menu Restart devices. La boîte de dialogue Target Device Control s’affiche avec l’option de menu Restart devices sélectionnée dans le menu Settings. Par défaut, toutes les machines sont mises en surbrillance dans le tableau Device.
- Entrez le délai d’attente (en secondes) avant le redémarrage des machines cibles dans la zone de texte Delay.
- Dans la zone de texte Message, tapez un message qui s’affichera sur les machines cibles.
- Cliquez sur le bouton Restart devices pour redémarrer les machines cibles. La colonne Status affiche l’état Restart Signal jusqu’au redémarrage de la machine cible. Lorsqu’une machine cible redémarre correctement, l’état indique Success.
Arrêter les machines dans une vue
- Cliquez avec le bouton droit de la souris sur la vue dans l’arborescence de la console, puis sélectionnez l’option de menu Shutdown devices. La boîte de dialogue Target Device Control s’affiche avec l’option de menu Shutdown devices sélectionnée dans le menu Settings. Par défaut, toutes les machines sont mises en surbrillance dans le tableau Device.
- Entrez le délai d’attente (en secondes) avant l’arrêt des machines cibles dans la zone de texte Delay.
- Dans la zone de texte Message, tapez un message qui s’affichera sur les machines cibles.
- Cliquez sur le bouton Shutdown devices pour arrêter les machines cibles. La colonne Status affiche l’état Shutdown Signal jusqu’à l’arrêt de la machine cible. Lorsqu’une machine cible s’arrête correctement, l’état indique Success.
Envoyer des messages aux machines cibles dans une vue
Pour envoyer un message aux machines cibles dans une vue
- Cliquez avec le bouton droit de la souris sur la vue dans l’arborescence de la console, puis sélectionnez l’option de menu Send message. La boîte de dialogue Target Device Control s’affiche avec l’option de menu Message to devices sélectionnée dans le menu Settings. Par défaut, toutes les machines sont mises en surbrillance dans le tableau Device.
- Dans la zone de texte Message, tapez un message qui s’affichera sur les machines cibles.
- Cliquez sur le bouton Send message. La colonne Status affiche l’état Message Signal jusqu’à ce que les machines cibles reçoivent le message. Lorsque chaque machine cible obtient le message, l’état indique Success.
Dans cet article
- Afficher les propriétés
- Onglet General
- Onglet Members
- Gérer les vues dans la console Citrix Provisioning
- Coller les propriétés d’une machine
- Supprimer une vue
- Actualiser une vue
- Démarrer des machines dans une vue
- Redémarrer des machines dans une vue
- Arrêter les machines dans une vue
- Envoyer des messages aux machines cibles dans une vue