Mettre à niveau
Citrix Provisioning prend en charge la mise à niveau vers la dernière version du produit à partir de la version 7.15.
Vous pouvez effectuer une mise à niveau depuis n’importe quelle version de Citrix Provisioning vers n’importe quelle version la plus récente. Cependant, mettez à niveau la 1912 LTSR CU5 vers la 1912 LTSR CU6 avant de passer à une version ultérieure.
Avant de mettre à niveau une batterie de serveur Citrix Provisioning :
- Sélectionnez une fenêtre de maintenance présentant le trafic le moins important
- Effectuez une sauvegarde de la base de données Citrix Provisioning
- Sauvegarder tous les disques virtuels
Conseil :
Mettez en miroir si vous êtes dans un scénario de haute disponibilité ; pour de plus amples informations, consultez la section Mise en miroir de base de données. Aucune action spéciale n’est requise durant la mise à niveau une fois que la mise en miroir est configurée.
Lors de la mise à niveau de Citrix Provisioning, tenez compte des éléments suivants :
- Mettez à niveau vers le dernier serveur de licences. Notez les points suivants lors de la mise à niveau du serveur de licences :
- Les serveurs de licences sont rétrocompatibles et fournissent les dernières corrections de sécurité.
- Si nécessaire, mettez à niveau les licences individuelles. Les nouvelles fonctionnalités exigent que la licence Citrix possède une date SA (Subscription Advantage) minimum. Vérifiez que vos fichiers de licence possèdent les types de licence requis. Consultez Types de licences requis. Vous devrez peut-être renvoyer et réattribuer vos licences pour que les licences attendues soient disponibles pour prendre en charge toutes les fonctions.
- Effectuez une sauvegarde de la base de données Citrix Provisioning. Bien que Citrix effectue toujours des tests pour garantir une mise à niveau réussie de la base de données, des circonstances inattendues peuvent survenir. Citrix recommande fortement de sauvegarder la base de données avant de procéder à la mise à niveau.
- Effectuez une sauvegarde du disque virtuel Citrix Provisioning. Citrix recommande de sauvegarder le disque virtuel avant de procéder à la mise à niveau. Ce processus n’est nécessaire que si vous envisagez d’utiliser l’imagerie inverse avec des images privées.
- Lors de l’exécution du programme d’installation pour mettre à jour les composants du serveur ou de la console, si une version antérieure de Citrix Provisioning est détectée, les deux composants sont automatiquement mis à jour.
- Les fichiers situés dans C:\Program Files\Citrix\PowerShell SDK peuvent être manquants après la mise à niveau. Ce problème se produit car la version CDF utilisée par Citrix Provisioning ne correspond pas à la version utilisée par d’autres composants associés à Citrix Virtual Apps and Desktops. Par conséquent, les fichiers CDF les plus récents ont un numéro de version inférieur aux précédents. Ce problème n’affecte pas la fonctionnalité d’importation de collections de périphériques CPV dans les catalogues de machines CVAD. Pour résoudre ce problème :
- Fermez Citrix Studio.
- Montez la nouvelle image ISO de Citrix Virtual Apps and Desktops.
- Dans l’ISO montée, accédez à \x64\DesktopStudio.
- Cliquez avec le bouton droit de la souris sur PVS PowerShell SDK x64 pour afficher un menu contextuel.
- Sélectionnez Réparer.
- Effectuez la réparation. L’installation ajoute les deux fichiers CDF si nécessaire.
Mise à niveau de l’environnement
Pour mettre à niveau à partir d’une batterie Citrix Provisioning précédente, suivez les procédures suivantes :
- Mettez à niveau les consoles. La console est un exécutable distinct qui peut être installé sur des serveurs mis à niveau (PVS_Console.exe ou PVS_Console_64.exe). Citrix recommande de mettre à niveau la console, puis le logiciel serveur pour chaque serveur de provisioning dans la batterie. Les consoles distantes peuvent être mises à niveau à tout moment.
- Mettez à niveau le premier serveur de provisioning dans la batterie, ce qui met à niveau la base de données Citrix Provisioning.
- Mettez à niveau les serveurs de provisioning restants de la batterie.
- Mettez à niveau les vDisks.
Important :
Lors de la mise à niveau d’un disque virtuel dans le cadre d’un déploiement Citrix Virtual Apps and Desktops, mettez à niveau le logiciel de la machine cible principale avant de mettre à niveau le logiciel VDA.
Utilitaires de mise à niveau
L’assistant de mise à niveau comprend les utilitaires suivants :
- UpgradeAgent.exe s’exécute sur la machine cible afin de mettre à niveau la version précédemment installée du logiciel du produit.
- UpgradeManager.exe s’exécute sur le serveur de provisioning afin de contrôler le processus de mise à niveau sur la machine cible.
Synopsis de la mise à niveau
Les informations de cette section fournissent des instructions étapes par étapes pour la mise à niveau des composants Citrix Provisioning. Pour de plus amples informations sur la mise à niveau du serveur, consultez l’article Serveurs. Pour de plus amples informations sur la mise à niveau des vDisks, consultez l’article vDisks.
Mise à niveau de la console et du serveur
Suivez ces étapes pour mettre à niveau la console et le serveur :
-
Exécutez les exécutables de la console et du serveur pour lancer le processus de mise à niveau automatiquement. Citrix vous recommande de mettre d’abord à niveau la console, puis le serveur.
Conseil :
Pour maintenir la batterie Citrix Provisioning et les machines cibles en cours d’exécution pendant le processus de mise à niveau, utilisez la procédure de mise à niveau propagée du serveur. Ce processus met à niveau un serveur Provisioning Server à la fois.
-
La mise à niveau propagée du serveur effectue une mise à niveau sur un serveur à la fois.
Remarque :
Pendant la mise à niveau du serveur Provisioning Server, celui-ci ne peut desservir aucune machine cible. Assurez-vous que les autres serveurs dans la batterie prennent en charge des machines cibles (clients) durant le processus de basculement pendant la mise à niveau du serveur.
Pour effectuer la mise à niveau propagée, mettez à jour le premier serveur Provisioning Server dans la batterie :
a. Ouvrez le fichier services.msc et arrêtez le service Citrix PVS Stream Service. Ce processus provoque le basculement de toutes les cibles Provisioning connectées à ce serveur vers d’autres serveurs de la batterie. Une fois ce processus terminé, mettez à niveau le serveur Citrix Provisioning Server et les composants de la console.
b. Mettez à niveau la base de données Citrix Provisioning. Ce processus n’est effectué qu’une seule fois :
- Utilisez dbScript.exe pour générer un script SQL. Sélectionnez l’option permettant de mettre à niveau la base de données et entrez le nom qui lui est associé. Utilisez ce script dans SQL Management ou la ligne de commande SQL pour mettre à niveau la base de données Provisioning.
- Utilisez l’assistant Configuration Wizard pour mettre à niveau la base de données Provisioning. Lorsque vous utilisez cette méthode, considérez les points suivants :
- L’assistant de configuration Citrix Provisioning démarre automatiquement lorsque le bouton Finish est sélectionné une fois que le serveur Provisioning Server est mis à niveau.
- Utilisez les paramètres par défaut pour que l’assistant de configuration Citrix Provisioning utilise les paramètres configurés précédemment. Sur la page Farm Configuration, sélectionnez l’option Farm is already configured. Une fois que toutes les informations de configuration sont entrées, vérifiez les informations sur la page Finish. Cliquez sur Finish pour effectuer la configuration du serveur de provisioning. À ce stade, la base de données Provisioning n’est pas configurée. Un message s’affiche indiquant que la base de données a été mise à niveau. Cliquez sur OK pour confirmer le message de mise à niveau de la base de données.
- Vérifiez que les processus Citrix Provisioning ont commencé à utiliser services.msc. Démarrez une machine cible pour confirmer qu’elle peut se connecter au serveur de provisioning.
Considérations relatives à la migration de la base de données de provisioning à l’aide d’un serveur SQL différent
La console Provisioning peut ne pas afficher le disque virtuel attaché à un site lors de la migration d’une base de données vers un autre serveur SQL Server. Cette condition existe lorsque vous utilisez l’assistant de configuration pour pointer vers un autre serveur SQL. Malgré l’affichage en console, la base de données dbo.disk affiche les entrées de disque virtuel mises à jour.
Pour migrer une base de données :
- Sauvegardez la base de données.
- Restaurez la base de données sur le nouveau serveur SQL.
- Exécutez l’assistant de configuration et conservez les paramètres par défaut sur toutes les pages, à l’exception des pages de configuration de la base de données.
- Sur la page Farm Configuration, sélectionnez Join existing farm.
- Sur la page Database Server, sélectionnez le nouveau serveur de base de données et les noms d’instance. Sur la page Farm Configuration, l’option par défaut est la base de données importée dans le nouveau serveur SQL.
- Dans l’assistant de configuration, choisissez les valeurs par défaut pour toutes les autres options présentées par l’assistant.
Important :
Lors de la migration vers un autre serveur SQL, ne créez pas de site/magasin. Dans la séquence précédente, les étapes 4 et 5 pointent vers le nouveau serveur SQL, la nouvelle instance et la nouvelle base de données.
Mise à niveau des autres serveurs de provisioning
Après la mise à niveau du premier serveur de provisioning, mettez à niveau les autres serveurs de la batterie :
-
Ouvrez le fichier services.msc et arrêtez le service Citrix Provisioning Stream Service. Ce processus provoque le basculement de toutes les cibles Provisioning connectées au serveur de provisioning vers d’autres serveurs de provisioning de la batterie. Une fois ce processus terminé, mettez à niveau le serveur Citrix Provisioning Server et les composants de la console.
Conseil :
Une fois le serveur mis à niveau, l’assistant de configuration Citrix Provisioning démarre automatiquement après que l’utilisateur clique sur Finish. La base de données Provisioning est mise à jour uniquement après la mise à niveau du premier serveur de provisioning.
-
Utilisez les paramètres par défaut. L’assistant de configuration Citrix Provisioning utilise les paramètres configurés précédemment. Sur la page Farm Configuration, vérifiez que l’option Farm is already configured est sélectionnée. Une fois que toutes les informations de configuration sont entrées, vérifiez les informations sur la page Finish. Cliquez sur Finish pour effectuer la configuration du serveur de provisioning.
-
Répétez ces étapes pour terminer la mise à niveau de tous les autres serveurs Provisioning de la batterie.
Rééquilibrage des clients Citrix Provisioning
Après la mise à niveau et la configuration de tous les serveurs Citrix Provisioning, Citrix vous recommande de rééquilibrer tous les clients Provisioning (machines cibles) dans la batterie. Pour rééquilibrer les clients Provisioning, procédez comme suit :
- Démarrez la console Citrix Provisioning et connectez-vous à la batterie.
- Accédez à l’onglet Servers.
- Mettez en surbrillance tous les serveurs Provisioning récemment mis à niveau et cliquez avec le bouton droit de la souris pour afficher un menu contextuel.
- Sélectionnez Rebalance clients.
Mise à niveau de la machine cible Citrix Provisioning
Citrix Provisioning prend en charge trois méthodes de mise à niveau des machines cibles :
- Mise à niveau sur place
- Démarrage VHD\VHDX direct
- Mise à niveau manuelle à l’aide de l’imagerie inverse
Le service de portabilité des images peut être utilisé pour automatiser certaines opérations Citrix Provisioning courantes qui ne peuvent pas être effectuées pendant le streaming. Pour plus d’informations, consultez :
- Mettre à niveau PVS : la mise à niveau de PVS utilise un VHD(X) provenant d’un magasin Citrix Provisioning (PVS) et met à niveau la version de PVS sur l’image vers la version spécifiée dans la demande de tâche.
-
Imagerie inverse : l’imagerie inverse extrait un VHD(X) d’un magasin Citrix Provisioning (PVS) et recrée l’image d’origine de la plateforme. Cela vous permet d’effectuer toutes les tâches de mise à niveau que vous devez effectuer lorsque le streaming PVS est désactivé. Vous pouvez ensuite utiliser l’opération Image Portability Service
Publishpour renvoyer l’image dans l’environnement PVS.
Pour plus d’informations sur la migration des charges de travail à l’aide du service de portabilité des images, consultez Migrer les charges de travail entre les emplacements de ressources à l’aide du service de portabilité des images.
Important :
- Citrix vous recommande fortement de sauvegarder le disque virtuel si le contrôle de version n’est pas utilisé dans le processus de mise à niveau.
Lors de l’utilisation de programmes d’installation cibles de Citrix Provisioning :
- Si le système est en cours d’exécution, exécutez le nouveau programme d’installation cible. Il doit s’agir de la même version installée sur la machine cible. Ce processus permet au programme d’installation de prendre en charge la mise à niveau de façon efficace.
Mise à niveau sur place
Pour les mises à niveau sur place, une version de maintenance du disque virtuel est interchangeable avec le mode Private Image. Toutefois, Citrix vous recommande de tirer parti du contrôle de version Citrix Provisioning pour effectuer une mise à niveau sur place.
Pour effectuer une mise à niveau sur place :
- Créez une version de maintenance du disque virtuel.
- À l’aide de la console de provisioning, accédez aux propriétés de la machine et définissez le type de machine sur Maintenance.
- Dans le menu de démarrage, sélectionnez l’option 1 pour démarrer un client en mode de disque virtuel à l’aide de la version de maintenance.
- Connectez-vous à Windows et exécutez le nouveau programme d’installation de la machine cible. Installez le logiciel et effectuez une installation complète. Le programme d’installation de la machine cible effectue la mise à niveau. N’exécutez pas l’assistant Imaging Wizard. Lorsque vous y êtes invité, redémarrez la machine cible.
- Une fois Windows chargé, connectez-vous au système et vérifiez que le logiciel de la machine cible correspond à la version attendue en affichant la barre d’état. Si la barre d’état est masquée par Windows, localisez-la en cliquant sur la flèche vers le haut située sur l’icône de la barre d’état.
- Arrêtez la machine cible.
- Si le contrôle de version est appelé, utilisez la console de provisioning pour promouvoir la version de maintenance afin de tester la fonctionnalité de la version. Vérifiez la nouvelle version et faites la promotion vers la version de production lorsqu’elle est considérée de qualité de production. Déployez cette version aux utilisateurs en redémarrant toutes les machines cibles à l’aide de ce disque virtuel.
Mise à niveau à l’aide du démarrage VHD\VHDX
Lorsque vous utilisez une méthode de mise à niveau d’une machine cible, tenez compte des éléments suivants :
- XenServer (anciennement Citrix Hypervisor) ne prend en charge que le format .vhd
- Hyper-V 2012 et 2008 R2 prennent uniquement en charge .vhd
- Hyper-V 2012 R2 et 2016 prennent en charge .vhd et .vhdx.
-
Obtenez le fichier .vhdx. Tenez compte des éléments suivants :
- Si le disque virtuel n’a pas de version, copiez le fichier .vhdx sur le serveur Hyper-V ou importez-le sur XenServer à l’aide de XenCenter (Files > Import).
- Si le disque virtuel dispose d’une version, effectuez un fusionnement de base et créez un fichier .vhdx en mode de maintenance.
-
Effectuez un démarrage VHD direct à l’aide de XenServer :
a. Copiez le fichier .vhd sur un système exécutant XenCenter et importez-le sur XenServer à l’aide de Files > Import.
b. Créez une machine virtuelle à l’aide du fichier .vhd importé. Pour plus d’informations, consultez la section relative à l’importation et l’exportation de VM dans la documentation Citrix Virtual Apps and Desktops.
c. Démarrez la VM.
d. Mettez à niveau le logiciel de la machine cible. Consultez les informations au début de cette section pour l’utilisation des programmes d’installation de machine cible Citrix Provisioning.
-
Effectuez un démarrage VHD\VHDX direct à l’aide de Hyper-V :
-
Copiez le fichier .vhdx sur le serveur Hyper-V, ou
-
Créez une machine virtuelle Hyper-V à l’aide de l’option « Use an existing virtual hard disk » et pointez sur le fichier .vhdx. Pour Hyper-V 2012 R2 et 2016, assurez-vous que la machine virtuelle générée correspond à celle du disque virtuel :
- Génération 2 = VM et systèmes UEFI
Pour de plus amples informations, consultez la section Créer une machine virtuelle dans Hyper-V.
-
Démarrez la VM.
-
Mettez à niveau le logiciel de la machine cible. Mettez à niveau le logiciel de la machine cible. Consultez les informations au début de cette section pour l’utilisation des programmes d’installation de machine cible Citrix Provisioning.
-
-
Copiez de nouveau le fichier .vhdx \ .vhd vers l’emplacement de stockage du disque virtuel où il se trouvait à l’origine :
- Si le fichier.vhdx.vhd provient d’une version de fusionnement de base, le fichier est prêt à être testé et vérifié.
- Si le fichier est copié à partir du disque virtuel de base, importez le disque virtuel dans la base de données Provisioning à l’aide de l’option Add or import Existing vDisk. Exécutez cette option à partir du niveau disque virtuel Pool\Store dans la console de provisioning.
Mise à niveau à l’aide de l’imagerie inverse manuelle avec P2PVS
Utilisez les informations de cette section pour mettre à niveau Citrix Provisioning en utilisant l’imagerie inverse avec P2PVS.
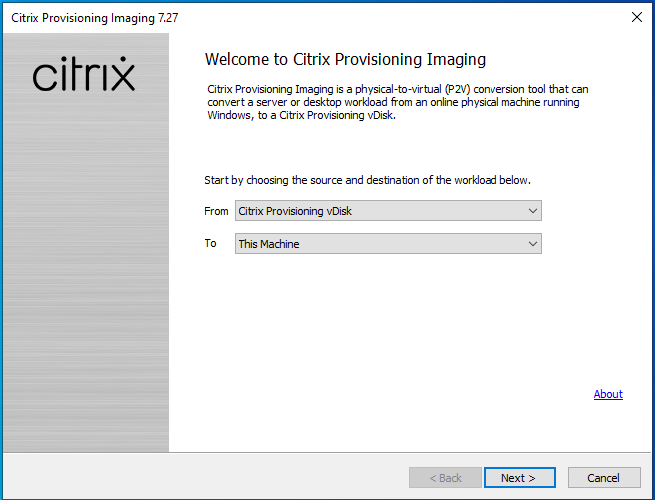
Le tableau ci-dessous illustre les méthodes de mise à niveau prises en charge :
| Méthode d’imagerie inverse | Outils Xen | Outils VM | Compatibilité Hyper-V | Pilote de carte réseau | Mise à niveau Windows 10 | Mises à jour antivirus | Pare-feu/Logiciel de sécurité réseau |
|---|---|---|---|---|---|---|---|
| Imagerie inverse P2PVS | x | x | x | x | x | x | x |
| Démarrage VHD de l’hyperviseur | x | x | x | x | |||
| Démarrage VHD direct | x | x | x | x | x | x |
-
Démarrez la machine cible Citrix Provisioning dans le disque virtuel à l’aide du mode private\maintenance.
-
Installez PVS_UpgradeWizard.exe ou PVS_UpgradeWizard_x64.exe depuis le dossier Upgrade de l’image ISO. Ce dossier se trouve dans la dernière version de Citrix Provisioning (contenant le dernier fichier P2PVS.exe). L’assistant de mise à niveau peut également être installé via le méta-installateur Citrix Provisioning à l’aide de l’option Target Device Installation > Install Upgrade Wizard .
-
Exécutez P2PVS.exe à partir du répertoire de l’assistant de mise à niveau Citrix Provisioning Upgrade Wizard. Par défaut, ce fichier est situé dans C:\Program Files\Citrix\Citrix Provisioning Upgrade Wizard.
-
Cliquez sur le menu déroulant From et choisissez le disque virtuel Citrix Provisioning. Cliquez sur Suivant.
-
Dans l’écran de partition, sélectionnez les partitions auxquelles est appliquée l’imagerie inverse. Toutes les partitions du système, qu’elles disposent ou non d’une lettre de lecteur, sont utilisées dans l’imagerie inverse. Cliquez sur Suivant.
-
Cliquez sur Convert sur la dernière page pour commencer l’imagerie inverse.
Remarque :
Lors de l’utilisation de l’imagerie inverse, considérez les points suivants :
- L’imagerie inverse pour les systèmes UEFI est destructrice. Toutes les partitions du disque dur local sont détruites et recréées pour correspondre à celles du disque virtuel.
-
Une fois l’imagerie inverse terminée, redémarrez la machine virtuelle à partir du disque dur sans démarrer le réseau.
-
Mettez à niveau la machine cible. Reportez-vous aux informations au début de cette section pour plus d’informations.
-
Ré-imagez le système d’exploitation sur le disque virtuel. Vous pouvez effectuer cette opération en créant un disque virtuel ou en utilisant l’existant.
Utilisation de l’imagerie inverse pour mettre à niveau les machines Windows 10
Pour mettre à niveau une image Windows 10 à l’aide de l’imagerie inverse :
- Créez une machine cible avec un disque dur virtuel de la même taille ou plus grand que le disque virtuel.
- Effectuez un démarrage réseau (PXE/ISO) sur la VM dans le disque virtuel en utilisant la version de maintenance ou le mode Private Image.
- Exécutez P2PVS.exe à partir du répertoire de l’assistant de mise à niveau Upgrade Wizard de la machine cible Citrix Provisioning. Par défaut, ce répertoire est situé dans C:\Program Files\Citrix\Citrix Provisioning ou C:\Program Files\Citrix\Citrix Provisioning Upgrade Wizard.
- Cliquez sur le menu déroulant From, choisissez Citrix Provisioning vDisk et cliquez sur Next.
- Dans l’écran de partition, sélectionnez les partitions auxquelles est appliquée l’imagerie inverse. Toutes les partitions du système, qu’elles disposent ou non d’une lettre de lecteur, sont utilisées dans l’imagerie inverse. Cliquez sur Next.
- Cliquez sur Convert sur la dernière page pour commencer l’imagerie inverse.
- Une fois l’imagerie inverse terminée, configurez la VM pour qu’elle démarre à partir du disque dur et redémarrez la VM.
- Désinstallez la machine cible Citrix Provisioning.
- Arrêtez la machine virtuelle. >Remarque : > > La quantité d’espace libre dans la partition c : . L’espace utilisé peut être libéré en supprimant le dossier Windows.old dans C:. Consultez la page de support Windows pour plus d’informations.
- Selon l’espace libre sur la partition C:\, augmentez la taille du disque dur de la VM si nécessaire. >Remarque : > > Si ce système d’exploitation est Windows 10 1607 (nom de code Redstone 1 ou Anniversary Update), la mise à jour de Windows 10 créera une autre partition système après la partition C : \ . Actuellement, il n’est pas possible d’augmenter la taille de la partition C : \ .
- Démarrez la VM. Notez l’administrateur local de la VM et mémorisez le mot de passe administrateur local.
- Exécutez la mise à jour de Windows 10 pour mettre à niveau Windows 10.
- Utilisez les informations d’identification de l’administrateur local pour vous connecter, car le processus de mise à niveau de Windows 10 peut avoir un impact sur Active Directory.
- Associez la VM à l’annuaire Active Directory si nécessaire.
- Installez de nouveaux pilotes et des mises à jour Windows supplémentaires si nécessaire.
- Une fois les mises à jour terminées, installez le logiciel de la machine cible Citrix Provisioning.
- Utilisez l’assistant de création d’image ou P2PVS pour créer un disque dur. L’ancien disque virtuel peut être utilisé si la taille du disque dur virtuel de la VM n’a pas été augmentée à l’étape 11.
Dans cet article
- Mise à niveau de l’environnement
- Utilitaires de mise à niveau
- Synopsis de la mise à niveau
- Mise à niveau de la console et du serveur
- Rééquilibrage des clients Citrix Provisioning
- Mise à niveau de la machine cible Citrix Provisioning
- Mise à niveau à l’aide de l’imagerie inverse manuelle avec P2PVS
- Utilisation de l’imagerie inverse pour mettre à niveau les machines Windows 10