Disques virtuels
La mise à niveau des disques virtuels requiert l’installation de la nouvelle version du logiciel de la machine cible Citrix Provisioning sur l’image du disque virtuel.
Important :
Sauvegardez tous les disques virtuels avant de procéder à la mise à niveau vers une version plus récente.
Mise à niveau sur place
Cela n’implique que deux étapes :
- Démarrez le client en mode privé ou de maintenance.
- Exécutez le programme d’installation de la machine cible, comme décrit dans Préparation d’une machine cible principale en vue de créer une image.
Remarque :
La mise à niveau de Citrix Provisioning requiert des privilèges d’administrateur local.
Mise à niveau d’un disque virtuel à l’aide de l’imagerie inverse
Effectuez la mise à niveau par réimagerie inverse uniquement si vous ne pouvez pas effectuer la mise à niveau à l’aide de la méthode de mise à niveau sur place.
La méthode de mise à niveau de création d’images que vous choisissez dépend de votre implémentation Citrix Provisioning existante et des exigences de votre réseau.
Mise à niveau de disque virtuel versionné
Cette méthode convertit l’image en une version de maintenance du disque virtuel, ce qui permet aux machines de production de rester actives et de démarrer à partir de la version de production du disque virtuel. Une fois que la version mise à niveau du disque virtuel est promue au rôle de production, les machines cibles démarreront à partir de la version mise à niveau du disque virtuel.
Conditions nécessaires à la mise à niveau :
- Mise à niveau de tous les serveurs Citrix Provisioning
- Mise à niveau des consoles Citrix Provisioning
- Création d’une copie de sauvegarde du disque virtuel
Pour procéder à la mise à niveau, complétez la procédure suivante.
- Démarrez la machine de maintenance à partir du disque virtuel géré. Vous devez vous trouver en mode Maintenance.
- À partir du répertoire d’installation du produit, exécutez
P2PVS.exepour effectuer une imagerie inverse à l’aide de l’imagerie volume-à-volume. Sélectionnez le disque virtuel en tant que source et le lecteur de disque dur (HDD) en tant que source. Si votre partition de destination se trouve sur une autre partition que la partition 1, vous devez modifier les paramètres de partitionboot.inioubceditavant de redémarrer à partir du HDD. - Redémarrez la machine de maintenance à partir du HDD. Ne démarrez pas PXE.
- Sur la machine de maintenance, désinstallez la version 6.x du logiciel sur la machine cible et installez la dernière version.
- À l’aide de l’assistant de création d’image Citrix Provisioning Imaging Wizard, créez une image de disque virtuel. Créez une machine cible si celle-ci n’existe pas et attribuez-lui un disque virtuel.
- Testez le streaming de la nouvelle image du disque virtuel en démarrant une machine de maintenance ou de test à partir du disque virtuel mis à niveau.
Imagerie inverse à l’aide de P2PVS
Lorsque vous effectuez une imagerie inverse manuelle à l’aide de P2PVS, prenez en compte les points suivants :
- Démarrez la machine cible Provisioning dans le disque virtuel à l’aide du mode private\maintenance.
- Installez
PVS\_UpgradeWizard.exeouPVS\_UpgradeWizard\_x64.exedepuis le dossier Mise à niveau (Upgrade) de l’image ISO pour obtenir la dernière version deP2PVS.exe. L’assistant de mise à niveau Upgrade Wizard peut également être installé avec le metainstaller de Citrix Provisioning à l’aide de l’option Target Device Installation > Install Upgrade Wizard. - Exécutez P2PVS.exe à partir du répertoire de l’assistant de mise à niveau Citrix Provisioning Upgrade Wizard. Par défaut, ce répertoire est C:\Program Files\Citrix\Citrix Provisioning Upgrade Wizard.
- Cliquez sur le menu From, choisissez Provisioning Services vDisk et cliquez sur Next.
- Dans l’écran de partition, sélectionnez les partitions. Toutes les partitions du système, qu’elles disposent ou non d’une lettre de lecteur, sont utilisées dans l’imagerie inverse. Cliquez sur Suivant.
- Cliquez sur Convert sur la dernière page pour commencer l’imagerie inverse.
Remarque :
L’imagerie inverse pour les systèmes UEFI est destructrice. Toutes les partitions du disque dur local sont détruites et recréées pour correspondre à celles du disque virtuel.
Mise à niveau manuelle des vDisks
Utilisez la mise à niveau manuelle en tant qu’approche universelle pour mettre à niveau les vDisks ou dans l’un des cas suivants :
- Le disque virtuel a connu plusieurs modifications en mode Private Image.
- Le disque dur d’origine n’est plus disponible.
La méthode de mise à niveau manuelle implique d’effectuer les tâches suivantes :
- Recréez l’image du disque virtuel sur le disque dur la machine cible principale.
- Installez la dernière version du logiciel sur la machine cible principale.
- Créez une image du disque dur de la machine cible sur le fichier de disque virtuel.
- Démarrez à partir du disque virtuel.
Création d’une image sur le disque dur de la machine cible principale
Deux procédures vous permettent de créer une image d’un disque virtuel sur un disque dur. La procédure que vous choisissez dépend de l’état du disque dur sur lequel vous créez l’image. Vous pouvez créer une image vers le disque dur d’origine à partir duquel le disque virtuel a été créé. Le retour de l’image sur le disque dur d’origine est la méthode recommandée. Éventuellement, vous pouvez recréer l’image à l’aide d’un lecteur de disque dur non formaté et non initialisé.
Création d’une image vers le disque dur d’origine à partir duquel le disque virtuel a été créé
- Démarrez à partir du disque virtuel en mode Private Image ou Shared Image.
- À partir de la fenêtre Outils d’administration Windows, sélectionnez l’option de menu Gestion de l’ordinateur. La fenêtre Gestion de l’ordinateur s’affiche.
- Dans l’arborescence, sous Stockage, sélectionnez Gestion des disques.
- Notez la lettre de partition de la partition active du disque dur d’origine. Si le disque dur est neuf, formatez-le avant de continuer.
- Exécutez l’outil de création d’image sur la machine cible. Cet outil se trouve dans \Program Files\Citrix\Citrix Provisioning\P2PVS.exe.
- Spécifiez la lettre du lecteur de la partition nouvellement créée, ou la partition du disque dur de démarrage d’origine, en tant que Lecteur de destination. Par défaut, le lecteur de destination pointe vers la première partition du disque virtuel.
- Poursuivez le clonage de l’image du disque dur sur le lecteur de destination du disque virtuel.
- Pour connecter le disque virtuel sur le serveur de provisioning à partir de la console, configurez la machine cible de manière à ce qu’elle démarre à partir du disque dur, puis procédez au démarrage PXE de la machine cible. Si vous n’effectuez pas cette étape correctement, le serveur de provisioning ne peut pas se connecter avec le disque virtuel.
- Désinstallez le logiciel du produit. Pour de plus amples informations, consultez la section sur la suppression de Citrix Provisioning.
Création d’une image à l’aide d’un disque dur non formaté et non initialisé
- Démarrez à partir du disque virtuel en mode Private Image.
- À partir de la fenêtre Outils d’administration Windows, sélectionnez l’option de menu Gestion de l’ordinateur. La fenêtre Gestion de l’ordinateur s’affiche.
- Dans l’arborescence, sous Stockage, sélectionnez Gestion des disques.
- Créez une partition principale en tant que première partition, attribuez-lui une lettre de lecteur, puis formatez-la.
- Cliquez avec le bouton droit sur la partition nouvellement créée, puis choisissez l’option Marquer la partition comme active.
- Supprimez le fichier boot.ini.hdisk de la racine du disque virtuel.
- Exécutez l’outil de création d’image sur la machine cible. Cet utilitaire est disponible dans
\Program Files\Citrix\Citrix Provisioning\P2PVS.exe. - Spécifiez la lettre du lecteur de destination de la partition nouvellement créée, ou la partition du disque dur de démarrage d’origine, en tant que disque virtuel. Par défaut, le disque virtuel pointe vers la partition du lecteur de destination.
- Clonez l’image du disque dur sur le lecteur de destination du disque virtuel.
- Pour connecter le disque virtuel sur le serveur de provisioning à partir de la console, configurez la machine cible de manière à ce qu’elle démarre à partir du disque dur, puis procédez au démarrage PXE de la machine cible. Si vous n’effectuez pas cette étape correctement, le serveur de provisioning ne peut pas se connecter avec le disque virtuel.
- Désinstallez le logiciel du produit. Pour de plus amples informations, consultez la section sur la suppression de Citrix Provisioning.
Installation du logiciel de la machine cible principale
Effectuez les étapes suivantes afin d’installer la dernière version du logiciel sur la machine cible principale.
- Exécutez le nouveau programme d’installation de la machine cible du serveur Citrix Provisioning sur la machine cible.
- Procédez au démarrage PXE de la machine cible.
Créer une image du disque dur
Effectuez les étapes suivantes pour créer une image du disque dur de la machine cible sur le fichier de disque virtuel :
- Exécutez l’outil de création d’image sur la machine cible. Cet outil se trouve dans \Program Files\Citrix\Citrix Provisioning\P2PVS.exe.
- Spécifiez la lettre du lecteur de la partition nouvellement créée, ou la partition du disque dur de démarrage d’origine, en tant que Lecteur de destination. Par défaut, le lecteur de destination pointe vers la première partition du disque virtuel.
- Clonez l’image du disque dur sur le lecteur de destination du disque virtuel.
Démarrer à partir du disque virtuel
À l’aide de la console Citrix Provisioning, configurez la machine cible sur le serveur de provisioning de manière à ce qu’elle démarre à partir du disque virtuel, puis redémarrez la machine cible. La nouvelle machine cible exécute désormais la nouvelle image de disque virtuel.
Mise à niveau d’un disque virtuel cible à l’aide de la mise à niveau sur place
Utilisez les informations contenues dans cet article pour mettre à niveau le disque virtuel d’une machine cible à l’aide de la méthode de mise à niveau sur place.
Important :
Cette procédure de mise à niveau peut uniquement être utilisée pour les machines cibles Citrix Provisioning utilisant la version 7.6.1 ou plus récente. Pour Provisioning Services 7.6.1 et versions plus récentes, la cible mise à niveau est installée à l’aide de la méthode d’installation de la cible, et non mise à niveau à l’aide du remplacement de fichiers binaires. Si vous utilisez la version 7.6.0 ou version antérieure, Citrix vous recommande de la désinstaller.
Démarrer une machine cible en mode Private Image ou une version de maintenance
Utilisez les informations contenues dans cette section pour démarrer une machine cible en mode Private Image ou en mode de maintenance.
Conseil :
Sauvegardez le disque virtuel avant de procéder à la mise à niveau avant de démarrer à partir du mode Private Image.
Démarrer en mode Private Image
-
Arrêtez toutes les autres machines.
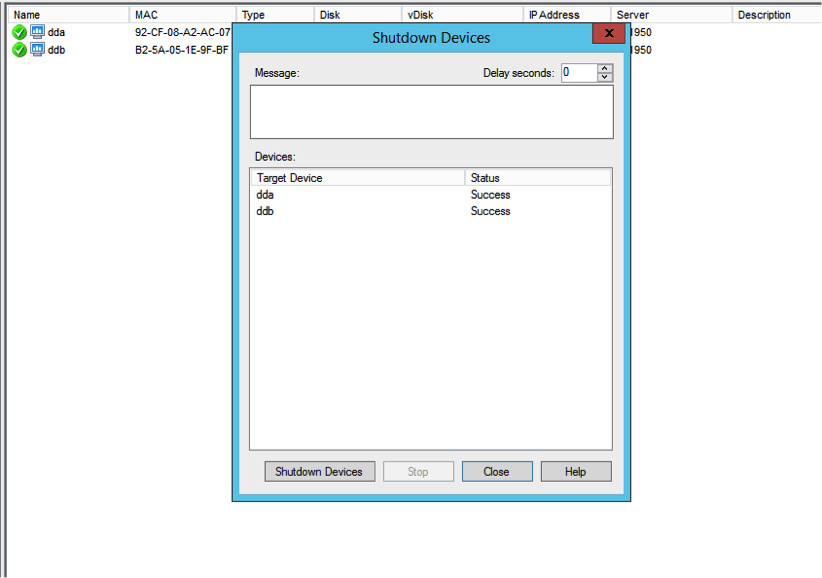
-
Placez le disque virtuel que vous voulez mettre à niveau en mode Private Image :
-
Ouvrez la boîte de dialogue des propriétés du disque virtuel en cliquant avec le bouton droit sur le disque virtuel et en choisissant Properties.
-
À partir du groupe du mode Access, sélectionnez Private Image (single device, read/write access) :
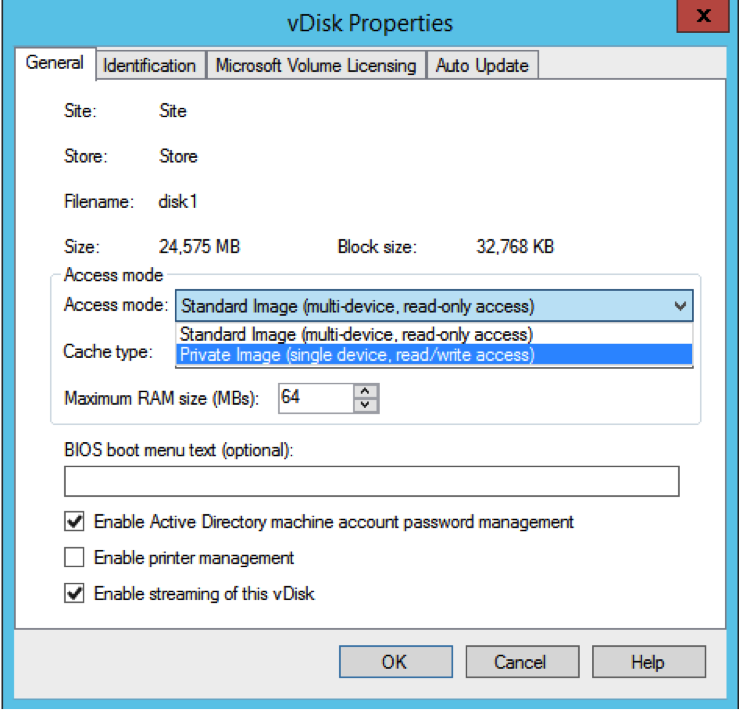

-
-
Démarrez une machine cible à l’aide de ce disque virtuel :
Démarrer en mode de maintenance
-
Cliquez avec le bouton droit sur le disque virtuel en mode standard et choisissez l’option Versions… pour ouvrir l’écran Versions du disque virtuel.
-
Cliquez sur le bouton New (dans la partie supérieure droite de l’interface) pour créer un disque virtuel de maintenance :

-
Placez une machine cible qui utilise ce disque virtuel en mode de maintenance en cliquant avec le bouton droit sur la cible et en choisissant l’option Properties.
-
Choisissez le type de propriété Maintenance dans le menu :
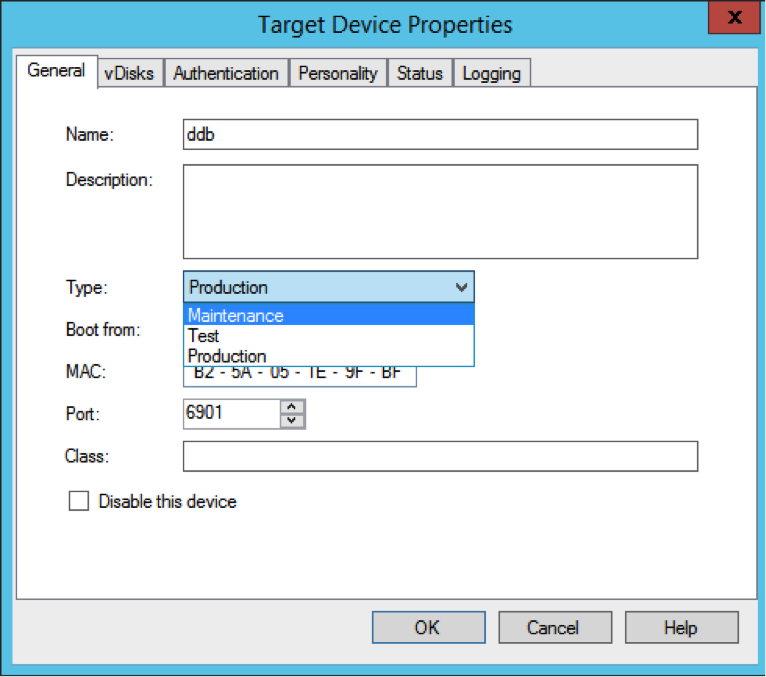
-
Démarrez une machine cible à l’aide de la version du disque virtuel spécifiée.
-
Choisissez l’option 1 dans le menu de démarrage qui s’affiche lors du démarrage de la machine cible :
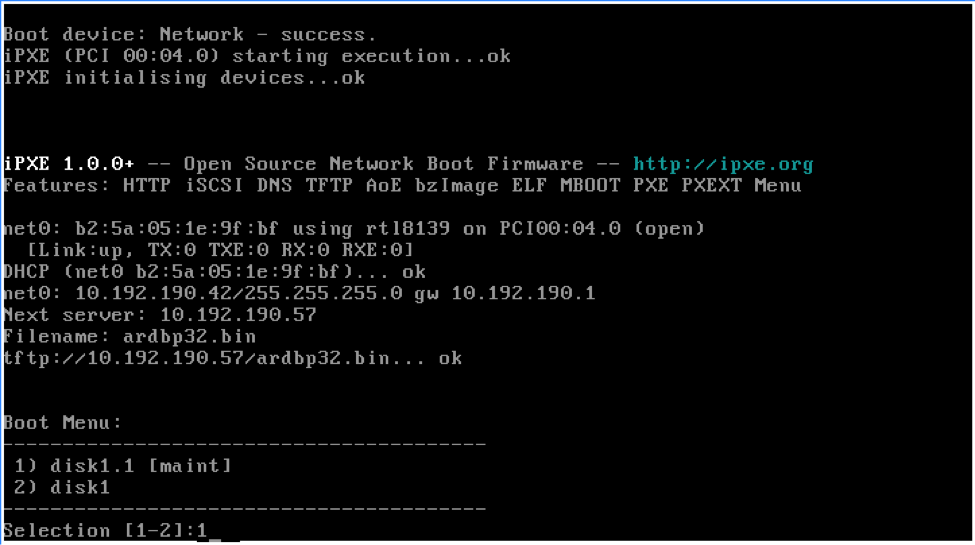
-
La barre d’état Provisioning de la machine ressemble à ce qui suit :
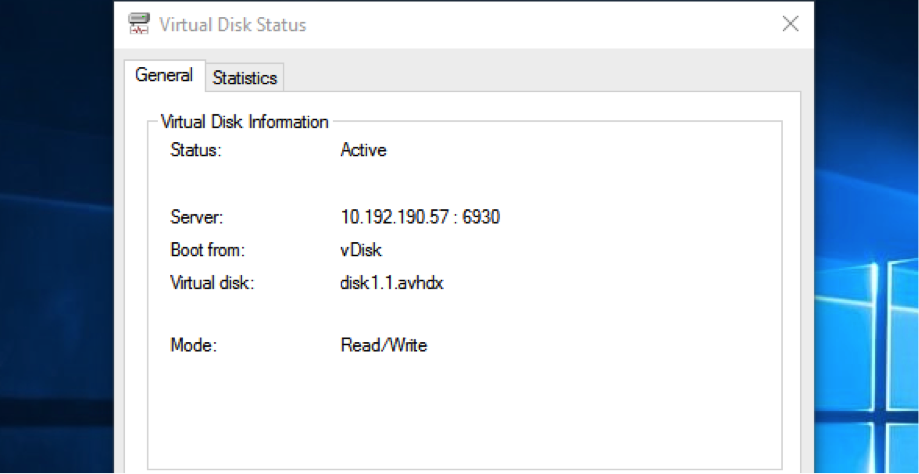
Conseil :
Le nom du disque virtuel doit être suivi de
.xoù x est supérieur ou égal à 1 et l’extension doit être.avhdxou.avhd.
Mettre à niveau le logiciel de la machine cible Citrix Provisioning
Après avoir démarré une machine en mode Private Image ou une version de maintenance, utilisez les informations de cette section pour mettre à niveau le logiciel de la machine cible Citrix Provisioning.
Pour mettre à niveau le logiciel de la machine cible Citrix Provisioning, procédez comme suit :
- Ouvrez une session sur la machine cible à l’aide d’informations d’identification d’administrateur local.
- Copiez PVS_Device.exe ou PVS_Device_x64.exe sur la machine cible.
- Cliquez avec le bouton droit sur le programme d’installation et choisissez Exécuter en tant qu’administrateur.
- Exécutez le programme d’installation et choisissez toutes les options comme vous le feriez pour l’installation d’une nouvelle version.
- Cliquez sur Terminer pour commencer la mise à niveau.
- Arrêtez la machine cible.
- Ouvrez l’interface de version du disque virtuel.
-
Cliquez sur Promote pour élever le disque virtuel à la version de test ou de production :
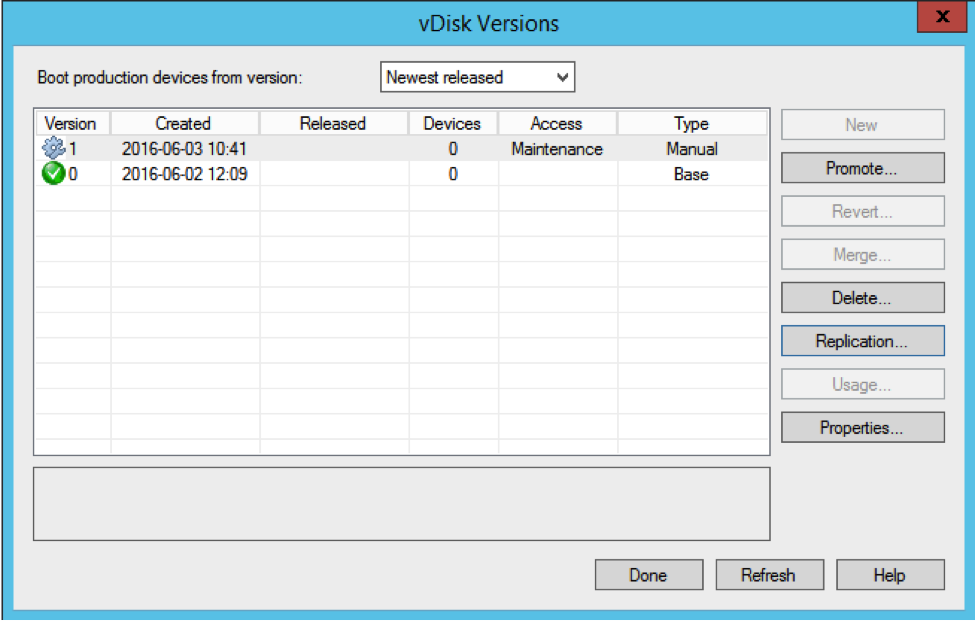
Conseil
Le bouton New est grisé et inaccessible.
-
Test version : utilisez cette version pour vérifier que le disque virtuel est pleinement opérationnel avant de le promouvoir en version de production.
-
Production version : représente la version utilisée par tous les utilisateurs dans un déploiement complet du disque virtuel sur l’environnement de production.
-
Dans cet article
- Mise à niveau sur place
- Mise à niveau d’un disque virtuel à l’aide de l’imagerie inverse
- Mise à niveau de disque virtuel versionné
- Mise à niveau manuelle des vDisks
- Installation du logiciel de la machine cible principale
- Créer une image du disque dur
- Démarrer à partir du disque virtuel
- Mise à niveau d’un disque virtuel cible à l’aide de la mise à niveau sur place
- Démarrer une machine cible en mode Private Image ou une version de maintenance