Installer StoreFront
Avant l’installation et la configuration
Avant d’installer et de configurer StoreFront, consultez la configuration système requise.
Installer StoreFront
Important
Pour éviter des erreurs et la perte de données lors de l’installation de StoreFront, assurez-vous que toutes les applications sont fermées et qu’aucune autre tâche ou opération n’est en cours d’exécution sur le système cible.
-
Téléchargez le programme d’installation à partir de la page de téléchargement de StoreFront. Le programme d’installation se trouve également sur l’image Citrix Virtual Apps and Desktops du répertoire
\x64\Storefront. -
Ouvrez une session sur le serveur StoreFront en utilisant un compte disposant d’autorisations d’administrateur local.
-
Recherchez le fichier CitrixStoreFront-x64.exe, puis exécutez-le en tant qu’administrateur.
-
Lisez et acceptez le contrat de licence, puis cliquez sur Suivant.
-
Si la page Vérifier les composants requis s’affiche, cliquez sur Suivant.
-
Sur la page Prêt pour l’installation, vérifiez que les prérequis et les composants StoreFront sont répertoriés pour l’installation et cliquez sur Installer.
-
Une fois l’installation terminée, cliquez sur Terminer.
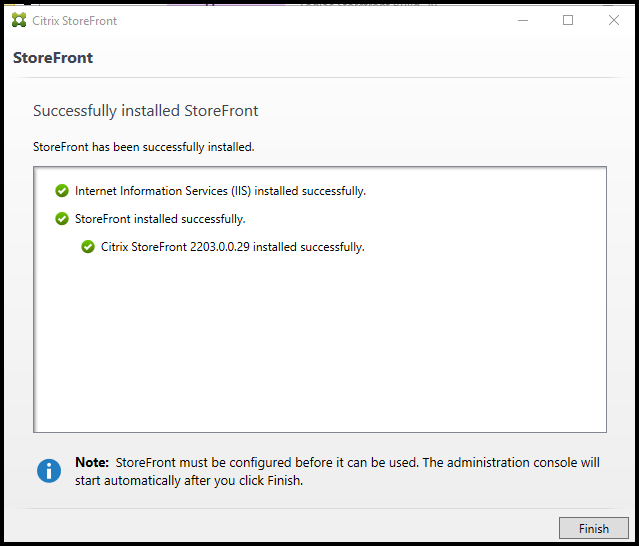
-
StoreFront peut vous demander de redémarrer pour terminer l’installation. Cliquez sur Oui pour redémarrer maintenant.
-
Configurez Microsoft Internet Information Services (IIS) pour HTTPS. Pour connaître les étapes à suivre, reportez-vous à la section Sécurisation de StoreFront avec HTTPS.
Pour installer StoreFront à partir d’une invite de commandes
-
Ouvrez une session sur le serveur StoreFront en utilisant un compte disposant d’autorisations d’administrateur local.
-
Accédez à votre support d’installation ou votre package de téléchargement, recherchez CitrixStoreFront-x64.exe et copiez le fichier dans un emplacement temporaire sur le serveur.
-
Depuis une invite de commandes, accédez au dossier contenant le fichier d’installation, puis saisissez la commande suivante.
CitrixStoreFront-x64.exe [-silent] [-INSTALLDIR installationlocation] [-WINDOWS_CLIENT filelocation\filename.exe] [-MAC_CLIENT filelocation\filename.dmg] <!--NeedCopy-->Utilisez l’argument -silent pour effectuer une installation silencieuse de StoreFront et de tous les logiciels requis. Par défaut, StoreFront est installé sur C:\Program Files\Citrix\Receiver StoreFront. Toutefois, vous pouvez spécifier un autre emplacement d’installation à l’aide de l’argument -INSTALLDIR, où installationlocation est le répertoire dans lequel installer StoreFront. Si vous souhaitez que le serveur fasse partie d’un groupe de serveurs StoreFront, l’emplacement d’installation de StoreFront et les paramètres des sites Web IIS, tels que le chemin d’accès physique et les ID de site, doivent être identiques.
Lorsqu’un utilisateur ouvre un magasin dans un navigateur Web sous Windows ou macOS, par défaut, si l’application Citrix Workspace n’est pas détectée, l’utilisateur est invité à télécharger et installer la version appropriée de l’application Citrix Workspace pour sa plate-forme à partir du site Web de Citrix. Vous pouvez modifier ce comportement afin que les utilisateurs téléchargent les fichiers d’installation de l’application Citrix Workspace à partir du serveur StoreFront plutôt que du site Web. Pour plus d’informations, consultez la section Configurer la manière dont les ressources s’affichent auprès des utilisateurs.
Si vous envisagez de modifier cette configuration, spécifiez les arguments -WINDOWS_CLIENT et -MAC_CLIENT afin de copier les fichiers d’installation de Citrix Receiver pour Windows ou de l’application Citrix Workspace pour Windows et de Citrix Receiver pour Mac ou de l’application Citrix Workspace pour Mac, respectivement, sur l’emplacement approprié de votre déploiement StoreFront. Remplacez filelocation par le répertoire contenant le fichier d’installation que vous souhaitez copier, et filename par le nom du fichier d’installation. Les fichiers d’installation de l’application Citrix Workspace pour Windows, de Citrix Receiver pour Mac ou de l’application Citrix Workspace pour Mac sont inclus sur votre support d’installation Citrix Virtual Apps and Desktops.
Installation dans le cadre de Citrix Virtual Apps and Desktops
Vous pouvez installer StoreFront sur le même serveur que Citrix Virtual Apps and Desktops. Exécutez le programme d’installation de Citrix Virtual Apps and Desktops et, sous Étendre le déploiement, choisissez Citrix StoreFront.
Journaux d’installation
Pour plus de détails sur les fichiers journaux, consultez la section Journaux d’installation.
Configurer StoreFront
Une fois l’installation terminée, la console de gestion Citrix StoreFront démarre automatiquement. Vous pouvez également accéder à StoreFront à partir du menu de démarrage. Lors du premier démarrage de la console de gestion Citrix StoreFront, deux options sont disponibles.

-
Créer un déploiement. Configurez le premier serveur StoreFront dans un nouveau déploiement StoreFront. Les déploiements sur un seul serveur sont particulièrement adaptés à l’évaluation de StoreFront ou aux déploiements de production de petite taille. Une fois que vous avez configuré votre premier serveur StoreFront, vous pouvez ajouter plus de serveurs au groupe à tout moment pour augmenter la capacité de votre déploiement.
-
Joindre un groupe de serveurs existant. Ajoutez un autre serveur à un déploiement StoreFront. Sélectionnez cette option pour augmenter rapidement la capacité de votre déploiement StoreFront. L’équilibrage de charge externe est requis pour les déploiements comprenant plusieurs serveurs. Pour ajouter un serveur, vous devez pouvoir accéder à un serveur existant du déploiement.
Les utilisateurs peuvent désormais accéder à votre magasin via un navigateur ou l’application Citrix Workspace. Consultez le guide de l’utilisateur.