Guide de l’utilisateur
Cette section décrit les fonctionnalités et l’apparence d’un magasin lorsqu’il est affiché via un navigateur Web ou via l’application Citrix Workspace.
Connexion
En fonction de la méthode d’authentification et selon que l’authentification unique est activée ou non, vous pouvez être invité à vous connecter.
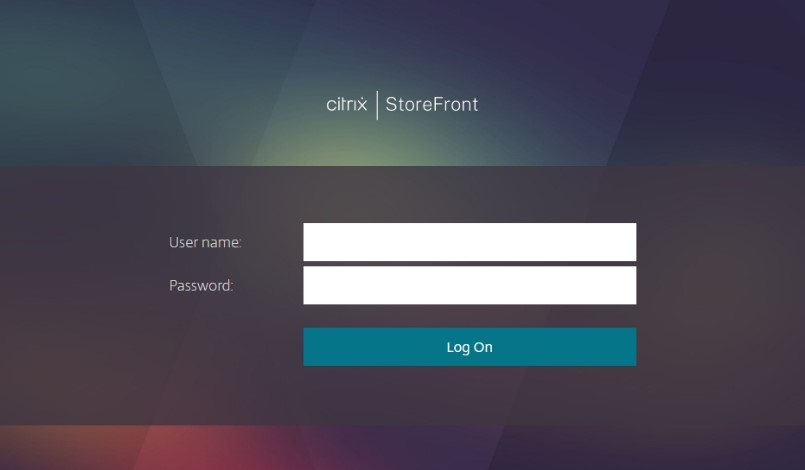
Détection de l’application Citrix Workspace
Remarque :
Cette étape s’applique uniquement lorsque vous accédez au magasin via un navigateur Web, et non via l’application Citrix Workspace installée localement. Cette étape peut avoir lieu avant ou après la connexion, selon la configuration.
Selon la configuration, lorsque vous accédez au magasin via un navigateur Web pour la première fois ou après avoir effacé vos cookies, l’écran Bienvenue sur l’application Citrix Workspace peut s’afficher. Vous pouvez effectuer l’une des actions suivantes :
- Cliquez sur Détecter l’application Citrix Workspace si vous souhaitez lancer des ressources dans l’application Citrix Workspace installée localement. Ceci est recommandé pour une expérience optimale.
- Cliquez sur Utiliser la version simplifiée (si disponible) pour toujours lancer les ressources dans le navigateur.
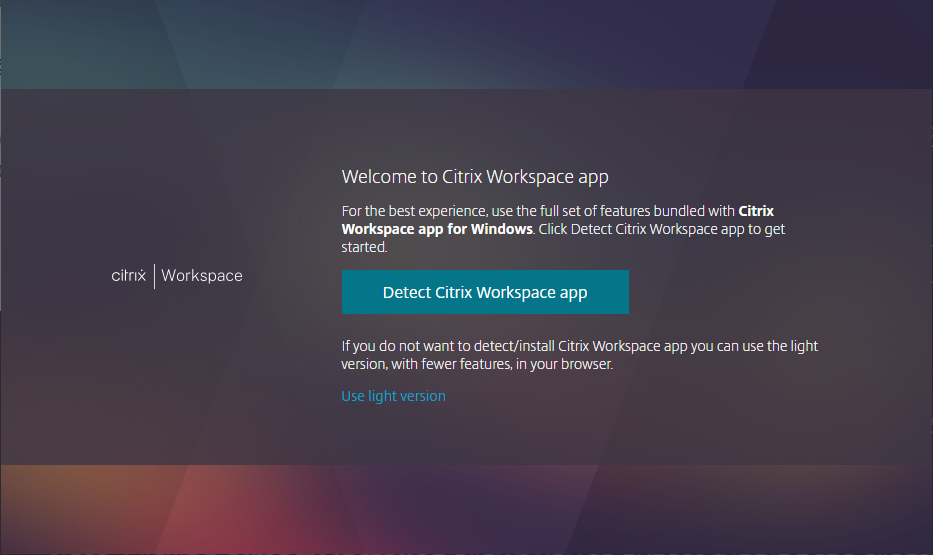
Lorsque vous cliquez sur Détecter l’application Citrix Workspace, le système tente de détecter une application Citrix Workspace installée localement. Il essaie d’abord d’utiliser les extensions Web de Citrix Workspace. Si l’application n’est pas installée localement ou si le système ne détecte pas l’application Citrix Workspace installée localement, il tente d’ouvrir Citrix Workspace Launcher, qui est un composant de l’application Citrix Workspace. Si l’application Citrix Workspace est installée, votre navigateur affiche une fenêtre vous demandant d’exécuter Citrix Workspace Launcher. Cliquez sur Ouvrir Citrix Workspace Launcher ou sur Ouvrir le lien (selon le navigateur). Il est également recommandé de cocher Toujours autoriser domaine à ouvrir des liens de ce type dans l’application associée afin d’éviter que cette fenêtre n’apparaisse chaque fois que vous lancez une ressource.
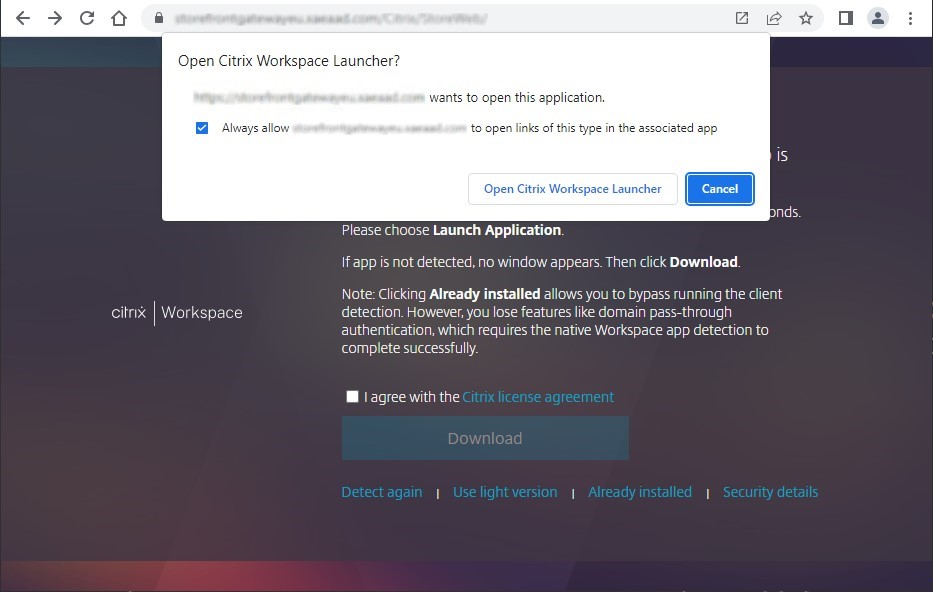
Si une application Citrix Workspace installée localement est détectée, l’écran suivant est affiché au bout de quelques secondes. Lorsque vous lancez ensuite une ressource, le système utilise les extensions Web de Citrix Workspace ou Citrix Workspace Launcher, selon ce qui a été détecté, pour ouvrir les ressources dans l’application Citrix Workspace installée localement.
Si l’application Citrix Workspace n’est pas installée ou si vous annulez Citrix Workspace Launcher, les options suivantes s’offrent à vous en fonction de la configuration :
- Téléchargement : télécharge l’application Citrix Workspace depuis le site Web de Citrix ou depuis le serveur StoreFront. Après avoir installé l’application Citrix Workspace, cliquez sur Détecter à nouveau.
- Détecter à nouveau : tente de détecter à nouveau l’application Citrix Workspace installée localement.
- Utiliser la version simplifiée : ignore la détection de l’application Workspace et ouvre toujours les ressources dans votre navigateur Web.
- Déjà installé : utilisez cette option si vous avez installé une ancienne version de Citrix Receiver qui ne prend pas en charge Citrix Workspace Launcher ou les extensions Web de Citrix Workspace. Si vous sélectionnez cette option, lorsque vous lancez une application ou un bureau virtuel, votre navigateur télécharge un fichier launch.ica que vous pouvez ouvrir avec Citrix Receiver. Cette option entraîne une réduction des fonctionnalités et n’est donc pas recommandée.
Onglet Accueil
L’onglet Accueil affiche tous les groupes d’applications recommandées, ainsi que les applications et bureaux favoris ou obligatoires. L’onglet Accueil n’est affiché que si les favoris sont activés pour le magasin.
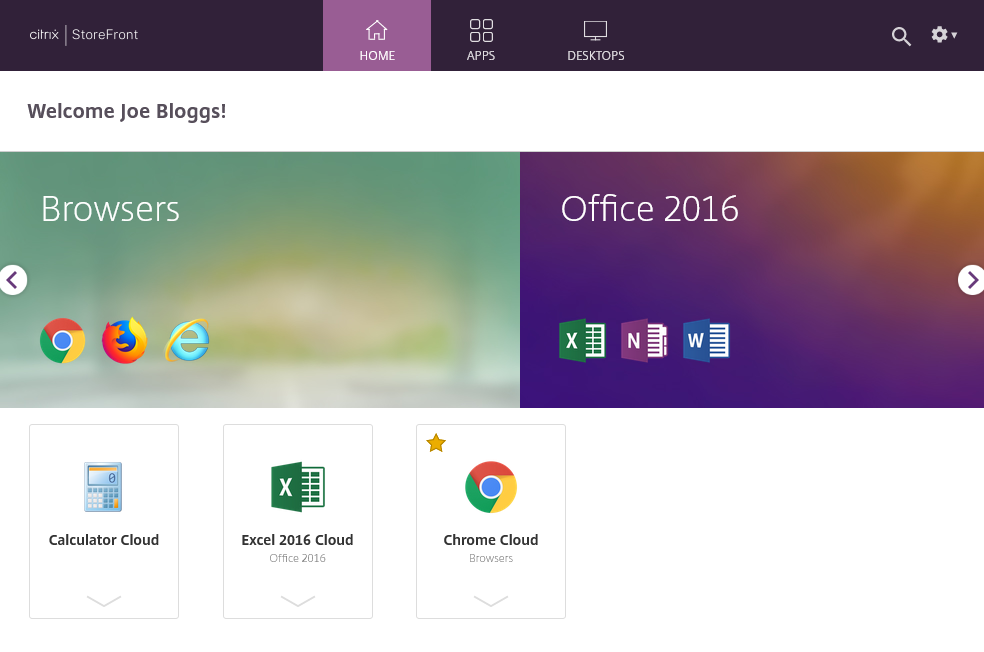
Onglet Applications
L’onglet Applications comporte plusieurs vues secondaires :
- Tout : affiche toutes les applications.
- Favoris : affiche toutes les applications préférées.
- Catégories : affiche les catégories et les applications qui s’y trouvent. La façon dont les catégories sont affichées dépend des paramètres de catégorie.
- Collections : affiche les groupes d’applications recommandées.
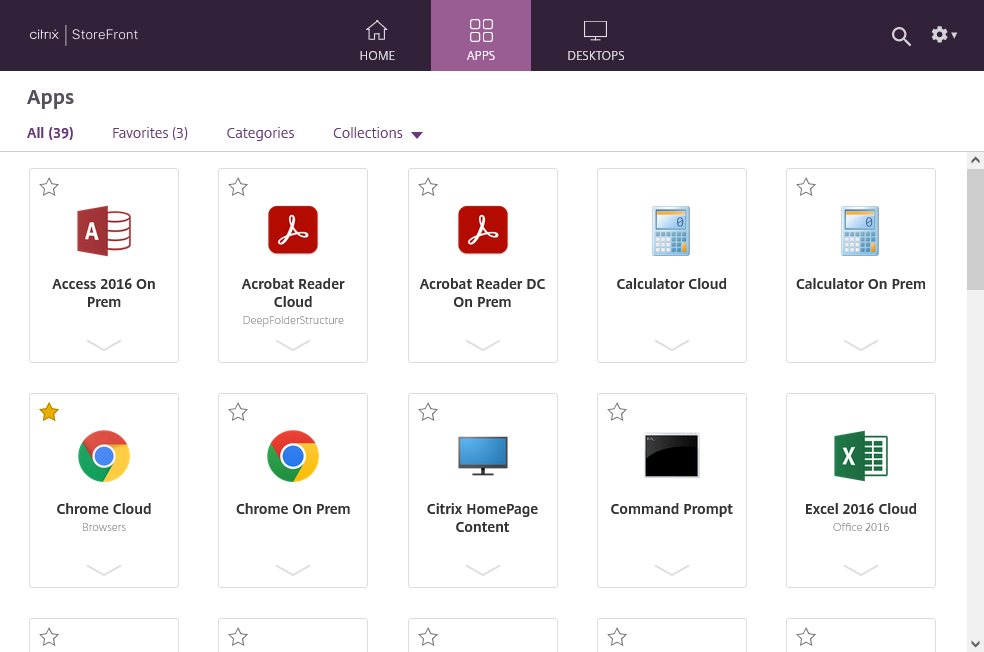 .
.
Onglet Bureaux
L’onglet Bureaux comporte deux vues secondaires :
- Tout : affiche tous les bureaux.
- Favoris : affiche les bureaux préférés.
Vignettes d’application et de bureau
Cliquez sur une icône pour lancer l’application ou le bureau.
Favoris
Cliquez ou appuyez sur l’étoile pour désigner un élément comme favori :
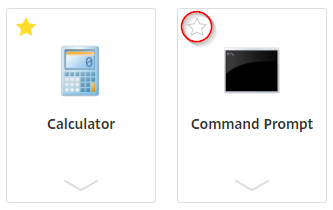
Afficher les détails et les actions
Vous pouvez développer un panneau sous chaque icône pour afficher la description et les actions de l’application.
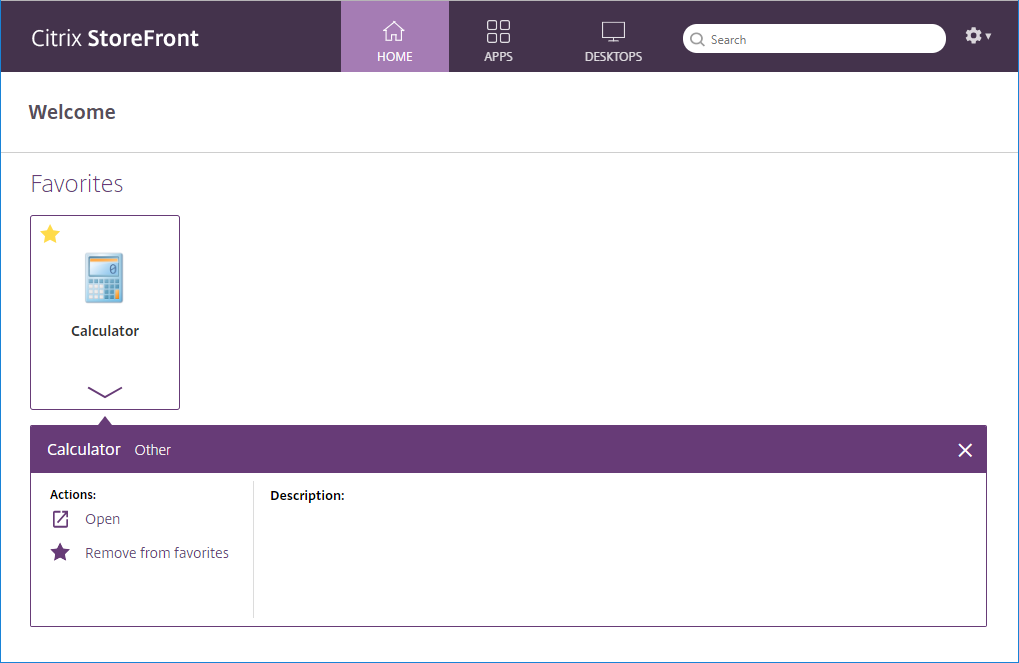
Les actions suivantes peuvent être disponibles :
- Ouvrir : lance l’application ou le bureau ou s’y reconnecte.
- Ajouter aux favoris : si l’élément n’est pas un favori, qu’il n’est pas obligatoire et que les favoris sont activés pour le magasin, l’application ou le bureau est ajouté(e) à vos favoris.
- Supprimer des favoris : si l’élément est un favori, qu’il n’est pas obligatoire et que les favoris sont activés pour le magasin, l’application ou le bureau est supprimé(e) de vos favoris.
- Redémarrer : pour les bureaux assignés où le redémarrage est disponible, le bureau redémarre.
Rechercher
Cliquez sur l’icône en forme de loupe pour faire apparaître le champ de recherche. Recherchez dans toutes les applications, tous les bureaux et toutes les catégories :

Paramètres
Le menu des paramètres n’est disponible que lorsque vous accédez au magasin via un navigateur Web.
![]()
Le menu des paramètres contient les options suivantes :
- Paramètres du compte : ouvre la page des paramètres.
- À propos : affiche des informations sur l’application.
- Déconnexion : déconnecte du site Web.
Paramètres du compte
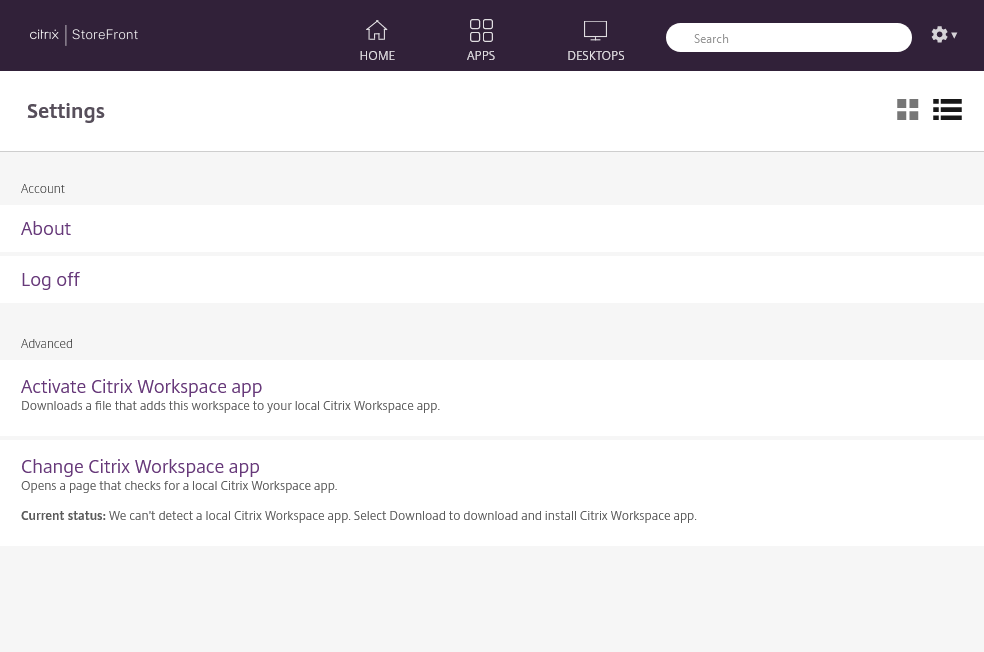
Les options suivantes peuvent être disponibles :
Connecter. Reprend les sessions déconnectées.
Déconnecter. Déconnecte toutes vos sessions en cours et vous déconnecte.
Activer l’application Citrix Workspace. Télécharge un fichier qui ajoute ce magasin à l’application Citrix Workspace locale.
Changer l’application Citrix Workspace. Ouvre une page qui vérifie s’il existe une application Citrix Workspace installée localement. Elle permet aussi aux utilisateurs de passer du lancement de ressources en utilisant l’application Citrix Workspace à leur lancement dans un navigateur Web et vice-versa.
Fermer la session
Pour fermer la session, ouvrez le menu des paramètres et cliquez sur Fermer la session. Cela vous déconnecte du magasin. Si vous êtes connecté à une ressource, selon la configuration, cette action aura pour effet de :
- arrêter les ressources ; ou
- vous déconnecter des ressources ; ou
- laisser les ressources connectées.