Guide PoC : Configuration de bureaux virtuels non joints à un domaine dans Citrix DaaS
Vue d’ensemble
De nombreuses entreprises doivent prendre en charge des solutions non jointes à un domaine dans lesquelles la machine virtuelle accessible par Citrix n’est pas gérée via Active Directory. Parmi les cas d’utilisation pouvant nécessiter ce type de configuration, citons :
- Fourniture de postes de travail non liés à un domaine aux développeurs ou aux sous-traitants lorsque des droits d’administrateur local sont nécessaires pour installer des applications spécifiques.
- Les chercheurs du secteur de la santé qui ont besoin de ces mêmes droits.
- Main-d’œuvre temporaire dont la charge de travail n’est nécessaire que pendant une courte période.
Grâce à la prise en charge des services Citrix DaaS et Citrix Gateway pour les Virtual Delivery Agents (VDA) non joints à un domaine, cela est réalisable.
Le guide suivant fournit les exigences et les instructions détaillées pour créer et configurer une machine virtuelle Windows 11 non liée à un domaine et hébergée dans Azure, un catalogue de machines et un groupe de mise à disposition utilisant Citrix DaaS, et l’accès aux utilisateurs finaux via Citrix Workspace ou l’application Citrix Workspace.
Exigences et prérequis
Passez en revue les exigences relatives à la création et à l’accès à des machines virtuelles non jointes à un domaine via Citrix DaaS. Les sessions uniques (postes de travail uniquement) et les sessions multiples (applications et postes de travail) sont prises en charge.
Pour ce guide POC, les éléments suivants sont utilisés :
- Un abonnement Citrix DaaS en cours.
- Image Windows 11 à session unique hébergée dans Azure.
- Citrix VDA 2303
- Rendezvous v2 activé .
- Authentification Azure Active Directory pour Citrix Workspace.
Remarque
La continuité du service n’est pas prise en charge pour les VDA non joints à un domaine.
Activer l’authentification pour Citrix Workspace
Citrix Workspace prend en charge plusieurs fournisseurs d’identité d’authentification pour permettre aux utilisateurs d’accéder à des machines virtuelles n’appartenant pas à un domaine, notamment :
- Azure Active Directory
- Active Directory
- Active Directory et jeton
- Okta
- Google IdP
- SAML
- Citrix Gateway
- Authentification adaptative
Azure Active Directory est utilisé pour ce guide POC. Assurez-vous que l’option d’authentification que vous avez choisie est connectée à votre client Citrix Cloud dans la gestion des identités et des accès. Consultez ici les instructions pour connecter un fournisseur d’identité.
Configurer l’authentification Azure Active Directory pour Citrix Workspace
-
Dans le menu Citrix Cloud, sélectionnez Configuration de l’espace de travail.
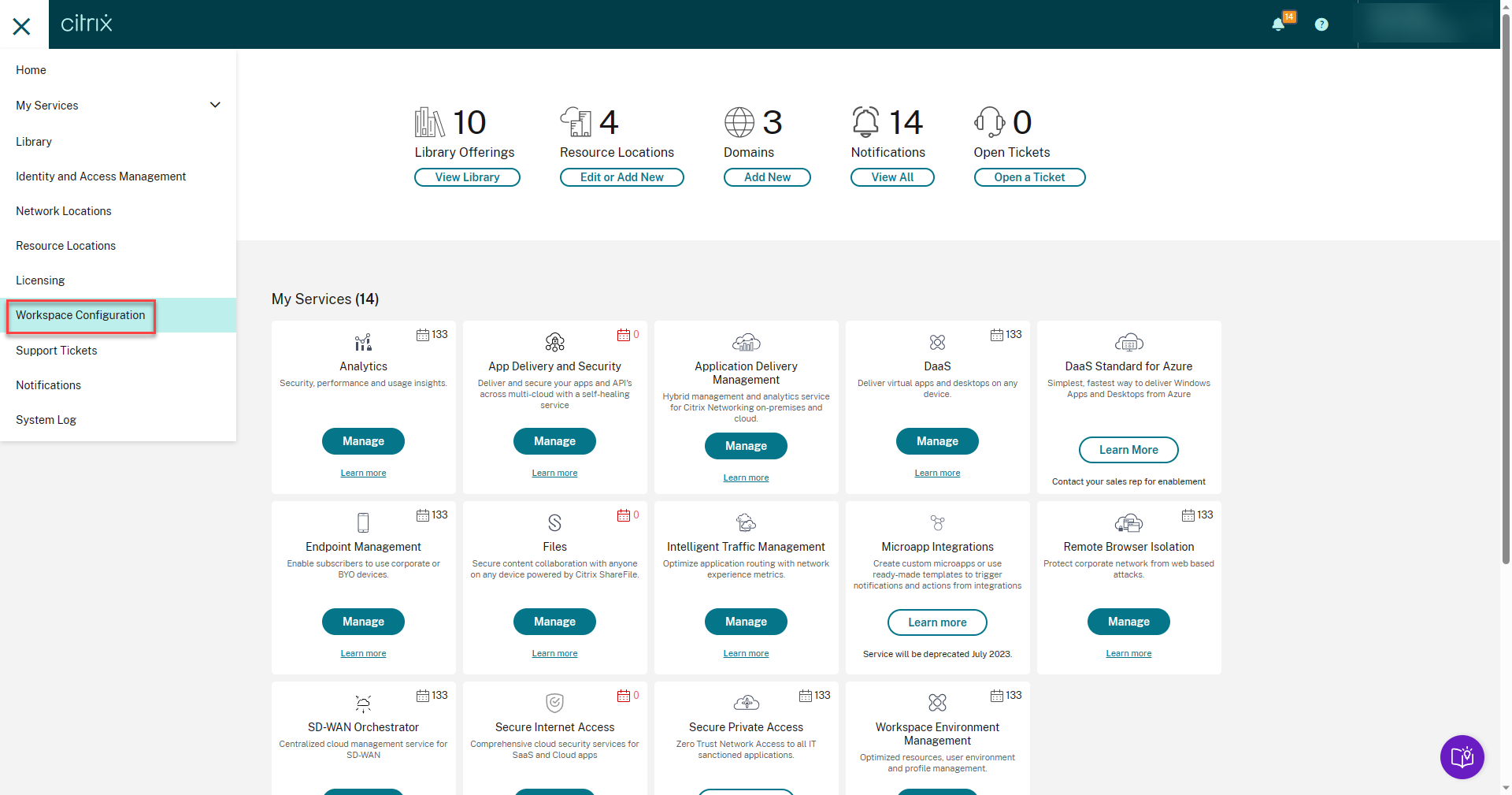
-
Sélectionnez Authentification.
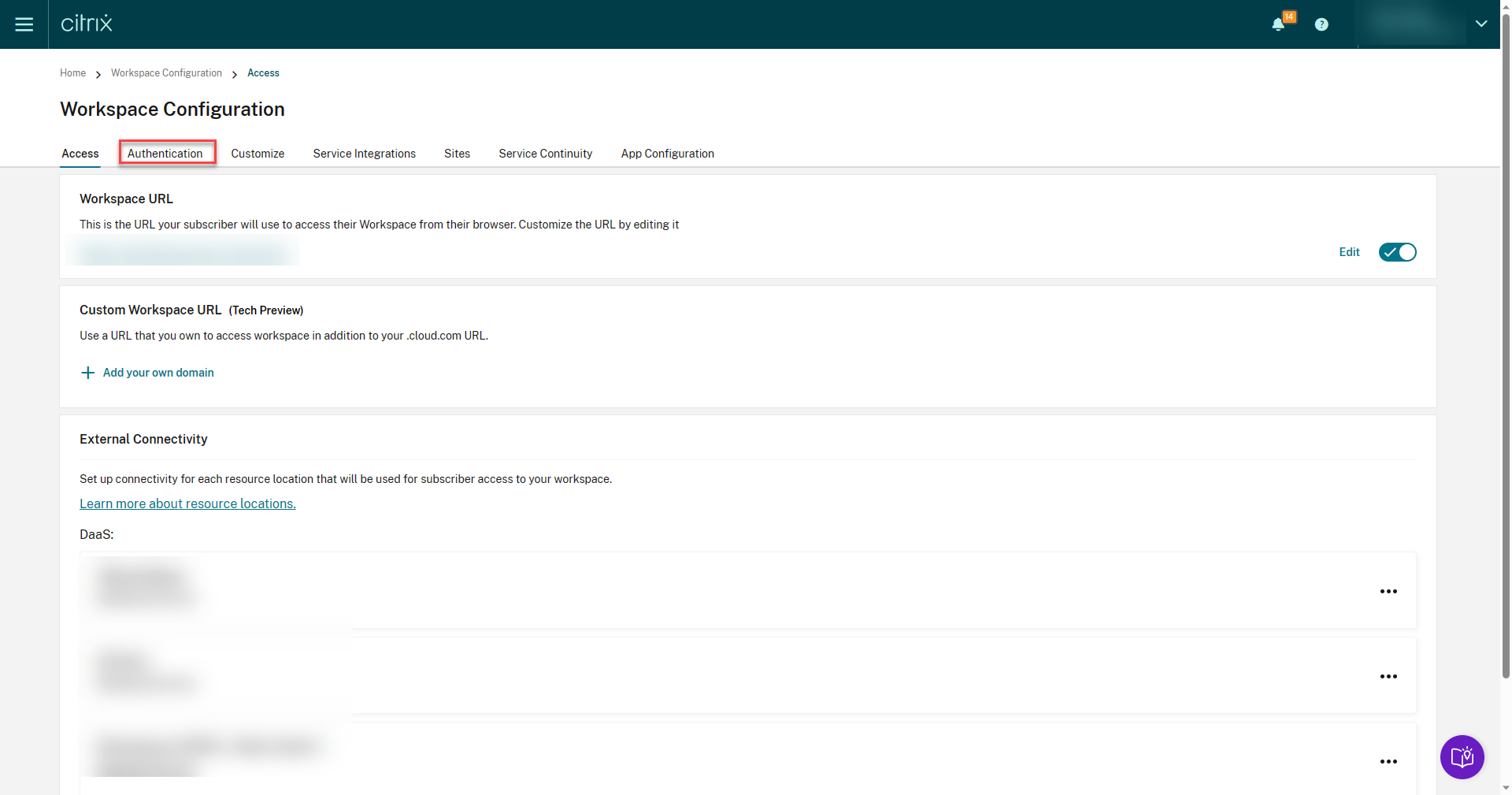
-
Sélectionnez Azure Active Directory, sélectionnez Je comprends l’impact sur l’expérience des abonnés, puis cliquez sur Confirmer.
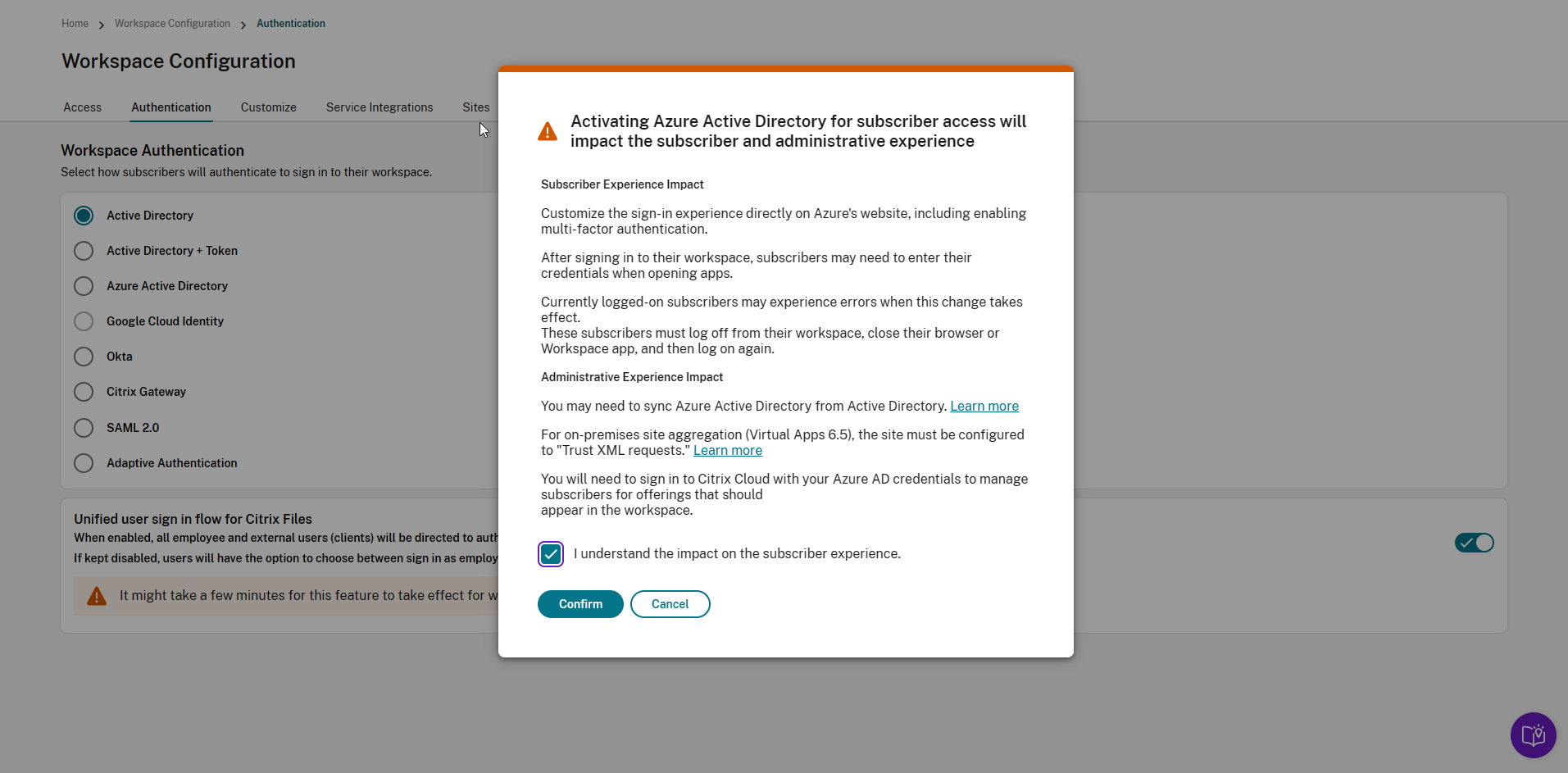
Création d’une machine virtuelle Windows
Les machines non jointes à un domaine sont prises en charge sur toutes les plateformes prises en charge par Citrix Machine Creation Services (MCS). Au cours de cette étape, vous allez créer la machine virtuelle Windows sur n’importe quel hyperviseur ou hyperscaler compatible avec MCS. Dans notre cas, Microsoft Azure est utilisé. Une fois votre machine virtuelle créée, procédez comme suit :
- RDP dans votre machine virtuelle
-
Téléchargez la dernière version et la version correcte du type de système d’exploitation de Citrix Virtual Delivery Agent
-
Installez les applications requises.
-
Exécutez la configuration du VDA
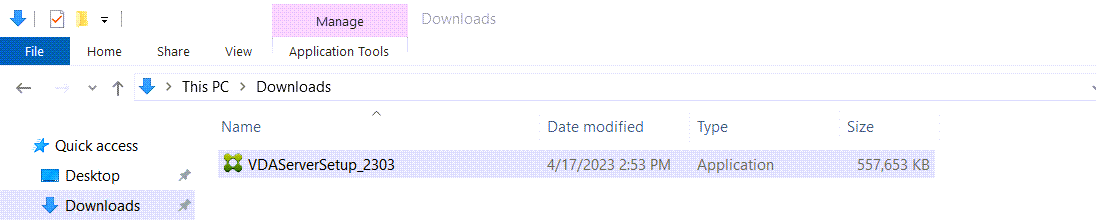
-
Sélectionnez Créer une image MCS principale, puis cliquez sur Suivant.
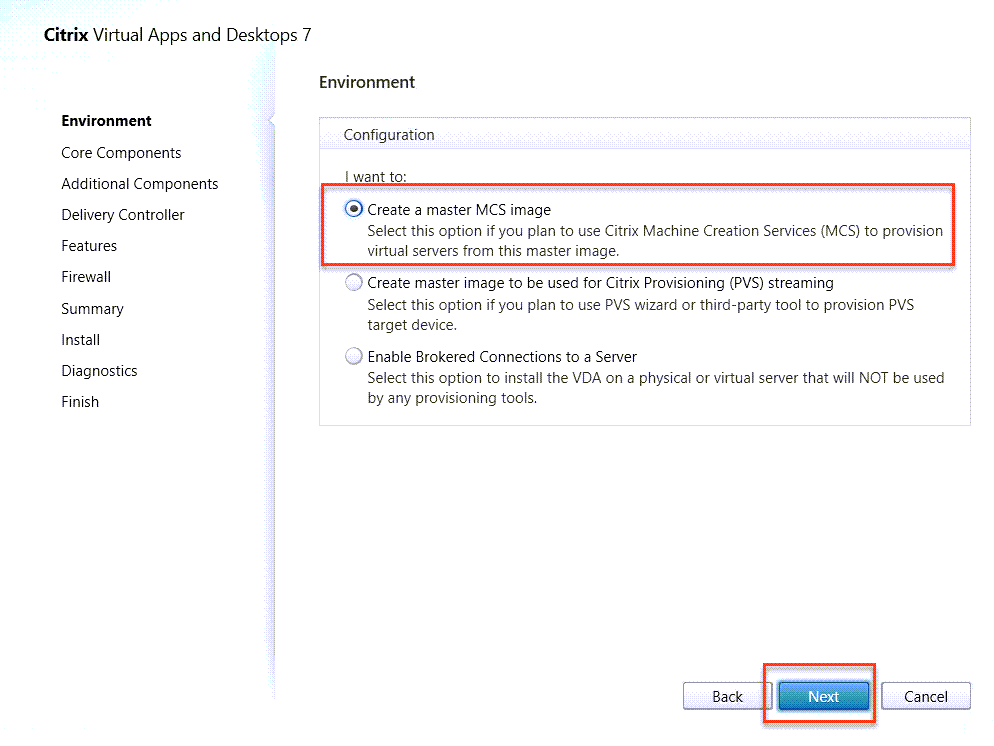
-
Dans la fenêtre Composants principaux, cliquez sur Suivant.

-
Sélectionnez tous les composants supplémentaires requis par votre déploiement, tels que Citrix Profile Management et l’ optimisation du stockage des Machine Creation Services, puis cliquez sur Suivant.
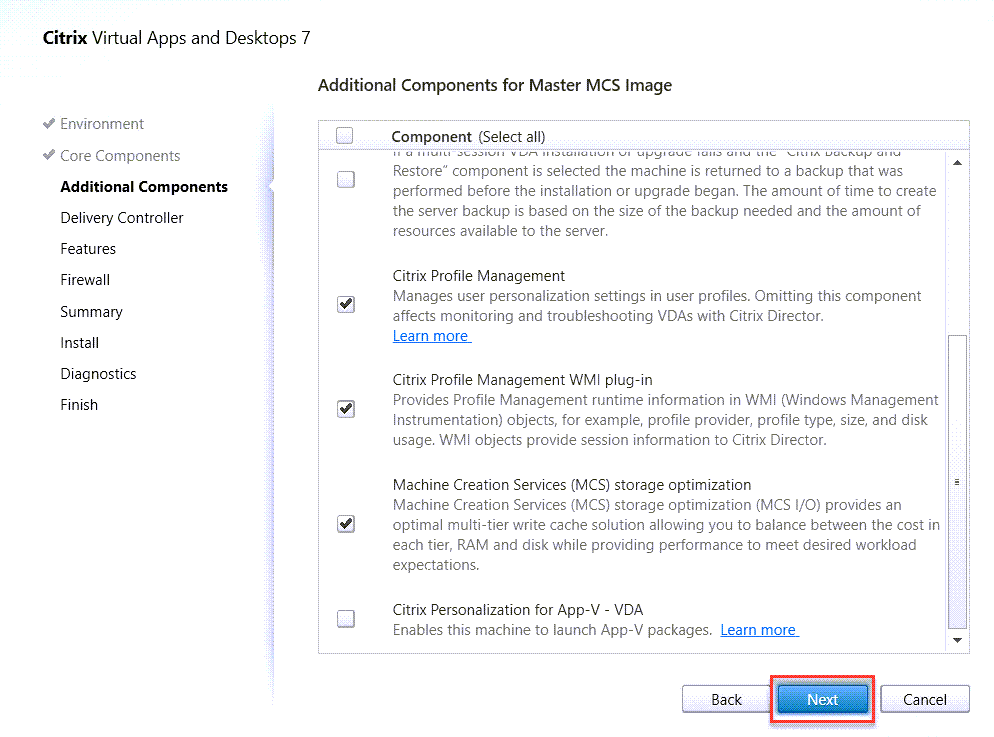
-
Dans Delivery Controller, sélectionnez Let Machine Creation Services le faire automatiquement, puis cliquez sur Suivant.
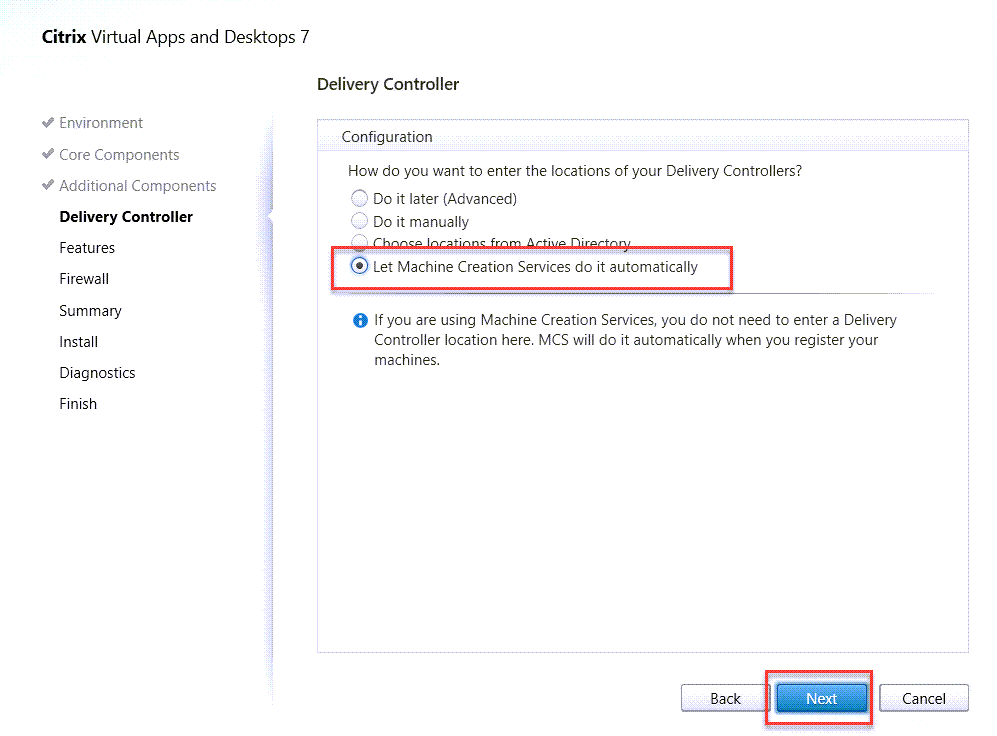
-
Cliquez sur Suivant.
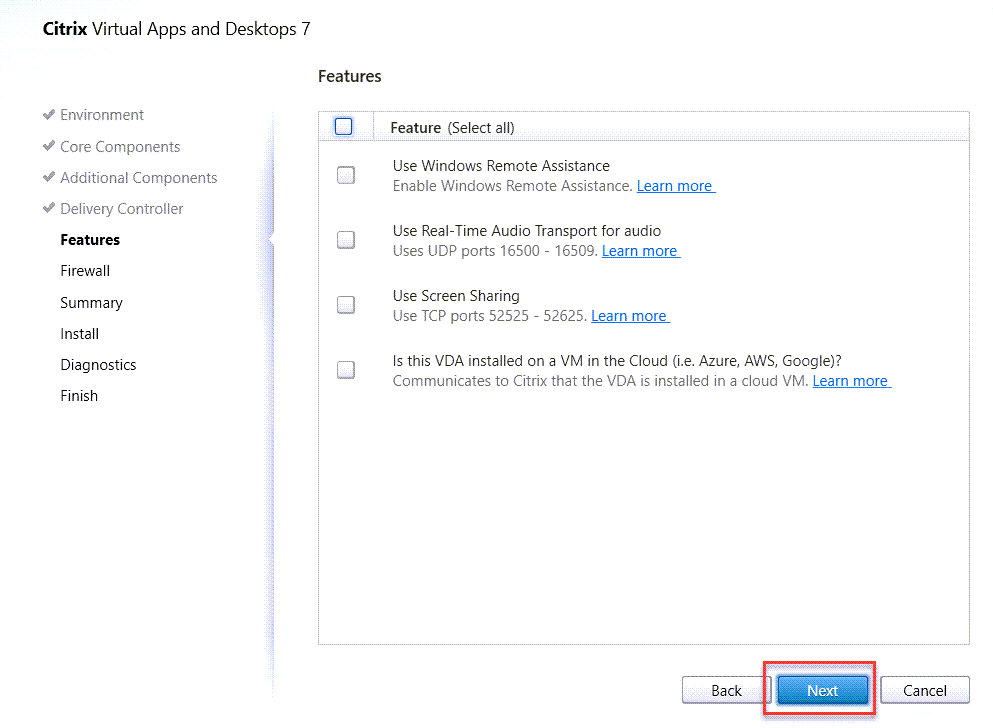
-
Sélectionnez Automatiquement, puis cliquez sur Suivant.
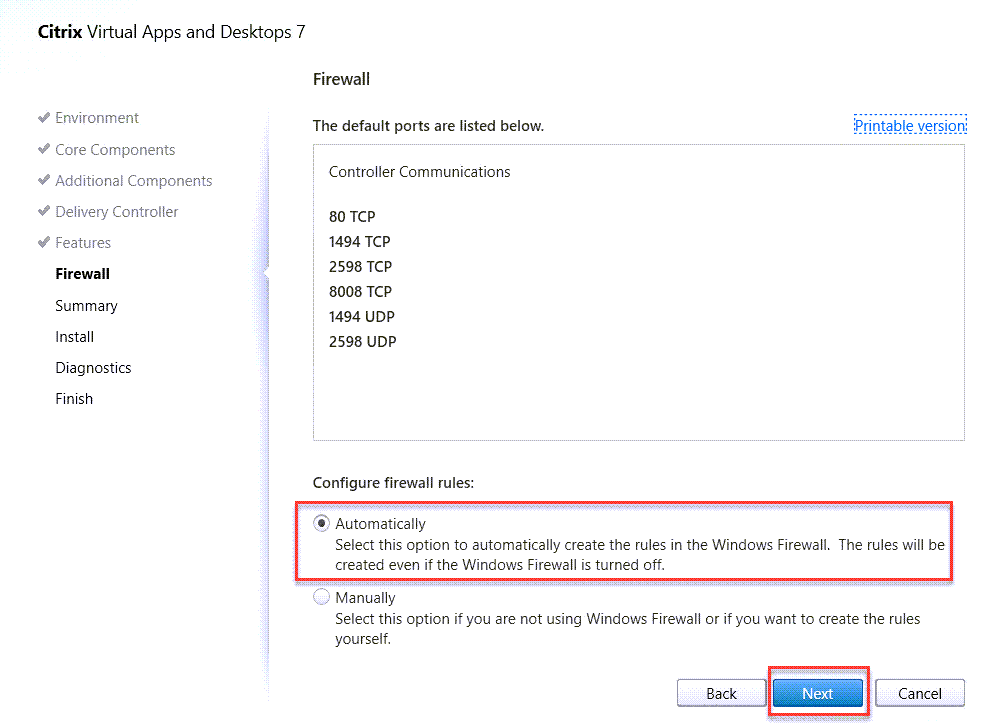
-
Consultez la page de résumé, cliquez sur Installer.
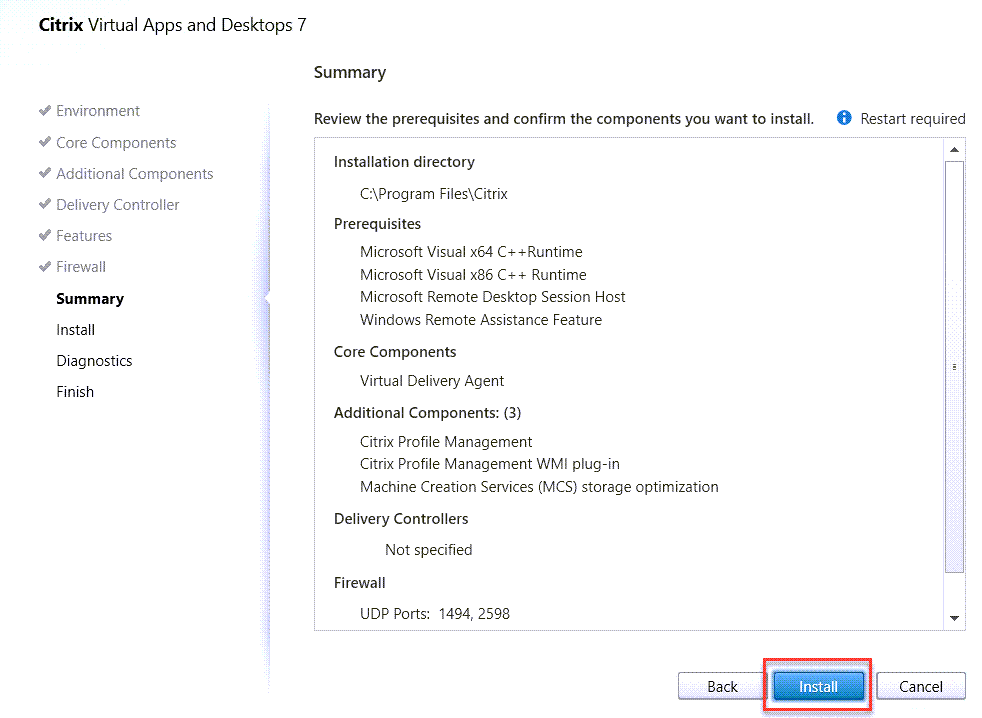
-
Lorsque l’installation est terminée, cliquez sur Terminer et laissez l’ordinateur redémarrer.
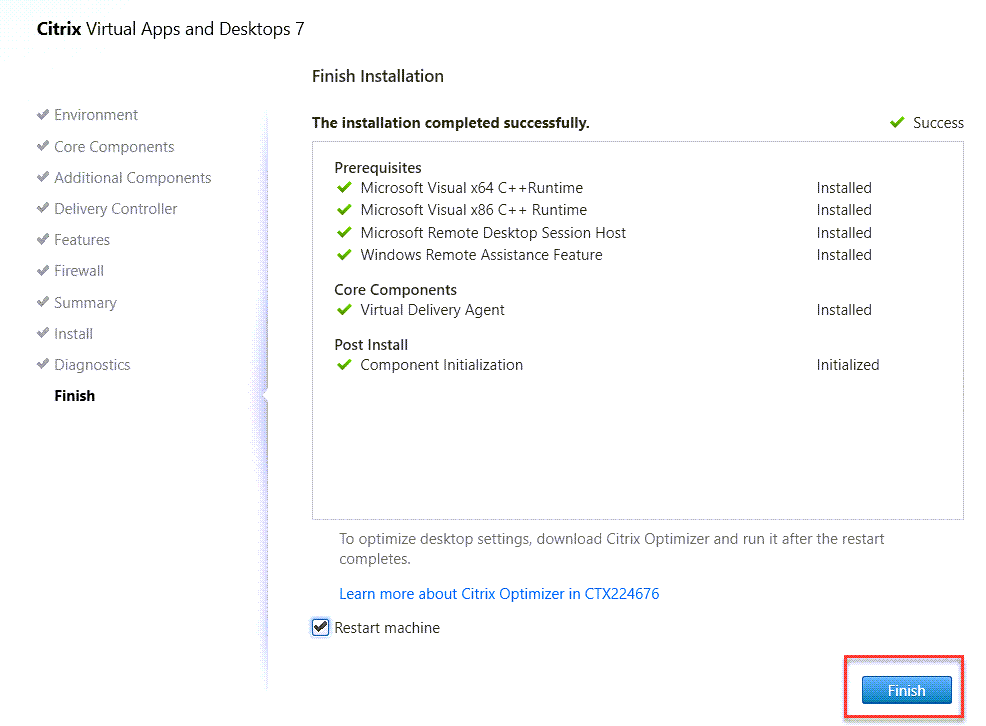
-
Une fois la machine redémarrée, modifiez la valeur de registre suivante : HKEY_LOCAL_MACHINE \ SOFTWARE \ Citrix \ VirtualDesktopAgent
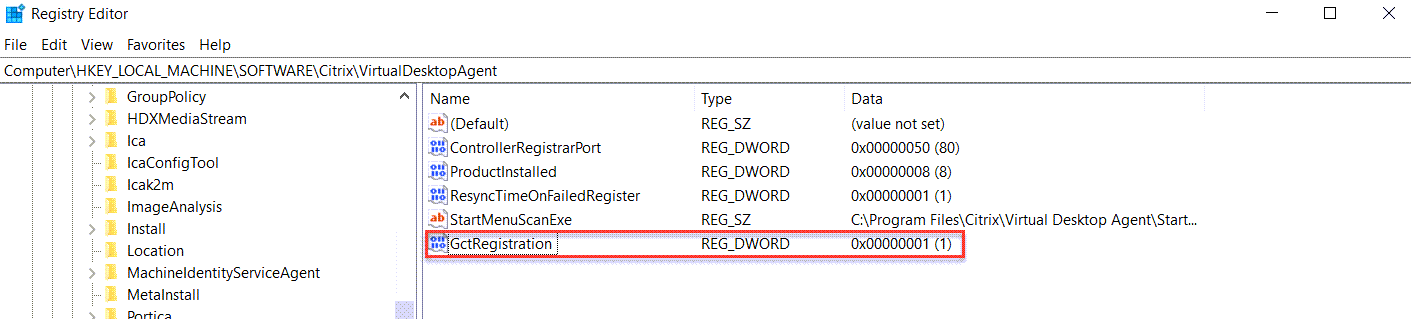
Créer des catalogues de machines
- Cliquez sur Catalogues de machines, puis sur Créer un catalogue de machines.
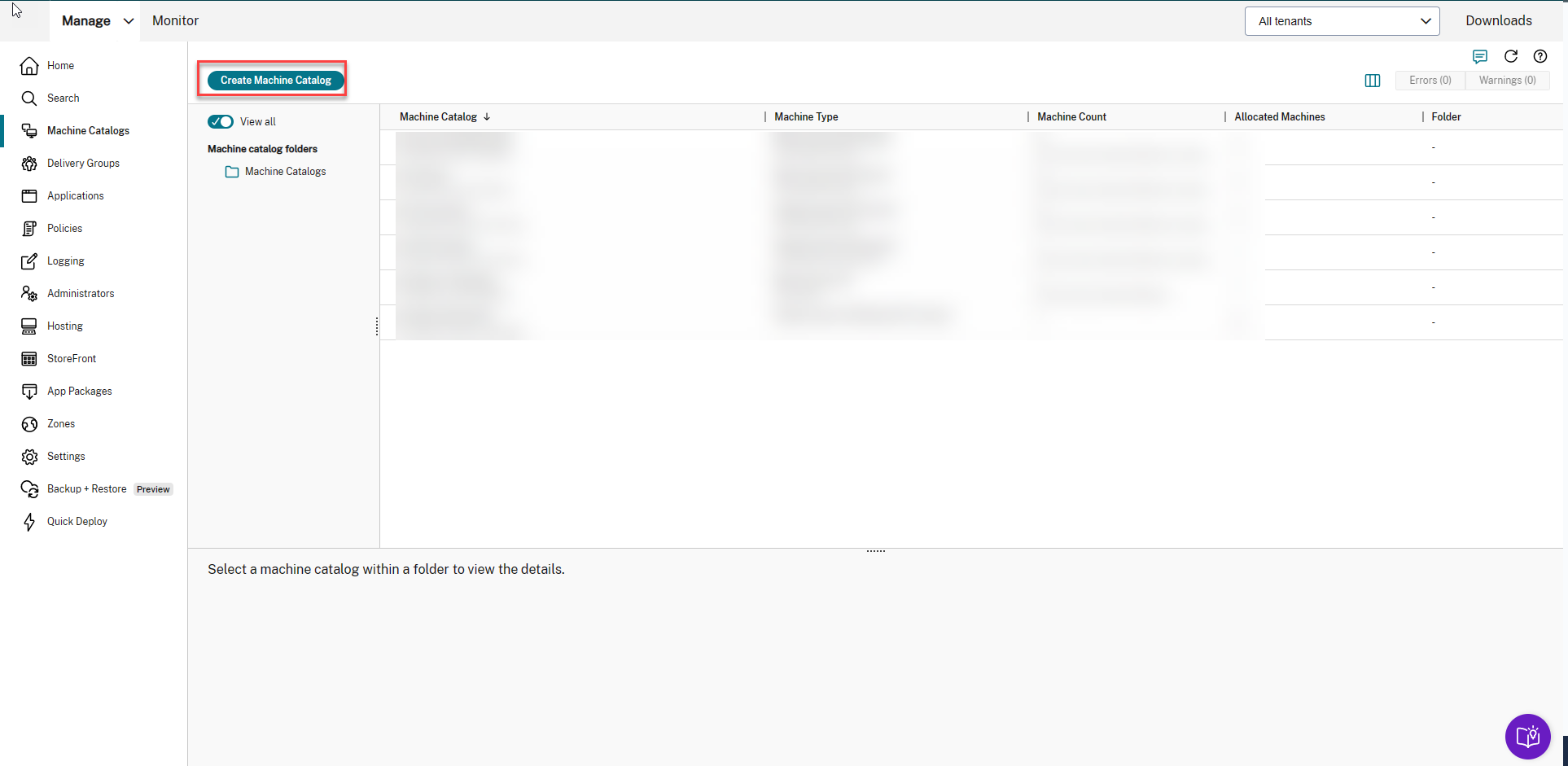
-
Sélectionnez le système d’ exploitation à session unique pour le type de machine, puis cliquez sur Suivant.
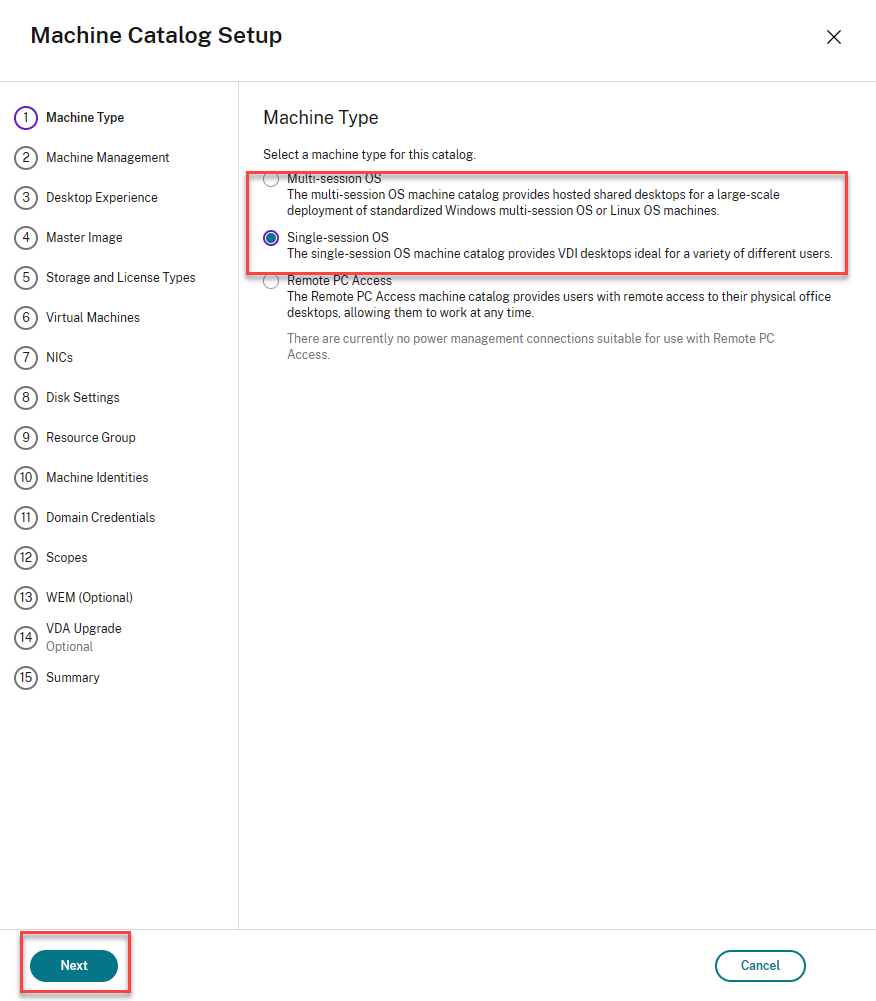
-
Dans Gestion des machines , sélectionnez Machines dont l’alimentation est gérée , Citrix Machine Creation Services (MCS) et les ressources appropriées dans la liste déroulante. cliquez sur Suivant .
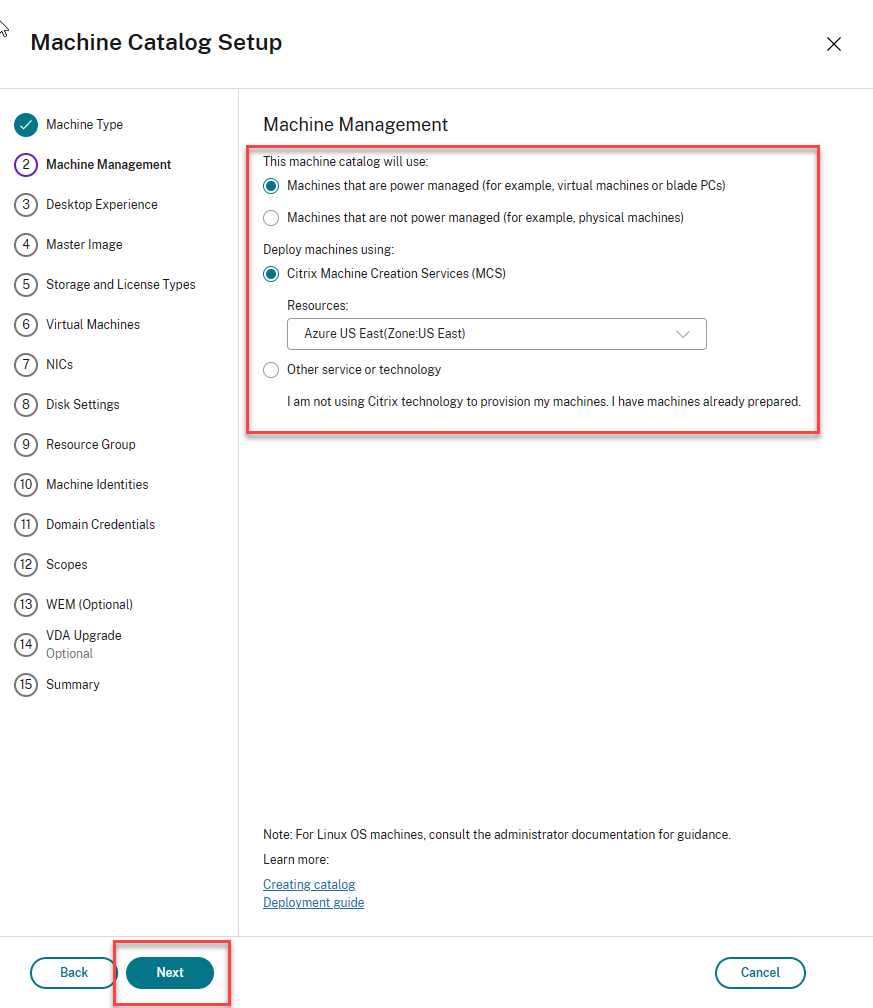
-
Sélectionnez Je veux que les utilisateurs se connectent au même poste de travail (statique) à chaque fois qu’ils ouvrent une session et Oui, créez une machine virtuelle dédiée et enregistrez les modifications sur le disque local pour l’ expérience utilisateur, puis cliquez surSuivant .
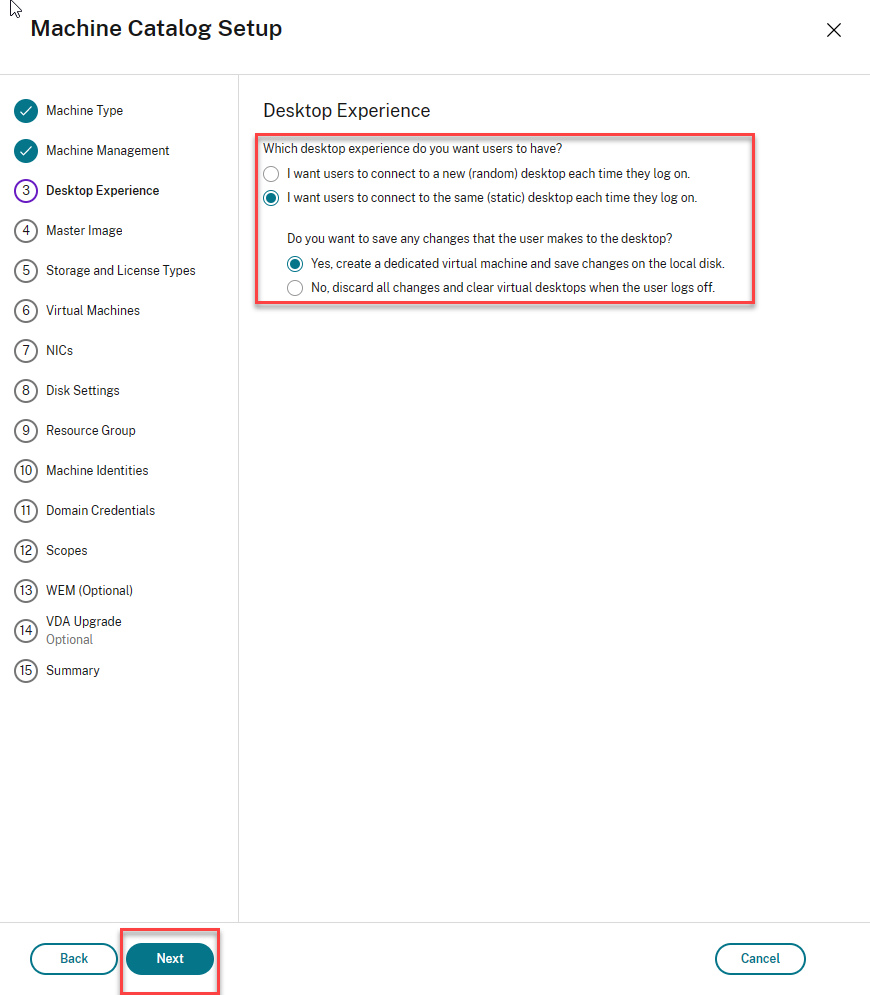
-
Sélectionnez l’image principale, définissez le niveau fonctionnel du VDA sur 2206 (ou version ultérieure), cliquez sur Suivant.
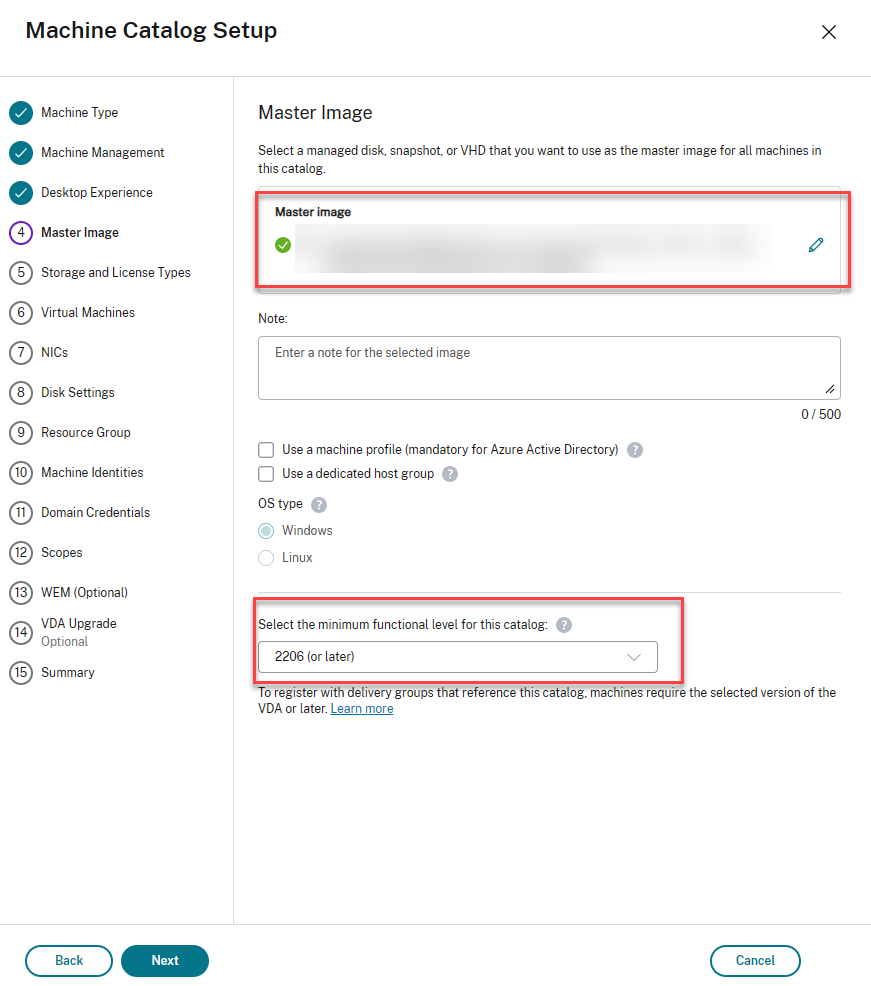
-
Sélectionnez votre stockage et le type de licence Windows, puis cliquez sur Suivant.
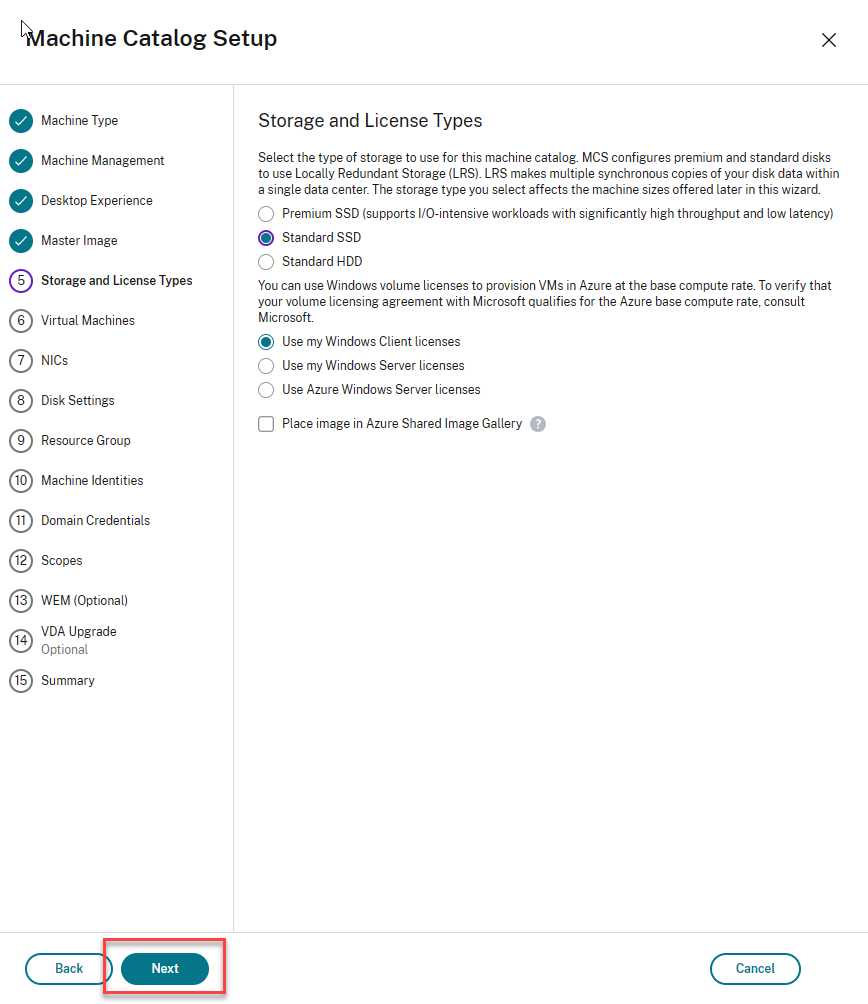
-
Dans Machines virtuelles, choisissez le nombre de machines virtuelles à créer et la taille de la machine, puis cliquez sur Suivant.
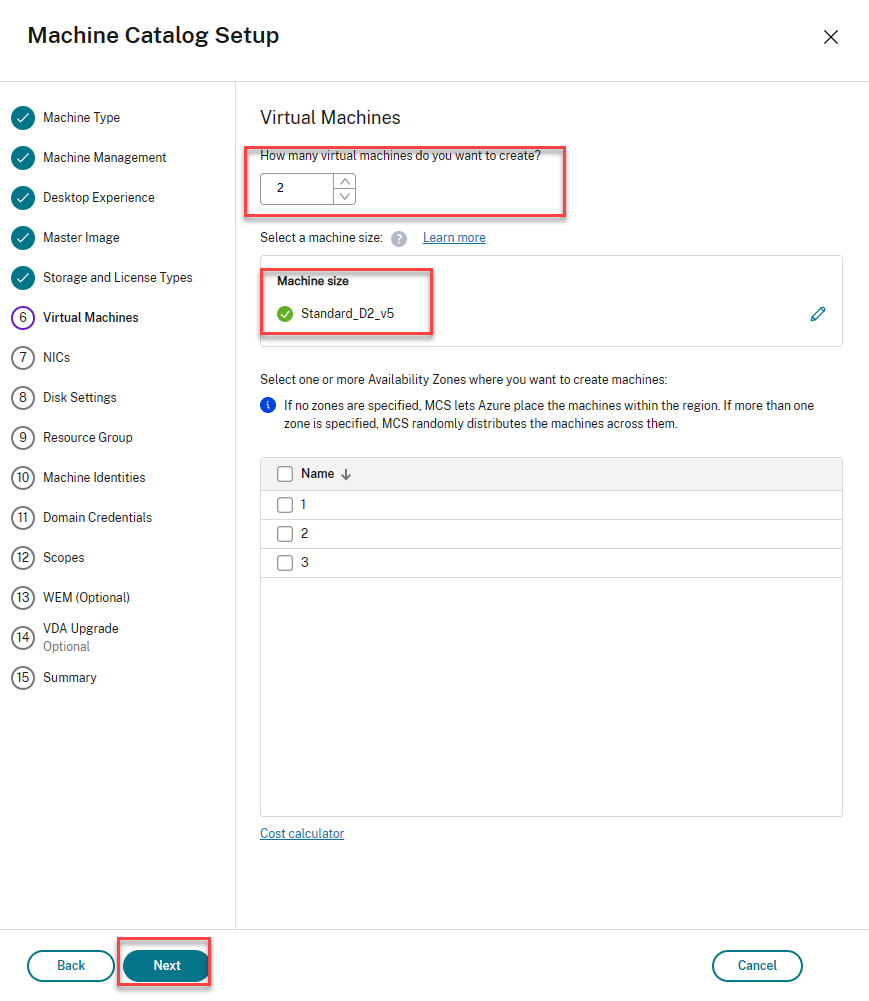
-
Choisissez le type d’identité non joint à un domaine, donnez un nom aux bureaux, cliquez sur Suivant.
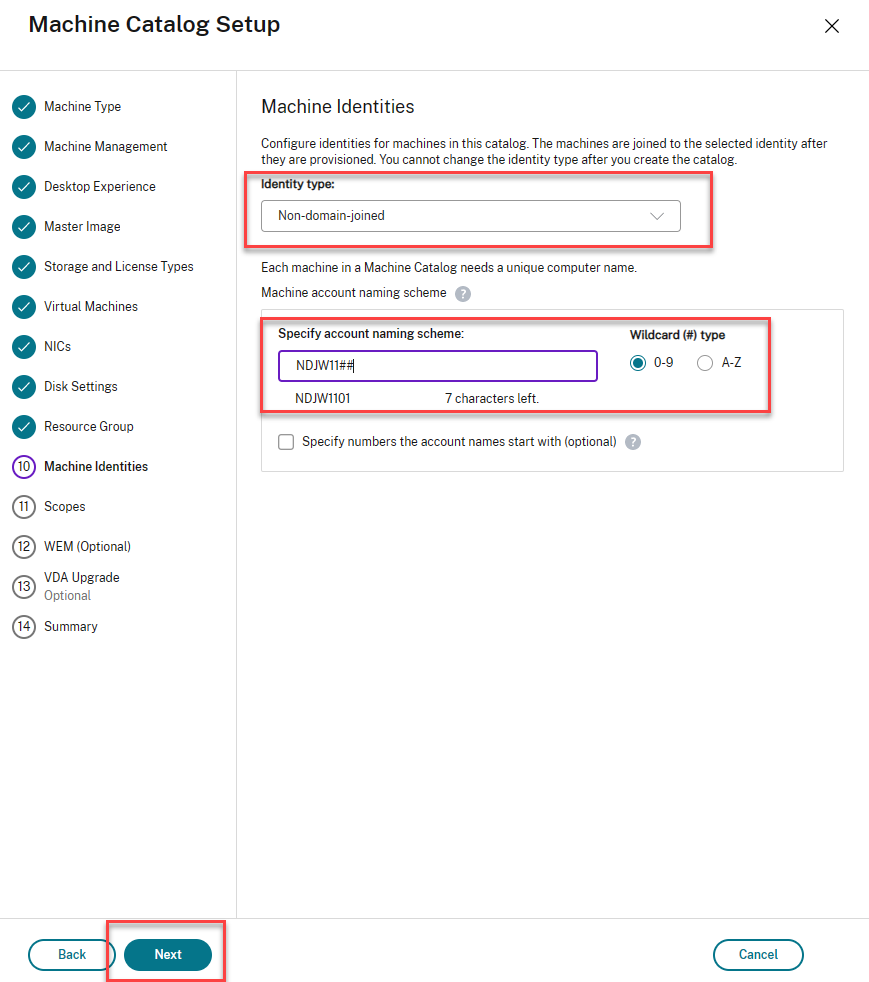
-
Sur la page de résumé, donnez un nom au catalogue de machines, puis cliquez sur Terminer.
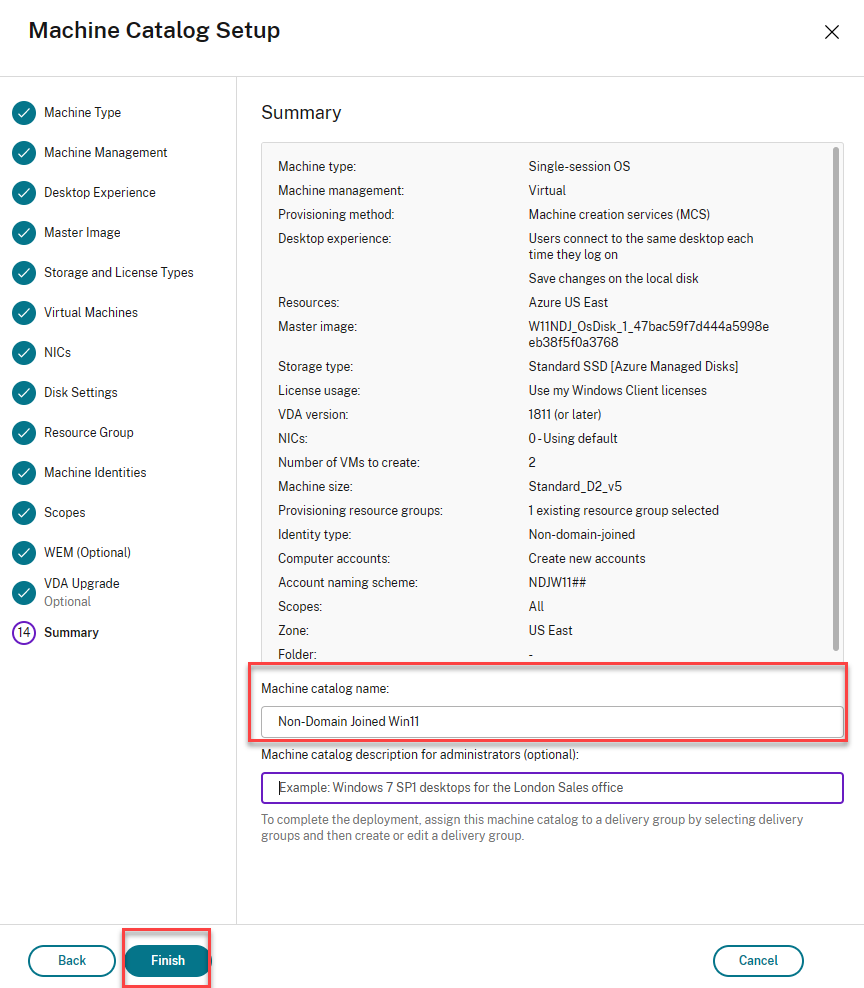
-
Le catalogue de machines est en cours de création. Une fois terminé, passez à la création du groupe de mise à disposition.
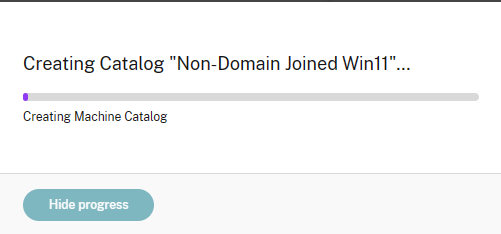
Créer des groupes de mise à disposition
-
Sélectionnez Groupes de miseà disposition, puis cliquez sur Créer un groupe de miseà disposition.
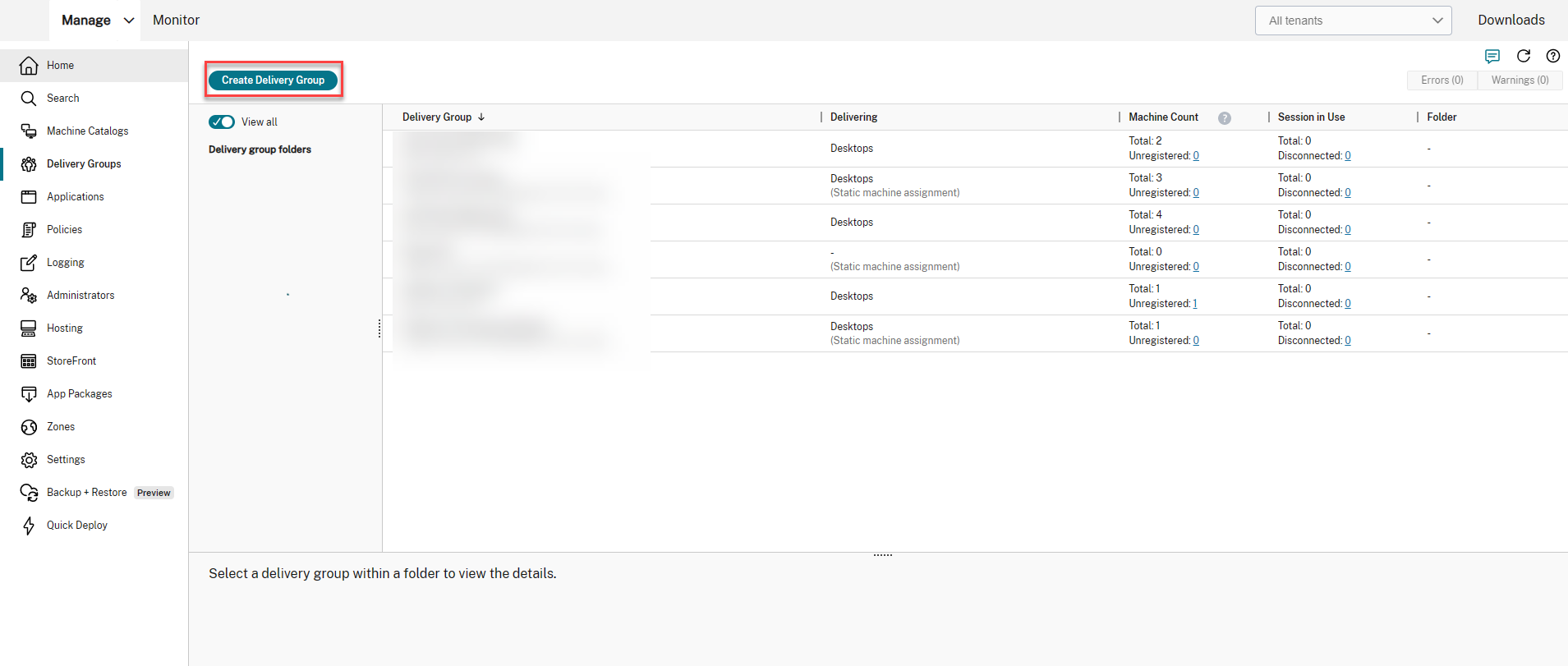
-
Sélectionnez les postes de travail et le nombre de machines à ajouter, puis cliquez sur Suivant.
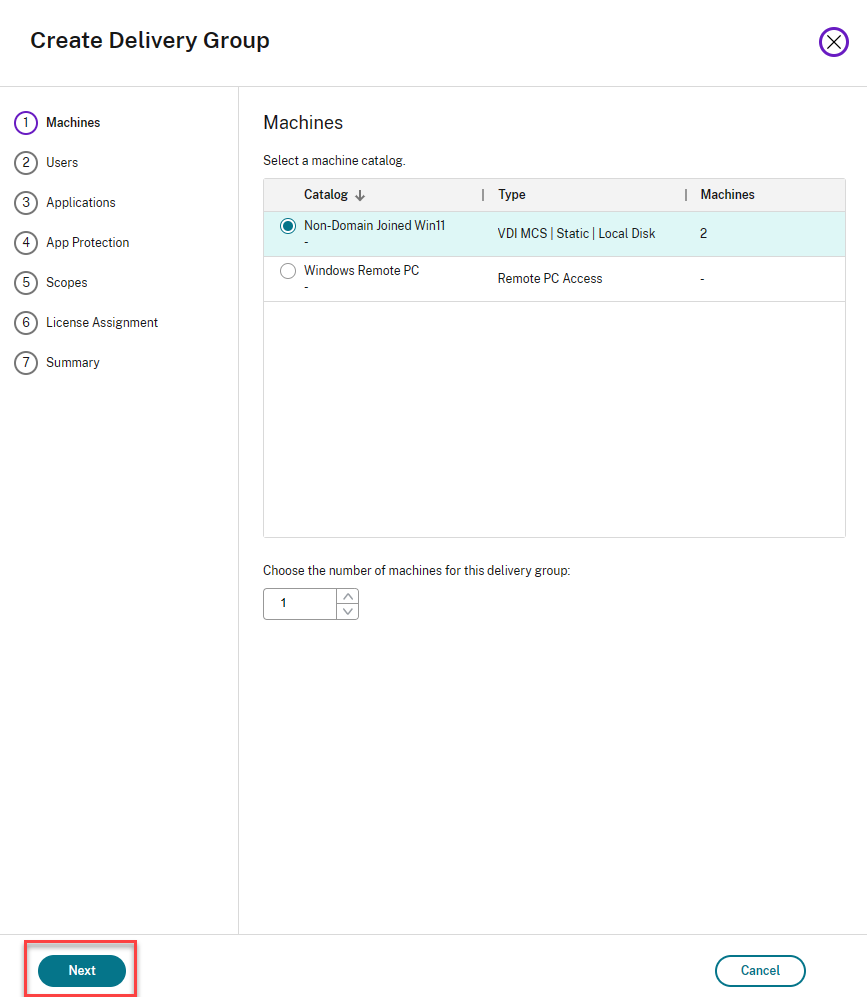
-
Sélectionnez Ordinateurs de bureau comme type de livraison, puis cliquez sur Suivant.
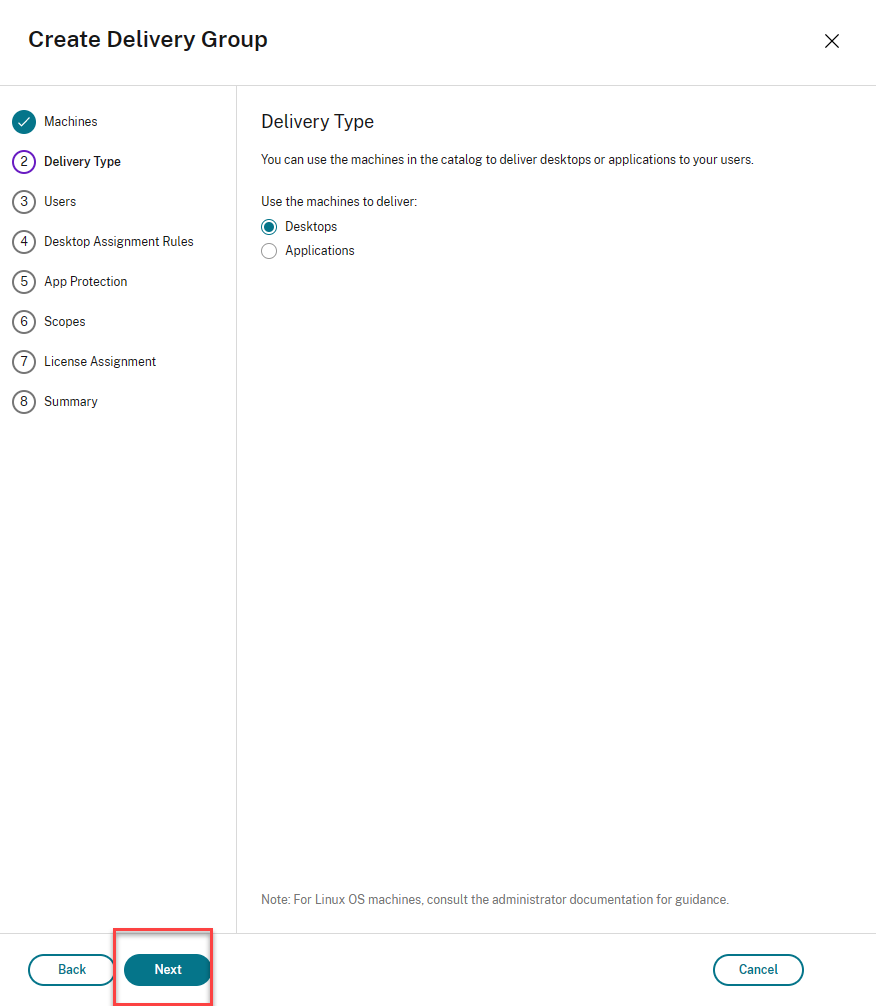
-
Choisissez l’option Laisser la gestion des utilisateurs à Citrix Cloud, puis cliquez sur Suivant.

-
Sélectionnez votre type de licence, puis cliquez sur Suivant.
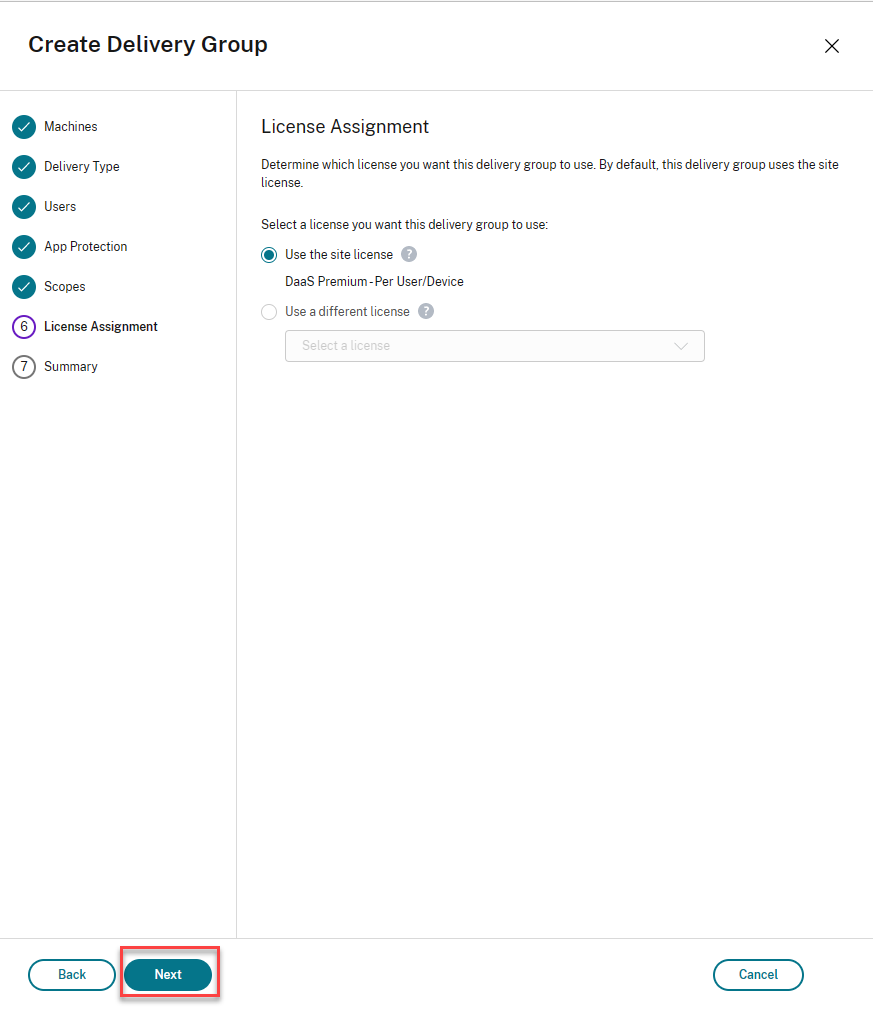
-
Vérifiez le résumé, donnez le groupe de mise à disposition et affichez un nom, puis cliquez sur Terminer.
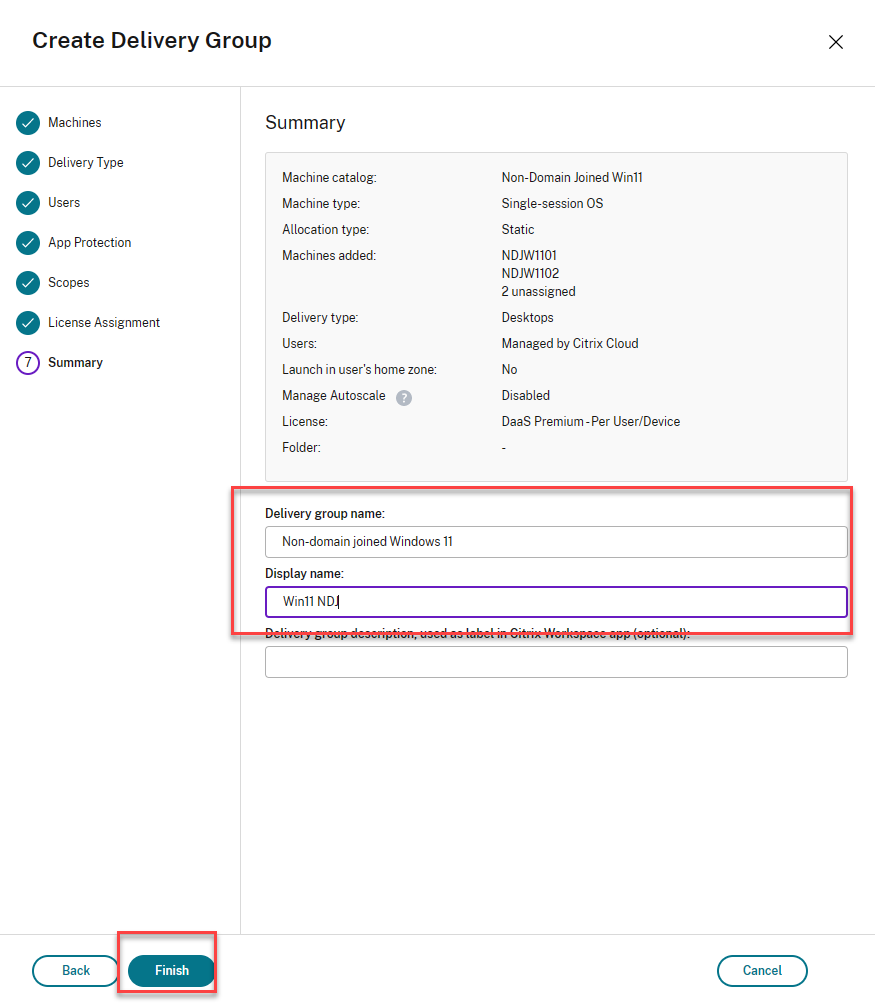
Votre groupe de mise à disposition n’appartenant pas à un domaine est maintenant prêt.
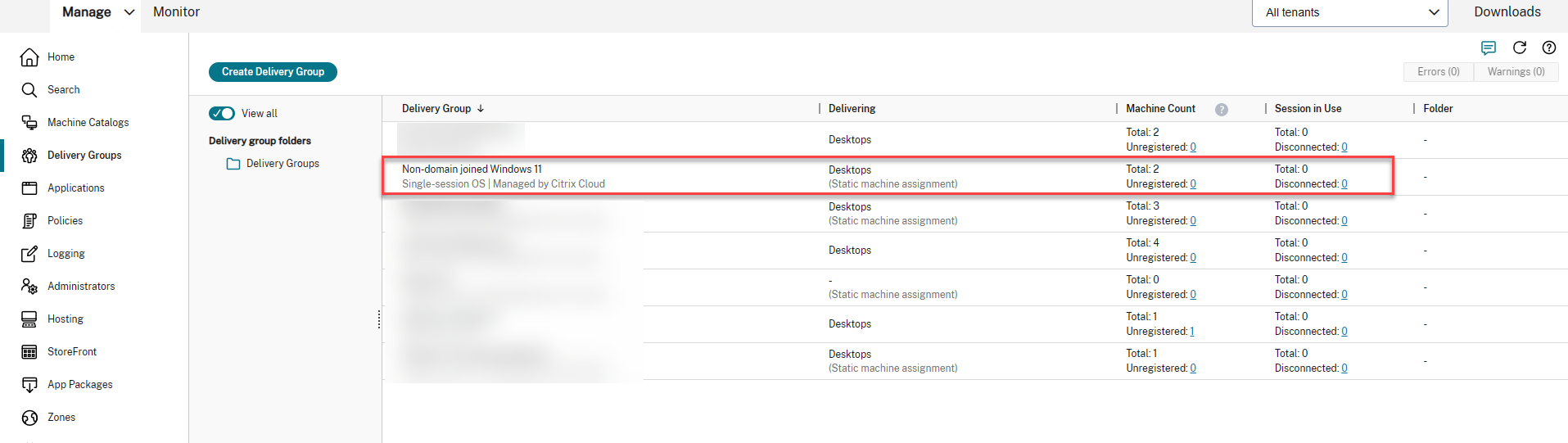
Créer une stratégie Citrix pour Rendezvous
-
Cliquez sur Politiques
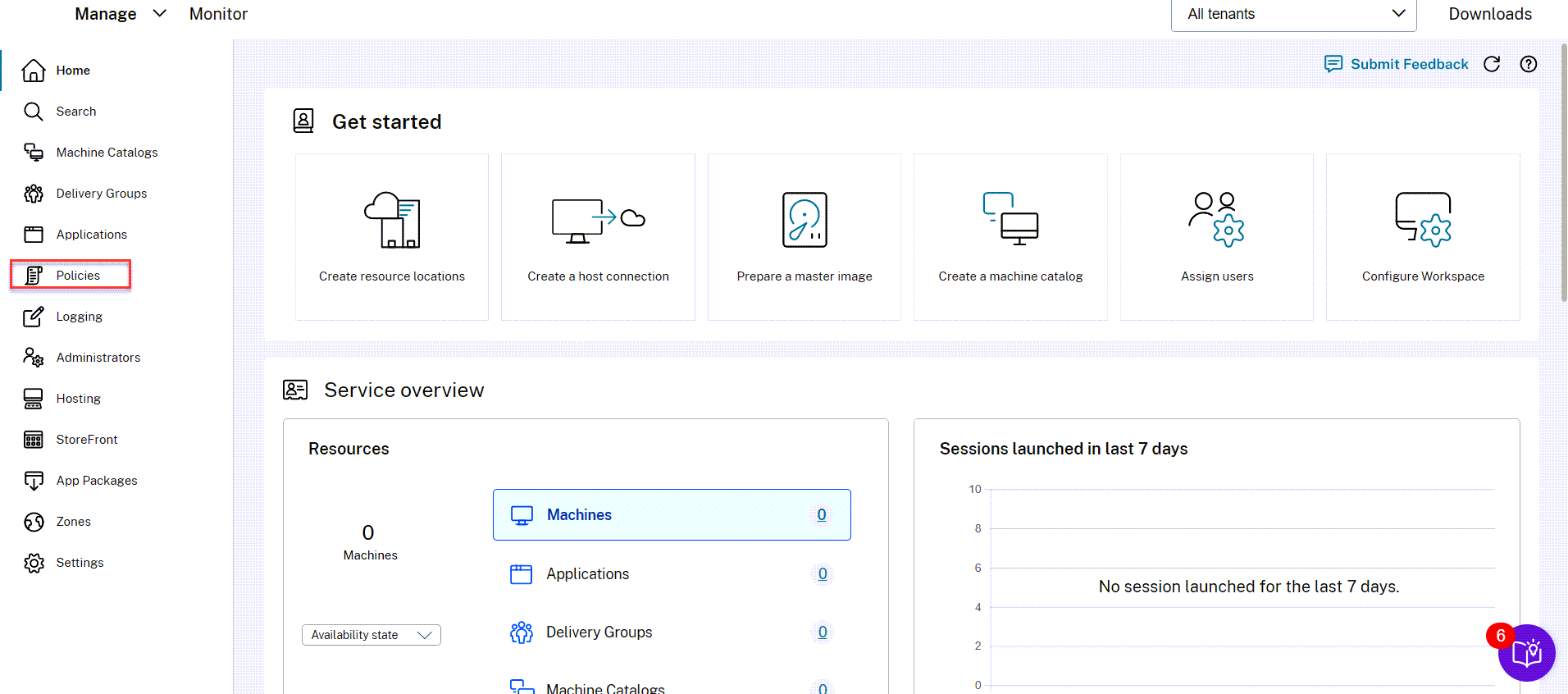
-
Cliquez sur Créer une stratégie
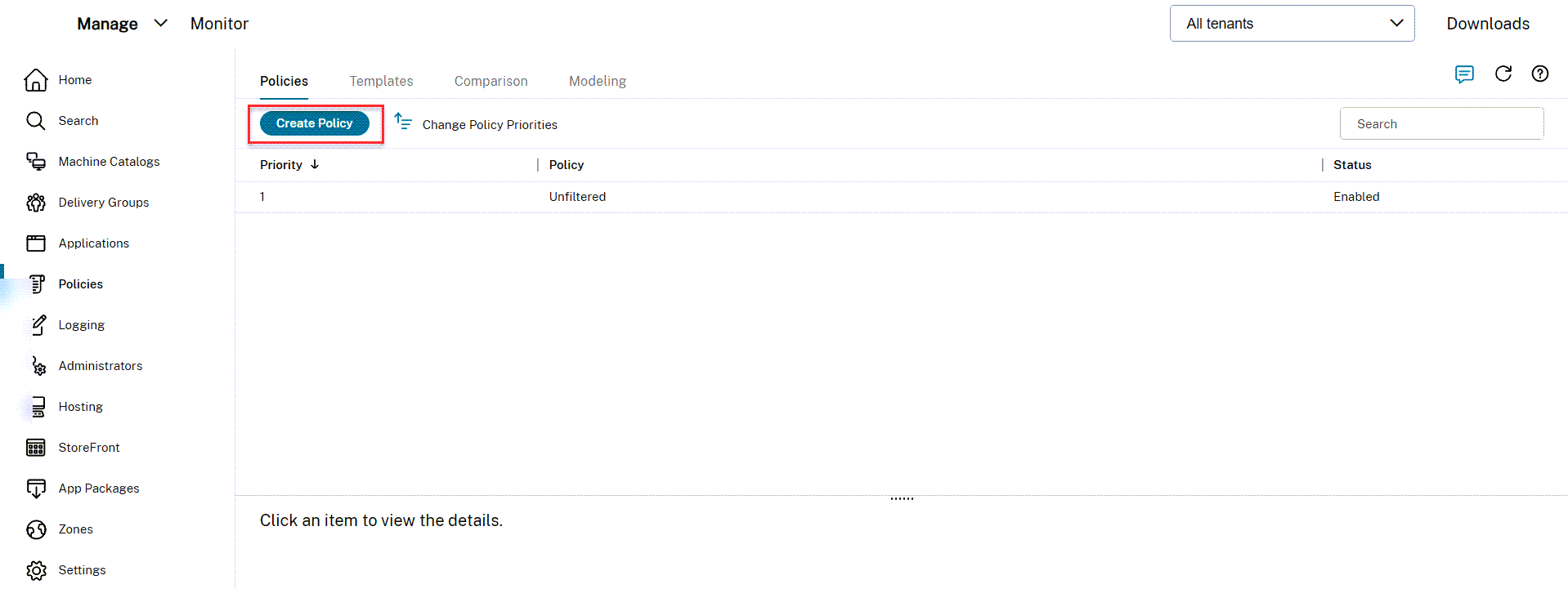
-
Trouvez les paramètres du protocole Rendezvous et cliquez sur Sélectionner.
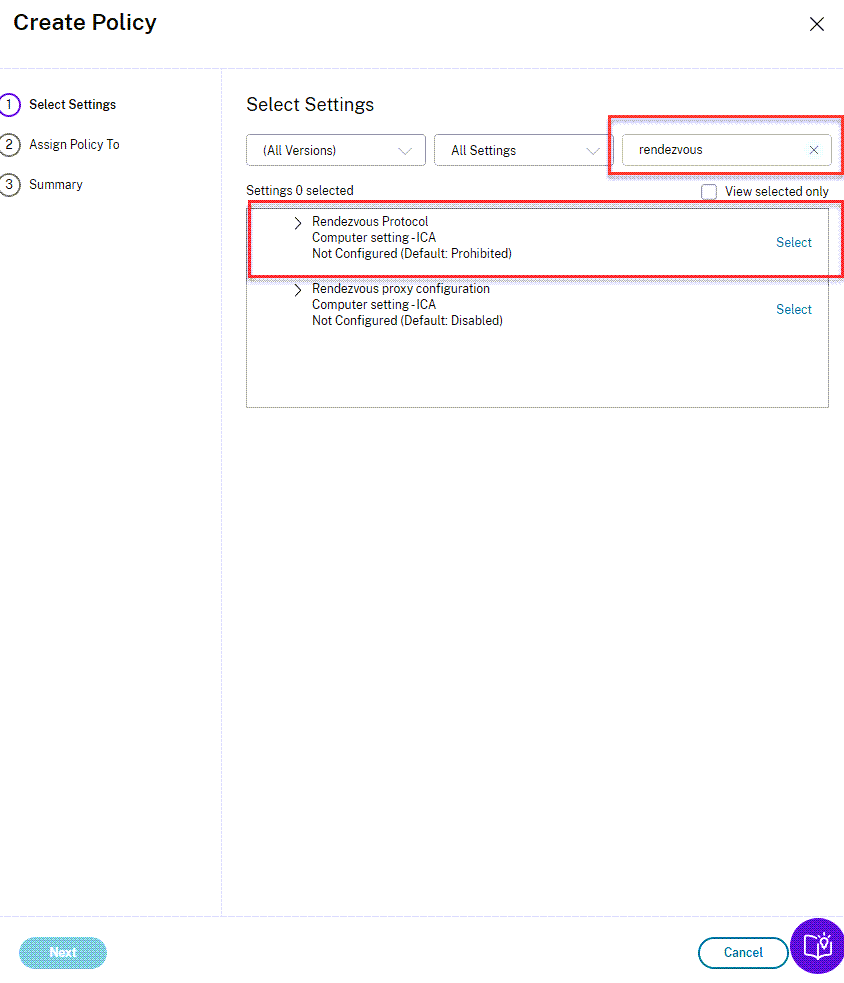
-
Sélectionnez Autorisé, puis cliquez sur Enregistrer.
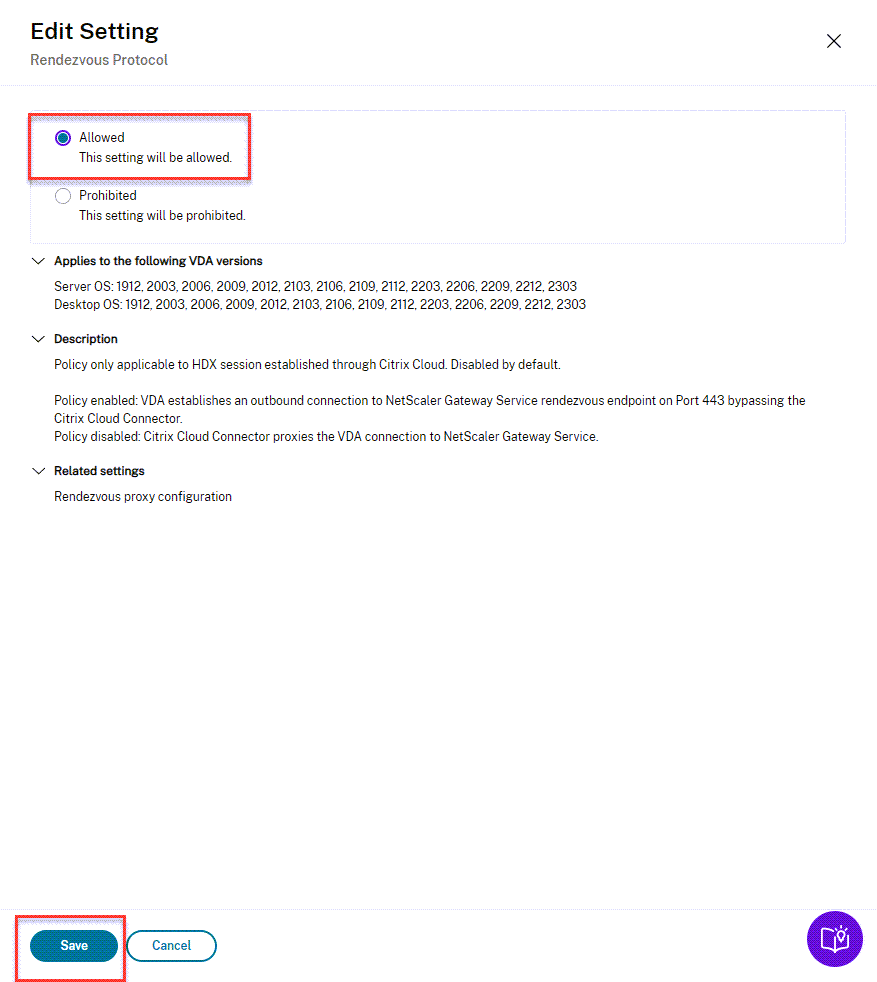
-
Cliquez sur Suivant.
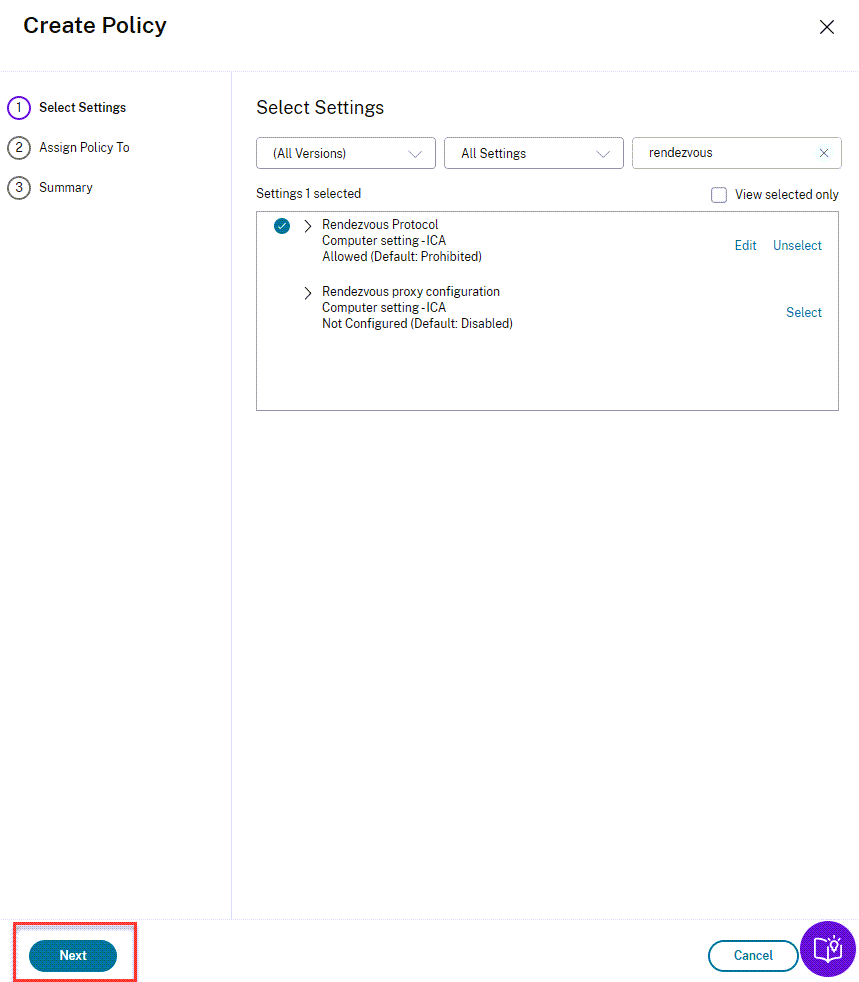
-
Choisissez la méthode d’attribution des stratégies par groupe de mise à disposition.
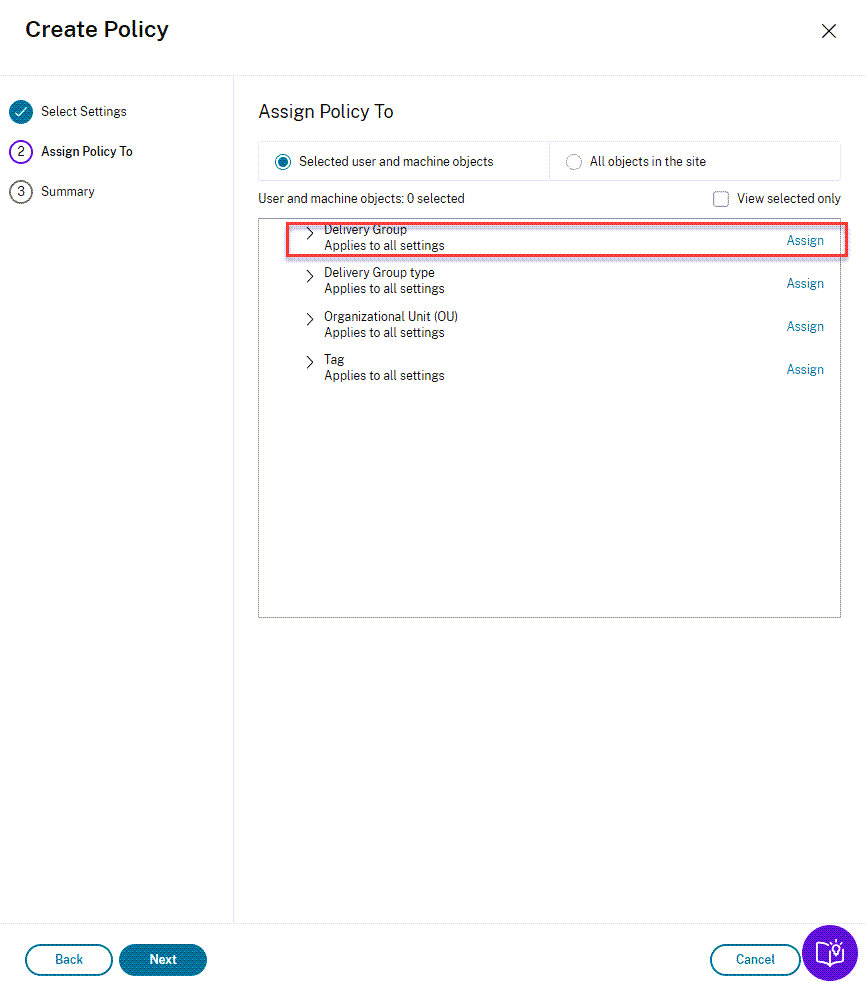
-
Sélectionnez le groupe de mise à disposition dans la liste déroulante, assurez-vous que l’option Activer est sélectionnée, puis cliquez sur Enregistrer.

-
Cliquez sur Suivant.
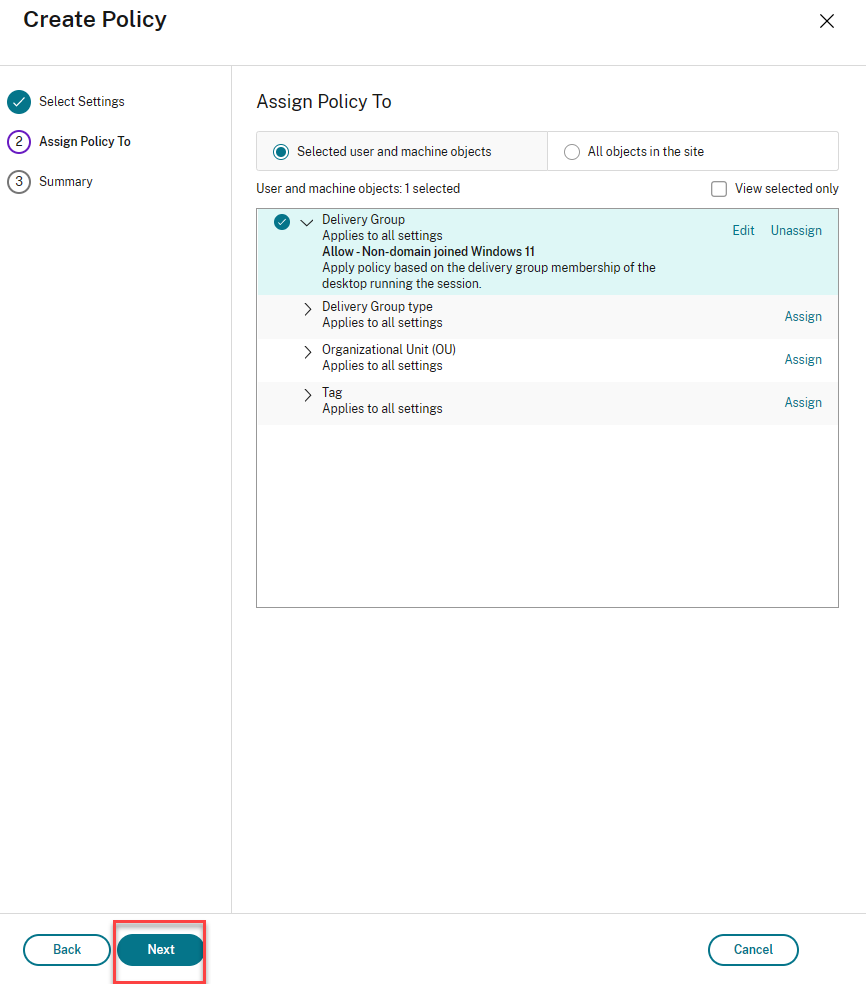
-
Sélectionnez Activer la stratégie, nommez la stratégie, puis cliquez sur Terminer.
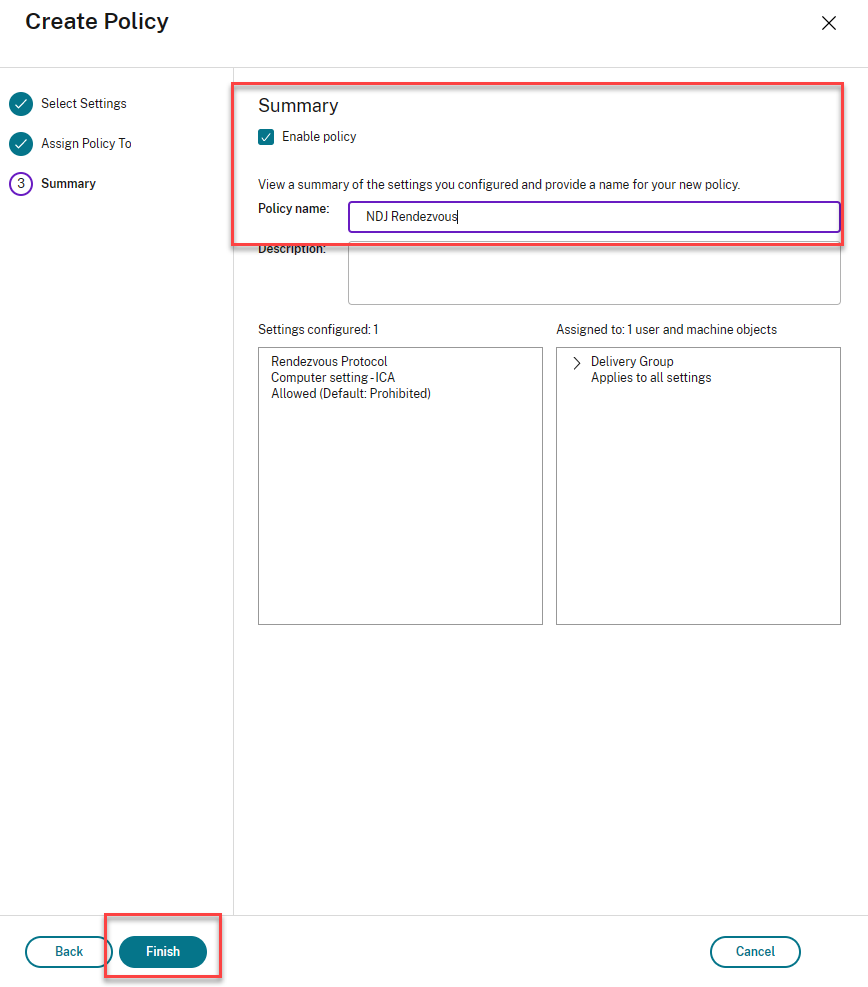
La stratégie du protocole de rendez-vous est désormais activée.

Attribuer des bureaux
-
Sur la page d’accueil de Citrix Cloud, cliquez sur Afficher la bibliothèque.

-
Cliquez sur les points de suspension correspondant à Windows 11 (ordinateurs de bureau) qui ne fait pas partie d’un domaine et sélectionnez Gérer les abonnés.
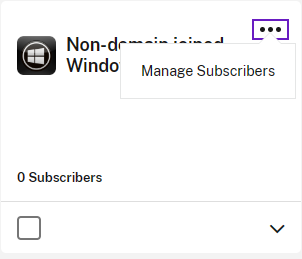
-
Commencez à saisir le nom de l’utilisateur, puis sélectionnez-le.
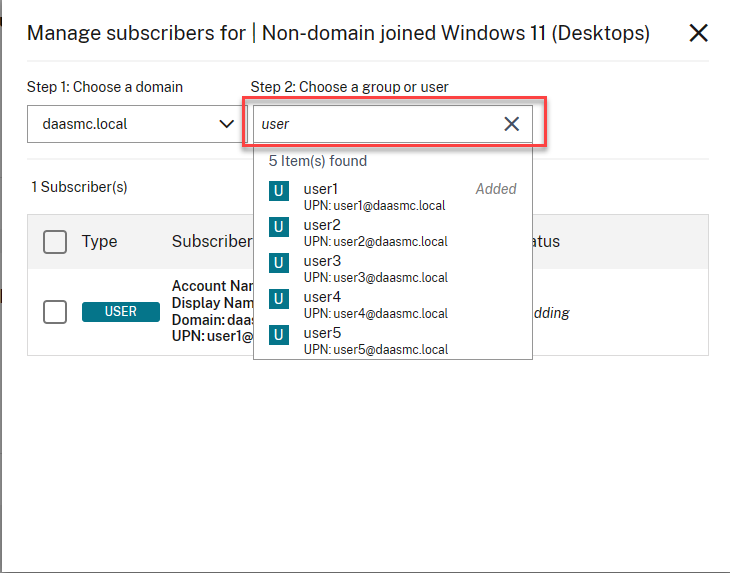
-
Une fois que tous les utilisateurs/groupes sont abonnés, fermez l’écran.
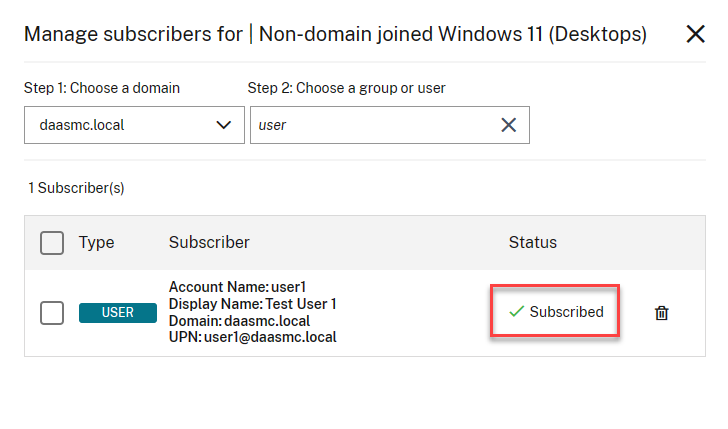
Lancer le bureau
-
Connectez-vous à l’URL de votre espace de travail et fournissez les informations d’identification nécessaires à la connexion.
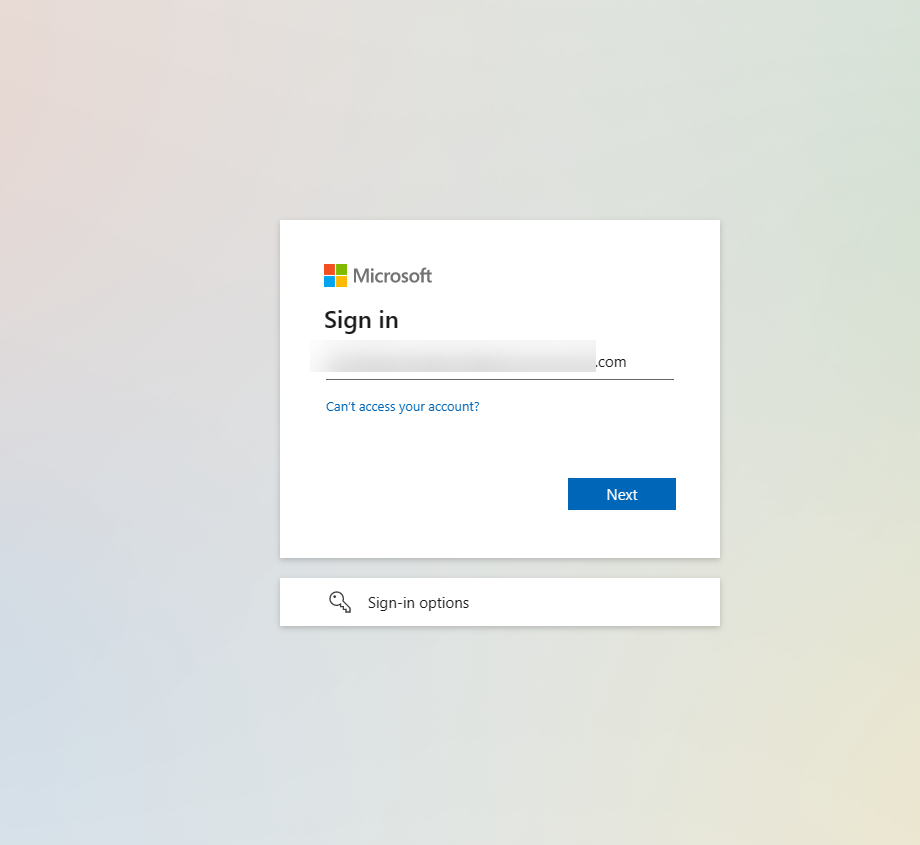
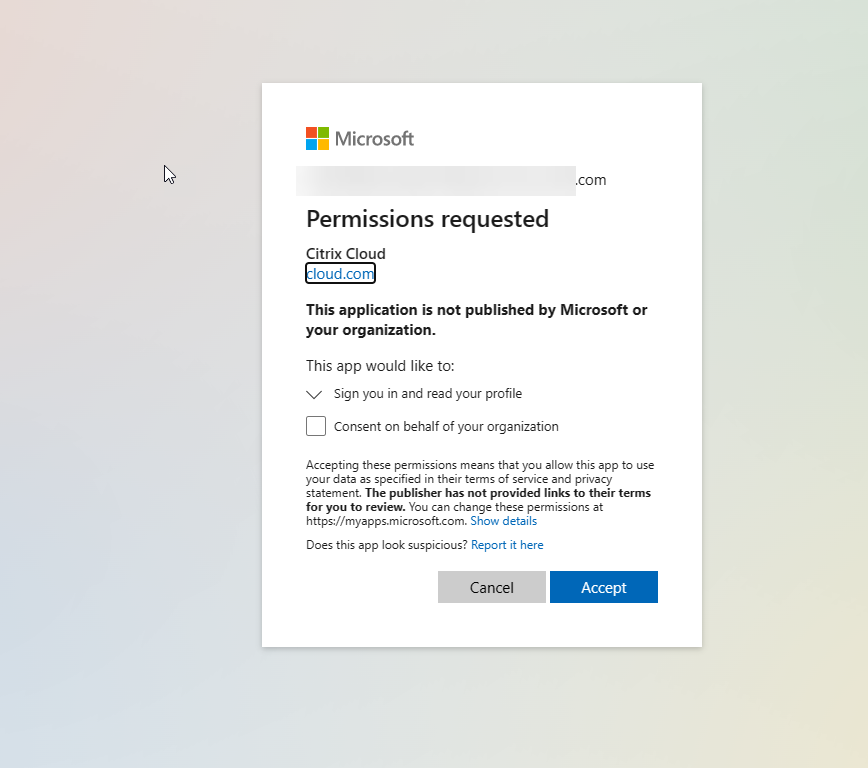
-
Sélectionnez le bureau à lancer.
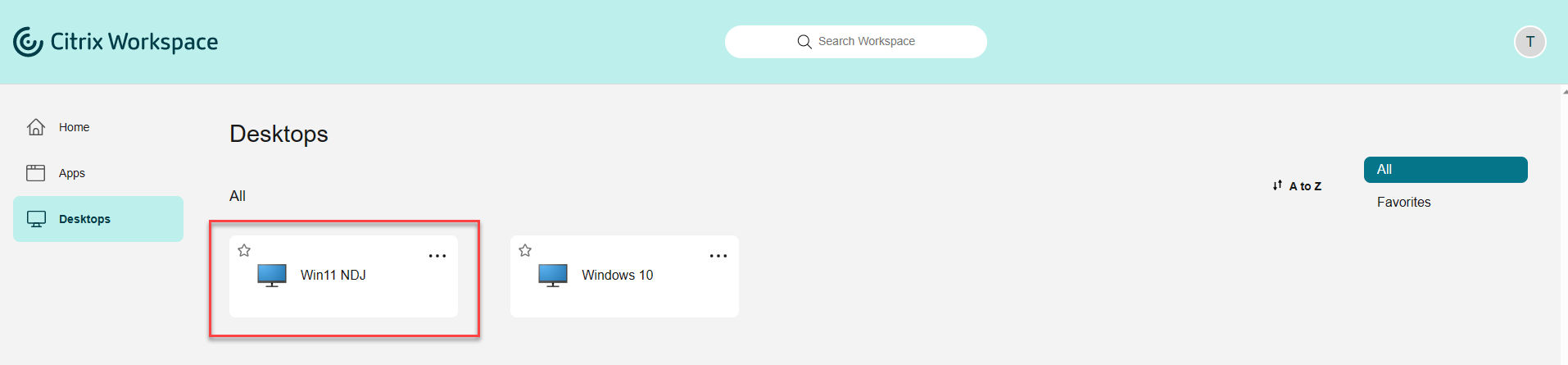
Résumé
Ce guide vous a expliqué comment créer une machine virtuelle Windows 11 non jointe à un domaine dans Microsoft Azure. Vous avez appris à activer Azure Active Directory pour votre client Citrix Cloud, à créer une image principale Windows 11, un catalogue de machines, un groupe de mise à disposition et une stratégie Citrix pour activer le protocole Rendezvous. Enfin, vous avez attribué les bureaux via la bibliothèque Citrix Cloud, puis vous y avez accédé via Citrix Workspace. Veuillez vous référer aux références suivantes pour toute information supplémentaire sur les sujets abordés dans ce guide POC.