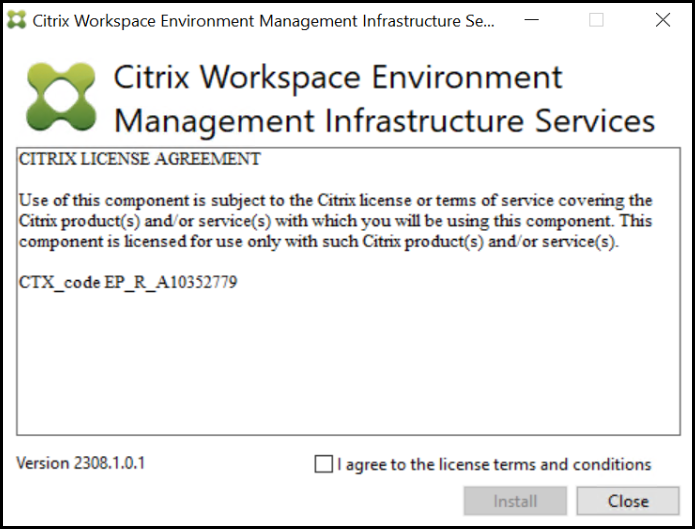Guide de démarrage rapide
Ce guide décrit comment installer et configurer Workspace Environment Management (WEM). Il fournit des instructions d’installation et de configuration étape par étape, ainsi que les meilleures pratiques suggérées.
Aperçu
WEM est une solution de gestion de l’environnement utilisateur conçue pour vous permettre d’offrir la meilleure expérience d’espace de travail possible aux utilisateurs. Il s’agit d’une solution logicielle uniquement, sans pilote.
Logiciels requis
Avant d’installer WEM dans votre environnement, vérifiez que vous répondez à toutes les exigences système. Pour plus d’informations, voir Configuration requise.
Installation et configuration
Citrix vous recommande d’installer la dernière version de WEM. Le déploiement de WEM consiste à installer et à configurer trois composants principaux : les services d’infrastructure, la console d’administration et l’agent. Les procédures suivantes détaillent comment installer et configurer ces composants :
Remarque :
- N’installez aucun des composants ci-dessus sur un contrôleur de domaine.
- N’installez pas les services d’infrastructure sur le serveur sur lequel le Delivery Controller est installé.
Étape 1 : Installer les services d’infrastructure
-
Téléchargez le dernier programme d’installation WEM à partir de la page de téléchargement des composants Citrix Virtual Apps and Desktops Advanced ou Premium Edition https://www.citrix.com/downloads/citrix-virtual-apps-and-desktops/. Extrayez le fichier zip dans un dossier pratique.
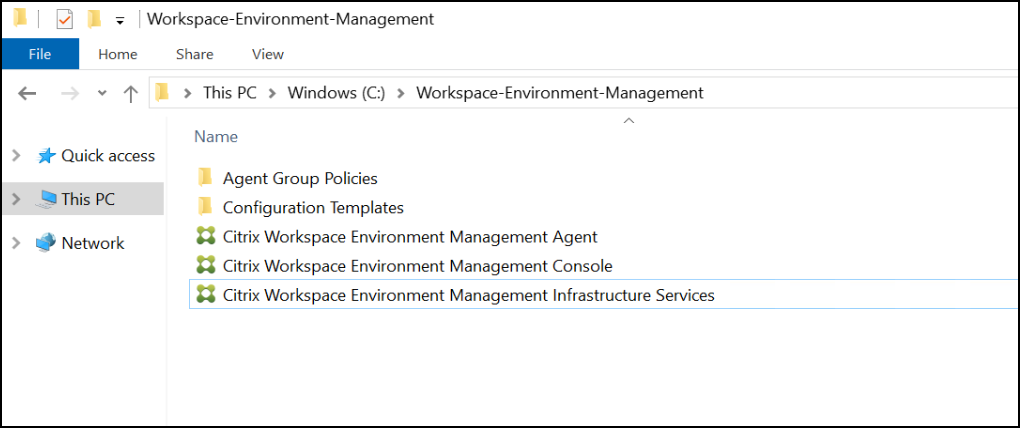
-
Exécutez Citrix Workspace Environment Management Infrastructure Services.exe sur votre serveur d’infrastructure.
-
Cliquez sur Installer.
-
Cliquez sur Suivant.
-
Sélectionnez « J’accepte les termes et conditions de la licence » dans le contrat de licence.
-
Suivez les instructions de l’assistant pour terminer les étapes.
Étape 2 : Créer une base de données WEM
-
Dans l’utilitaire de gestion de base de données, cliquez sur Créer une base de données pour créer une base de données WEM pour votre déploiement. L’assistant de création de base de données apparaît.
Remarque :
Si vous utilisez l’authentification Windows pour votre serveur SQL, exécutez l’utilitaire de création de base de données sous une identité disposant d’autorisations d’administrateur système.
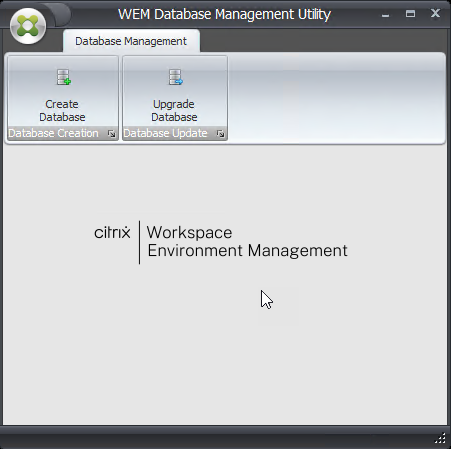
-
Sur la page d’accueil, cliquez sur Suivant.
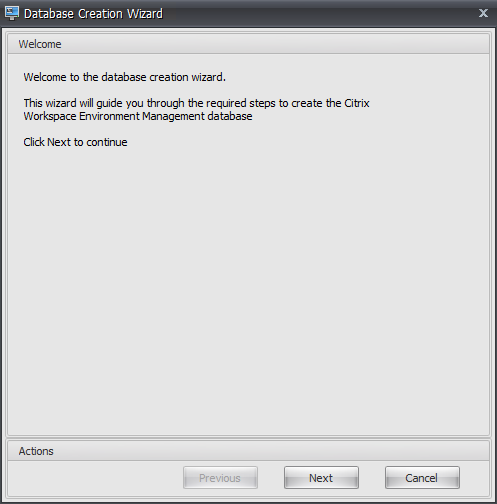
-
Sur la page Informations sur la base de données, saisissez les informations requises, puis cliquez sur Suivant.
Remarque :
- Pour le nom du serveur et de l’instance, saisissez le nom de la machine, le nom de domaine complet ou l’adresse IP.
- Pour les chemins d’accès aux fichiers, saisissez les chemins exacts spécifiés par votre administrateur de base de données. Assurez-vous que tous les chemins de fichiers complétés automatiquement sont corrects.
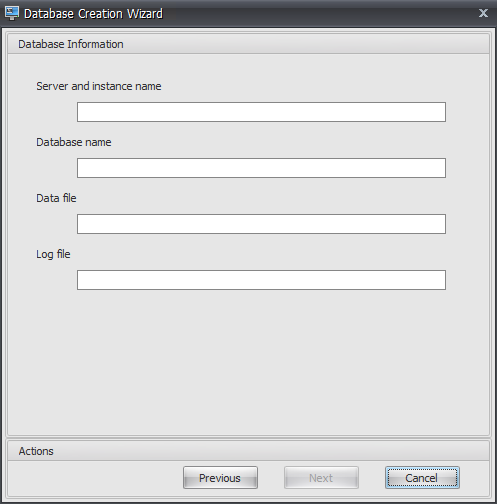
-
Sur la page Informations d’identification du serveur de base de données, saisissez les informations requises, puis cliquez sur Suivant.
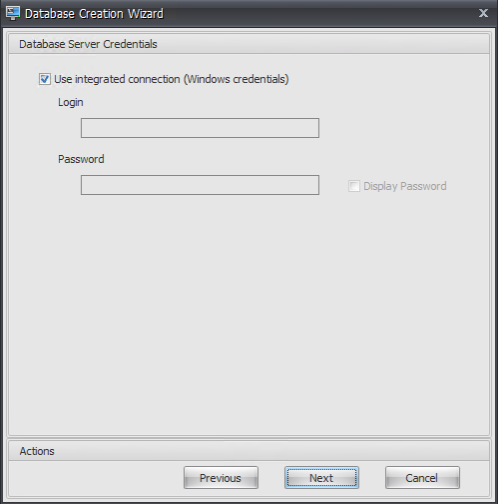
-
Sous Administrateurs VUEM, cliquez sur Sélectionnez.
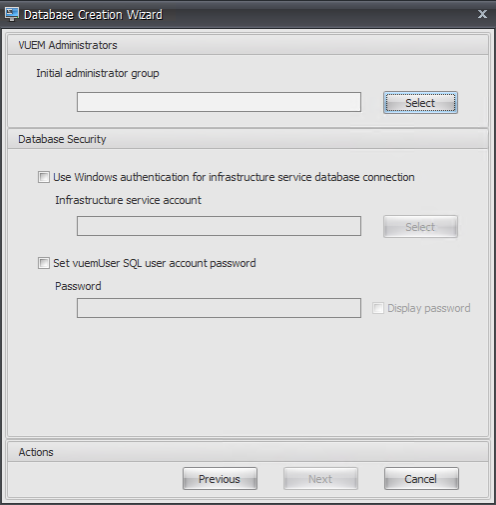
-
Dans la fenêtre Sélectionner un groupe, saisissez un groupe d’utilisateurs avec des autorisations d’administration sur la console d’administration, cliquez sur Vérifier les noms, puis cliquez sur OK.
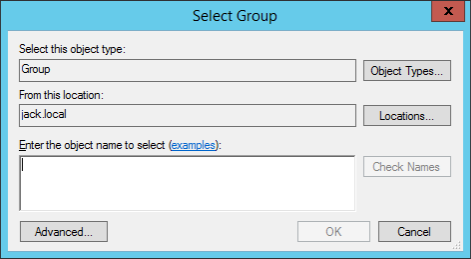
-
Sous Sécurité de la base de données, sélectionnez Utiliser l’authentification Windows pour la connexion à la base de données du service d’infrastructure puis cliquez sur Sélectionnez.
Remarque :
- Si vous ne sélectionnez ni Utiliser l’authentification Windows pour la connexion à la base de données du service d’infrastructure ni Définir le mot de passe du compte utilisateur SQL vuemUser, le compte utilisateur SQL est utilisé par défaut.
- Pour utiliser votre propre mot de passe de compte SQL vuemUser (par exemple, si votre politique SQL nécessite un mot de passe plus complexe), sélectionnez Définir le mot de passe du compte utilisateur SQL vuemUser.
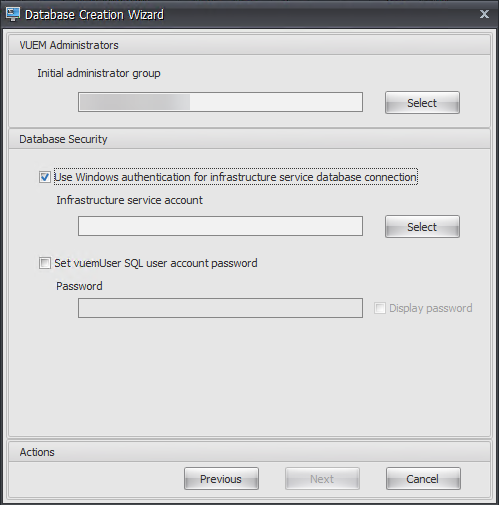
-
Dans la fenêtre Sélectionner un utilisateur, saisissez le nom du compte de service d’infrastructure, cliquez sur Vérifier les noms, puis cliquez sur OK.
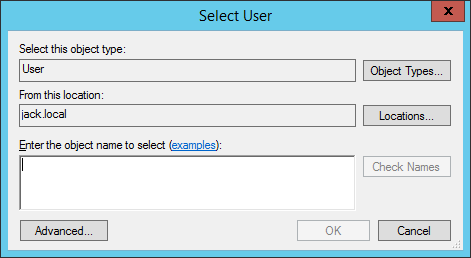
-
Cliquez sur Suivant.
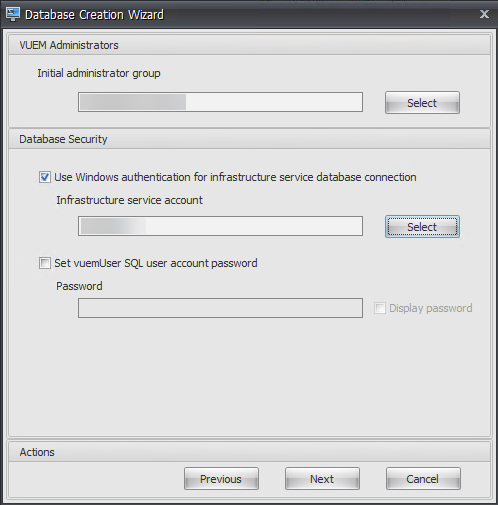
-
Sur la page Résumé des informations de la base de données, cliquez sur Créer une base de données.
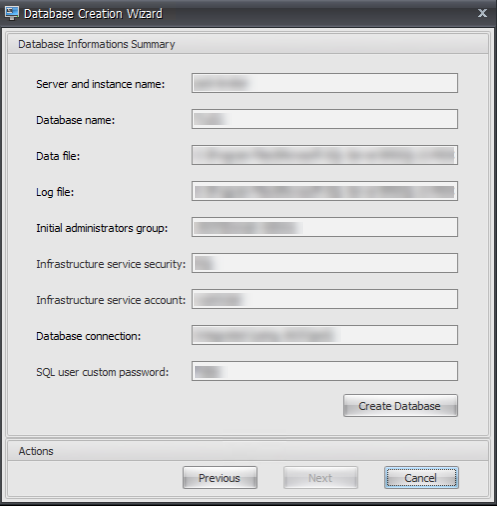
-
Cliquez sur OK.
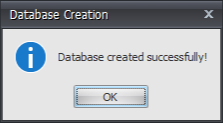
-
Sur la page Résumé des informations de la base de données, cliquez sur Terminer.
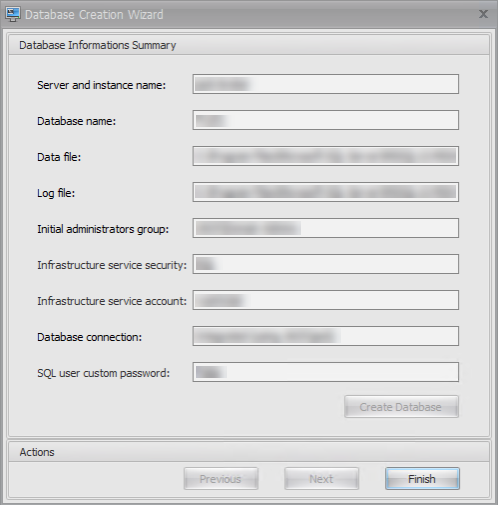
-
Fermez l’utilitaire de gestion de base de données WEM **.
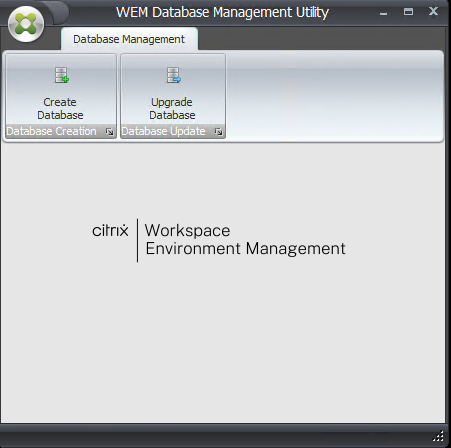
-
Dans la boîte de dialogue Quitter l’application, cliquez sur Oui.
Remarque :
Si une erreur se produit lors de la création de la base de données, vérifiez le fichier journal « Citrix WEM Database Management Utility Debug Log.log » dans le dossier d’installation des services d’infrastructure pour plus d’informations.
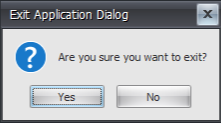
Étape 3 : Configurer les services d’infrastructure
-
Ouvrez l’utilitaire de configuration du service d’infrastructure WEM ** à partir du menu **Démarrer .
-
Dans l’onglet Paramètres de la base de données , saisissez les informations requises.
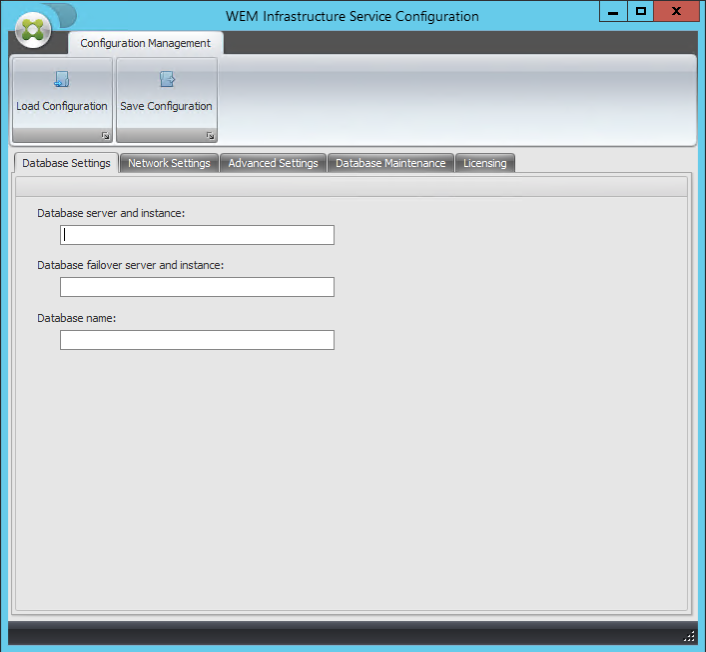
-
Dans l’onglet Paramètres avancés , sélectionnez Activer l’emprunt d’identité de compte Windows puis cliquez sur Parcourir.
Remarque :
En fonction des choix que vous avez effectués lors de la création de la base de données WEM à l’étape 2, sélectionnez Activer l’emprunt d’identité de compte Windows ou Définir le mot de passe du compte utilisateur vuemUser SQL.
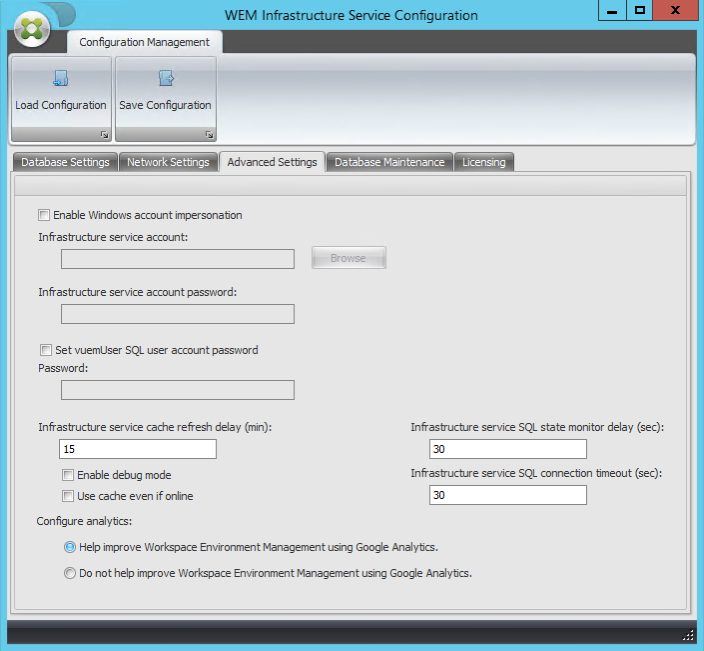
-
Saisissez un nom d’utilisateur, cliquez sur Vérifier les noms, puis cliquez sur OK.
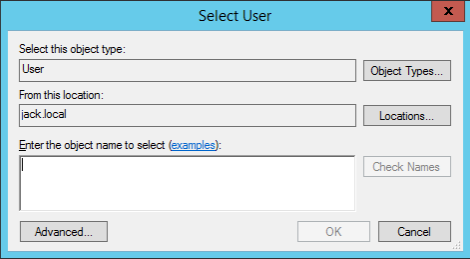
-
Tapez le mot de passe du compte de service d’infrastructure.
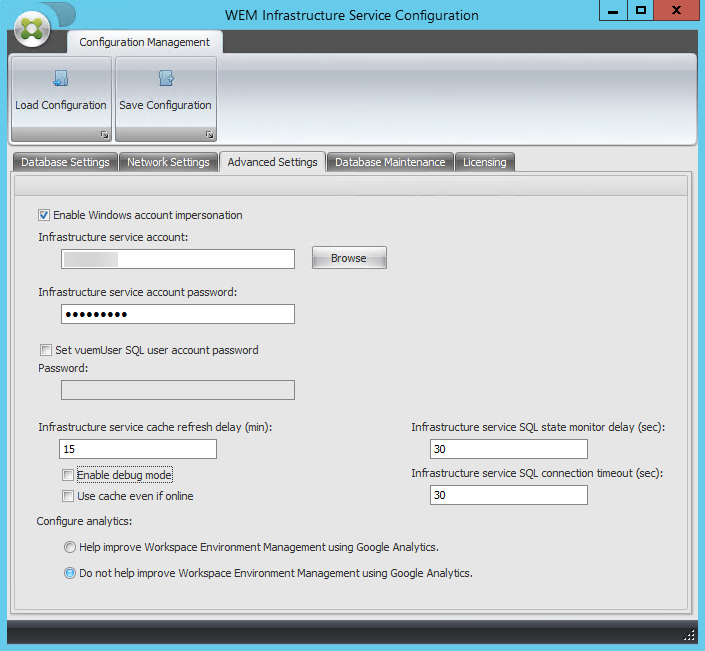
-
Sélectionnez Activer le mode débogage.
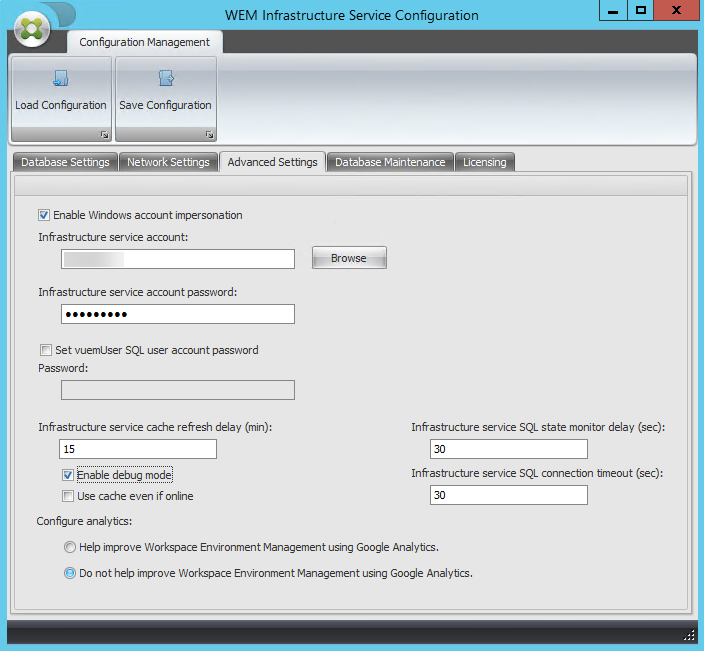
-
Dans l’onglet Licences , sélectionnez Remplacement du serveur de licences global, saisissez vos informations de licence, puis cliquez sur Enregistrer la configuration.
Remarque :
- Pour le nom du serveur de licences Citrix, saisissez le nom de la machine, le nom de domaine complet ou l’adresse IP du serveur de licences.
- Pour le port du serveur de licences Citrix, le port par défaut est 27000.
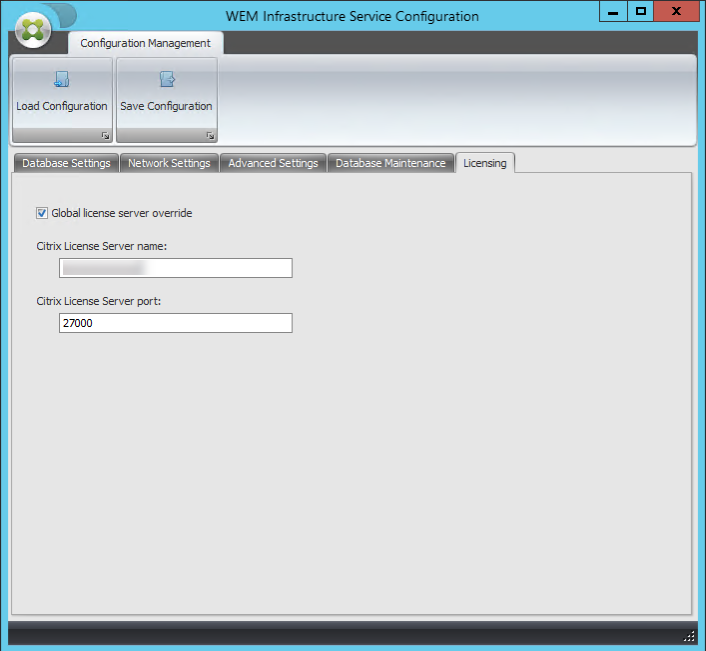
-
Cliquez sur Oui.
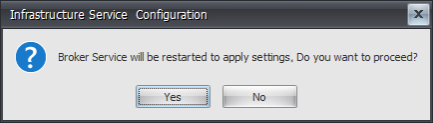
-
Fermez l’utilitaire de configuration du service d’infrastructure WEM ** .
Étape 4 : Installer la console d’administration
-
Exécutez Citrix Workspace Environment Management Console.exe.
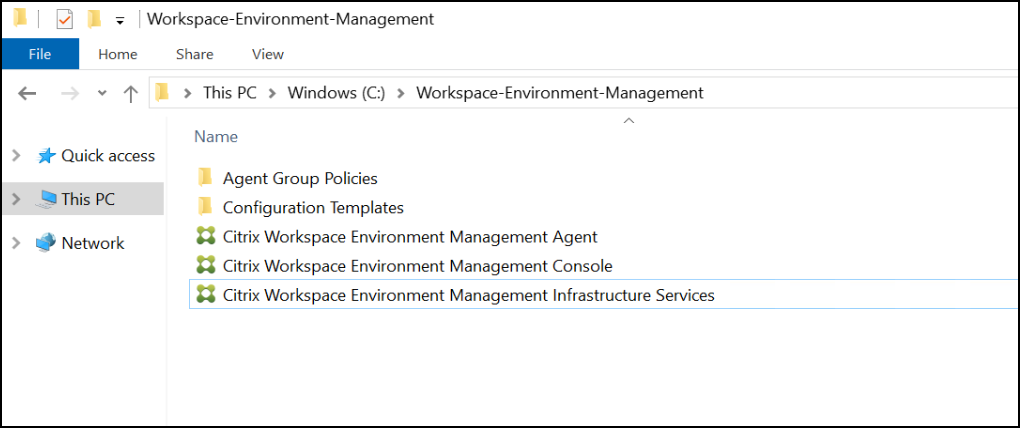
-
Sur la page Contrat de licence, sélectionnez « J’accepte les termes et conditions de la licence ».
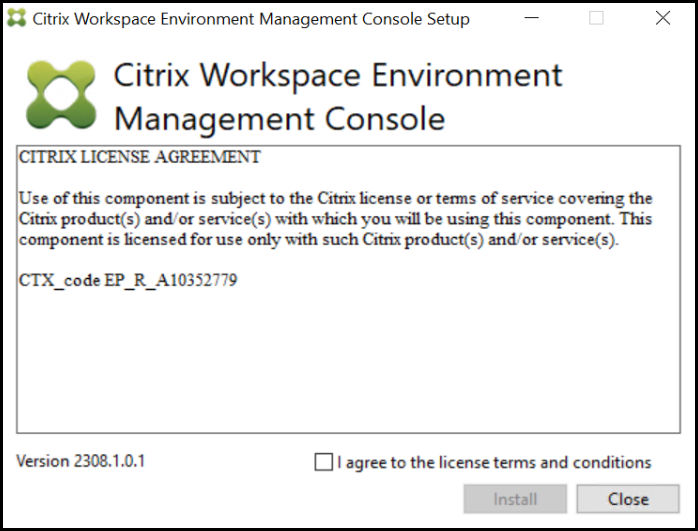
-
Suivez les instructions de l’assistant pour terminer les étapes.
Étape 5 : Configurer les ensembles de configuration
-
Ouvrez la Console d’administration WEM à partir du menu Démarrer et cliquez sur Connecter.
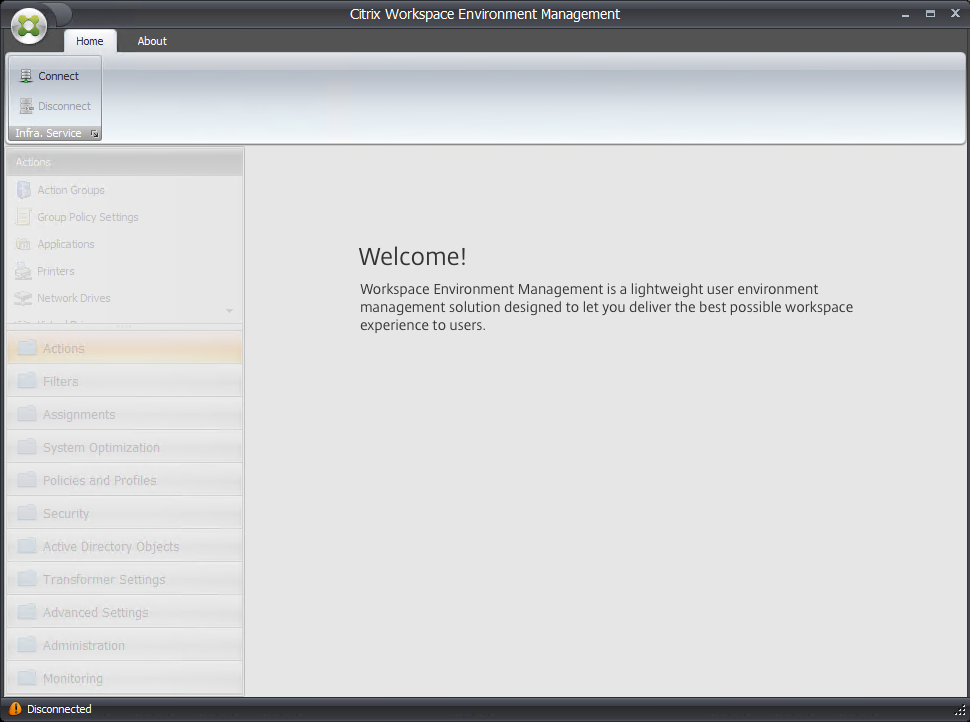
-
Dans la fenêtre Nouvelle connexion au serveur d’infrastructure, vérifiez les informations, puis cliquez sur Connecter.
Remarque :
- Pour le nom du serveur d’infrastructure, saisissez le nom de la machine, le nom de domaine complet ou l’adresse IP du serveur d’infrastructure WEM.
- Pour le port d’administration, le port par défaut est 8284.
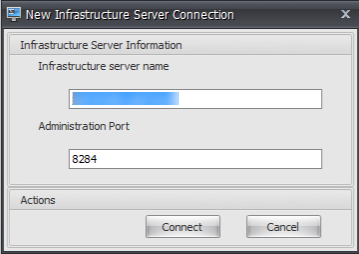
-
Dans l’onglet Accueil , sur le ruban, cliquez sur Créer pour créer votre ensemble de configuration.
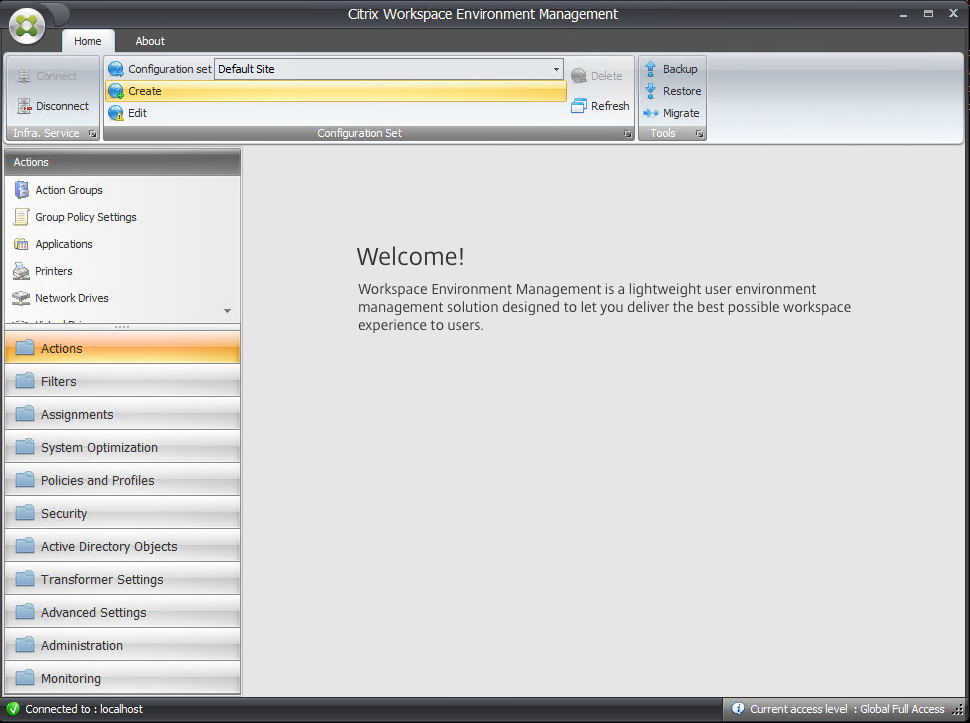
-
Dans la fenêtre Créer un ensemble de configuration, saisissez un nom et une description pour votre ensemble de configuration, puis cliquez sur OK.
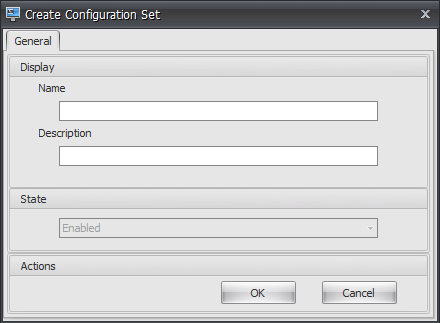
-
Sur le ruban, sous Ensemble de configuration, sélectionnez l’ensemble de configuration nouvellement créé.
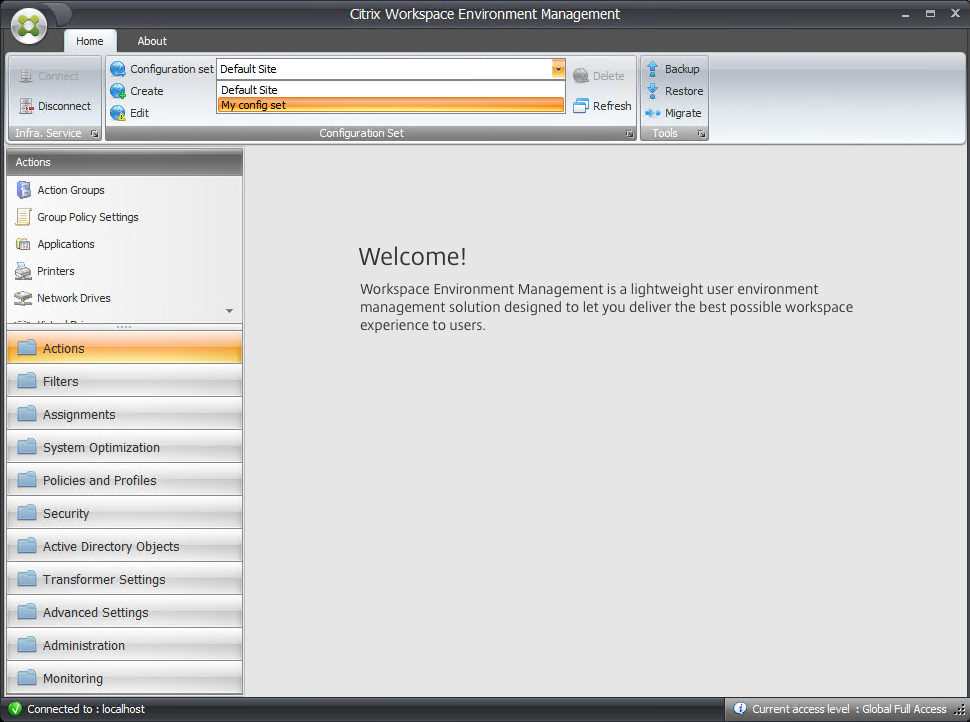
-
Sur le ruban, sous Sauvegarder, cliquez sur Restaurer. L’assistant de restauration apparaît.
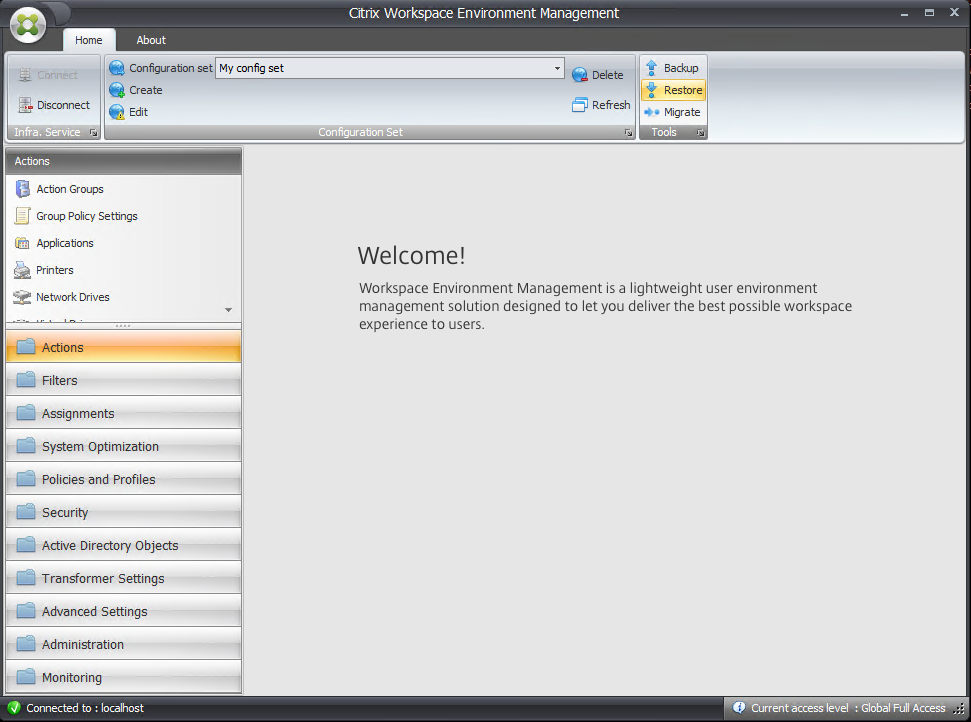
-
Sur la page Sélectionner les éléments à restaurer, sélectionnez Paramètres puis cliquez sur Suivant.
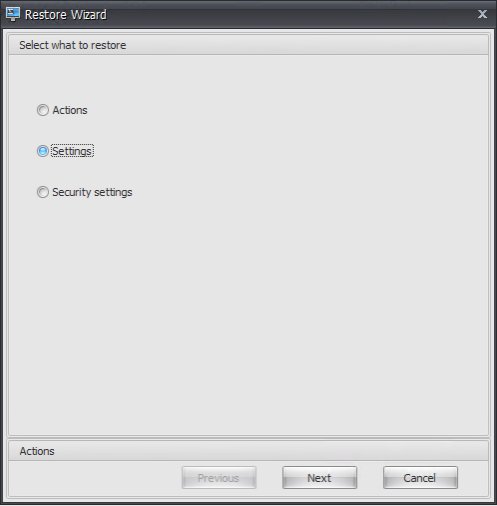
-
Sur la page Restaurer les paramètres, cliquez sur Suivant.
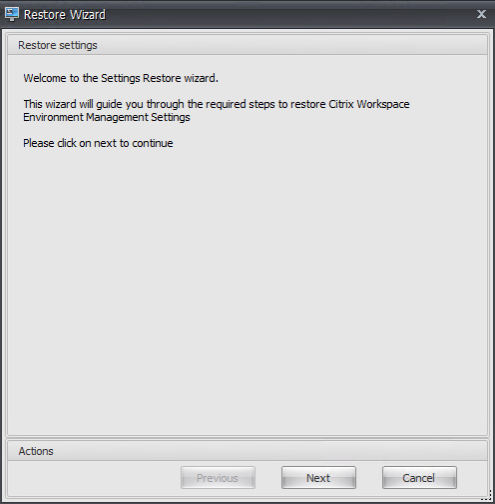
-
Sur la page Source, cliquez sur Parcourir.
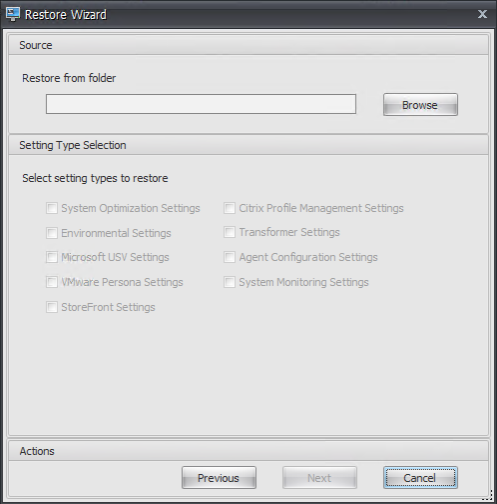
-
Dans la fenêtre Parcourir les dossiers, accédez au dossier Paramètres par défaut recommandés (fourni avec Workspace Environment Management), puis cliquez sur OK.
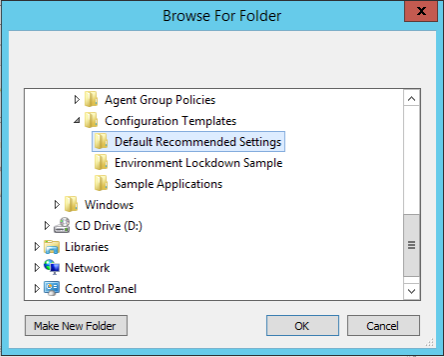
-
Sur la page Source, sélectionnez Paramètres d’optimisation du système, Paramètres de configuration de l’agentet Paramètres de surveillance du système, puis cliquez sur Suivant.
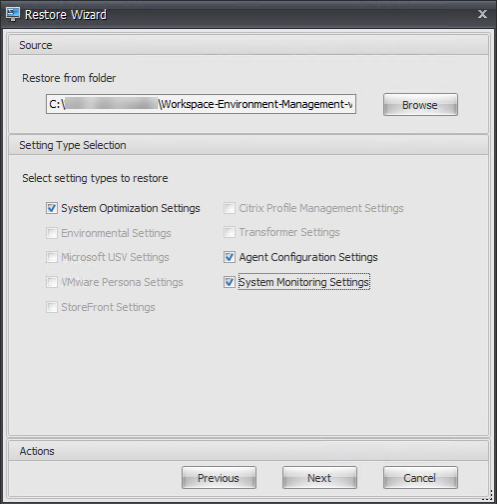
-
Sur la page de traitement de la restauration des paramètres, sous Restaurer les paramètres, cliquez sur Restaurer les paramètres.
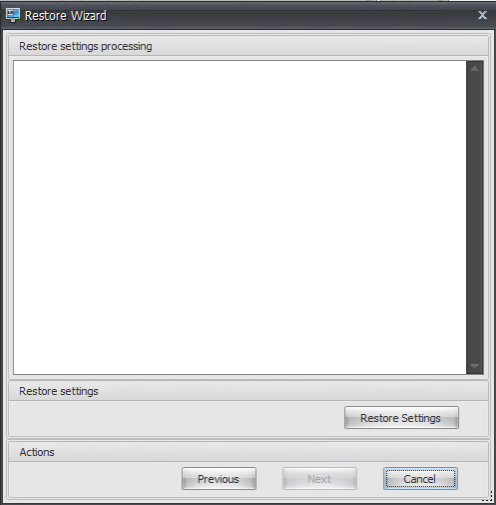
-
Cliquez sur Oui.
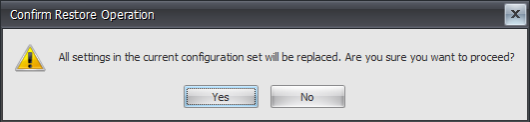
-
Cliquez sur Terminer.
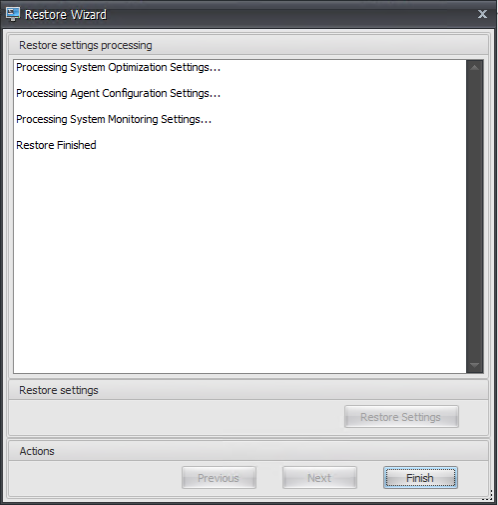
Étape 6 : ajouter le modèle de stratégie de groupe (facultatif)
Vous pouvez également choisir de configurer les stratégies de groupe. Le modèle d’administration des stratégies de groupe d’agents, fourni dans le package de l’agent WEM, ajoute la stratégie de configuration de l’hôte de l’agent.
-
Copiez le dossier Stratégies de groupe d’agents fourni avec le package d’installation WEM sur votre contrôleur de domaine WEM.
-
Ajoutez les fichiers .admx.
- Accédez au dossier Stratégies de groupe Agent > ADMX .
- Copiez les deux fichiers (Citrix Workspace Environment Management Agent Host Configuration.admx et CitrixBase.admx).
- Accédez au dossier
<C:\Windows>\PolicyDefinitions, puis collez les fichiers.
-
Ajoutez les fichiers .adml.
- Accédez au dossier Stratégies de groupe d’agents > ADMX > en-US .
- Copiez les deux fichiers (Citrix Workspace Environment Management Agent Host Configuration.adml et CitrixBase.adml).
- Accédez au dossier
<C:\Windows>\PolicyDefinitions\en-US, puis collez les fichiers.
-
Dans la fenêtre Éditeur de gestion des stratégies de groupe, accédez à Configuration ordinateur > Stratégies > Modèles d’administration > Composants Citrix > Gestion de l’environnement de l’espace de travail > Configuration de l’hôte de l’agent et double-cliquez sur Serveur d’infrastructure.
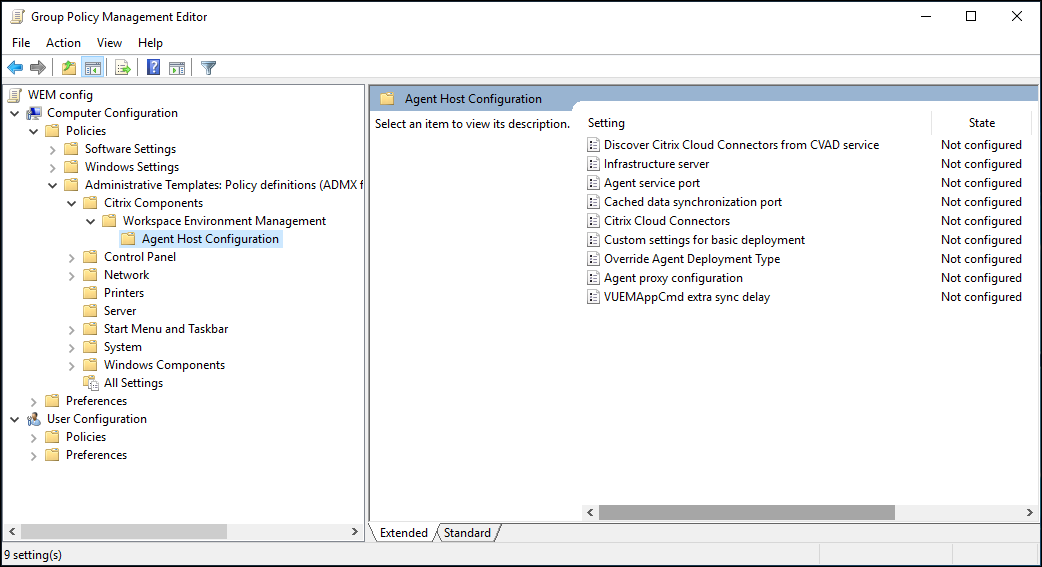
-
Dans la fenêtre Serveur d’infrastructure, sélectionnez Activé, et sous Options, saisissez l’adresse IP de l’ordinateur sur lequel les services d’infrastructure sont installés, puis cliquez sur Appliquer et OK.
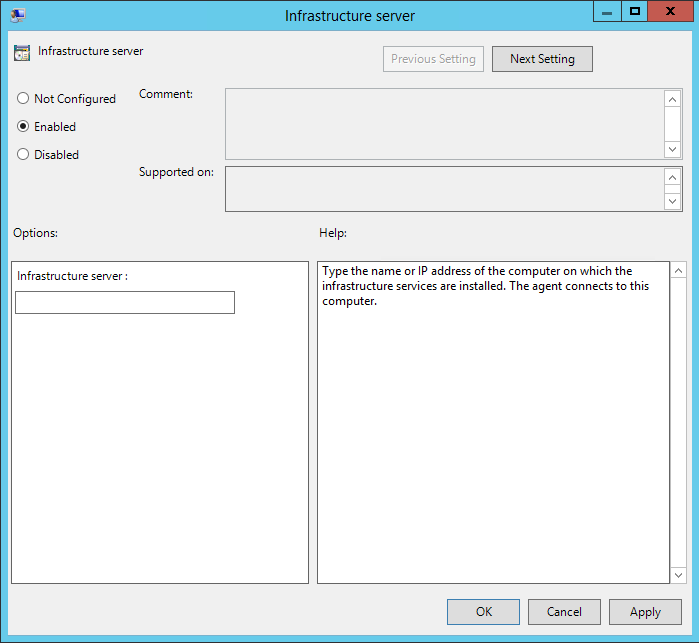
-
Accédez à l’hôte de l’agent, ouvrez une ligne de commande et tapez
gpupdate /force.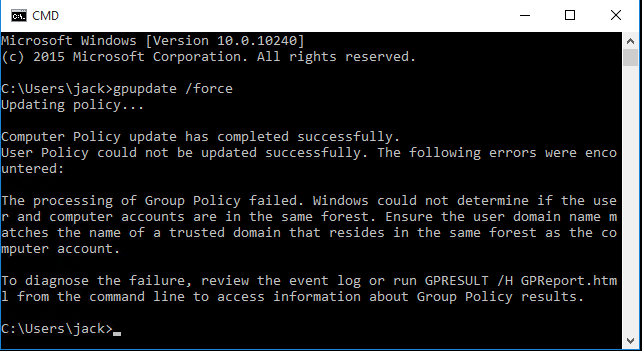
Étape 7 : Installer l’agent
Important :
N’installez pas l’agent WEM sur le serveur d’infrastructure.
-
Exécutez Citrix Workspace Environment Management Agent.exe sur votre machine.
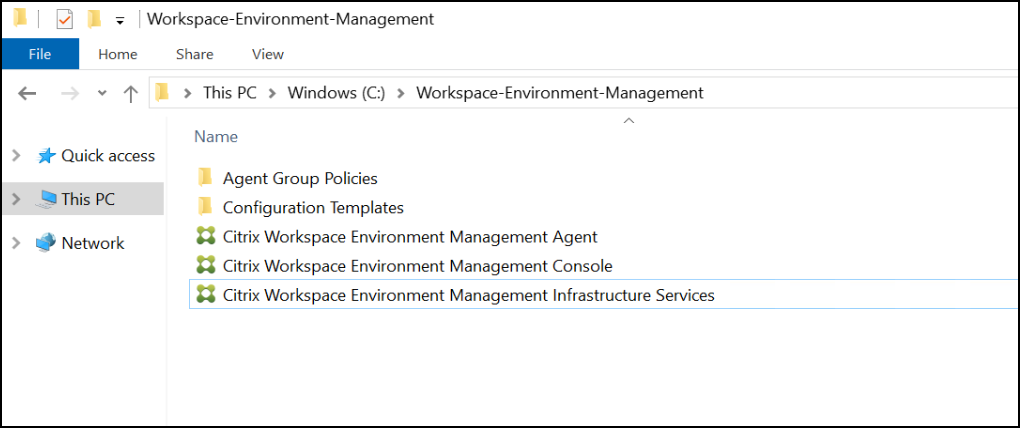
-
Sélectionnez J’accepte les termes et conditions de la licence puis cliquez sur Installer.
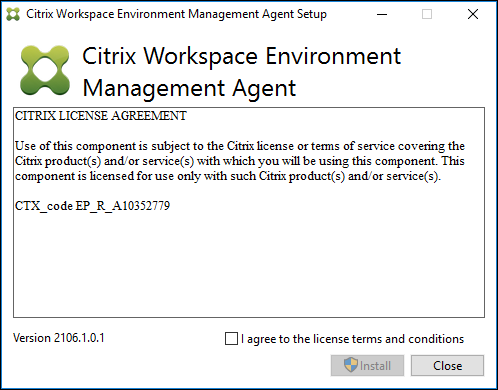
-
Sur la page d’accueil, cliquez sur Suivant.
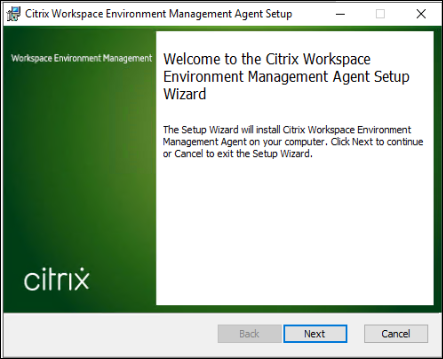
-
Sur la page Dossier de destination, cliquez sur Suivant .
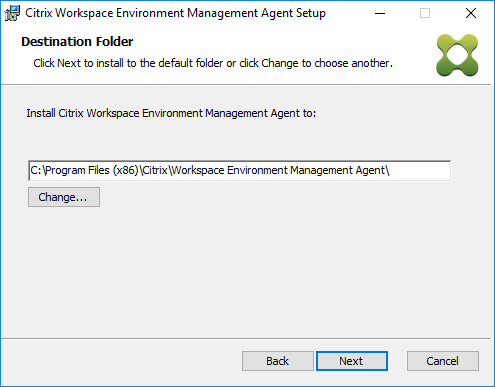
-
Sur la page Type de déploiement, sélectionnez le type de déploiement applicable, puis cliquez sur Suivant . Dans ce cas, sélectionnez Déploiement sur site.
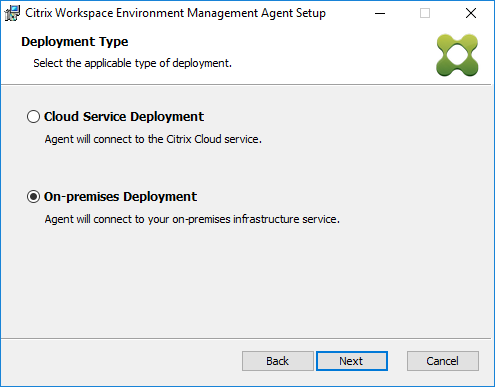
-
Sur la page Configuration du service d’infrastructure, sélectionnez Configurer le service d’infrastructure, saisissez le nom de domaine complet ou l’adresse IP du service d’infrastructure, puis cliquez sur Suivant.
Remarque :
Pour le port de service de l’agent, le port par défaut est 8286. Pour le port de synchronisation des données mises en cache, le port par défaut est 8288. Pour plus d’informations, voir Informations sur le port.
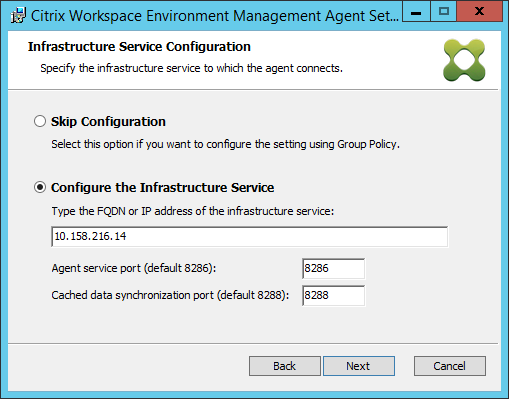
-
Sur la page Paramètres avancés, cliquez sur Suivant.
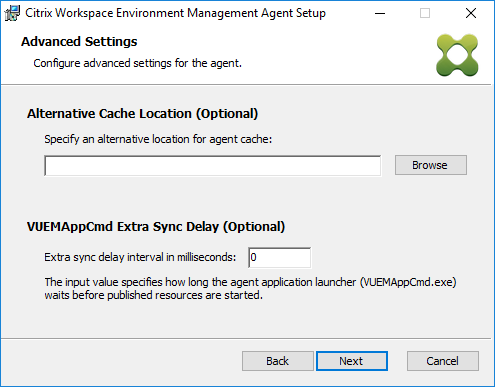
-
Sur la page Prêt à installer, cliquez sur Installer.
-
Cliquez sur Terminer pour quitter l’assistant d’installation.
Étape 8 : Ajoutez l’agent à l’ensemble de configuration que vous avez créé
-
Dans le menu Démarrer , ouvrez la Console d’administration WEM, cliquez sur Objets Active Directory, puis cliquez sur Ajouter.

-
Dans la fenêtre Sélectionner des utilisateurs ou des groupes, saisissez le nom, cliquez sur Vérifier les noms, puis cliquez sur OK.
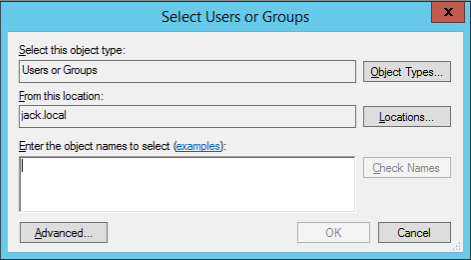
-
Cliquez sur Machines.
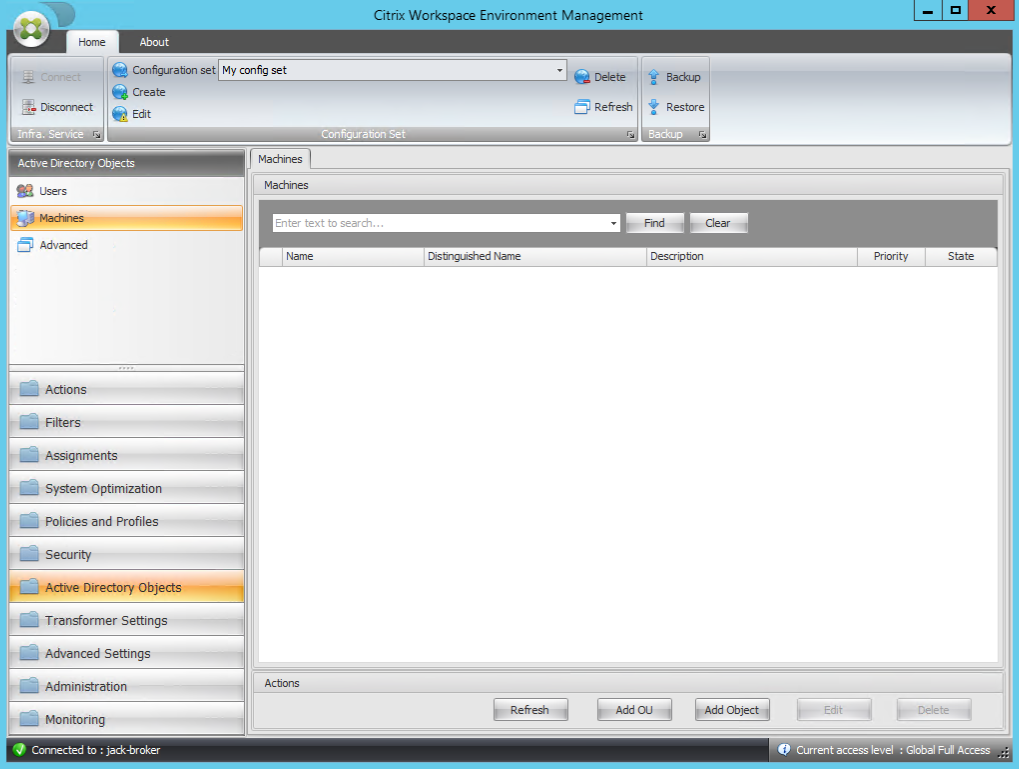
-
Dans l’onglet Machines , cliquez sur Ajouter une OU ou Ajouter un objet pour ajouter les machines que vous souhaitez gérer à l’ensemble de configuration que vous avez créé.
Dans cet article
- Aperçu
- Logiciels requis
- Installation et configuration
- Étape 1 : Installer les services d’infrastructure
- Étape 2 : Créer une base de données WEM
- Étape 3 : Configurer les services d’infrastructure
- Étape 4 : Installer la console d’administration
- Étape 5 : Configurer les ensembles de configuration
- Étape 6 : ajouter le modèle de stratégie de groupe (facultatif)
- Étape 7 : Installer l’agent
- Étape 8 : Ajoutez l’agent à l’ensemble de configuration que vous avez créé