Services d’infrastructure
Il existe un service d’infrastructure Windows : Citrix WEM Infrastructure Service(NT SERVICE\Citrix WEM Infrastructure Service). Il gère les services d’infrastructure de gestion de l’environnement de travail (WEM). Compte : LocalSystem ou un compte utilisateur spécifié appartenant au groupe d’utilisateurs administrateurs sur le serveur d’infrastructure sur lequel le service d’infrastructure s’exécute.
Installer les services d’infrastructure
Important :
- Les services d’infrastructure ne peuvent pas être installés sur un contrôleur de domaine. Les problèmes d’authentification Kerberos empêchent les services d’infrastructure de fonctionner dans ce scénario.
- N’installez pas les services d’infrastructure sur un serveur sur lequel le Delivery Controller est installé.
Avis de collecte de données d’utilisation :
- Par défaut, le service d’infrastructure collecte des analyses anonymes sur l’utilisation de WEM chaque nuit et les envoie immédiatement au serveur Google Analytics via HTTPS. La collecte d’analyses est conforme à la Politique de confidentialité de Citrix.
- La collecte de données est activée par défaut lorsque vous installez ou mettez à niveau les services d’infrastructure. Pour vous désinscrire, dans la boîte de dialogue Configuration du service d’infrastructure WEM onglet Paramètres avancés , sélectionnez l’option Ne pas contribuer à améliorer la gestion de l’environnement de l’espace de travail à l’aide de Google Analytics .
Pour installer les services d’infrastructure, exécutez Citrix Workspace Environment Management Infrastructure Services.exe sur votre serveur d’infrastructure. Le module PowerShell SDK est installé par défaut. Par défaut, le service d’infrastructure est installé dans le dossier suivant : C:\Program Files (x86)\Citrix\Workspace Environment Management Infrastructure Services. Pour la documentation du SDK, consultez Documentation du développeur Citrix.
Vous pouvez choisir une installation silencieuse ou une mise à niveau des services d’infrastructure. Par exemple :
-
.\Citrix Workspace Environment Management Infrastructure Services.exe
/quiet BrokerLocation="C:\test\Infrastructure Services" /log "C:\test\test. journal" -
/quiet BrokerLocation="C:\test\Infrastructure Services" /log "C:\test\test.log"-
/silencieux. Indique le mode silencieux. -
/journal. Indique l’emplacement du fichier de journalisation. -
Emplacement du courtier. Indique le chemin d’installation des services d’infrastructure.
-
Créer un nom de principal de service
Important :
- Lorsque vous utilisez l’équilibrage de charge **, toutes les instances des services d’infrastructure doivent être installées et configurées à l’aide du même nom de compte de service.
- L’authentification Windows est une méthode d’authentification spécifique pour les instances SQL qui utilisent AD. L’autre option consiste à utiliser un compte SQL à la place.
Une fois l’installation terminée, créez un SPN pour le service d’infrastructure. Dans WEM, la connexion et la communication entre l’agent, le service d’infrastructure et le contrôleur de domaine sont authentifiées par Kerberos. Les SPN sont utilisés par l’authentification Kerberos pour associer une instance de service à un compte de connexion de service. La relation doit être configurée entre le compte de connexion de l’instance de service d’infrastructure et le compte enregistré auprès du SPN. Par conséquent, pour respecter les exigences d’authentification Kerberos, configurez le SPN WEM pour l’associer à un compte AD connu en utilisant la commande adaptée à votre environnement :
-
Si vous n’utilisez pas l’authentification Windows ou l’équilibrage de charge, utilisez la commande suivante :
setspn -C -S [SPN name] [hostname]
où
hostnameest le nom du serveur d’infrastructure. -
Si vous utilisez l’authentification Windows ou l’équilibrage de charge (nécessitant l’authentification Windows), utilisez la commande suivante :
setspn -U -S [SPN name] [accountname]
où
accountnameest le nom du compte de service utilisé pour l’authentification Windows. -
La valeur par défaut pour
[Nom SPN]estNorskale/BrokerService. Si plusieurs déploiements WEM se trouvent dans la même forêt, vous devrez peut-être configurer plusieurs SPN en ajoutant les valeurs de registre suivantes :-
setspn -C -S [nom SPN] [nom d'hôte]ousetspns -U -S [nom SPN] [nom de compte] -
Pour Agent Machine : HKEY_LOCAL_MACHINE\SYSTEM\CurrentControlSet\Control\Norskale\Agent Host
-
Pour les machines d’infrastructure et de console : HKEY_LOCAL_MACHINE\SYSTEM\CurrentControlSet\Control\Nclés\Infrastructure Services
- Nom : AlternativeSPN
- Type : REG_SZ
- Valeur : la valeur réelle du [nom SPN]
-
Les SPN sont sensibles à la casse.
Compte de service géré par groupe
Vous pouvez implémenter une solution de compte de service géré de groupe (gMSA) pour WEM. Avec une solution gMSA, les services peuvent être configurés pour le nouveau principal gMSA et la gestion des mots de passe est gérée par Windows. Pour plus d’informations, consultez https://docs.microsoft.com/en-us/windows-server/security/group-managed-service-accounts/group-managed-service-accounts-overview. Lorsqu’un gMSA est utilisé comme principe de service, le système d’exploitation Windows gère le mot de passe du compte au lieu de s’appuyer sur les administrateurs pour le gérer. Cela élimine la nécessité de modifier les paramètres d’emprunt d’identité de compte Windows que vous avez configurés pour le service d’infrastructure si vous modifiez le mot de passe du compte ultérieurement.
Pour implémenter une solution gMSA pour WEM, suivez ces étapes :
-
Si vous disposez déjà d’un gMSA, procédez comme suit :
-
Liez le SPN Citrix WEM au compte à l’aide de la commande suivante :
setspn -C -S Norskale/BrokerService [gMSA]$
où
gMSAest le nom du compte gMSA. -
Ajoutez les machines concernées au compte à l’aide de la commande suivante :
Set-ADServiceAccount -Identity [gMSA] -PrincipalsAllowedToRetrieveManagedPassword [hostname]
où [hostname] est le nom du serveur d’infrastructure.
-
-
Si vous ne disposez pas d’un gMSA, accédez à votre contrôleur de domaine, créez-en un, puis liez-lui le SPN Citrix WEM. Utilisez la commande suivante :
New-ADServiceAccount [gMSA] -DNSHostName [hostname 1] -PrincipalsAllowedToRetrieveManagedPassword [hostname 2], [hostname 3] -KerberosEncryptionType RC4, AES128, AES256 -ServicePrincipalNames Norskale/BrokerService
où [hostname 1] est le nom du serveur DNS.
où [hostname 2], [hostname 3] sont les noms du serveur d’infrastructure.
Pour plus d’informations sur la création d’un gMSA, consultez https://docs.microsoft.com/en-us/windows-server/security/group-managed-service-accounts/getting-started-with-group-managed-service-accounts.
-
Configurer un gMSA manuellement.
- Activer le compte pour accéder à la base de données.
- Sur votre serveur SQL principal, accédez à Sécurité > Connexions, cliquez avec le bouton droit sur Connexions, puis sélectionnez Nouvelle connexion.
- Dans la Connexion - Nouvelle fenêtre, cliquez sur Rechercher.
- Dans la fenêtre Sélectionner un utilisateur ou un groupe , configurez les paramètres comme suit et cliquez sur OK pour quitter la fenêtre.
- Types d’objets. Sélectionnez uniquement Comptes de service.
- Emplacements. Sélectionnez Comptes de service gérés.
- Nom de l’objet. Tapez le nom du compte que vous avez créé à l’étape 1.
- Sur la page Mappage utilisateur , sélectionnez la base de données à laquelle vous souhaitez appliquer gMSA, puis sélectionnez db-owner comme appartenance au rôle pour la base de données.
- Sur la page Statut , vérifiez que les options Accorder et Activé sont sélectionnées.
- Cliquez sur OK pour quitter la fenêtre Connexion - Nouveau .
- Utilisez le compte de service que vous avez ajouté pour démarrer le service d’infrastructure Citrix WEM.
- Sur votre serveur d’infrastructure, ouvrez le gestionnaire de services Windows, cliquez avec le bouton droit sur le service d’infrastructure Citrix WEM, puis sélectionnez Propriétés.
- Sur la page Connexion , sélectionnez Ce compte, cliquez sur Parcouriret configurez les paramètres comme décrit dans la troisième sous-étape de l’étape 3.
- Cliquez sur OK pour quitter la fenêtre Propriétés du service d’infrastructure Citrix WEM .
- Dans le gestionnaire de services Windows, redémarrez le service d’infrastructure Citrix WEM.
Remarque :
Vous pouvez également configurer le compte à l’aide de l’interface graphique WEM. Voir Créer une base de données WEM et Configurer le service d’infrastructure.
- Activer le compte pour accéder à la base de données.
Configurer l’équilibrage de charge
Conseil :
L’article Équilibrage de charge avec Citrix ADC fournit des détails sur la façon de configurer une appliance Citrix ADC pour équilibrer la charge des demandes entrantes provenant de la console d’administration WEM et de l’agent WEM.
Pour configurer WEM avec un service d’équilibrage de charge :
-
Créez un compte de service d’infrastructure Windows pour que le service d’infrastructure WEM se connecte à la base de données WEM.
-
Lorsque vous créez la base de données WEM, sélectionnez l’option Utiliser l’authentification Windows pour la connexion à la base de données du service d’infrastructure et spécifiez le nom du compte de service d’infrastructure. Pour plus d’informations, voir Créer une base de données de gestion de l’environnement de l’espace de travail.
-
Configurez chaque service d’infrastructure pour se connecter à la base de données SQL à l’aide de l’authentification Windows au lieu de l’authentification SQL : sélectionnez l’option Activer l’emprunt d’identité de compte Windows et fournissez les informations d’identification du compte de service d’infrastructure. Pour plus d’informations, voir Configurer le service d’infrastructure.
-
Configurez les SPN pour les services d’infrastructure WEM afin d’utiliser le nom de compte de service d’infrastructure. Pour plus d’informations, voir Créer un nom principal de service.
Important :
Décidez si vous souhaitez utiliser un compte de service ou un compte de machine avant de déployer un environnement WEM. Une fois qu’un environnement WEM est déjà déployé, vous ne pouvez pas revenir en arrière. Par exemple, si vous souhaitez équilibrer la charge des requêtes entrantes après avoir déjà utilisé le compte machine, vous devez utiliser le compte machine au lieu du compte de service.
-
Créez une adresse IP virtuelle (VIP) qui couvre le nombre de serveurs d’infrastructure que vous souhaitez placer derrière un VIP. Tous les serveurs d’infrastructure couverts par un VIP sont éligibles lorsque les agents se connectent au VIP.
-
Lorsque vous configurez l’objet GPO de configuration de l’hôte de l’agent, définissez le paramètre du serveur d’infrastructure sur le VIP au lieu de l’adresse de n’importe quel serveur d’infrastructure individuel. Pour plus d’informations, voir Installer et configurer l’agent.
-
La persistance de session est requise pour la connexion entre les consoles d’administration et le service d’infrastructure. (La persistance de session entre l’agent et le service d’infrastructure n’est pas requise.) Nous vous recommandons de connecter directement chaque console d’administration à un serveur de service d’infrastructure plutôt que d’utiliser le VIP.
Créer une base de données de gestion de l’environnement de travail
Conseil :
Vous pouvez également créer la base de données à l’aide du module WEM PowerShell SDK. Pour la documentation du SDK, consultez Documentation du développeur Citrix.
Remarque :
- Si vous utilisez l’authentification Windows pour votre serveur SQL, exécutez l’utilitaire de création de base de données sous une identité disposant d’autorisations d’administrateur système.
- Citrix vous recommande de configurer le fichier principal (fichier .mdf) de la base de données WEM avec une taille par défaut de 50 Mo.
Utilisez l’utilitaire de gestion de base de données WEM ** pour créer la base de données. Il est installé pendant le processus d’installation des services d’infrastructure et démarre immédiatement après.
-
Si l’utilitaire de gestion de base de données n’est pas déjà ouvert, dans le menu Démarrer sélectionnez Citrix>Gestion de l’environnement de l’espace de travail>Utilitaire de gestion de base de données WEM.
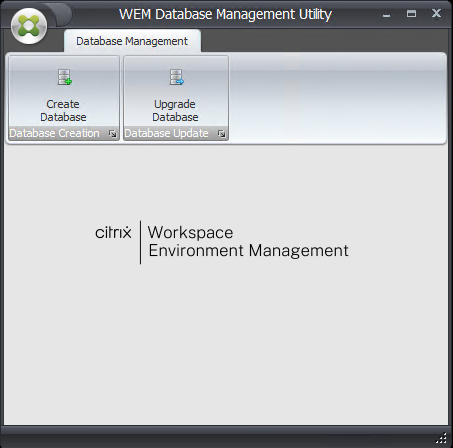
-
Cliquez sur Créer une base de données, puis cliquez sur Suivant.
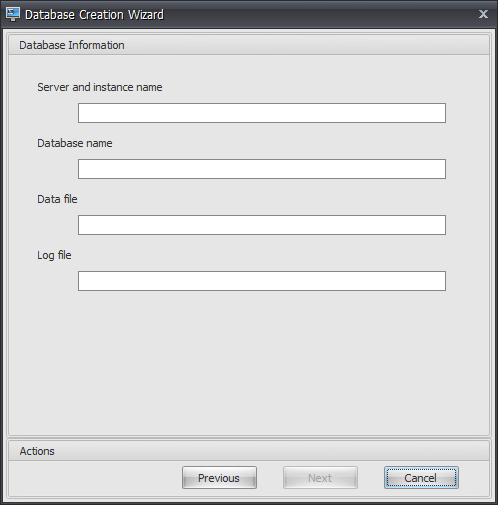
-
Saisissez les informations de base de données suivantes, puis cliquez sur Suivant:
-
Nom du serveur et de l’instance. Adresse du serveur SQL sur lequel la base de données sera hébergée. Cette adresse doit être accessible exactement telle qu’elle a été tapée depuis le serveur d’infrastructure. Saisissez le nom du serveur et de l’instance comme nom de machine, nom de domaine complet ou adresse IP. Spécifiez une adresse d’instance complète comme serveraddress,port\instancename. Si le port n’est pas spécifié, le numéro de port SQL par défaut (1433) est utilisé.
-
Nom de la base de données. Nom de la base de données SQL à créer.
Remarque :
Les caractères spéciaux tels que les tirets (-) et les tirets (/) ne sont pas autorisés dans le nom de la base de données.
-
Fichier de données: chemin vers l’emplacement du fichier .mdf sur le serveur SQL.
-
Fichier journal: chemin vers l’emplacement du fichier .ldf sur le serveur SQL.
Remarque :
L’utilitaire de gestion de base de données ne peut pas interroger votre serveur SQL pour connaître l’emplacement par défaut des fichiers de données et des fichiers journaux. Ils utilisent par défaut les valeurs par défaut pour une installation par défaut de MS SQL Server. Assurez-vous que les valeurs de ces deux champs sont correctes pour votre installation MS SQL Server, sinon le processus de création de la base de données échouera.
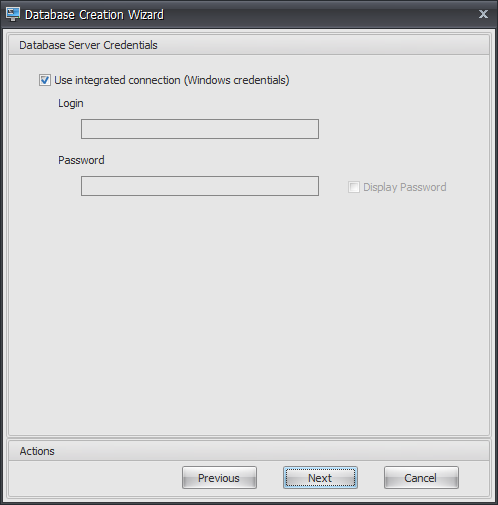
-
-
Fournissez les informations d’identification du serveur de base de données que l’assistant peut utiliser pour créer la base de données, puis cliquez sur Suivant. Ces informations d’identification sont indépendantes des informations d’identification que le service d’infrastructure utilise pour se connecter à la base de données après sa création. Ils ne sont pas stockés.
L’option Utiliser la connexion intégrée est sélectionnée par défaut. Il permet à l’assistant d’utiliser le compte Windows de l’identité sous laquelle il s’exécute pour se connecter à SQL et créer la base de données. Si ce compte Windows ne dispose pas des autorisations suffisantes pour créer la base de données, vous pouvez soit exécuter l’utilitaire de gestion de base de données en tant que compte Windows avec des privilèges suffisants, soit désactiver cette option et fournir à la place un compte SQL avec des privilèges suffisants.
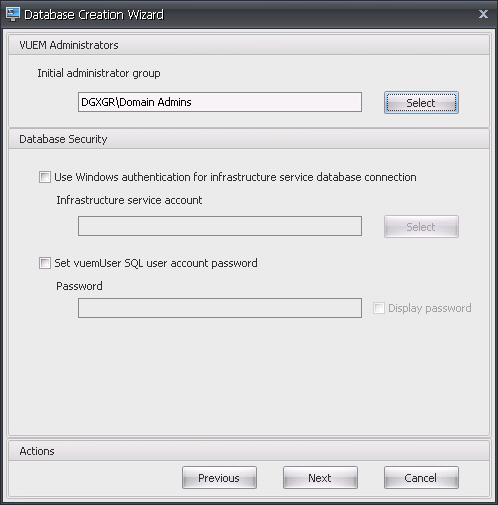
-
Entrez les administrateurs VUEM et les détails de sécurité de la base de données, puis cliquez sur Suivant. Les informations d’identification que vous fournissez ici sont utilisées par le service d’infrastructure pour se connecter à la base de données après sa création. Ils sont stockés dans la base de données.
-
Groupe d’administrateurs initial. Ce groupe d’utilisateurs est préconfiguré en tant qu’administrateurs d’accès complet pour la console d’administration. Seuls les utilisateurs configurés comme administrateurs de Workspace Environment Management sont autorisés à utiliser la console d’administration. Spécifiez un groupe d’utilisateurs valide sinon vous ne pourrez pas utiliser la console d’administration vous-même.
-
Utiliser l’authentification Windows pour la connexion à la base de données du service d’infrastructure. Lorsque cette option est désactivée (valeur par défaut), la base de données s’attend à ce que le service d’infrastructure s’y connecte à l’aide du compte utilisateur SQL vuemUser . Le compte utilisateur vuemUser SQL est créé par le processus d’installation. Cela nécessite que l’authentification en mode mixte soit activée pour l’instance SQL.
Lorsque cette option est sélectionnée, la base de données s’attend à ce que le service d’infrastructure s’y connecte à l’aide d’un compte Windows. Dans ce cas, le compte Windows que vous sélectionnez ne doit pas déjà disposer d’un identifiant sur l’instance SQL. En d’autres termes, vous ne pouvez pas utiliser le même compte Windows pour exécuter le service d’infrastructure que celui que vous avez utilisé pour créer la base de données.
Pour sélectionner un gMSA, suivez les mêmes étapes que pour la sélection d’un utilisateur AD.
- Définir le mot de passe du compte utilisateur vuemUser SQL. Par défaut, le compte SQL vuemUser est créé avec un mot de passe de 8 caractères qui utilise des lettres majuscules et minuscules, des chiffres et des signes de ponctuation. Sélectionnez cette option si vous souhaitez saisir votre propre mot de passe de compte SQL vuemUser (par exemple, si votre politique SQL nécessite un mot de passe plus complexe).
Important :
- Vous devez définir le mot de passe du compte utilisateur SQL vuemUser si vous avez l’intention de déployer la base de données Workspace Environment Management dans un groupe de disponibilité SQL Server Always On.
- Si vous définissez le mot de passe ici, n’oubliez pas de spécifier le même mot de passe lorsque vous configurez le service d’infrastructure.
-
-
Dans le volet récapitulatif, vérifiez les paramètres que vous avez sélectionnés et lorsque vous êtes satisfait, cliquez sur Créer une base de données.
-
Lorsque vous êtes averti que la création de la base de données s’est terminée avec succès, cliquez sur Terminer pour quitter l’assistant.
Si une erreur se produit lors de la création de la base de données, vérifiez le fichier journal « Citrix WEM Database Management Utility Debug Log.log » dans le répertoire d’installation des services d’infrastructure.
Configurer le service d’infrastructure
Conseil :
Vous pouvez également configurer le service d’infrastructure à l’aide du module SDK PowerShell Workspace Environment Management. Pour la documentation du SDK, consultez Documentation du développeur Citrix.
Avant que le service d’infrastructure ne s’exécute, vous devez le configurer à l’aide de l’utilitaire WEM Infrastructure Service Configuration , comme décrit ici.
-
Dans le menu Démarrer sélectionnez Citrix > Gestion de l’environnement de l’espace de travail > Utilitaire de configuration du service d’infrastructure WEM.
-
Dans l’onglet Paramètres de la base de données , saisissez les détails suivants :
-
Serveur de base de données et instance. Adresse de l’instance SQL Server sur laquelle la base de données Workspace Environment Management est hébergée. Ceci doit être accessible exactement comme indiqué à partir du serveur d’infrastructure. Spécifiez une adresse d’instance complète sous la forme « adresse du serveur, port\nom de l’instance ». Si le port n’est pas spécifié, le numéro de port SQL par défaut (1433) est utilisé.
-
Serveur de basculement de base de données et instance. Si vous utilisez la mise en miroir de base de données, spécifiez l’adresse du serveur de basculement ici.
-
Nom de la base de données. Nom de la base de données de gestion de l’environnement de l’espace de travail sur l’instance SQL.
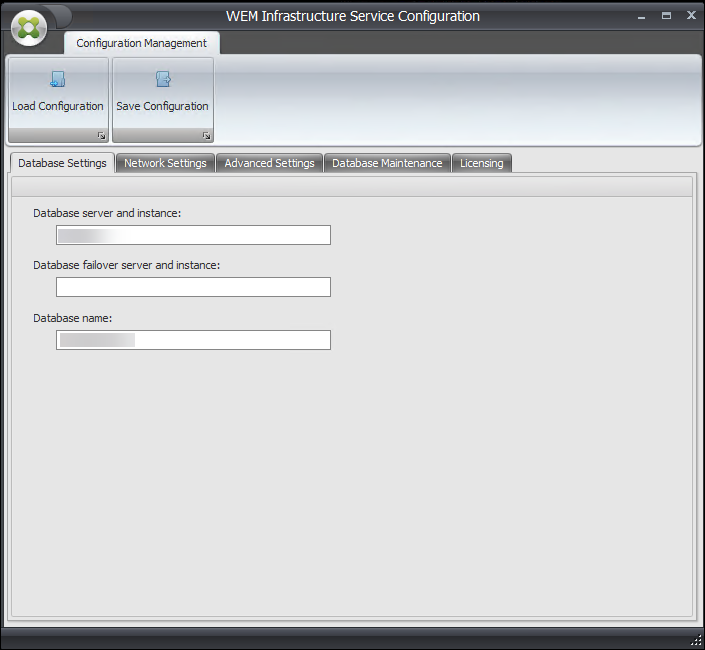
-
-
Dans l’onglet Paramètres réseau , saisissez les ports utilisés par le service d’infrastructure :
-
Port d’administration. Ce port est utilisé par la console d’administration pour se connecter au service d’infrastructure.
-
Port de service de l’agent. Ce port est utilisé par vos hôtes d’agent pour se connecter au service d’infrastructure.
-
Port de synchronisation du cache. Ce port est utilisé par le service agent pour synchroniser son cache avec le service d’infrastructure.
-
Port de surveillance WEM. [Non utilisé actuellement.]
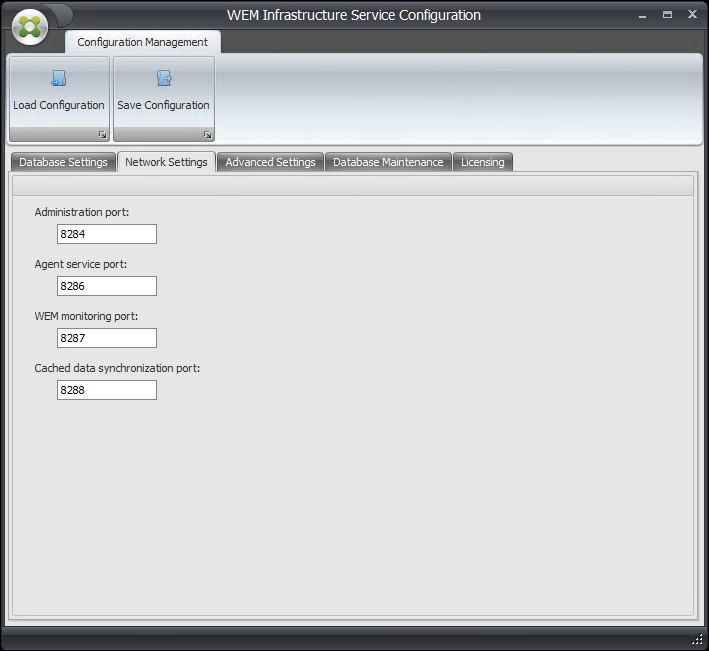
-
-
Dans l’onglet Paramètres avancés , entrez les paramètres d’emprunt d’identité et d’actualisation automatique.
-
Activer l’emprunt d’identité du compte Windows. Par défaut, cette option est désactivée et le service d’infrastructure utilise l’authentification en mode mixte pour se connecter à la base de données (en utilisant le compte SQL vuemUser créé lors de la création de la base de données). Si vous avez sélectionné un compte de service d’infrastructure Windows lors de la création de la base de données, vous devez sélectionner cette option et spécifier le même compte Windows pour que le service d’infrastructure emprunte l’identité lors de la connexion. Le compte que vous sélectionnez doit être un administrateur local sur le serveur d’infrastructure.
Pour sélectionner un gMSA, suivez les mêmes étapes que pour la sélection d’un utilisateur AD.
-
Définir le mot de passe du compte utilisateur vuemUser SQL. Permet d’informer le service d’infrastructure d’un mot de passe personnalisé configuré pour l’utilisateur SQL vuemUser lors de la création de la base de données. Activez cette option uniquement si vous avez fourni votre propre mot de passe lors de la création de la base de données.
-
Délai d’actualisation du cache du service d’infrastructure. Délai (en minutes) avant que le service d’infrastructure actualise son cache. Le cache est utilisé si le service d’infrastructure ne parvient pas à se connecter à SQL.
-
Délai de surveillance de l’état SQL du service d’infrastructure. Temps (en secondes) entre chaque tentative du service d’infrastructure d’interroger le serveur SQL.
-
Délai d’expiration de la connexion SQL au service d’infrastructure. Temps (en secondes) pendant lequel le service d’infrastructure attend lorsqu’il tente d’établir une connexion avec le serveur SQL avant de terminer la tentative et de générer une erreur.
-
Supprimez les actions lorsqu’elles ne sont pas attribuées. Si cette option est activée, le service d’infrastructure est défini sur le mode de journalisation détaillé.
-
Utiliser le cache même si vous êtes en ligne. Si cette option est activée, le service d’infrastructure lit toujours les paramètres du site à partir de son cache.
-
Activer le réglage des performances. Permet d’optimiser les performances dans les scénarios où le nombre d’agents connectés dépasse un certain seuil (par défaut, 200). Par conséquent, il faut moins de temps à l’agent ou à la console d’administration pour se connecter au service d’infrastructure.
- Nombre minimum de threads de travail. Spécifie le nombre minimal de threads de travail que le pool de threads crée à la demande. Définissez le nombre de threads de travail dans la plage de 30 à 3 000. Déterminez la valeur en fonction du nombre d’agents connectés. Par défaut, le nombre minimum de threads de travail est de 200.
- Nombre minimum de threads d’E/S asynchrones. Spécifie le nombre minimal de threads d’E/S asynchrones que le pool de threads crée à la demande. Définissez le nombre de threads d’E/S asynchrones dans la plage de 30 à 3 000. Déterminez la valeur en fonction du nombre d’agents connectés. Par défaut, le nombre minimum de threads d’E/S asynchrones est de 200.
Important :
Cette fonctionnalité est particulièrement utile lorsque l’agent ou la console d’administration se déconnecte par intermittence du service d’infrastructure.
Remarque :
Les valeurs que vous définissez dans les champs Activer le réglage des performances sont utilisées lorsque de nouvelles demandes sont effectuées et avant de passer à un algorithme de gestion de la création et de la destruction des threads. Pour plus d’informations, consultez https://docs.microsoft.com/en-us/dotnet/api/system.threading.threadpool.setminthreads?view=netframework-4.8 et https://support.microsoft.com/en-sg/help/2538826/wcf-service-may-scale-up-slowly-under-load.
-
Aidez-nous à améliorer la gestion de l’environnement de travail à l’aide de Google Analytics. Si cette option est sélectionnée, le service d’infrastructure envoie des analyses anonymes au serveur Google Analytics.
-
Ne contribuez pas à améliorer la gestion de l’environnement de l’espace de travail à l’aide de Google Analytics. Si cette option est sélectionnée, le service d’infrastructure n’envoie pas d’analyses anonymes au serveur Google Analytics.
Important :
À partir de 2212, Workspace Environment Management détermine l’option à sélectionner en fonction de la région de la machine hébergeant le service d’infrastructure. Si la machine réside dans des régions non européennes, la première option est sélectionnée. Si la machine réside dans les régions européennes, la deuxième option est sélectionnée. Le comportement s’applique uniquement aux nouvelles installations.
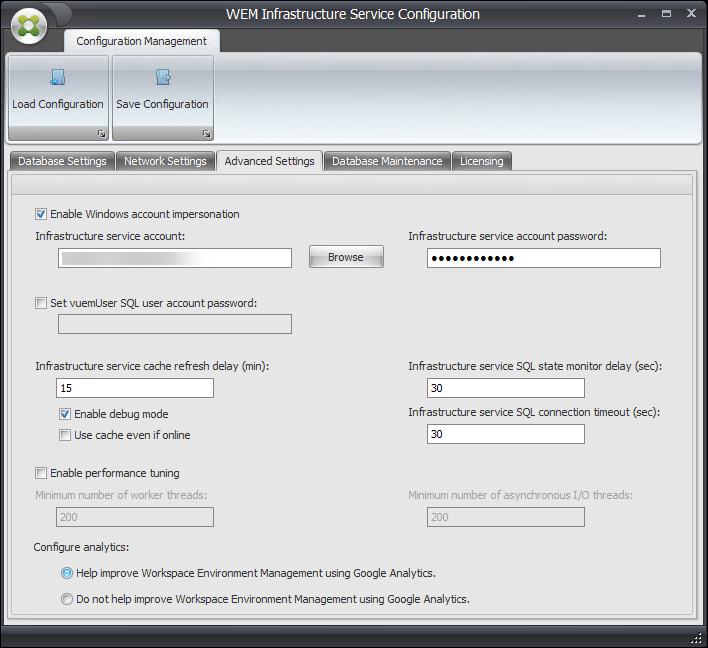
-
-
Vous pouvez utiliser l’onglet Maintenance de la base de données pour configurer la maintenance de la base de données.
-
Activer la maintenance planifiée de la base de données. Si cette option est activée, ce paramètre supprime les anciens enregistrements de statistiques de la base de données à intervalles réguliers.
-
Période de conservation des statistiques. Détermine la durée de conservation des statistiques des utilisateurs et des agents. La valeur par défaut est 365 jours.
-
Période de conservation de la surveillance du système. Détermine la durée de conservation des statistiques d’optimisation du système. La valeur par défaut est de 90 jours.
-
Période de conservation des enregistrements d’agent. Détermine la durée pendant laquelle les journaux d’enregistrement des agents sont conservés dans la base de données. La valeur par défaut est 1 jour.
-
Temps d’exécution. Détermine l’heure à laquelle l’action de maintenance de la base de données est effectuée. La valeur par défaut est 02:00.
Conseil
En tant que bonne pratique, nous vous recommandons d’activer la maintenance planifiée de la base de données pour réduire la taille de la base de données et obtenir les meilleures performances. S’il existe plusieurs services d’infrastructure dans un seul déploiement WEM, activez-les uniquement pour un seul service d’infrastructure.
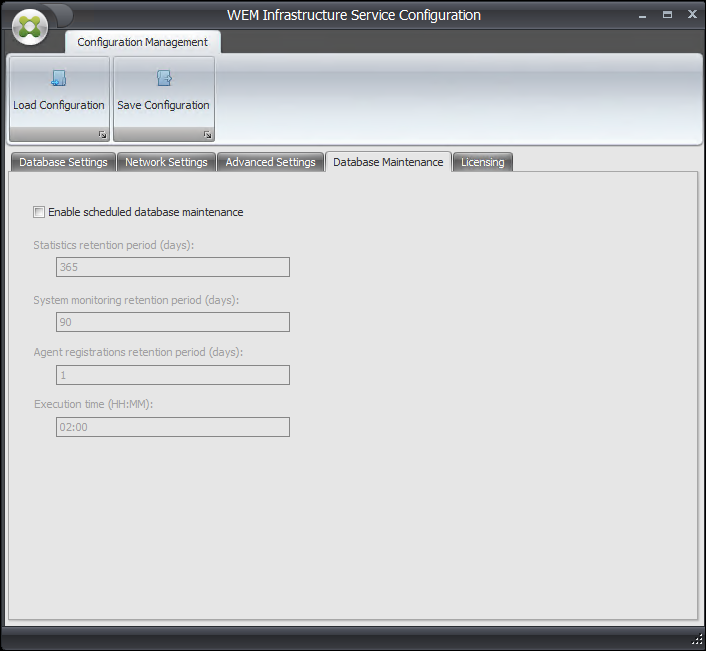
-
-
Vous pouvez éventuellement utiliser l’onglet Licences pour spécifier un serveur de licences Citrix lors de la configuration du service d’infrastructure. Si vous ne le faites pas, lorsqu’une console d’administration se connecte à une nouvelle base de données Workspace Environment Management pour la première fois, vous devez saisir les informations d’identification du serveur de licences Citrix dans l’onglet À propos de du ruban de la console d’administration. Les informations du serveur de licences Citrix sont stockées au même emplacement dans la base de données dans les deux cas.
- Remplacement du serveur de licence global. Activez cette option pour saisir le nom du serveur de licences Citrix utilisé par Workspace Environment Management. Les informations que vous saisissez ici remplaceront toutes les informations du serveur de licences Citrix déjà présentes dans la base de données Workspace Environment Management.
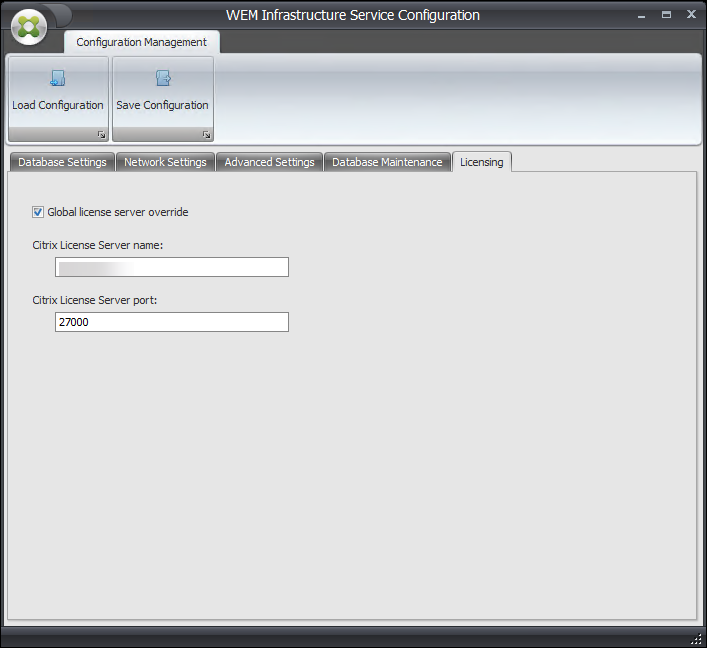
Une fois les services d’infrastructure configurés à votre convenance, cliquez sur Enregistrer la configuration pour enregistrer ces paramètres, puis quittez l’utilitaire de configuration des services d’infrastructure.