Accélération GPU pour OS de bureau Windows
Avec HDX 3D Pro vous pouvez mettre à disposition des applications au graphisme intensif dans le cadre des applications ou bureaux hébergés sur des machines avec OS de bureau. HDX 3D Pro prend en charge les ordinateurs hôtes physiques, (y compris les bureaux, les lames et les stations de travail en rack) et les technologies de virtualisation GPU Passthrough et GPU offertes par les hyperviseurs XenServer, vSphere et Hyper-V (Passthrough uniquement).
À l’aide de la fonctionnalité GPU Passthrough, vous pouvez créer des VM bénéficiant d’un accès exclusif à du matériel de traitement graphique dédié. Vous pouvez installer plusieurs processeurs graphiques sur l’hyperviseur et affecter individuellement des VM à chacun de ces processeurs graphiques.
À l’aide de la virtualisation GPU, plusieurs machines virtuelles peuvent accéder directement à la puissance de traitement graphique d’un processeur graphique physique unique. Le partage du matériel GPU offre des bureaux adaptés aux utilisateurs ayant des besoins complexes et exigeants en matière de design. La virtualisation GPU pour les cartes NVIDIA GRID (voir NVIDIA GRID) utilise les mêmes pilotes graphiques NVIDIA que ceux déployés sur des systèmes d’exploitation non virtualisés. La virtualisation GPU est également prise en charge pour les processeurs Intel de 5ème et 6ème génération avec Intel Iris Pro Graphics et Intel GVT-g. Pour de plus amples informations sur ces familles de processeurs Intel, consultez Processeurs Intel Core de 5ème génération et Processeurs Intel Core de 6ème génération. La virtualisation de GPU est également prise en charge pour les cartes serveur AMD FirePro S-Series, consultez Solution de virtualisation AMD Professional Graphics.
HDX 3D Pro offre les fonctionnalités suivantes :
-
Compression approfondie H.264 adaptative pour des performances de réseau étendues et sans fil optimales. HDX 3D Pro utilise la compression H.264 plein écran basée sur l’UC en tant que technique de compression par défaut pour le codage. Le codage matériel est utilisé avec les cartes NVIDIA qui prennent en charge NVENC.
-
Option de compression sans perte pour les cas d’utilisation spécialisés. HDX 3D Pro offre également un codec UC sans perte pour prendre en charge les applications pour lesquelles les graphiques gourmands en pixels sont nécessaires, comme l’imagerie médicale. La véritable compression sans perte est recommandée uniquement pour les scénarios d’utilisation spécifiques car elle consomme davantage de ressources réseau et de traitement.
Lors de l’utilisation de la compression sans perte :
-
L’indicateur sans perte, une icône dans la barre d’état système, vous avertit si l’écran affiché est une trame avec ou sans perte. Cela est utile lorsque le paramètre de stratégie Qualité visuelle spécifie Sans perte si possible. L’indicateur sans perte devient vert lorsque les images envoyées sont sans perte.
-
Le commutateur sans perte permet à l’utilisateur de passer en mode Toujours sans perte à tout moment dans la session. Pour sélectionner ou désélectionner le mode sans perte à tout moment au cours d’une session, cliquez avec le bouton droit sur l’icône ou utilisez le raccourci ALT + MAJ + 1.
Pour la compression sans perte : HDX 3D Pro utilise le codec sans perte pour la compression quel que soit le codec sélectionné au travers de la stratégie.
Pour la compression avec perte : HDX 3D Pro utilise le codec original, soit celui par défaut, soit celui sélectionné via la stratégie.
les paramètres du commutateur Sans perte ne sont pas conservés pour les sessions ultérieures. Pour utiliser le codec sans perte pour chaque connexion, sélectionnez Toujours sans perte dans le paramètre de stratégie Qualité visuelle.
-
-
Vous pouvez remplacer le raccourci par défaut, ALT+MAJ+1, pour sélectionner ou désélectionner Sans perte dans une session. Configurez un nouveau paramètre de registre pour HKLM\SOFTWARE\Citrix\HDX3D\LLIndicator.
- Nom : HKLM_HotKey, Type : chaîne
- Le format pour configurer une combinaison de raccourcis est C=0
|1, A=0|1, S=0|1, W=0|1, K=val. Les clés doivent être séparées par une virgule (,). L’ordre des touches n’est pas important. - A, C, S, W et K représentent des touches, où C=Contrôle, A=ALT, S=MAJ, W=Win et K=une touche valide. Les valeurs autorisées pour K sont 0-9, a-z, et tout code clavier virtuel. Pour de plus amples informations sur les codes clavier virtuel, consultez la section Virtual-Key Codes sur MSDN.
- Par exemple :
- Pour F10, définissez K=0x79
- Pour Ctrl + F10, définissez C=1, K=0x79
- Pour Alt + A, définissez A=1, K=a ou A=1, K=A ou K=A, A=1
- Pour Ctrl + Alt + 5, définissez C=1, A=1, K=5 ou A=1, K=5, C=1
- Pour Ctrl + Maj + F5, définissez A=1, S=1, K=0x74
Attention :
Toute utilisation incorrecte de l’Éditeur du Registre peut générer des problèmes sérieux, pouvant vous obliger à réinstaller le système d’exploitation. Citrix ne peut garantir la possibilité de résoudre les problèmes provenant d’une mauvaise utilisation de l’Éditeur du Registre. Vous assumez l’ensemble des risques liés à l’utilisation de l’Éditeur du Registre. Veillez à faire une copie de sauvegarde de votre registre avant de le modifier.
-
Prise en charge de multiples moniteurs haute résolution. Pour les machines avec OS de bureau, HDX 3D Pro prend en charge les machines utilisateur avec jusqu’à quatre moniteurs. Les utilisateurs peuvent organiser leurs moniteurs selon n’importe quelle configuration et peuvent combiner des moniteurs ayant différentes résolutions et orientations. Le nombre de moniteurs n’est limité que par les capacités du processeur graphique de l’ordinateur hôte, de la machine utilisateur et de la bande passante disponible. HDX 3D Pro prend en charge toutes les résolutions de moniteur et n’est limité que par les capacités du processeur graphique sur l’ordinateur hôte.
HDX 3D Pro offre également une prise en charge limitée d’accès à plusieurs moniteurs pour les bureaux Windows XP. Pour de plus amples informations sur ce sujet, consultez la section VDA sur les machines exécutant Windows XP ou Windows Vista.
- Résolution dynamique. Vous pouvez redimensionner la fenêtre de bureau ou d’application virtuel(le) sur n’importe quelle résolution. Remarque : la seule méthode prise en charge permettant de changer la résolution consiste à redimensionner la fenêtre de session VDA. La modification de la résolution dans une session VDA (à l’aide de Panneau de configuration > Apparence et Personnalisation > Affichage > Résolution d’écran) n’est pas prise en charge.
- Prise en charge de l’architecture NVIDIA GRID. HDX 3D Pro prend en charge les cartes NVIDIA GRID (voir NVIDIA GRID) pour GPU passthrough et le partage GPU. NVIDIA GRID vGPU permet à plusieurs machines virtuelles d’avoir un accès direct simultané à un GPU unique physique, à l’aide des mêmes pilotes graphiques NVIDIA qui sont déployés sur des systèmes d’exploitation non virtualisés.
- Prise en charge de VMware vSphere et VMware ESX à l’aide de l’accélération graphique virtuelle (vDGA) : vous pouvez utiliser HDX 3D Pro avec vDGA pour les RDS et les charges de travail VDI.
- Prise en charge de VMware vSphere/ESX à l’aide de NVIDIA GRID vGPU et AMD MxGPU.
- Prise en charge de Microsoft Hyper-V à l’aide de la technologie DDA de Windows Server 2016.
- Prise en charge de Data Center Graphics avec les processeurs Intel Xeon de la famille E3. HDX 3D Pro prend en charge plusieurs moniteurs (maximum de trois), l’occultation de console, une résolution personnalisée et une fréquence d’images élevée avec la famille de processeurs Intel prise en charge. Pour plus d’informations, veuillez consulter https://www.citrix.com/intel et https://www.intel.com/content/www/us/en/servers/data-center-graphics.html.
-
Prise en charge d’AMD RapidFire sur les cartes pour serveur AMD FirePro S-series. HDX 3D Pro prend en charge plusieurs moniteurs (maximum de 6), l’occultation de la console, une résolution personnalisée et une haute fréquence d’images. Remarque : la prise en charge de HDX 3D Pro pour AMD MxGPU (virtualisation du GPU) fonctionne uniquement avec des vGPU VMWare vSphere. XenServer et Hyper-V sont pris en charge avec GPU passthrough. Pour plus d’informations, consultez la section Solution de virtualisation AMD.
- Accès à un encodeur vidéo haute performance pour les GPU NVIDIA et les processeurs graphiques Intel Iris Pro. Cette fonctionnalité est contrôlée par un paramètre de stratégie (activé par défaut) et autorise l’utilisation du codage matériel pour l’encodage H.264 (le cas échéant). Si ce matériel n’est pas disponible, le VDA utilisera le codage basé sur l’UC avec le codec vidéo logiciel. Pour plus d’informations, veuillez consulter la section Paramètres de stratégie des graphiques.
Comme indiqué dans l’illustration suivante :
- Lorsqu’un utilisateur ouvre une session sur Citrix Receiver et accède au bureau ou à l’application virtuelle, le Controller authentifie l’utilisateur et contacte le VDA pour HDX 3D Pro afin de négocier une connexion à l’ordinateur qui héberge l’application graphique.
Le VDA pour HDX 3D Pro utilise le matériel approprié sur l’hôte pour compresser des vues du bureau complet ou de l’application graphique seule.
- Ces vues de bureau et d’application et les interactions de l’utilisateur avec elles sont transmises entre l’ordinateur hôte et la machine utilisateur via une connexion HDX directe entre Citrix Receiver et le VDA pour HDX 3D Pro.
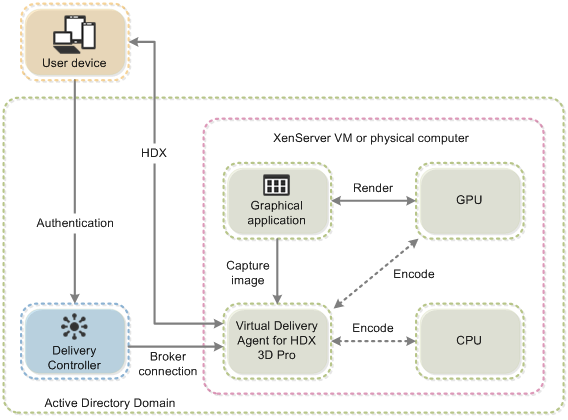
Installer le VDA pour HDX 3D Pro
Lorsque vous utilisez l’interface graphique du programme d’installation pour l’installation d’un VDA pour OS de bureau Windows, sélectionnez Oui sur la page HDX 3D Pro. Lors de l’utilisation de l’interface de ligne de commande, incluez l’option /enable_hdx_3d_pro avec la commande XenDesktop VdaSetup.exe.
Pour mettre à niveau HDX 3D Pro, désinstallez le composant HDX 3D for Professional Graphics et le VDA avant d’installer le VDA en mode HDX 3D Pro. De même, pour passer du mode standard de VDA pour système d’exploitation de bureau Windows au mode 3D Pro, désinstallez le VDA standard, puis installez le VDA en mode HDX 3D Pro.
| Mode standard | Mode HDX 3D Pro |
|---|---|
| Recommandé en général pour les bureaux virtuels sans accélération graphique matérielle et pour Remote PC Access. | Recommandé en général pour les bureaux de centre de données avec accélération graphique matérielle, sauf si plus de quatre moniteurs sont requis. |
| N’importe quel processeur graphique peut être utilisé pour Remote PC Access, avec certaines limitations de compatibilité pour les applications : sous Windows 7, 8 et 8.1, accélération GPU pour les niveaux de fonctionnalités DirectX jusqu’à 9.3. Certaines applications DirectX 10, 11 et 12 risquent de ne pas s’exécuter si elles ne gèrent pas le retour sur DirectX 9. Sur Windows 10, l’accélération GPU est fournie pour les applications DirectX 10, 11 et 12 fenêtrées. Les applications DX 9 sont restituées par WARP. Les applications DX ne peuvent pas être utilisées en mode plein écran. Accélération des applications OpenGL dans les sessions distantes si prise en charge par le fournisseur GPU (NVIDIA uniquement pour le moment). | Prend en charge l’accélération GPU avec tout processeur graphique ; toutefois l’occultation de console, les résolutions d’écran non standard et la prise en charge de moniteurs multiples réelle requièrent des graphiques NVIDIA GRID, Intel Iris Pro ou AMD RapidFire. Utilise le pilote du fournisseur de graphiques pour une compatibilité applicative optimale : toutes les API 3D (DirectX ou OpenGL) que le processeur graphique prend en charge. Prise en charge d’applications 3D plein écran avec Intel Iris Pro (Win10 uniquement), NVIDIA GRID et AMD RapidFire. Prise en charge d’API et d’extensions de pilote personnalisées. Par exemple, CUDA ou OpenCL. |
| Résolutions de moniteur arbitraires (limite déterminée par le système d’exploitation Windows et les performances) et jusqu’à huit moniteurs. | Prend en charge jusqu’à quatre moniteurs. |
| Encodage matériel H.264 disponible avec les processeurs graphiques Intel Iris Pro. | Encodage matériel H.264 disponible avec les processeurs graphiques Intel Iris Pro et les cartes NVIDIA. |
Installer et mettre à niveau des pilotes NVIDIA
L’API GRID NVIDIA offre un accès direct au tampon de trame du GPU, fournissant le taux de trame le plus rapide possible pour une expérience utilisateur fluide et interactive. Si vous installez des pilotes NVIDIA avant d’installer un VDA avec HDX 3D Pro, NVIDIA GRID est activé par défaut.
Pour activer NVIDIA GRID sur une VM, désactivez Microsoft Basic Display Adapter dans le Gestionnaire de périphériques. Exécutez la commande suivante, puis redémarrez le VDA : NVFBCEnable.exe -enable -noreset
Si vous installez des pilotes NVIDIA après avoir installé un VDA avec HDX 3D Pro, NVIDIA GRID est désactivé. Activez NVIDIA GRID à l’aide de l’outil NVFBCEnable fourni par NVIDIA.
Pour désactiver NVIDIA GRID, exécutez la commande suivante, puis redémarrez le VDA : NVFBCEnable.exe -disable -noreset
Installer les pilotes graphiques Intel
Vous pouvez installer les pilotes graphiques Intel avant d’installer le VDA. L’étape suivante est requise uniquement si vous installez des pilotes Intel après avoir installé un VDA avec HDX 3D Pro, ou si le pilote Intel a été mis à jour.
Afin d’activer les pilotes Intel requis pour la prise en charge de moniteurs multiples, exécutez la commande suivante à l’aide de GfxDisplayTool.exe, puis redémarrez le VDA : GfxDisplayTool.exe -vd enable
GfxDisplayTool.exe est inclus avec le programme d’installation du VDA. L’exécutable GfxDisplayTool.exe se trouve dans C:\Program Files\Citrix\ICAServices.
Remarque :
La désinstallation des pilotes NVIDIA ou Intel dans les sessions ICA n’est pas prise en charge.
Optimiser l’expérience utilisateur de HDX 3D Pro
Pour utiliser HDX 3D Pro avec plusieurs moniteurs, assurez-vous que l’ordinateur hôte est configuré avec au moins autant de moniteurs que sont connectés aux machines utilisateur. Les moniteurs connectés à l’ordinateur hôte peuvent être physiques ou virtuels.
Ne connectez pas de moniteur (qu’il soit physique ou virtuel) à un ordinateur hôte alors qu’un utilisateur est connecté au bureau ou à l’application virtuel(le) fournissant l’application graphique. Car ceci peut provoquer une instabilité pour toute la durée de la session de l’utilisateur.
Faites savoir à vos utilisateurs que les modifications apportées à la résolution du bureau (par eux ou une application) ne sont pas prises en charge lorsqu’une session d’application graphique est en cours d’exécution. Après fermeture de la session d’application, un utilisateur peut modifier la résolution de la fenêtre Desktop Viewer dans Citrix Receiver : Préférences de Desktop Viewer.
Lorsque plusieurs utilisateurs partagent une connexion disposant d’une bande passante limitée (par exemple dans une succursale), Citrix vous recommande d’utiliser le paramètre de stratégie Limite de bande passante de session générale pour limiter la bande passante disponible pour chaque utilisateur. Cela évite les trop fortes fluctuations de la bande passante au fur et à mesure que les utilisateurs ouvrent une session ou se déconnectent. Comme HDX 3D Pro s’adapte automatiquement pour utiliser toute la bande passante disponible, de fortes variations de celle-ci pendant les sessions des utilisateurs peuvent avoir un impact négatif sur les performances.
Ainsi, si 20 utilisateurs partagent une connexion de 60 Mbps, la bande passante disponible pour chaque utilisateur peut varier entre 3 Mbps et 60 Mbps en fonction du nombre d’utilisateurs simultanés. Pour optimiser l’expérience utilisateur dans ce scénario, déterminez la bande passante requise par utilisateur aux heures de pointe et limitez en permanence les utilisateurs à cette valeur.
Pour les utilisateurs de souris 3D, Citrix recommande d’augmenter la priorité du canal virtuel Generic USB Redirection à 0. Pour plus d’informations sur la modification de la priorité du canal virtuel, consultez l’article CTX128190.