This content has been machine translated dynamically.
Dieser Inhalt ist eine maschinelle Übersetzung, die dynamisch erstellt wurde. (Haftungsausschluss)
Cet article a été traduit automatiquement de manière dynamique. (Clause de non responsabilité)
Este artículo lo ha traducido una máquina de forma dinámica. (Aviso legal)
此内容已经过机器动态翻译。 放弃
このコンテンツは動的に機械翻訳されています。免責事項
이 콘텐츠는 동적으로 기계 번역되었습니다. 책임 부인
Este texto foi traduzido automaticamente. (Aviso legal)
Questo contenuto è stato tradotto dinamicamente con traduzione automatica.(Esclusione di responsabilità))
This article has been machine translated.
Dieser Artikel wurde maschinell übersetzt. (Haftungsausschluss)
Ce article a été traduit automatiquement. (Clause de non responsabilité)
Este artículo ha sido traducido automáticamente. (Aviso legal)
この記事は機械翻訳されています.免責事項
이 기사는 기계 번역되었습니다.책임 부인
Este artigo foi traduzido automaticamente.(Aviso legal)
这篇文章已经过机器翻译.放弃
Questo articolo è stato tradotto automaticamente.(Esclusione di responsabilità))
Translation failed!
Installation et mise à niveau
Personal vDisk 7.x est pris en charge pour XenDesktop 5.6 jusqu’à la version actuelle. La documentation « Configuration requise » pour chaque version de XenDesktop dresse la liste des systèmes d’exploitation pris en charge par Virtual Delivery Agents (VDA), et les versions prises en charge des hôtes (ressources de virtualisation) et Provisioning Services. Pour de plus amples informations sur les tâches Provisioning Services, consultez la documentation Provisioning Services.
Installez et activez le PvD
Vous pouvez installer et activer des composants PvD lorsque vous installez ou mettez à niveau un VDA pour OS de bureau sur une machine. Ces actions sont sélectionnées sur les pages Composants supplémentaires et Fonctionnalités de l’assistant d’installation. Pour plus d’informations, consultez la section Installer des VDA.
Si vous mettez à jour le logiciel PvD après l’installation du VDA, utilisez le fichier MSI PvD fourni sur le support d’installation de XenApp ou XenDesktop.
Activation du PvD :
- Si vous utilisez Machine Creation Services (MCS), PvD est automatiquement activé lorsque vous créez un catalogue de machines avec des machines avec OS de bureau qui utiliseront un Personal vDisk.
- Si vous utilisez Provisioning Services (PVS), PvD est automatiquement activé lorsque vous exécutez l’inventaire pendant le processus de création d’image (de base) principale, ou lors de la mise à jour automatique de l’inventaire pour vous.
Par conséquent, si vous installez des composants PvD mais que vous ne les activez pas lors de l’installation du VDA, vous pouvez utiliser la même image pour créer des bureaux PvD et des bureaux non-PvD, car PvD est activé lors du processus de création du catalogue.
Ajouter des Personal vDisks
Vous ajoutez des Personal vDisks à des hôtes lorsque vous configurez un site. Vous pouvez choisir d’utiliser le même stockage sur l’hôte pour les VM et Personal vDisks, ou vous pouvez utiliser un stockage différent pour les Personal vDisks.
Plus tard, vous pouvez également ajouter des Personal vDisks et leur stockage à des hôtes existants (connexions), mais pas des catalogues de machines.
- Sélectionnez Configuration > Hébergement dans le volet de navigation de Studio.
- Sélectionnez Ajouter un stockage Personal vDisk dans le volet Actions et spécifiez l’emplacement de stockage.
Mettre à niveau PvD
La manière la plus facile de mettre à niveau Personal vDisk à partir d’une version antérieure à la version 7.x est simplement de mettre à niveau les VDA de votre système d’exploitation de bureau vers la version fournie avec la dernière version de XenDesktop. Exécutez ensuite l’inventaire PvD.
Désinstaller PvD
Vous pouvez utiliser l’une des deux manières suivantes pour supprimer le logiciel PvD :
- Désinstaller le VDA ; cette option supprime également le logiciel PvD.
- Si vous avez mis PvD à jour à l’aide du fichier MSI PvD, vous pouvez effectuer la désinstallation à partir de la liste des programmes.
Si vous désinstallez PvD et que vous réinstallez la même version ou une version plus récente, sauvegardez la clé de registre HKLM\Software\Citrix\personal vDisk\config, qui contient les paramètres de configuration d’environnement susceptibles d’avoir été modifiés. Ensuite, après l’installation de PvD, réinitialisez les valeurs de registre qui peuvent avoir été modifiés en les comparant avec la version sauvegardée.
Remarques importantes pour la désinstallation de PvD
La désinstallation peut échouer lorsqu’un Personal vDisk avec Windows 7 (64 bits) est installé dans l’image de base. Pour résoudre ce problème, Citrix vous recommande de supprimer le Personal vDisk avant la mise à niveau :
-
Sélectionnez la copie appropriée du programme d’installation de vDisk à partir du support de XenApp/XenDesktop. Recherchez le dernier programme d’installation MSI du Personal vDisk sur l’image ISO de XenApp/XenDesktop dans l’un des répertoires suivants (dépend si la VM mise à niveau est 32 ou 64 bits) :
- 32 bits : XA and XD\x86\Virtual Desktop Components\personalvDisk_x86.msi
- 64 bits : XA and XD\x64\Virtual Desktop Components\personalvDisk_x64.msi
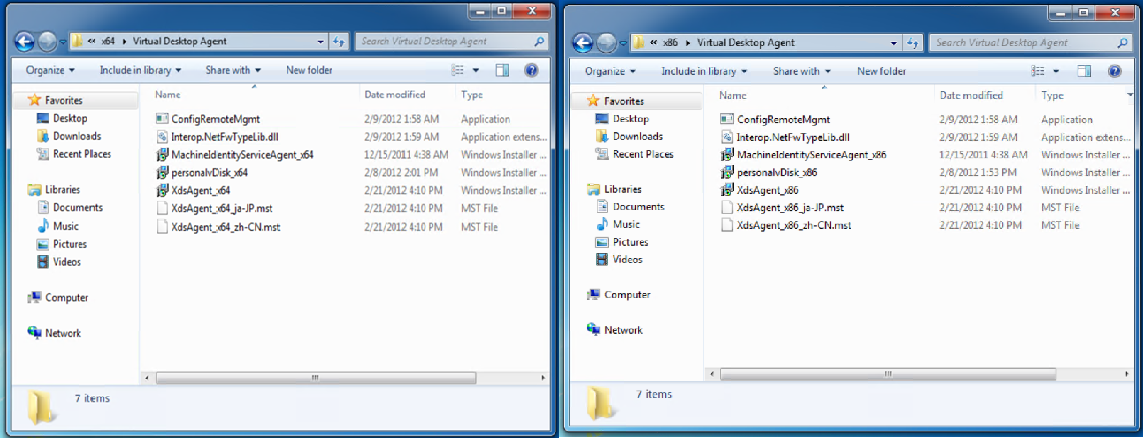
-
Supprimez l’installation du Personal vDisk. Sélectionnez le Pack d’installation MSI du Personal vDisk trouvé à l’étape 1. L’écran d’installation du Personal vDisk s’affiche.
-
Sélectionnez Remove personal vDisk.
-
Cliquez sur Terminer.
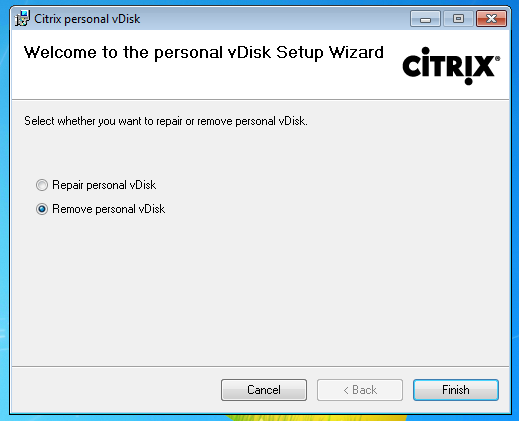
-
La page Demande de redémarrage s’affiche. Cliquez sur Suivant :
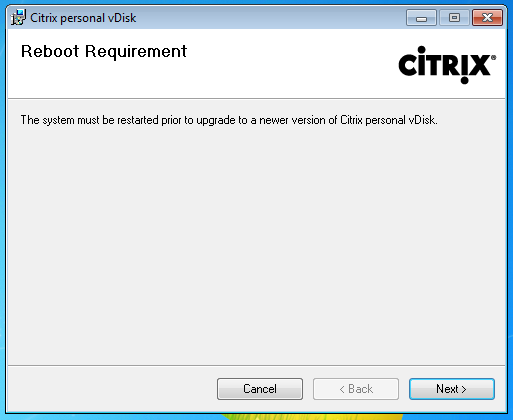
-
Cliquez sur Oui pour redémarrer le système et pour appliquer vos modifications de configuration :
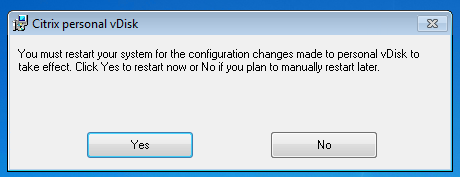
Partager
Partager
This Preview product documentation is Citrix Confidential.
You agree to hold this documentation confidential pursuant to the terms of your Citrix Beta/Tech Preview Agreement.
The development, release and timing of any features or functionality described in the Preview documentation remains at our sole discretion and are subject to change without notice or consultation.
The documentation is for informational purposes only and is not a commitment, promise or legal obligation to deliver any material, code or functionality and should not be relied upon in making Citrix product purchase decisions.
If you do not agree, select I DO NOT AGREE to exit.