This content has been machine translated dynamically.
Dieser Inhalt ist eine maschinelle Übersetzung, die dynamisch erstellt wurde. (Haftungsausschluss)
Cet article a été traduit automatiquement de manière dynamique. (Clause de non responsabilité)
Este artículo lo ha traducido una máquina de forma dinámica. (Aviso legal)
此内容已经过机器动态翻译。 放弃
このコンテンツは動的に機械翻訳されています。免責事項
이 콘텐츠는 동적으로 기계 번역되었습니다. 책임 부인
Este texto foi traduzido automaticamente. (Aviso legal)
Questo contenuto è stato tradotto dinamicamente con traduzione automatica.(Esclusione di responsabilità))
This article has been machine translated.
Dieser Artikel wurde maschinell übersetzt. (Haftungsausschluss)
Ce article a été traduit automatiquement. (Clause de non responsabilité)
Este artículo ha sido traducido automáticamente. (Aviso legal)
この記事は機械翻訳されています.免責事項
이 기사는 기계 번역되었습니다.책임 부인
Este artigo foi traduzido automaticamente.(Aviso legal)
这篇文章已经过机器翻译.放弃
Questo articolo è stato tradotto automaticamente.(Esclusione di responsabilità))
Translation failed!
Publier du contenu
Vous pouvez publier une application qui est simplement une URL ou un chemin UNC vers une ressource, par exemple un document Microsoft Word ou un lien web. Cette fonctionnalité est appelée contenu publié. La possibilité de publier du contenu offre davantage de souplesse pour livrer le contenu aux utilisateurs. Vous bénéficiez du contrôle d’accès et de la gestion des applications existants. De plus, vous pouvez spécifier les applications à utiliser pour ouvrir le contenu : locales ou publiées.
Le contenu publié apparaît comme d’autres applications dans StoreFront et Citrix Receiver. Les utilisateurs y accèdent de la même façon qu’ils accèdent aux applications. Sur le client, la ressource s’ouvre comme d’habitude.
- Si une application installée localement est appropriée, elle est lancée pour ouvrir la ressource.
- Si une association de type de fichier a été définie, une application publiée est lancée pour ouvrir la ressource.
Vous publiez contenu à l’aide du SDK PowerShell. (Vous ne pouvez pas utiliser Studio pour publier le contenu. Cependant, vous pouvez utiliser Studio pour modifier les propriétés d’application plus tard, après leur publication.)
Présentation et préparation de la configuration
La publication de contenu utilise l’applet de commande New-BrokerApplication avec les principales propriétés suivantes. (Reportez-vous à l’aide de l’applet de commande pour obtenir une description de toutes les propriétés de l’applet de commande).
New-BrokerApplication –ApplicationType PublishedContent
\-CommandLineExecutable \<*location*> -Name \<*app-name*>
\-DesktopGroup \<*delivery-group-name*>
La propriété ApplicationType doit être PublishedContent.
La propriété CommandLineExecutable spécifie l’emplacement du contenu publié. Les formats suivants sont pris en charge, avec une limite de 255 caractères.
- adresse de site Web HTML (
https://www.citrix.com, par exemple) ; - fichier de document sur un serveur Web (
https://www.citrix.com/press/pressrelease.doc, par exemple) ; - répertoire sur un serveur FTP (
ftp://ftp.citrix.com/code, par exemple) ; - fichier de document sur un serveur FTP (
ftp://ftp.citrix.com/code/Readme.txt, par exemple) ; - chemin de répertoire UNC (
file://myServer/myShareou\\myServer\myShare, par exemple) ; - chemin de fichier UNC (
file://myServer/myShare/myFile.asfou\\myServer\myShare\myFile.asf, par exemple).
Assurez-vous que vous disposez du kit de développement logiciel correct.
- Pour les déploiements des services XenApp et XenDesktop, téléchargez et installez le SDK PowerShell à distance de XenApp et XenDesktop.
- Pour les déploiements sur site XenApp et XenDesktop, utilisez le SDK PowerShell qui est installé avec le Delivery Controller. L’ajout d’une application avec contenu publié requiert une version minimale de 7.11 pour le Delivery Controller.
Les procédures suivantes utilisent des exemples. Dans les exemples :
- Un catalogue de machines a été créé.
- Un groupe de mise à disposition nommé PublishedContentApps a été créé. Le groupe utilise une machine avec OS de serveur du catalogue. L’application WordPad a été ajoutée au groupe.
- Les attributions sont effectuées pour le nom du groupe de mise à disposition, l’emplacement de CommandLineExecutable et le nom de l’application.
Mise en route
Sur la machine contenant le SDK PowerShell, ouvrez PowerShell.
L’applet de commande suivante ajoute le composant logiciel enfichable SDK PowerShell approprié et attribue l’enregistrement de groupe de mise à disposition renvoyé.
Add-PsSnapin Citrix*
$dg = Get-BrokerDesktopGroup –Name PublishedContentApps
<!--NeedCopy-->
Si vous utilisez le service XenApp et XenDesktop, authentifiez-vous en saisissant vos informations d’identification Citrix Cloud. S’il y a plusieurs clients, choisissez-en un.
Publier une URL
Après avoir affecté l’emplacement et le nom de l’application, l’applet de commande suivante publie la page d’accueil Citrix comme application.
$citrixUrl = "https://www.citrix.com/"
$appName = "Citrix Home Page"
New-BrokerApplication –ApplicationType PublishedContent
–CommandLineExecutable $citrixURL –Name $appName
–DesktopGroup $dg.Uid
<!--NeedCopy-->
Vérifier si la commande a réussi
- Ouvrez StoreFront et connectez-vous en tant qu’utilisateur qui peut accéder à des applications dans le groupe de mise à disposition PublishedContentApps. L’affichage inclut l’application nouvellement créée avec l’icône par défaut. Pour en savoir plus sur la personnalisation de l’icône, voir https://www.citrix.com/blogs/2013/08/21/xd-tipster-changing-delivery-group-icons-revisited-xd7/.
- Cliquez sur l’application Citrix Home Page. L’URL s’ouvre dans un nouvel onglet dans une instance locale de votre navigateur par défaut.
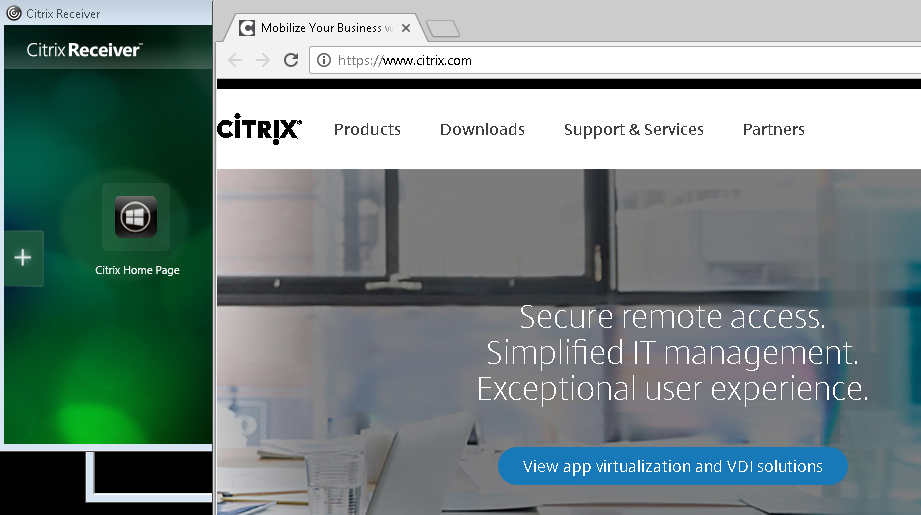
Publier des ressources situées sur des chemins UNC
Dans cet exemple, l’administrateur a déjà créé un partage nommé PublishedResources. Après avoir affecté les emplacements et les noms d’application, les applets de commande suivantes publient un fichier RTF et un fichier DOCX dans ce partage en tant que ressource.
$rtfUNC = "\GMSXJ-EDGE0.xd.local\PublishedResources\PublishedRTF.rtf"
$rtfAppName = "PublishedRTF"
New-BrokerApplication –ApplicationType PublishedContent
–CommandLineExecutable $rtfUNC -Name $rtfAppName
-DesktopGroup $dg.Uid
$docxUNC = "\GMSXJ-EDGE0.xd.local\PublishedResources\PublishedDOCX.docx"
$docxAppName = "PublishedDOCX"
New-BrokerApplication –ApplicationType PublishedContent
–CommandLineExecutable $docxUNC -Name $docxAppName
-DesktopGroup $dg.Uid
<!--NeedCopy-->
Vérifier si la commande a réussi
- Actualisez votre fenêtre StoreFront pour voir les documents publiés récemment.
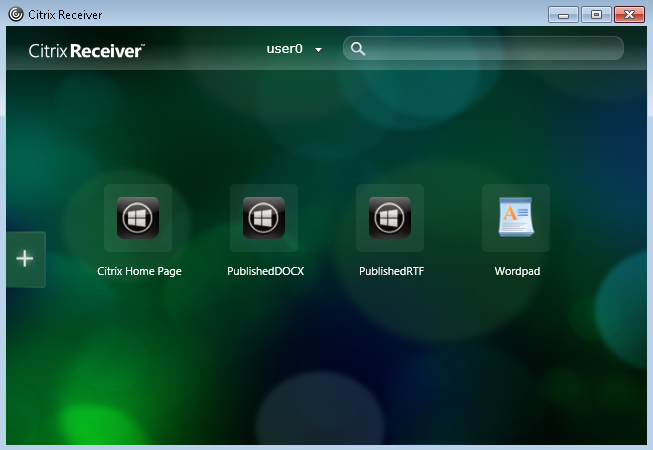
- Cliquez sur les applications PublishedRTF et PublishedDOCX. Chaque document s’ouvre dans un WordPad en cours d’exécution au niveau local.
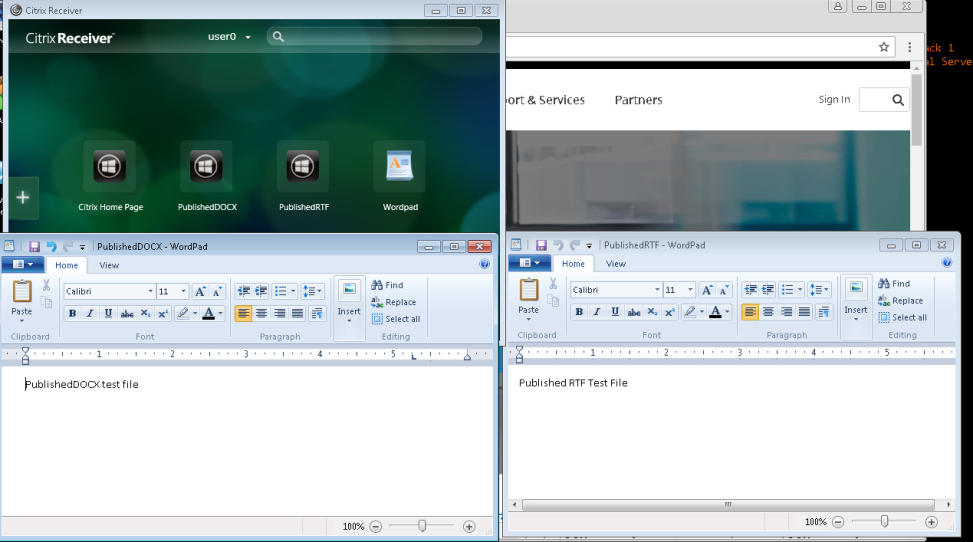
Afficher et modifier les applications PublishedContent
Vous gérez le contenu publié à l’aide des méthodes que vous utilisez pour les autres types d’applications. Les éléments du contenu publié s’affichent dans la liste Applications de Studio et peuvent être modifiés dans Studio.
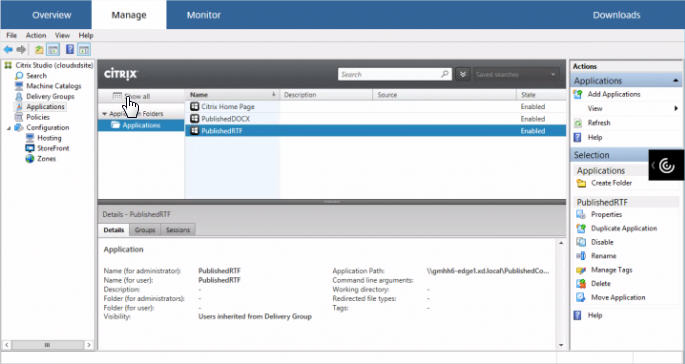
Les propriétés de l’application (par exemple, la visibilité de l’utilisateur, l’association de groupe et le raccourci) s’appliquent au contenu publié. Cependant, vous ne pouvez pas modifier les propriétés d’argument de ligne de commande ou de répertoire de travail sur la page Emplacement. Pour modifier la ressource, modifiez le champ « Chemin d’accès au fichier exécutable » sur cette page.
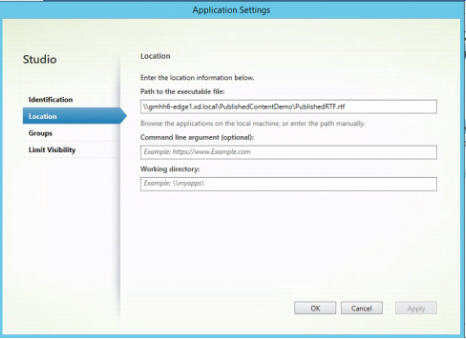
Pour utiliser une application publiée pour ouvrir une application PublishedContent (plutôt qu’une application locale), modifiez la propriété Association de type de fichier de l’application publiée. Dans cet exemple, l’application WordPad publiée a été modifiée pour créer une Association de type de fichier pour les fichiers .rtf.
Important :
Activez le mode de maintenance pour le groupe de mise à disposition avant de modifier l’association de type de fichier. N’oubliez pas de désactiver le mode de maintenance lorsque vous avez terminé.
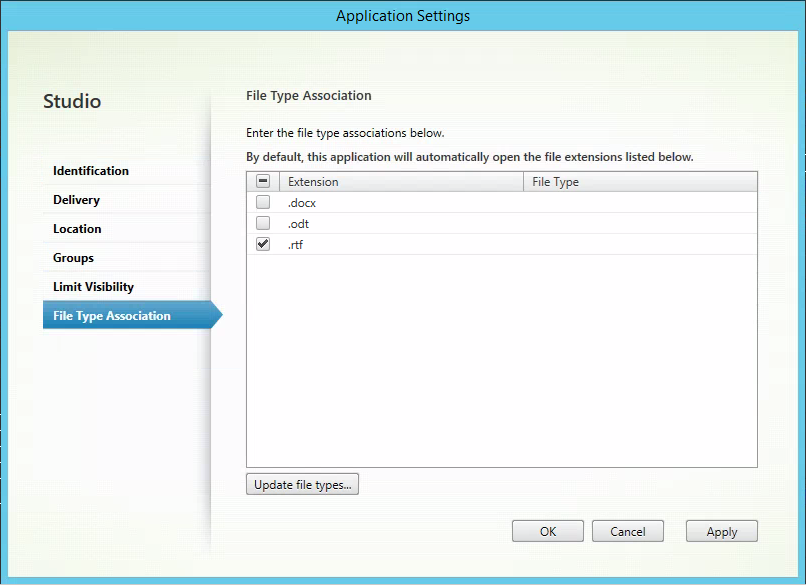
Actualisez StoreFront pour charger les modifications apportées à l’association de type de fichier, puis cliquez sur les applications PublishedRTF et PublishedDOCX. Notez la différence. PublishedDOCX s’ouvre encore dans le WordPad local. Cependant, PublishedRTF s’ouvre maintenant dans le WordPad publié en raison de l’association de type de fichier.
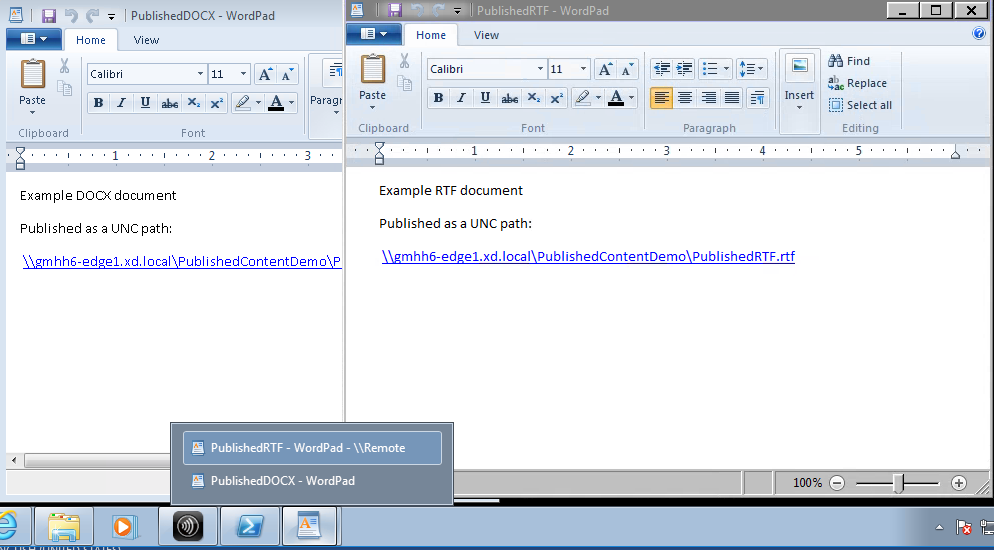
Informations supplémentaires
Partager
Partager
This Preview product documentation is Citrix Confidential.
You agree to hold this documentation confidential pursuant to the terms of your Citrix Beta/Tech Preview Agreement.
The development, release and timing of any features or functionality described in the Preview documentation remains at our sole discretion and are subject to change without notice or consultation.
The documentation is for informational purposes only and is not a commitment, promise or legal obligation to deliver any material, code or functionality and should not be relied upon in making Citrix product purchase decisions.
If you do not agree, select I DO NOT AGREE to exit.