Connexions et ressources
Introduction
Vous pouvez éventuellement créer votre première connexion pour héberger des ressources lorsque vous créez un site. Plus tard, vous pouvez modifier cette connexion et en créer de nouvelles. La configuration d’une connexion implique de sélectionner le type de connexion parmi les hyperviseurs et les services de cloud pris en charge. Le stockage et le réseau que vous sélectionnez dans les ressources de cette connexion.
Les administrateurs en lecture seule peuvent afficher les détails de connexion et de ressources ; vous devez être un administrateur complet pour effectuer la connexion et des tâches de gestion des ressources. Consultez l’article Administration déléguée pour plus de détails.
Où trouver des informations sur les types de connexion
Vous pouvez utiliser les plates-formes de virtualisation prises en charge pour héberger et gérer des machines dans votre environnement XenApp ou XenDesktop. L’article Configuration système requise répertorie les types pris en charge. Vous pouvez utiliser les solutions de déploiement cloud prises en charge pour héberger les composants du produit et provisionner des machines virtuelles. Ces ressources informatiques de pool de solutions destinées à créer des clouds d’infrastructure as a service (IaaS) publics, privés et hybrides.
Pour de plus amples informations, consultez les sources d’informations suivantes.
Microsoft Hyper-V
- Article Environnements de virtualisation Microsoft System Center Virtual Machine Manager.
- Documentation Microsoft.
Microsoft Azure
- Article Environnements de virtualisation Microsoft Azure.
- Documentation Microsoft.
Microsoft Azure Resource Manager
- Article Environnements de virtualisation Microsoft Azure Resource Manager.
- Documentation Microsoft.
Amazon Web Services (AWS)
- Citrix et AWS.
- Documentation AWS.
- Lorsque vous créez une connexion dans Studio, vous devez fournir la clé API et la clé secrète. Vous pouvez exporter le fichier de clé contenant ces valeurs à partir d’AWS, puis les importer. Vous devez également fournir la région, la zone de disponibilité, le nom du VPC, les adresses de sous-réseau, le nom du domaine, les noms de groupe de sécurité et les informations d’identification.
- Le fichier d’informations d’identification pour le compte AWS de racine, (récupéré à partir de la console AWS) n’est pas au même format que les fichiers d’informations d’identification téléchargés pour les utilisateurs standard AWS. Par conséquent, Studio ne peut pas utiliser le fichier pour remplir les champs de clé API et de clé secrète. Vérifiez que vous utilisez les fichiers d’informations d’identification AWS IAM.
- Les hôtes dédiés et le paramètre
tenancytypede PowerShell utilisé pour spécifier un hôte dédié pour les connexions AWS ne sont pas pris en charge dans cette version de XenApp et XenDesktop. La prise en charge des hôtes dédiés a été ajoutée à la version 1811. Pour plus d’informations, consultez Comment créer des machines dans MCS à l’aide d’AWS Cloud.
CloudPlatform
- Documentation CloudPlatform.
- Lorsque vous créez une connexion dans Studio, vous devez fournir la clé API et la clé secrète. Vous pouvez exporter le fichier de clé contenant ces valeurs à partir de CloudPlatform, puis importer ces valeurs dans Studio.
Citrix XenServer
- Documentation Citrix XenServer.
- Lorsque vous créez une connexion, vous devez fournir les informations d’identification d’un administrateur avancé de VM ou d’un utilisateur de niveau plus élevé.
- Citrix vous recommande d’utiliser HTTPS pour sécuriser les communications avec XenServer. Pour utiliser HTTPS, vous devez remplacer le certificat SSL par défaut installé sur XenServer ; consultez l’article CTX128656.
- Vous pouvez configurer la haute disponibilité si elle est activée sur XenServer. Citrix vous recommande de sélectionner tous les serveurs du pool (dans Modifier les serveurs HA) pour permettre la communication avec XenServer au cas où le pool principal échoue.
- Vous pouvez sélectionner un type et un groupe de processeur graphique, ou de pass-through, si XenServer prend en charge vGPU. La vue indique si la sélection possède des ressources GPU dédiées.
Nutanix Acropolis
- Article Environnements de virtualisation Nutanix.
- Documentation Nutanix.
VMware
- Article Environnement de virtualisation VMware.
- Documentation du produit VMware.
Stockage hôte
Lors du provisioning de machines, les données sont classées par type :
- Données du système d’exploitation, ce qui comprend les images principales.
- Données temporaires, ce qui comprend toutes les données non persistantes écrites sur les machines provisionnées avec MCS, les fichiers de pages Windows, les données du profil utilisateur et les données qui sont synchronisées avec ShareFile. Ces données sont supprimées chaque fois qu’une machine redémarre.
- Données stockées sur les Personal vDisks.
La mise à disposition d’espaces de stockage distincts pour chaque type de données peut réduire la charge et améliorer les performances IOPS (opérations E/S par seconde) sur chaque périphérique de stockage, ce qui permet d’utiliser les ressources disponibles de l’hôte de manière optimale. Cela permet également d’utiliser un stockage approprié pour les différents types de données : la persistance et la résilience sont des facteurs plus importants pour certaines données que pour d’autres.
Le stockage peut être partagé (centralisé, séparé de l’hôte, utilisé par tous les hôtes) ou local sur un hyperviseur. Par exemple, un stockage partagé central peut être un ou plusieurs volumes de stockage en cluster Windows Server 2012 (avec ou sans stockage attaché), ou l’appliance d’un fournisseur de stockage. Le stockage central peut également fournir ses propres optimisations telles que des chemins de contrôle de stockage de l’hyperviseur et un accès direct au travers de plug-ins de partenaires.
Le stockage des données temporaires localement évite d’avoir à traverser le réseau pour accéder à un espace de partagé. Cela permet également de réduire la charge ((opérations E/S par seconde) sur le périphérique de stockage partagé. Le stockage partagé peut être plus coûteux, par conséquent le stockage des données localement peut réduire les dépenses. Ces avantages doivent être pondérés par rapport à la disponibilité d’un stockage suffisant sur les serveurs hyperviseur.
Lorsque vous créez une connexion, vous devez choisir l’une des deux méthodes de gestion du stockage : stockage partagé par les hyperviseurs, ou stockage local sur l’hyperviseur.
Remarque :
Lorsque vous utilisez le stockage local sur un ou plusieurs hôtes XenServer pour le stockage des données temporaires, assurez-vous que chaque emplacement de stockage du pool a un nom unique. (Pour modifier un nom dans XenCenter, cliquez avec le bouton droit sur le stockage et modifiez le nom de la propriété.)
Stockage partagé par les hyperviseurs
La méthode de stockage partagé par les hyperviseurs stocke centralement les données qui doivent être archivées à long terme, ce qui offre une gestion et une sauvegarde centralisées. Ce stockage contient les disques de système d’exploitation et les disques Personal vDisk.
Lorsque vous sélectionnez cette méthode, vous pouvez choisir d’utiliser le stockage local (sur les serveurs dans le même pool d’hyperviseurs) pour les données temporaires qui ne nécessitent pas d’être archivées ou d’autant de résilience que les données dans le stockage partagé. Ceci s’appelle la mise en cache des données temporaires. Le disque local permet de réduire le trafic vers le stockage du système d’exploitation principal. Ce disque est effacé après chaque redémarrage de machine. Le disque est accessible via un cache mémoire en écriture continue. Gardez à l’esprit que si vous utilisez le stockage local pour les données temporaires, le VDA provisionné est associé à un hyperviseur hôte spécifique. Si cet hôte échoue, la VM ne peut pas démarrer.
Exception : si vous utilisez des volumes de stockage en cluster (CSV), Microsoft System Center Virtual Machine Manager n’autorise pas la création de disques de mise en cache des données temporaires sur le stockage local.
Lorsque vous créez une connexion, si vous activez l’option permettant de stocker les données temporaires localement, vous pouvez activer et configurer des valeurs autres que les valeurs par défaut pour la taille de disque et de mémoire pour chaque VM lorsque vous créez un catalogue de machines qui utilise cette connexion. Toutefois, les valeurs par défaut sont adaptées au type de connexion, et sont suffisantes pour la plupart des cas. Pour de plus amples informations, consultez l’article Créer des catalogues de machines.
L’hyperviseur peut également fournir des technologies d’optimisation par le biais d’une mise en cache de lecture locale des images de disque ; par exemple, XenServer offre IntelliCache. Cela peut également réduire le trafic réseau vers le stockage central.
Stockage local sur l’hyperviseur
La méthode de stockage local sur l’hyperviseur stocke les données localement sur l’hyperviseur. Avec cette méthode, les images principales et les autres données d’OS sont transférées vers tous les hyperviseurs utilisés dans le site, aussi bien pour la création initiale d’une machine que pour les mises à jour futures des images. Cela se traduit par un trafic important sur le réseau de gestion. Les transferts d’images sont également chronophages, et les images deviennent disponibles auprès de chaque hôte à un moment différent.
Lorsque vous sélectionnez cette méthode, vous pouvez choisir d’utiliser un stockage partagé pour les Personal vDisks, afin de fournir la résilience et la prise en charge de systèmes de sauvegarde et de récupération d’urgence.
Créer une connexion et des ressources
Vous pouvez éventuellement créer la première connexion lorsque vous créez le site. L’Assistant de création de site contient les pages de connexion décrites ci-dessous : connexion, gestion du stockage, sélection du stockage et le réseau.
Si vous créez une connexion après la création du site, commencez à l’étape 1 ci-dessous.
Important :
Les ressources hôte (stockage et réseau) doivent être disponibles avant de créer une connexion.
- Sélectionnez Configuration > Hébergement dans le volet de navigation de Studio.
- Sélectionnez Ajouter une connexion et des ressources dans le volet Actions.
- L’assistant vous guide à travers les pages suivantes (le contenu des pages dépend du type de connexion sélectionné). Après avoir complété chaque page, cliquez sur Suivant jusqu’à la page Résumé.
Connexion
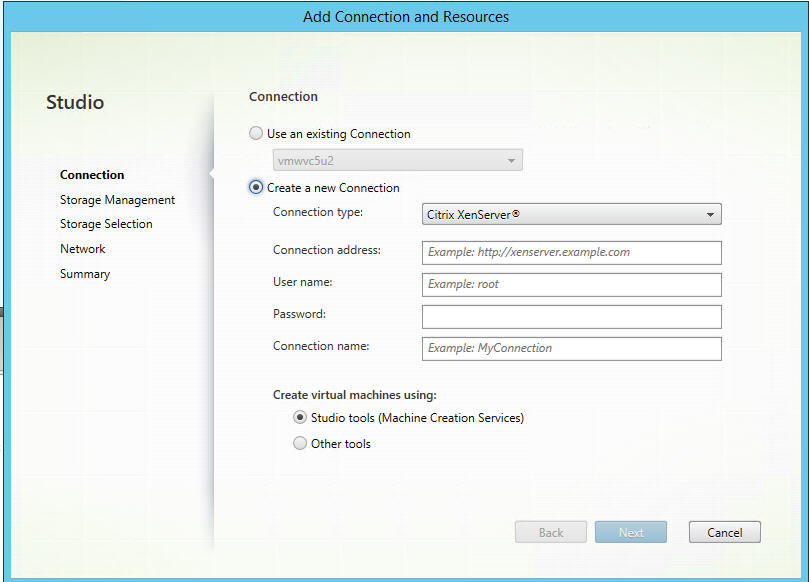
Sur la page Connexion :
- Pour créer une connexion, sélectionnez Créer une nouvelle connexion. Pour créer une connexion basée sur la même configuration d’hôte qu’une connexion existante, sélectionnez Utiliser une connexion existante, puis choisissez la connexion appropriée
- Sélectionnez l’hyperviseur ou le service de cloud que vous utilisez dans le champ Type de connexion.
- Les champs relatifs à l’adresse de connexion et aux informations d’identification diffèrent en fonction du type de connexion sélectionné. Entrez les informations requises.
- Entrez un nom pour la connexion. Ce nom apparaît dans Studio.
- Choisissez l’outil que vous utilisez pour créer des machines virtuelles : les outils Studio (Machine Creation Services ou Provisioning Services) ou d’autres outils.
Gestion du stockage
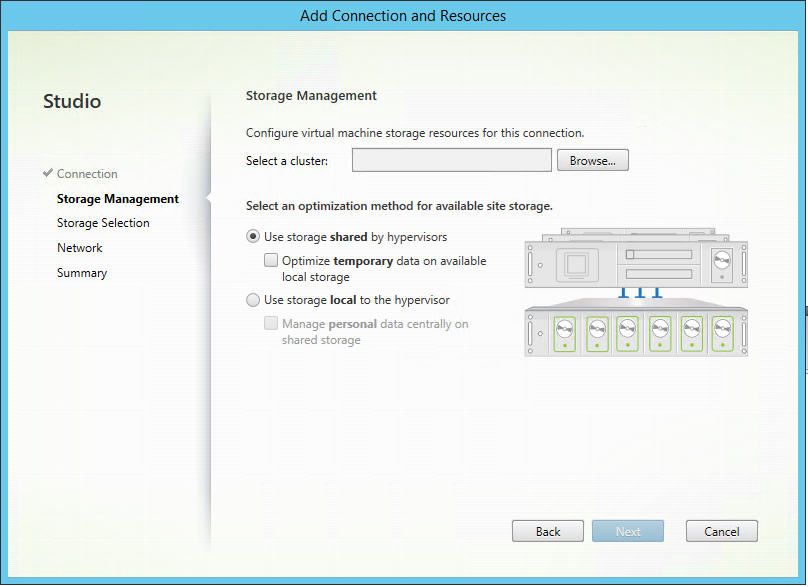
Pour de plus amples informations sur les types et méthodes de gestion du stockage, consultez la section Stockage hôte.
Si vous configurez une connexion à un hôte Hyper-V ou VMware, sélectionnez un nom de cluster. D’autres types de connexion ne nécessitent pas de nom de cluster.
Sélectionnez une méthode de gestion du stockage : stockage partagé par les hyperviseurs ou stockage local sur l’hyperviseur.
- Si vous choisissez le stockage partagé par les hyperviseurs, indiquez si vous souhaitez conserver les données temporaires sur l’espace de stockage local disponible. (Vous pouvez spécifier des tailles de stockage temporaire autres que les valeurs par défaut dans les catalogues de machines qui utilisent cette connexion.) Exception : lors de l’utilisation de volumes de stockage en cluster (CSV), Microsoft System Center Virtual Machine Manager n’autorise pas la création de disques de mise en cache des données temporaires sur le stockage local, par conséquent la configuration de la gestion du stockage échouera dans Studio.
- Si vous choisissez le stockage local sur l’hyperviseur, indiquez si vous souhaitez gérer des données personnelles (Personal vDisk) sur l’espace de stockage partagé.
Si vous utilisez un espace de stockage partagé sur un hyperviseur XenServer, indiquez si vous souhaitez utiliser IntelliCache pour réduire la charge sur le périphérique de stockage partagé. Consultez la section Utiliser les connexions IntelliCache pour XenServer.
Sélection du stockage
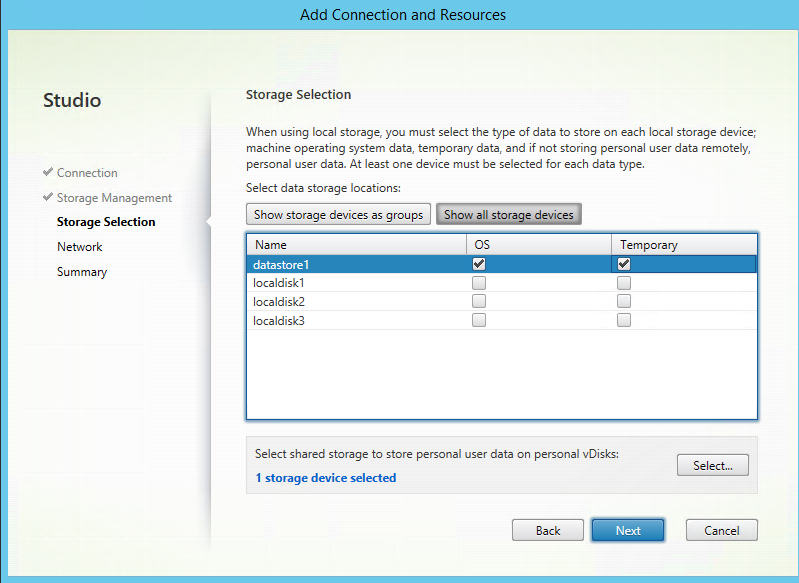
Pour de plus amples informations sur la sélection du stockage, consultez la section Stockage hôte.
Sélectionnez au moins un périphérique de stockage hôte pour chaque type de données disponible. La méthode de gestion du stockage que vous avez sélectionnée sur la page précédente affecte les types de données disponibles sur cette page. Vous devez sélectionner au moins un périphérique de stockage pour chaque type de données pris en charge avant de pouvoir passer à la page suivante de l’assistant.
La partie inférieure de la page Sélectionner un stockage contient des options de configuration supplémentaires si vous avez sélectionné l’une des options suivantes sur la page précédente.
- Si vous avez choisi le stockage partagé par les hyperviseurs, et activé la case Optimiser les données temporaires sur le stockage local disponible, vous pouvez sélectionner les périphériques de stockage local (dans le même pool d’hyperviseurs) à utiliser pour des données temporaires.
- Si vous avez choisi le stockage local sur l’hyperviseur et activé la case Gérer les données personnelles centralement sur le stockage partagé, vous pouvez sélectionner les périphériques partagés à utiliser pour les données personnelles (PvD).
Le nombre de périphériques de stockage actuellement sélectionnés est affiché (dans le diagramme ci-dessus, « 1 périphérique de stockage sélectionné »). Lorsque vous placez le curseur sur cette entrée, les noms des périphériques sélectionnés s’affichent (sauf si aucun périphérique n’est configuré).
- Cliquez sur Sélectionner pour modifier les périphériques de stockage à utiliser.
- Dans la boîte de dialogue Sélectionner un stockage, activez ou désactivez les cases de périphérique de stockage, puis cliquez sur OK.
Réseau
Entrez un nom pour les ressources ; ce nom apparaît dans Studio pour identifier la combinaison stockage et réseau associée à la connexion.
Sélectionnez un ou plusieurs réseaux que les machines virtuelles utiliseront.
Synthèse
Vérifiez vos sélections ; si vous souhaitez apporter des modifications, revenez sur les pages précédentes de l’assistant. Une fois que vous avez terminé avec votre évaluation, cliquez sur Terminer.
Rappel : si vous avez choisi de stocker les données temporaires localement, vous pouvez configurer des valeurs autres que les valeurs par défaut pour le stockage des données temporaires lorsque vous créez le catalogue de machines contenant les machines utilisant cette connexion. Pour de plus amples informations, consultez l’article Créer des catalogues de machines.
Modifier les paramètres de connexion
N’utilisez pas cette procédure pour renommer une connexion ou pour créer une nouvelle connexion. Ces opérations sont différentes. Modifiez l’adresse uniquement si la machine hôte actuelle possède une nouvelle adresse ; si vous entrez l’adresse d’une autre machine, cela mettra fin à la connexion avec les catalogues de machines.
Vous ne pouvez pas modifier les paramètres GPU d’une connexion, car les catalogues de machines qui accèdent à cette ressource doivent utiliser une image principale appropriée spécifique au GPU. Créez une nouvelle connexion.
- Sélectionnez Configuration > Hébergement dans le volet de navigation de Studio.
- Sélectionnez la connexion, puis sélectionnez Modifier la connexion dans le volet Actions.
- Vous trouverez ci-dessous les paramètres disponibles lorsque vous modifiez une connexion.
- Lorsque vous avez terminé, cliquez sur Appliquer pour appliquer les modifications que vous avez apportées et garder la fenêtre ouverte, ou cliquez sur OK pour appliquer les modifications et fermer la fenêtre.
Page Propriétés de la connexion :
- Pour modifier l’adresse et les informations d’identification de connexion, sélectionnez Modifier les paramètres et entrez de nouvelles informations.
- Pour spécifier les serveurs haute disponibilité pour une connexion XenServer, sélectionnez Modifier les serveurs HA. Citrix vous recommande de sélectionner tous les serveurs du pool pour permettre la communication avec XenServer au cas où le pool principal échoue.
Page Avancé :
Pour un type de connexion Microsoft System Center Configuration Manager (ConfMgr) Wake on LAN, qui est utilisé avec Remote PC Access, entrez les informations ConfMgr Wake Proxy, des paquets magiques et des transmissions de paquets.
Les paramètres de seuil de limitation vous permettent de spécifier un nombre maximal d’actions d’alimentation autorisées sur une connexion. Ces paramètres peuvent aider lorsque les paramètres de gestion de l’alimentation autorisent trop ou trop peu de machines à démarrer en même temps. Chaque type de connexion possède des valeurs par défaut qui sont appropriées pour la plupart des cas et ne doivent généralement pas être modifiées.
Les paramètres Actions simultanées (tous types) et Mises à jour d’inventaire Personal vDisk simultanées définissent deux valeurs : le nombre maximal absolu pouvant se produire simultanément sur cette connexion, et un pourcentage maximal de toutes les machines utilisant cette connexion. Vous devez spécifier les deux valeurs, absolue et pourcentage ; la limite réelle appliquée est la plus faible des valeurs.
Par exemple, dans un déploiement de 34 machines, si Actions simultanées (tous types) sont définies sur une valeur absolue de 10 et une valeur de pourcentage de 10, la limite réelle appliquée est de 3 (10 pour cent de 34 arrondis au nombre entier le plus proche, qui est inférieure à la valeur absolue de 10 machines).
Le nombre maximal de nouvelles actions par minute est un nombre absolu ; il n’existe pas de valeur de pourcentage.
Remarque : entrez les informations dans le champ Options de connexionuniquement selon les directives d’un représentant de l’assistance Citrix.
Activer ou désactiver le mode maintenance pour une connexion
Le fait d’activer le mode de maintenance pour une connexion empêche toute nouvelle action d’alimentation d’affecter les machines stockées sur cette connexion. Les utilisateurs ne peuvent pas se connecter à une machine lorsqu’elle est en mode de maintenance. Si les utilisateurs sont déjà connectés, le mode maintenance prend effet lorsqu’ils ferment leur session.
- Sélectionnez Configuration > Hébergement dans le volet de navigation de Studio.
- Sélectionnez la connexion. Pour activer le mode de maintenance, sélectionnez Activer le mode de maintenance dans le volet Actions. Pour désactiver le mode de maintenance, sélectionnez Désactiver le mode de maintenance.
Vous pouvez également activer ou désactiver le mode de maintenance pour des machines individuelles. De plus, vous pouvez activer ou désactiver le mode de maintenance sur les machines dans les catalogues de machines ou les groupes de mise à disposition.
Supprimer une connexion
Attention :
La suppression d’une connexion peut entraîner la suppression de nombreuses machines et la perte de données. Assurez-vous que les données utilisateur sur les machines affectées sont sauvegardées ou ne sont plus nécessaires.
Avant de supprimer une connexion, assurez-vous que :
- Tous les utilisateurs ont fermé leur session sur les machines stockées sur la connexion.
- Aucune session utilisateur déconnectée n’est en cours d’exécution.
- Le mode de maintenance est activé pour les machines regroupées et dédiées.
- Toutes les machines des catalogues de machines utilisées par la connexion sont hors tension.
Un catalogue de machines devient inutilisable lorsque vous supprimez une connexion référencée par ce catalogue. Si cette connexion est référencée par un catalogue, vous avez la possibilité de supprimer le catalogue. Avant de supprimer un catalogue, assurez-vous qu’il n’est pas utilisé par d’autres connexions.
- Sélectionnez Configuration > Hébergement dans le volet de navigation de Studio.
- Sélectionnez la connexion, puis sélectionnez Supprimer la connexion dans le volet Actions.
- Si cette connexion possède des machines stockées sur celle-ci, vous êtes invité à indiquer si elles doivent être supprimées. Si elles doivent être supprimées, spécifiez la procédure à suivre pour les comptes d’ordinateurs Active Directory associés.
Renommer ou tester une connexion
- Sélectionnez Configuration > Hébergement dans le volet de navigation de Studio.
- Sélectionnez la connexion puis sélectionnez Renommer la connexion ou Tester la connexion dans le volet Actions.
Afficher les détails des machines sur une connexion
- Sélectionnez Configuration > Hébergement dans le volet de navigation de Studio.
- Sélectionnez la connexion, puis sélectionnez Afficher les machines dans le volet Actions.
Le volet supérieur dresse la liste des machines accessibles via la connexion. Sélectionnez une machine pour afficher les détails correspondants dans le volet inférieur. Les détails de session sont également fournis pour les sessions ouvertes.
Utilisez la fonctionnalité de recherche pour trouver des machines rapidement. Soit sélectionnez une recherche enregistrée dans la liste en haut de la fenêtre, soit créez une nouvelle recherche. Vous pouvez effectuer la recherche en tapant le nom de la machine ou une partie de celui-ci, ou créer une expression que vous utiliserez ensuite dans une recherche avancée. Pour créer une expression, cliquez sur le bouton de développement, puis sélectionnez dans les listes de propriétés et d’opérateurs.
Gérer les machines sur une connexion
- Sélectionnez Configuration > Hébergement dans le volet de navigation de Studio.
- Sélectionnez une connexion, puis sélectionnez Afficher les machines dans le volet Actions.
- Sélectionnez l’une des options suivantes dans le volet Actions. Certaines actions risquent de ne pas être disponibles, en fonction de l’état de la machine et le type d’hôte de la connexion.
- Démarrer : démarre la machine si celle-ci est hors tension ou suspendue.
- Suspendre : pause la machine sans la fermer et actualise la liste de machines.
- Arrêter : requiert la fermeture du système d’exploitation.
- Forcer l’arrêt : force l’arrêt de la machine et actualise la liste des machines.
- Redémarrer : requiert la fermeture du système d’exploitation de la machine, puis redémarrage de la machine. Si le système d’exploitation ne peut pas répondre, le bureau reste dans son état actuel.
- Activer le mode de maintenance : arrête temporairement les connexions à une machine. Les utilisateurs ne peuvent pas se connecter à une machine dans cet état. Si les utilisateurs sont connectés, le mode maintenance prend effet lorsqu’ils ferment leur session. (Vous pouvez aussi activer ou désactiver le mode de maintenance sur toutes les machines accessibles via une connexion, comme décrit ci-dessus.)
- Supprimer du groupe de mise à disposition : la suppression d’une machine d’un groupe de mise à disposition n’est pas supprimée du catalogue de machines que le groupe de mise à disposition utilise. Vous pouvez supprimer une machine uniquement si aucun utilisateur n’y est connecté ; activez le mode de maintenance pour empêcher temporairement les utilisateurs de se connecter lors de la suppression de la machine.
- Supprimer : lorsque vous supprimez une machine, les utilisateurs n’y ont plus accès et la machine disparaît du catalogue de machines. Avant de supprimer une machine, assurez-vous que toutes les données utilisateur sont sauvegardées ou ne sont plus nécessaires. Vous pouvez supprimer une machine uniquement si aucun utilisateur n’y est connecté ; activez le mode de maintenance pour empêcher temporairement les utilisateurs de se connecter lors de la suppression de la machine.
Pour les actions qui impliquent la fermeture de la machine, si la machine ne se ferme pas dans les 10 minutes, elle est mise hors tension. Si Windows tente d’installer des mises à jour durant la fermeture, il y a un risque que la machine soit mise hors tension avant la fin des mises à jour.
Modifier un espace de stockage
Vous pouvez afficher l’état des serveurs utilisés pour stocker les données du système d’exploitation, les données temporaires et les données personnelles (PvD) des machines virtuelles qui utilisent une connexion. Vous pouvez également spécifier les serveurs que vous souhaitez utiliser pour le stockage de chaque type de données.
- Sélectionnez Configuration > Hébergement dans le volet de navigation de Studio.
- Sélectionnez la connexion, puis sélectionnez Modifier le stockage dans le volet Actions.
- Dans le panneau de gauche, sélectionnez le type de données : système d’exploitation, Personal vDisk, ou temporaires.
- Cochez ou décochez les cases à cocher d’un ou plusieurs périphériques de stockage pour le type de données sélectionné.
- Cliquez sur OK.
Chaque périphérique de stockage dans la liste inclut son nom et l’état du stockage. Les valeurs d’état du stockage valides sont les suivantes :
- En cours d’utilisation : le stockage est utilisée pour la création de nouvelles machines.
- Remplacé : le stockage est utilisé uniquement pour des machines existantes. Aucune nouvelle machine ne sera ajoutée à ce stockage.
- Non utilisé : le stockage n’est pas utilisé pour la création de machines.
Si vous désactivez la case à cocher d’un périphérique qui est actuellement en cours d’utilisation, son état passera à Remplacé. Les machines existantes continueront à utiliser ce périphérique de stockage (et peuvent écrire des données dessus), par conséquent, il est possible que cet emplacement atteigne sa pleine capacité même après qu’il cesse d’être utilisé pour la création de nouvelles machines.
Supprimer, renommer ou test des ressources
- Sélectionnez Configuration > Hébergement dans le volet de navigation de Studio.
- Sélectionnez la ressource, puis sélectionnez l’entrée appropriée dans le volet Actions : Supprimer les ressources, Renommer les ressources ou Tester les ressources.
Utiliser les connexions IntelliCache pour XenServer
À l’aide d’IntelliCache, les déploiements VDI hébergés sont plus rentables car ils vous permettent d’utiliser une combinaison de stockage partagé et de stockage local. Cela améliore les performances et réduit le trafic réseau. Le stockage local met en cache l’image principale depuis le stockage partagé ; cela réduit le nombre de lectures sur le stockage partagé. Pour les bureaux partagés, les écritures sur les disques de différenciation s’effectuent sur le stockage local sur l’hôte et non sur le stockage partagé.
- Le stockage partagé doit être de type NFS si vous utilisez IntelliCache.
- Citrix vous recommande d’utiliser un périphérique de stockage local à hautes performances pour assurer un transfert de données optimal.
Pour utiliser IntelliCache, vous devez l’activer dans ce produit et XenServer.
- Lors de l’installation de XenServer, sélectionnezEnable thin provisioning (Optimized storage for XenDesktop). Citrix ne prend pas en charge les regroupements mixtes de serveurs avec IntelliCache activé et de serveurs sans IntelliCache activé. Pour plus d’informations, veuillez consulter la documentation de XenServer.
- Dans XenApp et XenDesktop, IntelliCache est désactivé par défaut. Vous pouvez modifier le paramètre uniquement lors de la création d’une connexion XenServer ; vous ne pouvez pas désactiver IntelliCache ultérieurement. Lorsque vous ajoutez une connexion XenServer depuis Studio :
- SélectionnezPartagéen tant que type de stockage.
- Sélectionnez la case à cocher Utiliser IntelliCache.
Horloges de connexion
Vous pouvez utiliser des paramètres de stratégie permettant de configurer trois horloges de connexion :
- Minuteur de connexion maximal : détermine la durée maximale d’une connexion non interrompue entre une machine utilisateur et un bureau virtuel. Utilisez les paramètres de stratégies Horloge de connexion de session et Intervalle d’horloge de connexion de session.
- Minuteur de connexion inactif : détermine la durée pendant laquelle une connexion non interrompue d’une machine utilisateur à un bureau virtuel sera maintenue si aucune entrée utilisateur n’est effectuée. Utilisez les paramètres de stratégie Horloge inactive de session et Intervalle d’horloge inactive de session.
- Horloge de déconnexion : détermine la durée pendant laquelle un bureau virtuel déconnecté et verrouillé peut rester verrouillé avant que la session ne se ferme. Utilisez les paramètres de stratégie Horloge de session déconnectée et Intervalle d’horloge de session déconnectée.
Lorsque vous mettez à jour l’un de ces paramètres, vous devez vous assurer qu’ils sont cohérents sur votre déploiement.
Consultez la documentation sur les paramètres de stratégie pour plus d’informations.
Dans cet article
- Introduction
- Où trouver des informations sur les types de connexion
- Stockage hôte
- Créer une connexion et des ressources
- Modifier les paramètres de connexion
- Activer ou désactiver le mode maintenance pour une connexion
- Supprimer une connexion
- Renommer ou tester une connexion
- Afficher les détails des machines sur une connexion
- Gérer les machines sur une connexion
- Modifier un espace de stockage
- Supprimer, renommer ou test des ressources
- Utiliser les connexions IntelliCache pour XenServer
- Horloges de connexion