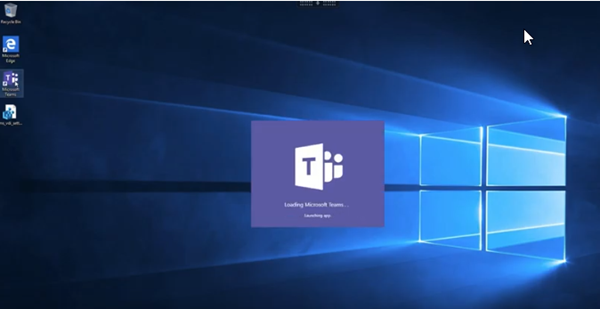Ottimizzazione di Microsoft Teams
Citrix offre ottimizzazione per Microsoft Teams basato su desktop utilizzando Citrix Virtual Apps and Desktops e l’app Citrix Workspace. Per impostazione predefinita, tutti i componenti necessari vengono raggruppati nell’app Citrix Workspace e nel Virtual Delivery Agent (VDA).
L’ottimizzazione di Citrix per Microsoft Teams include servizi HDX lato VDA e un’API per interfacciarsi con l’app ospitata Microsoft Teams per ricevere comandi. Questi componenti aprono un canale virtuale di controllo (CTXMTOP) verso il motore multimediale sul lato dell’app Citrix Workspace. L’endpoint decodifica i contenuti multimediali e ne esegue il provisioning localmente, spostando nuovamente la finestra dell’app Citrix Workspace nell’app Microsoft Teams ospitata.
L’autenticazione e la segnalazione si verificano in modo nativo nell’app ospitata Microsoft Teams, proprio come gli altri servizi Microsoft Teams (ad esempio chat o collaborazione). Il reindirizzamento audio/video non influisce.
CTXMTOP è un comando e un canale virtuale di controllo. Ciò significa che i contenuti multimediali non vengono scambiati tra l’app Citrix Workspace e il VDA.
È disponibile solo il recupero dal client e il rendering sul client.
Questa demo video dà un’idea di come Microsoft Teams funziona in un ambiente virtuale Citrix.
Installazione di Microsoft Teams
Nota:
Si consiglia di installare il VDA prima di installare Microsoft Teams nell’immagine golden. Questo ordine di installazione è necessario perché il flag ALLUSER=1 abbia effetto. Se è stato installato Microsoft Teams sulla macchina virtuale prima di installare il VDA, disinstallare e reinstallare Microsoft Teams. Se si utilizza App Layering, vedere Per App Layering per ulteriori dettagli.
Si consiglia di seguire le linee guida per l’installazione di Microsoft Teams a livello di macchina. e di evitare di utilizzare il programma di installazione .exe che installa Microsoft Teams in AppData. Installare invece in C:\Program Files (x86)\Microsoft\Teams utilizzando il flag ALLUSER = 1 dalla riga di comando.
msiexec /i <path_to_msi> /l*v <install_logfile_name> ALLUSER=1 ALLUSERS=1
In questo esempio viene utilizzato anche il parametro ALLUSERS=1. Quando si imposta questo parametro, il programma di installazione di Microsoft Teams a livello di macchina viene visualizzato in Programmi e funzionalità nel Pannello di controllo. Inoltre, in App e funzionalità nelle Impostazioni di Windows per tutti gli utenti del computer. Tutti gli utenti possono quindi disinstallare Microsoft Teams se dispongono di credenziali di amministratore.
È importante capire la differenza tra ALLUSERS=1 e ALLUSER=1. È possibile utilizzare il parametro ALLUSERS=1 in ambienti non VDI e VDI. Utilizzare il parametro ALLUSER=1 solo negli ambienti VDI per specificare un’installazione per ogni macchina.
In modalità ALLUSER=1, l’applicazione Microsoft Teams non si aggiorna automaticamente ogni volta che è disponibile una nuova versione. Questa modalità è consigliata per ambienti non persistenti, come app o desktop condivisi ospitati di Windows Server o cataloghi random/in pool di Windows 10. Per ulteriori informazioni, vedere Installare Microsoft Teams utilizzando MSI (sezione Installazione VDI).
Supponiamo che si disponga di ambienti VDI persistenti Windows 10 dedicati. Si desidera che l’applicazione Microsoft Teams si aggiorni automaticamente e si preferisce che Microsoft Teams si installi per ciascun utente in Appdata/Local. In questo caso, utilizzare il programma di installazione di .exe o il file MSI senza ALLUSER=1.
Per l’accesso remoto al PC
Si consiglia di installare Microsoft Teams versione 1.4.00.22472 o successiva, dopo aver installato il VDA. In caso contrario, è necessario disconnettersi e accedere nuovamente in modo che Microsoft Teams rilevi il VDA come previsto. La versione 1.4.00.22472 e le successive includono la logica aumentata eseguita al momento dell’avvio di Microsoft Teams e il tempo di accesso per il rilevamento del VDA. Queste versioni includono anche l’identificazione del tipo di sessione attiva (HDX, RDP o connessione locale alla macchina client). Se si è connessi localmente, le versioni precedenti di Microsoft Teams potrebbero non riuscire a rilevare e disabilitare determinate funzionalità o elementi dell’interfaccia utente. Ad esempio, stanze per sottogruppi di lavoro, finestre a comparsa per riunioni e chat o reazioni alle riunioni.
In alcuni scenari di Accesso remoto PC, quando ci si riconnette a una sessione precedentemente non ottimizzata da un nuovo endpoint che supporta l’ottimizzazione HDX, potrebbe essere necessario riavviare Microsoft Teams per supportare l’ottimizzazione HDX.
Per App Layering
Se si utilizza Citrix App Layering per gestire le installazioni VDA e Microsoft Teams in diversi livelli, distribuire questa chiave del Registro di sistema nei VDI Windows prima di installare Microsoft Teams con ALLUSER=1. Per informazioni, vedere Ottimizzazione per Microsoft Teams con Citrix App Layering nell’elenco delle funzionalità gestite tramite il Registro di sistema.
Consigli per la gestione dei profili
Si consiglia di utilizzare il programma di installazione a livello di macchina per ambienti Windows Server e Windows 10 VDI in pool.
Quando il flag ALLUSER=1 viene trasferito all’MSI dalla riga di comando (il programma di installazione a livello di macchina), l’app Microsoft Teams viene installata in C:\Program Files (x86) (~300 MB). L’app utilizza AppData\Local\Microsoft\TeamsMeetingAddin per i log e AppData\Roaming\Microsoft\Teams (~ 600-700 MB) per configurazioni specifiche dell’utente, memorizzazione nella cache degli elementi nell’interfaccia utente e così via.
Importante:
Se non si trasferisce il flag ALLUSER=1, il file MSI inserisce il programma di installazione Teams.exe e
setup.jsoninC:\Program Files (x86)\Teams Installer. Una chiave del Registro di sistema (TeamsMachineInstaller) viene aggiunta in:HKEY_LOCAL_MACHINE \SOFTWARE\WOW6432Node\Microsoft\Windows\CurrentVersion\RunUn successivo accesso utente attiva invece l’installazione finale in AppData.
Programma di installazione a livello di macchina
Di seguito è riportato un esempio di cartelle, collegamenti sul desktop e chiavi del Registro di sistema creati installando il programma di installazione di Microsoft Teams a livello di macchina in una macchina virtuale Windows Server 2016 a 64 bit:
Cartella:
C:\Program Files (x86)\Microsoft\TeamsC:\Users\<username>\AppData\Roaming\Microsoft\Teams
Collegamento sul desktop:
C:\Program Files (x86)\Microsoft\Teams\current\Teams.exe
Chiavi del Registro di sistema:
HKEY_LOCAL_MACHINE \SOFTWARE\WOW6432Node\Microsoft\Windows\CurrentVersion\RunHKEY_LOCAL_MACHINE \SOFTWARE\Microsoft\Windows\CurrentVersion\RunHKEY_CURRENT_USER \SOFTWARE\Microsoft\Windows\CurrentVersion\Run- Nome:
Teams - Tipo:
REG_SZ - Valore:
C:\Program Files (x86)\Microsoft\Teams\current\Teams.exe
Nota:
La posizione del Registro di sistema varia in base ai sistemi operativi sottostanti e al numero di bit.
Consigli
- Si consiglia di disabilitare l’avvio automatico eliminando le chiavi del Registro di sistema di Microsoft Teams. Ciò impedisce che molti accessi che si verificano contemporaneamente (ad esempio, all’inizio della giornata lavorativa) sovraccarichino la CPU della VM.
- Se il desktop virtuale non dispone di una GPU/vGPU, si consiglia di impostare l’opzione Disable GPU hardware acceleration (Disabilita l’accelerazione hardware della GPU) nelle impostazioni di Microsoft Teams per migliorare le prestazioni. Questa impostazione (
"disableGpu":true) è memorizzata in%Appdata%\Microsoft\Teamsindesktop-config.json. È possibile utilizzare uno script di accesso per modificare tale file e impostare il valore su true. - Se si utilizza Citrix Workspace Environment Management (WEM), abilitare CPU Spikes Protection (Protezione dai picchi di utilizzo della CPU) per gestire il consumo del processore per Microsoft Teams.
Programma di installazione per ciascun utente
Quando si utilizza il programma di installazione di .exe, il processo di installazione è diverso. Tutti i file sono inseriti in AppData.
Cartella:
C:\Users\<username>\AppData\Local\Microsoft\TeamsC:\Users\<username>\AppData\Local\Microsoft\TeamsPresenceAddinC:\Users\<username>\AppData\Local\Microsoft\TeamsMeetingAddinC:\Users\<username>\AppData\Local\SquirrelTempC:\Users\<username>\AppData\Roaming\Microsoft\Teams
Collegamento sul desktop:
C:\Users\<username>\AppData\Local\Microsoft\Teams\Update.exe --processStart "Teams.exe"
Chiavi del Registro di sistema:
HKEY_CURRENT_USER \SOFTWARE\Microsoft\Windows\CurrentVersion\Run
Procedure consigliate
I consigli sulle procedure consigliate si basano sugli scenari di utilizzo. L’utilizzo di Microsoft Teams con una configurazione non persistente richiede un gestore di memorizzazione nella cache dei profili per una sincronizzazione efficiente dei dati di runtime di Microsoft Teams. Con un gestore di memorizzazione nella cache dei profili, le informazioni appropriate specifiche dell’utente vengano memorizzate nella cache durante la sessione utente. Ad esempio, le informazioni specifiche dell’utente includono dati utente, profilo e impostazioni. Sincronizzare i dati in queste due cartelle:
C:\Users\<username>\AppData\Local\Microsoft\IdentityCacheC:\Users\<username>\AppData\Roaming\Microsoft\Teams
Elenco di esclusione dei contenuti di Microsoft Teams memorizzati nella cache per la configurazione non persistente
Escludere i file e le directory dalla cartella di memorizzazione nella cache di Microsoft Teams come descritto nella documentazione Microsoft. Questa azione consente di ridurre le dimensioni della memorizzazione nella cache dell’utente per ottimizzare ulteriormente la configurazione non persistente.
Caso d’uso: scenario con sessione singola
In questo scenario, l’utente finale utilizza Microsoft Teams in una posizione alla volta. Non è necessario eseguire Microsoft Teams in due sessioni Windows contemporaneamente. In una distribuzione di desktop virtuale comune, ogni utente viene assegnato a un desktop e Microsoft Teams viene distribuito all’interno del desktop virtuale come un’unica applicazione. Si consiglia di abilitare il contenitore Citrix Profile e di reindirizzare nel contenitore le directory per utente elencate in Per-user installer.
- Distribuire il programma di installazione a livello di macchina di Microsoft Teams (ALLUSER=1) nell’immagine golden.
- Abilitare Citrix Profile Management e configurare l’archivio dei profili utente con le autorizzazioni appropriate.
-
Abilitare la seguente impostazione dei criteri di Profile Management (Gestione profili): File system > Synchronization (Sincronizzazione) > Profile container – List of folders to be contained in profile disk (Contenitore profilo - Elenco delle cartelle che devono essere contenute nel disco del profilo).
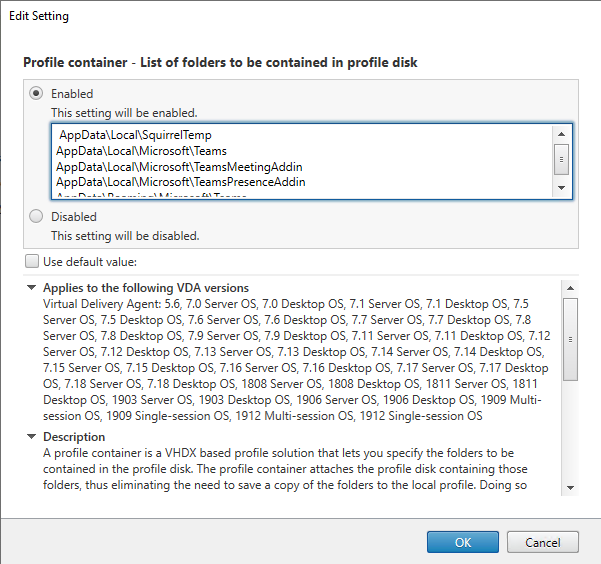
Elencare tutte le directory per ciascun utente in questa configurazione. È anche possibile configurare queste impostazioni utilizzando il servizio Citrix WEM (Workspace Environment Management).
- Applicare le impostazioni al gruppo di consegna corretto.
- Accedere per convalidare la distribuzione.
Requisiti di sistema
Versione minima consigliata - Delivery Controller (DDC) 1906.2
Se si utilizza una versione precedente, vedere Abilitare l’ottimizzazione di Microsoft Teams:
Sistemi operativi supportati:
- Windows Server 2022, 2019, 2016, 2012R2 edizioni Standard e per centri dati e con l’opzione Server Core
Versione minima - Virtual Delivery Agent (VDA) 1906.2
Sistemi operativi supportati:
- Windows 10 a 64 bit, versioni 1607 e successive. Le app ospitate da VM sono supportate nell’app Citrix Workspace per Windows 2109.1 e versioni successive.
- Windows Server 2022, 2019, 2016 e 2012 R2 (edizioni standard e per data center).
Requisiti:
- BCR_x64.msi: file MSI che include il codice di ottimizzazione di Microsoft Teams e viene avviato automaticamente dalla GUI. Se si utilizza l’interfaccia della riga di comando per l’installazione del VDA, non escluderlo.
Versione consigliata: versione corrente più recente dell’app Citrix Workspace per Windows e versione minima: app Citrix Workspace 1907 per Windows
- Windows 8 e 10 (edizioni a 32 e 64 bit, incluse le edizioni Embedded) (il supporto per Windows 7 è stato interrotto alla versione 2006)
- Windows 10 IoT Enterprise 2016 LTSB (v1607) e 2019 LTSC (v1809)
- Architetture di processore (CPU) supportate: x86 e x64 (ARM non è supportato)
- Requisiti endpoint: CPU dual core di circa 2,2-2,4 GHz in grado di supportare una risoluzione HD a 720p durante una chiamata in videoconferenza peer-to-peer.
- CPU dual o quad-core con velocità base più basse (~1,5 GHz) dotate di Intel Turbo Boost o AMD Turbo Core con possibile aumento fino ad almeno 2,4 GHz.
- Thin client HP verificati: t630/t640, t730/t740, mt44/mt45.
- Thin client Dell verificati: 5070, 5470 Mobile TC.
- Thin Client 10ZiG verificati: 4510 e 5810q.
- Per un elenco completo degli endpoint verificati, vedere Thin client.
- L’app Citrix Workspace richiede almeno 600 MB di spazio libero su disco e 1 GB di RAM.
- Il requisito minimo di Microsoft .NET Framework è la versione 4.6.2. L’app Citrix Workspace scarica e installa automaticamente .NET Framework se non è presente sul sistema.
Gli amministratori possono abilitare/disabilitare Microsoft Teams a partire dalla modalità ottimizzata modificando il criterio di ottimizzazione di Teams. Gli utenti che iniziano in modalità ottimizzata nell’app Citrix Workspace non possono di disabilitare Microsoft Teams.
Versione minima: app Citrix Workspace 2006 per Linux
Per ulteriori informazioni, vedere Ottimizzazione per Microsoft Teams in Novità della versione 2006.
Software:
-
GStreamer1.0 o versione successiva o Cairo 2 - libc++-9.0 o versioni successive
-
libgdk3.22 o versione successiva - OpenSSL 1.1.1d
- Distribuzione Linux x64
Hardware:
- CPU dual-core da almeno 1,8 GHz in grado di supportare una risoluzione HD a 720p durante una chiamata in videoconferenza peer-to-peer
- CPU dual o quad-core con una velocità base di 1,8 GHz e un’alta velocità Intel Turbo Boost di almeno 2,9 GHz
Per un elenco completo degli endpoint verificati, vedere Thin client.
Per ulteriori informazioni, vedere Prerequisiti per installare l’app Citrix Workspace.
È possibile disabilitare l’ottimizzazione di Microsoft Teams aggiornando il valore del campo VDWEBRTC su Off nel file /opt/Citrix/ICAClient/config/module.ini. Il valore predefinito è VDWEBRTC=On. Una volta completato l’aggiornamento, riavviare la sessione. (è richiesta l’autorizzazione root).
Versione minima: app Citrix Workspace 2012 per Mac
Sistemi operativi supportati:
- macOS Catalina (10.15).
- macOS Big Sur 11.0.1 e versione successiva.
Funzionalità supportate:
- Audio
- Video
- Ottimizzazione della condivisione dello schermo (in entrata e in uscita)
Nota:
L’app Citrix Viewer richiede l’accesso alle preferenze di sicurezza e privacy di macOS perché la condivisione dello schermo possa funzionare. Gli utenti configurano questa preferenza accedendo al menu Apple > Preferenze di sistema > Sicurezza e privacy > scheda Privacy > Registrazione dello schermo e selezionando Citrix Viewer.
L’ottimizzazione di Microsoft Teams funziona per impostazione predefinita con l’app Citrix Workspace 2012 o versioni successive e macOS 10.15.
Se si desidera disabilitare l’ottimizzazione di Microsoft Teams, eseguire questo comando nel terminale e riavviare l’app Citrix Workspace:
defaults write com.citrix.receiver.nomas mtopEnabled -bool NO
Versione minima: l’ultima versione dell’app Citrix Workspace per Chrome OS in esecuzione sull’ultima versione di Chrome OS
Hardware:
- Processori che funzionano alla pari o meglio di Intel i3, quad core da 2,4 GHz.
Funzionalità supportate:
- Audio
- Video
- Ottimizzazione della condivisione dello schermo (in entrata e in uscita): disabilitata per impostazione predefinita. Consultare queste impostazioni per istruzioni su come abilitarla.
Supporto delle funzionalità e versioni supportate
| Funzionalità | Microsoft Teams (versione minima) | VDA (versione minima) | App Citrix Workspace per Windows CR | App Citrix Workspace per Windows 1912 LTSR (e CU1-CU4) | App Citrix Workspace per Windows 1912 CU5 | App Citrix Workspace per Windows 1912 CU6 (o versione successiva) | App Citrix Workspace per Mac | App Citrix Workspace per Linux | App Citrix Workspace per Chrome OS |
|---|---|---|---|---|---|---|---|---|---|
| Audio/Video (P2P e conferenza) | 1.4.00.22472 | 1906 | 1907 | Sì | Sì | Sì | 2009 | 2004 | 2105.5 |
| Condivisione dello schermo | 1.4.00.22472 | 1906 | 1907 | Sì | Sì | Sì | 2012 | 2006 | 2105.5 (1) |
| i. Indicatore schermo Bordo rosso | 1.4.00.22472 | 1906 | 2002 | Sì | Sì | Sì | 2012 | 2006 | No |
| ii. Limita l’acquisizione in Desktop Viewer | 1.4.00.22472 | 1906 | 2009.5 | No | Sì | Sì | 2012 | 2006 | No |
| iii. Multimonitor | 1.4.00.22472 | 1906 | 2106 (2) | No | No | Sì (2) | 2106 | 2106 | No |
| DTMF | 1.4.00.22472 | N/A | 2102 | No | Sì (5) | Sì (5) | 2101 | 2101 | 2111.1 |
| Supporto per server proxy | 1.4.00.22472 | N/A | 2012 (3) | No | Sì (3) (5) | Sì (3) (5) | 2104 (4) | 2101 (4) | No |
| Condivisione di app | 1.4.00.22472 | 2109 | 2109.1 | No | No | No | No | No | No |
| Multifinestra | (1.5.x.x)(6) | 2112 | 2112.1 | No | No | No | No | No | No |
| Dare/richiedere il controllo | 1.4.00.22472 (6) | N/A | 2112.1 | No | No | No | No | No | No |
| e911 dinamico | 1.4.00.22472 | N/A | 2112.1 | No | No | No | 2112 | 2112 | 2112 |
- Disabilitato per impostazione predefinita, richiede l’abilitazione da parte dell’amministratore.
- Visualizzatore CD solo in modalità a schermo intero. MAIUSC+F2 non supportato.
- Negotiate/Kerberos, NTLM, Basic e Digest. Sono supportati anche i file
Pac. - Solo anonimo.
- Solo su Windows 10, sistema operativo client Windows IoT.
- Funzionalità attualmente non disponibili in Microsoft Teams. Per informazioni sulla data di pubblicazione, vedere la pagina di Microsoft.
Abilitare l’ottimizzazione di Microsoft Teams
Per abilitare l’ottimizzazione per Microsoft Teams, utilizzare i criteri di gestione della console descritti nel criterio di reindirizzamento di Microsoft Teams. Questo criterio è ON (attivato) per impostazione predefinita. Oltre all’abilitazione di questo criterio, HDX verifica che la versione dell’app Citrix Workspace corrisponda almeno alla versione minima richiesta. Se il criterio è stato abilitato e la versione dell’app Citrix Workspace è supportata, HKEY_CURRENT_USER\Software\Citrix\HDXMediaStream\MSTeamsRedirSupport viene impostato automaticamente su 1 sul VDA. Microsoft Teams legge la chiave per caricarsi in modalità VDI.
Nota:
Se si utilizzano VDA versione 1906.2 o successiva con versioni precedenti del controller (ad esempio, versione 7.15) che non dispongono del criterio disponibile in Manage console (Gestione console) (Studio), il VDA può comunque essere ottimizzato. L’ottimizzazione HDX per Microsoft Teams è abilitata per impostazione predefinita nel VDA.
Se si fa clic su About (Informazioni) > Version (Versione), viene visualizzata la legenda Citrix HDX Optimized (Ottimizzato per Citrix HDX):

Se viene visualizzato il messaggio Citrix HDX Not Connected (Citrix HDX non connesso), l’API Citrix viene caricata in Microsoft Teams. Il caricamento dell’API è il primo passo verso il reindirizzamento. Ma c’è un errore nelle parti successive dello stack. L’errore è molto probabilmente nei servizi VDA o nell’app Citrix Workspace.

Se non viene visualizzata alcuna legenda, Microsoft Teams non è riuscito a caricare l’API Citrix. Uscire da Microsoft Teams facendo clic con il pulsante destro del mouse sull’icona dell’area di notifica e riavviare l’applicazione. Assicurarsi che il criterio Manage console (Gestisci console) non sia impostato su Prohibited (Non consentito) e che la versione dell’app Citrix Workspace sia supportata.

Importante: riconnessioni di sessione
- Potrebbe essere necessario riavviare Microsoft Teams per ottenere una sessione ottimizzata per HDX quando la connettività cambia. Ad esempio, se si sta eseguendo il roaming da un endpoint non supportato (app Workspace per iOS, Android, HTML5 o versioni precedenti di Windows/Linux/Mac) a uno supportato (app Workspace per Windows/Linux/Mac/ChromeOS) o nella direzione opposta.
- Quando si passa da una sessione locale a una sessione HDX, si deve riavviare Microsoft Teams per l’ottimizzazione con HDX. Questa azione è necessaria in uno scenario di accesso remoto al PC.
Requisiti di rete
Microsoft Teams si affida ai server del processore di contenuti multimediali in Office 365 per riunioni o chiamate con più partecipanti. Inoltre, Microsoft Teams si basa sui relè di trasporto di Office 365 per questi scenari:
- Due peer in una chiamata point-to-point non hanno connettività diretta
- Un partecipante non dispone di connettività diretta al processore multimediale.
Di conseguenza, l’integrità della rete tra il peer e il cloud di Office 365 determina le prestazioni della chiamata.
Si consiglia di valutare l’ambiente per identificare eventuali rischi e requisiti che possono influenzare la distribuzione globale di voce e video nel cloud. Utilizzare lo strumento di valutazione della rete Skype for Business per verificare se la rete è pronta per Microsoft Teams. Per informazioni sull’assistenza, vedere Supporto.
Riepilogo delle principali raccomandazioni di rete per il traffico RTP (Real Time Protocol)
- Connettersi alla rete Office 365 il più direttamente possibile dalla filiale.
- Se è necessario utilizzare uno dei seguenti elementi presso la filiale, assicurarsi che il traffico RTP/UDP di Microsoft Teams non sia ostacolato.
- Ignorare i server proxy
- Intercettazione SSL di rete
- Dispositivi di ispezione profonda dei pacchetti
- Hairpin VPN (utilizzare lo split tunneling se possibile)
- Pianificare e fornire una larghezza di banda sufficiente presso la filiale.
- Verificare la connettività e la qualità della rete di ogni filiale.
Il motore multimediale WebRTC nell’app Workspace (HdxRtcEngine.exe) utilizza il protocollo SRTP (Secure Real-Time Transport Protocol) per i flussi multimediali di cui viene eseguito l’offloading nel client. SRTP assicura riservatezza e autenticazione all’RTP. Per questa funzione, vengono utilizzate le chiavi simmetriche (negoziate con DTLS) per crittografare i media e controllare i messaggi utilizzando il cifrario di crittografia AES.
Le seguenti metriche sono consigliate per un’esperienza utente positiva:
| Metrica | Endpoint verso Office 365 |
|---|---|
| Latenza (a senso unico) | < 50 msec |
| Latenza (RTT) | < 100 msec |
| Perdita di pacchetti | <1% durante ogni intervallo di 15 secondi |
| Jitter inter-arrivo dei pacchetti | <30 ms durante ogni intervallo di 15 secondi |
Per ulteriori informazioni, vedere Preparare la rete dell’organizzazione per Microsoft Teams.
Per quanto riguarda i requisiti di larghezza di banda, l’ottimizzazione per Microsoft Teams può utilizzare un’ampia gamma di codec per audio (OPUS/G.722/PCM G711) e video (H264).
I peer negoziano questi codec durante il processo di creazione delle chiamate utilizzando l’offerta/risposta SDP (Session Description Protocol). Le raccomandazioni minime di Citrix per utente sono:
| Tipo | Larghezza di banda | Codec |
|---|---|---|
| Audio (tutte le direzioni) | ~ 90 kbps | G.722 |
| Audio (tutte le direzioni) | ~ 60 kbps | Opus* |
| Video (tutte le direzioni) | ~ 700 kbps | H264 360p @ 30 fps 16:9 |
| Condivisione dello schermo | ~ 300 kbps | H264 1080p @ 15 fps |
* Opus supporta la codifica dei bitrate costante e variabile da 6 kbps fino a 510 kbps.
Opus è il codec preferito per le chiamate peer-to-peer tra due utenti VDI ottimizzati.
G.722 e H264 sono i codec preferiti per un utente VDI che partecipa a una riunione.
Importante:
Per quanto riguarda le prestazioni, la codifica è più costosa della decodifica per l’uso della CPU sul computer client. È possibile codificare la massima risoluzione di codifica nell’app Citrix Workspace per Linux e Windows. Vedere Stima delle prestazioni dell’encoder e Ottimizzazione per Microsoft Teams.
Server proxy
A seconda della posizione del proxy, considerare quanto segue:
-
Configurazione proxy sul VDA:
Se si configura un server proxy esplicito nel VDA e si instradano le connessioni all’host locale tramite un proxy, il reindirizzamento non riesce. Per configurare correttamente il proxy, è necessario selezionare l’impostazione Bypass proxy servers for local address (Ignora i server proxy per l’indirizzo locale) in Opzioni Internet > Connessioni > Impostazioni LAN > Server proxy e assicurarsi che
127.0.0.1:9002venga ignorato.Se si utilizza un file PAC, lo script di configurazione del proxy VDA del file PAC deve restituire DIRECT per
wss://127.0.0.1:9002. In caso contrario, l’ottimizzazione non riesce. Per assicurarsi che lo script restituisca DIRECT, utilizzareshExpMatch(url, "wss://127.0.0.1:9002/*"). -
Configurazione proxy sull’app Citrix Workspace:
Se la filiale è configurata per accedere a Internet tramite un proxy, queste versioni supportano i server proxy:
- App Citrix Workspace per Windows versione 2012 (Negotiate/Kerberos, NTLM, Basic e Digest; sono supportati anche i file
Pac) - App Citrix Workspace per Windows versione 1912 CU5 (Negotiate/Kerberos, NTLM, Basic e Digest. Sono supportati anche i file
Pac) - App Citrix Workspace per Linux versione 2101 (autenticazione anonima)
- App Citrix Workspace per Mac versione 2104 (autenticazione anonima)
- App Citrix Workspace per Windows versione 2012 (Negotiate/Kerberos, NTLM, Basic e Digest; sono supportati anche i file
I dispositivi client con versioni precedenti dell’app Citrix Workspace non possono leggere le configurazioni proxy. Questi dispositivi inviano il traffico direttamente ai server TURN di Office 365.
Importante:
- Verificare che il dispositivo client possa connettersi al server DNS per effettuare le risoluzioni DNS. Un dispositivo client deve essere in grado di risolvere tre FQDN del server TURN di Microsoft Teams:
worldaz.turn.teams.microsoft.com,usaz.turn.teams.microsoft.comeeuaz.turn.teams.microsoft.com.- La posizione del server della conferenza viene selezionata in base alla posizione del desktop virtuale (non al client) del primo partecipante.
Percorsi per l’avvio di chiamate e il flusso di contenuti multimediali
Quando possibile, il motore multimediale HDX WebRTC nell’app Citrix Workspace (HdxTeams.exe o HdxRtcEngine.exe) tenta di stabilire una connessione SRTP (Secure Real-Time Transport Protocol) di rete diretta tramite UDP (User Datagram Protocol) in una chiamata peer-to-peer. Se le porte UDP alte sono bloccate, il motore multimediale torna a TCP/TLS 443.
Il motore multimediale HDX supporta ICE, STUN (Session Traversal Utilities for NAT) e TURN (Traversal Using Relays around NAT) per individuare candidati e stabilire connessioni. Questo supporto significa che l’endpoint deve essere in grado di eseguire risoluzioni DNS.
Si consideri uno scenario in cui non esiste un percorso diretto tra i due peer o tra un peer e un server di conferenza e si sta partecipando a una chiamata o a una riunione con più parti. HdxRtcEngine.exe utilizza un relé server di trasporto Microsoft Teams in Office 365 per raggiungere l’altro peer o il processore multimediale, dove sono ospitate le riunioni. Il computer client deve avere accesso a tre intervalli di indirizzi IP di subnet di Office 365 e quattro porte UDP (o TCP/TLS 443 come fallback se UDP è bloccato). Per ulteriori informazioni, vedere il diagramma Architettura in Configurazione delle chiamate e URL di Office 365 e intervalli di indirizzi IP ID 11.
| ID | Categoria | Indirizzi | Porte di destinazione |
|---|---|---|---|
| 11 | Ottimizzazione richiesta | 13.107.64.0/18, 52.112.0.0/14, 52.120.0.0/14 | UDP: 3478, 3479, 3480, 3481, TCP: 443 (fallback) |
Questi intervalli includono sia i relè di trasporto che i processori multimediali, con un sistema di bilanciamento del carico di Azure come front-end. I relè di trasporto di Microsoft Teams forniscono funzionalità STUN e TURN, ma non sono endpoint ICE. Inoltre, i relè di trasporto di Microsoft Teams non interrompono gli elementi multimediali o TLS e non eseguono alcuna transcodificazione. Possono collegare TCP (se HdxRtcEngine.exe utilizza TCP) a UDP quando inoltrano il traffico ad altri peer o processori multimediali.
Il motore multimediale WebRTC dell’app Workspace contatta il relè di trasporto di Microsoft Teams più vicino nel cloud di Office 365. Il motore multimediale utilizza IP anycast e le porte UDP 3478-3481 (porte UDP diverse per carico di lavoro, anche se può verificarsi il multiplexing) o 443 TCP/TLS per i fallback. La qualità delle chiamate dipende dal protocollo di rete sottostante. Poiché UDP è sempre consigliato su TCP, si consiglia di progettare le reti in modo da supportare il traffico UDP nella filiale.
Se Microsoft Teams è stato caricato in modalità ottimizzata e HdxRtcEngine.exe è in esecuzione sull’endpoint, gli errori ICE potrebbero causare un errore di configurazione delle chiamate o audio/video monodirezionale. Quando una chiamata non può essere completata o i flussi multimediali non sono full duplex, controllare prima la traccia Wireshark sull’endpoint. Per ulteriori informazioni sul processo di raccolta dei candidati ICE, vedere “Raccolta dei log” nella sezione Supporto.
Nota:
Se gli endpoint non hanno accesso a Internet, potrebbe comunque essere possibile per gli utenti effettuare una chiamata peer-to-peer se si trovano entrambi sulla stessa LAN. Non è possibile tenere riunioni. In questo caso, c’è un timeout di 30 secondi prima dell’inizio della configurazione della chiamata.
Configurazione delle chiamate
Utilizzare questo diagramma di architettura come riferimento visivo per la sequenza del flusso di chiamata. I passaggi corrispondenti sono indicati nel diagramma.
Architettura
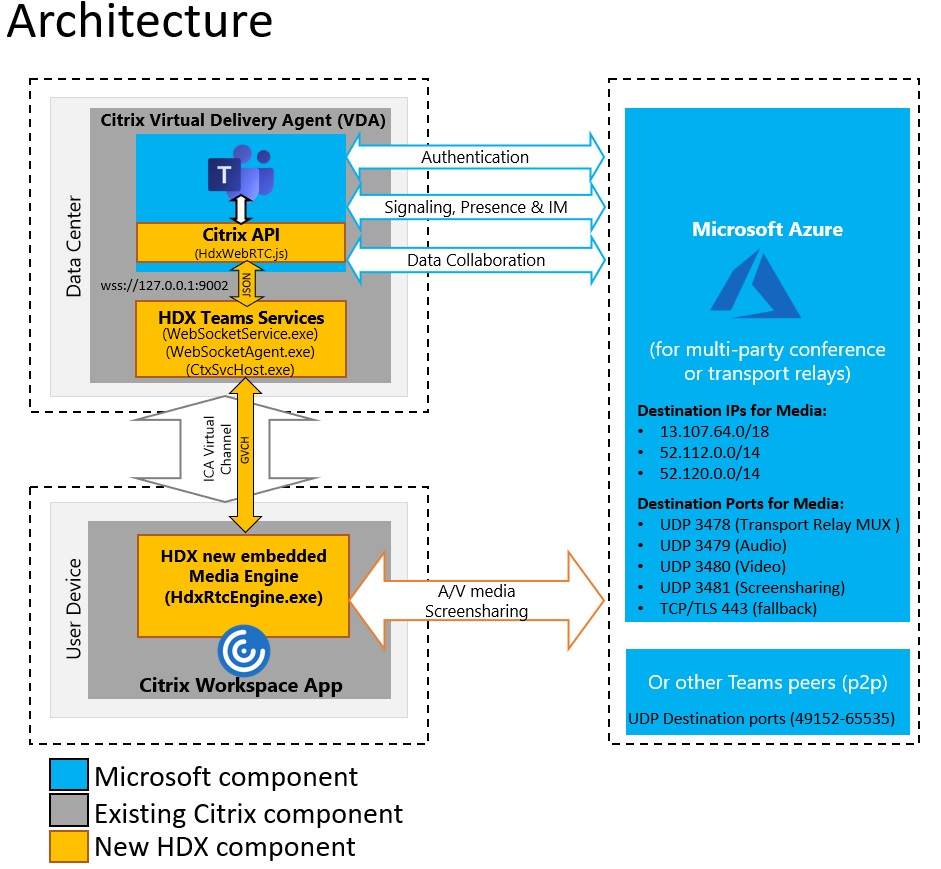
- Avviare Microsoft Teams.
- Microsoft Teams si autentica in O365. I criteri tenant vengono spostati al client Microsoft Teams e le informazioni pertinenti relative a TURN e al canale di segnalazione vengono inoltrate all’app.
- Microsoft Teams rileva che è in esecuzione in un VDA ed effettua chiamate API all’API JavaScript Citrix.
- Il JavaScript Citrix in Microsoft Teams apre una connessione WebSocket sicura a WebSocketService.exe in esecuzione sul VDA, che genera WebSocketAgent.exe all’interno della sessione utente.
- WebSocketAgent.exe crea un’istanza di un canale virtuale generico chiamando il servizio di reindirizzamento di Microsoft Teams Citrix HDX (CtxSvcHost.exe).
- wfica32.exe (motore HDX) dell’app Citrix Workspace genera un nuovo processo chiamato HdxTeams.exe o HdxRtcEngine.exe, che è il nuovo motore WebRTC utilizzato per l’ottimizzazione di Microsoft Teams.
-
Il motore multimediale Citrix e Teams.exe hanno un percorso di canale virtuale a 2 vie e possono iniziare a elaborare le richieste multimediali.
—–Chiamate dell’utente——
- Il peer A fa clic sul pulsante di chiamata. Teams.exe comunica con i servizi Microsoft Teams in Office 365 stabilendo un percorso di segnalazione end-to-end con il peer B. Microsoft Teams chiede a HdxTeams una serie di parametri di chiamata supportati (codec, risoluzioni e così via, questo è noto come offerta SDP [Session Description Protocol]). Questi parametri di chiamata vengono quindi inoltrati utilizzando il percorso di segnalazione ai servizi Microsoft Teams in Office 365 e da lì all’altro peer.
- L’offerta/risposta SDP (negoziazione a passaggio singolo) avviene attraverso il canale di segnalazione e vengono completati i controlli di connettività ICE (attraversamenti NAT e firewall utilizzando le richieste di associazione STUN). Quindi, i contenuti multimediali SRTP (Secure Real-time Transport Protocol) vanno direttamente da HdxTeams.exe all’altro peer e viceversa (o i Conference Server Office 365 se si tratta di una riunione).
Microsoft Phone System
Phone System è la tecnologia Microsoft che consente il controllo delle chiamate e PBX nel cloud di Office 365 con Microsoft Teams. L’ottimizzazione per Microsoft Teams supporta Phone System, utilizzando i piani di chiamata di Office 365 o il routing diretto. Con il routing diretto è possibile connettere il session border controller supportato da Microsoft Phone System direttamente senza alcun software locale aggiuntivo. Sono supportati code di chiamata, trasferimento, inoltro, messa in pausa, disattivazione dell’audio e ripresa di una chiamata.
DTMF
La funzione DTMF (Dual Tone Multi Frequency) è supportata con queste versioni dell’app Citrix Workspace (e versione successiva):
- App Citrix Workspace per Windows versione 2102
- App Citrix Workspace per Windows LTSR 1912 CU5 (solo sistema operativo Windows 10)
- App Citrix Workspace per Linux versione 2101
- App Citrix Workspace per Mac versione 2101
- App Citrix Workspace per Chrome OS versione 2111.1
Supporto per e911 dinamico
A partire dalla versione 2112, l’app Citrix Workspace supporta le chiamate di emergenza dinamiche. Se utilizzato in Microsoft Calling Plans, Operator Connect e Direct Routing, consente di eseguire le seguenti operazioni:
- Configurare e indirizzare le chiamate di emergenza.
- Informare il personale di sicurezza.
La notifica viene fornita in base alla posizione corrente dell’app Citrix Workspace in esecuzione sull’endpoint, anziché sul client Microsoft Teams in esecuzione sul VDA.
La legge di Ray Baum richiede che la posizione inviabile di chi chiama il 911 sia trasmessa al Public Safety Answering Point (PSAP) appropriato. L’ottimizzazione di Microsoft Teams con HDX è conforme alla legge di Ray Baum se utilizzata con le seguenti versioni dell’app Citrix Workspace:
- App Citrix Workspace per Windows versione 2112.1 e successiva
- App Citrix Workspace per Linux versione 2112 e successiva
- App Citrix Workspace per Mac versione 2112 e successiva
- App Citrix Workspace per Chrome OS versione 2112 e successiva
Per abilitare le chiamate di emergenza dinamiche, l’amministratore deve utilizzare l’interfaccia di amministrazione di Microsoft Teams e configurare quanto segue per creare una mappa della posizione di rete o di emergenza:
- Impostazioni di rete
- Servizio informazioni sulla posizione (LIS)
Per ulteriori informazioni sulle chiamate di emergenza dinamiche, vedere la documentazione di Microsoft.
Le informazioni sulla posizione inviabili che l’app Citrix Workspace inoltra a Microsoft Teams sono:
-
ID chassis/ID porta utilizzando il Link Layer Discovery Protocol (LLDP) per le connessioni Ethernet/Switch. Ethernet/Switch (LLDP) è supportato su:
- Versioni Windows 8.1 e 10
- macOS, che richiede il software di abilitazione LLDP
- Linux, che richiede che la libreria LLDP sia inclusa nella distribuzione del sistema operativo (OS) del Thin Client.
- WLAN BBSID e {IPv4-IPv6; Subnet; MAC Address} dell’endpoint in cui è installata l’app Citrix Workspace.
- Le posizioni basate su subnet e WiFi sono supportate nell’app Workspace per Windows, Linux e Mac.
- Latitude e Longitude, se l’autorizzazione dell’utente è concessa a livello di sistema operativo in cui è installata l’app Citrix Workspace (l’autorizzazione è impostata su HDX RTC Engine)
- Funzionalità supportata su tutte le piattaforme app Workspace. Tuttavia, in Citrix Workspace for Linux, è necessario includere la libreria
libgpsnella distribuzione del sistema operativo del Thin Client.
- Funzionalità supportata su tutte le piattaforme app Workspace. Tuttavia, in Citrix Workspace for Linux, è necessario includere la libreria
Considerazioni sul firewall
Quando gli utenti avviano una chiamata ottimizzata utilizzando il client Microsoft Teams per la prima volta, potrebbero notare un avviso nelle impostazioni del firewall di Windows. L’avviso richiede agli utenti di consentire la comunicazione per HdxTeams.exe o HdxRtcEngine.exe (HDX Overlay Microsoft Teams).
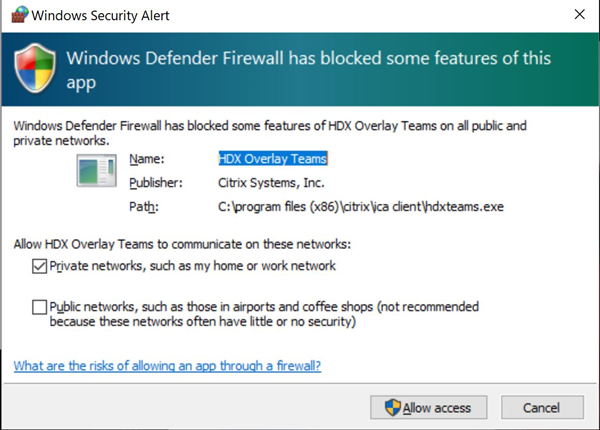
Le quattro voci seguenti vengono aggiunte in Regole in entrata nella console Windows Defender Firewall > Sicurezza avanzata. Se si desidera, è possibile applicare regole più restrittive.

Coesistenza di Microsoft Teams e Skype for Business
È possibile distribuire Microsoft Teams e Skype for Business fianco a fianco, come due soluzioni separate con funzionalità sovrapposte. Per ulteriori informazioni, vedere Comprendere la coesistenza e l’interoperabilità di Microsoft Teams e Skype for Business.
Citrix RealTime Optimization Pack e l’ottimizzazione HDX per i motori multimediali di Microsoft Teams rispettano quindi la configurazione impostata nell’ambiente. Gli esempi includono le modalità isola e Skype for Business con la collaborazione in Microsoft Teams. Inoltre, Skype for Business con la collaborazione e le riunioni di Microsoft Teams.
L’accesso alle periferiche può essere concesso solo a una singola applicazione alla volta. Ad esempio, l’accesso alla webcam da parte di RealTime Media Engine durante una chiamata blocca il dispositivo di imaging durante una chiamata. Quando il dispositivo viene rilasciato, diventa disponibile per Microsoft Teams.
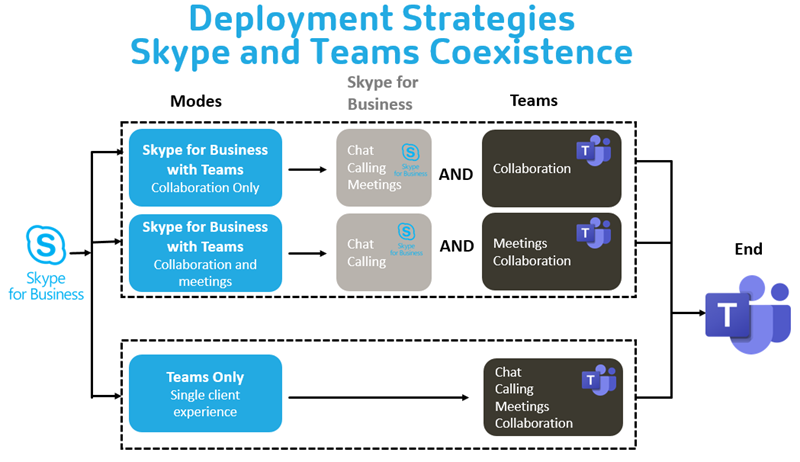
Citrix SD-WAN: connettività di rete ottimizzata per Microsoft Teams
La qualità audio e video ottimale richiede una connessione di rete al cloud di Office 365 con bassa latenza, basso jitter e bassa perdita di pacchetti. Il backhauling del traffico RTP audio-video di Microsoft Teams dagli utenti dell’app Citrix Workspace nelle sedi delle filiali a un centro dati prima del passaggio a Internet può aggiungere latenza eccessiva. Potrebbe anche causare congestione sui collegamenti WAN. Citrix SD-WAN ottimizza la connettività per Microsoft Teams seguendo i principi di connettività di rete di Microsoft Office 365. Citrix SD-WAN utilizza l’indirizzo IP e il servizio web di Office 365 basati su Microsoft REST e il DNS di prossimità. Tutto questo serve a identificare, classificare e indirizzare il traffico di Microsoft Teams.
Le connessioni a Internet aziendali a banda larga in molte zone soffrono di perdite intermittenti di pacchetti, periodi di jitter eccessivo e interruzioni.
Citrix SD-WAN offre due soluzioni per preservare la qualità audio-video di Microsoft Teams quando lo stato della rete è variabile o degradato.
- Se si utilizza Microsoft Azure, un’appliance virtuale Citrix SD-WAN (VPX) distribuita nella rete virtuale di Azure fornisce ottimizzazioni di connettività avanzate. Queste ottimizzazioni includono il failover dei collegamenti senza soluzione di continuità e il racing dei pacchetti audio.
- I clienti Citrix SD-WAN possono connettersi a Office 365 tramite il servizio Citrix Cloud Direct. Questo servizio offre una consegna affidabile e sicura per tutto il traffico collegato a Internet.
Se la qualità della connessione internet della filiale non è un problema, potrebbe essere sufficiente per ridurre al minimo la latenza. Indirizzare il traffico di Microsoft Teams direttamente dall’appliance della filiale Citrix SD-WAN alla porta principale di Office 365 più vicina per ridurre al minimo la latenza. Per ulteriori informazioni, vedere Ottimizzazione di Citrix SD-WAN Office 365.
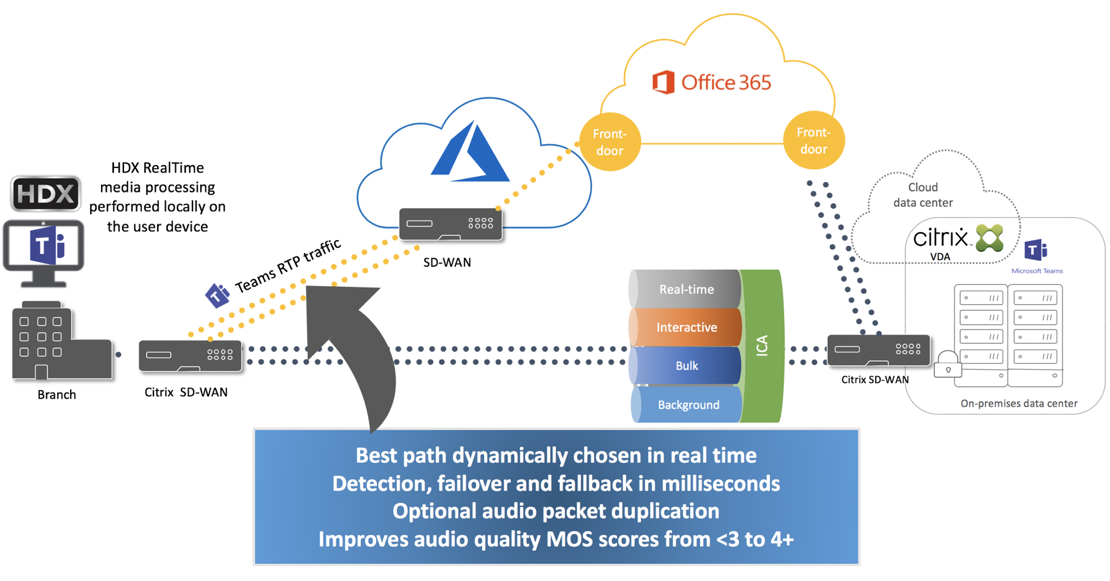
Visualizzazione Raccolta e altoparlanti attivi in Microsoft Teams
Microsoft Teams supporta i layout Gallery (Galleria), Large gallery (Galleria ampia) e la modalità Together (Insieme).
Microsoft Teams visualizza una griglia 2x2 con flussi video di quattro partecipanti (nota come Gallery [Galleria]). In questo caso, Microsoft Teams invia quattro flussi video al dispositivo client per la decodifica. Quando più di quattro partecipanti condividono video, sullo schermo appaiono solo gli ultimi quattro partecipanti che hanno parlato di più.
Microsoft Teams fornisce inoltre un’ampia vista galleria con una griglia fino a 7x7. Di conseguenza, il Conference Server di Microsoft Teams combina un singolo feed video e lo invia al dispositivo client per la decodifica, con conseguente riduzione del consumo della CPU. Questo feed singolo in stile matrice potrebbe includere anche il video con anteprima automatica degli utenti.
Infine, Microsoft Teams supporta la modalità Together (Insieme), che fa parte della nuova esperienza di riunione. Utilizzando la tecnologia di segmentazione IA per posizionare digitalmente i partecipanti in un background condiviso, Microsoft Teams mette tutti i partecipanti nello stesso auditorium.
L’utente può controllare queste modalità durante una chiamata in conferenza selezionando i layout Gallery (Galleria), Large gallery (Galleria ampia) o la modalità Together (Insieme) nel menu con i tre puntini.
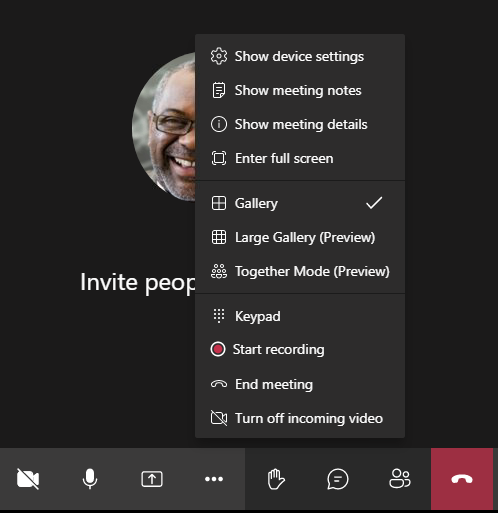
Supporto per le limitazioni delle proporzioni video (CWA per Windows 2102, CWA per Linux 2106, CWA per MAC 2106 o versione superiore):
- L’opzione Fill to frame (Riempi inquadratura) è disponibile nelle viste Gallery (Galleria)/Large Gallery (Galleria ampia). Questa opzione ritaglia le dimensioni del video per adattarlo alla sottofinestra. Fit to frame (Adatta all’inquadratura), invece, visualizza barre nere (formato 16:9) sui lati del video in modo che non ci siano ritagli.
La tabella seguente fornisce un confronto tra i layout Gallery (Galleria) e Large gallery (Galleria ampia):
| Vista Gallery (Galleria) 2x2 (impostazione predefinita) | Vista Large Gallery (Galleria ampia) | |
|---|---|---|
| Layout/Griglia | Visualizza una griglia 2x2 con flussi video di quattro partecipanti. Sullo schermo vengono visualizzati solo gli ultimi quattro altoparlanti più attivi e gli altri partecipanti non appaiono sulla griglia. | Visualizza una griglia 7x7 con flussi video di 49 partecipanti. |
| Tecnica di mixing | Un router multimediale inoltra i singoli flussi di ciascun partecipante a ogni utente. | Un server centrale per conferenze mixa e transcodifica tutto l’audio o il video per creare un layout composito su misura per ogni partecipante. Questa azione introduce una certa latenza aggiuntiva. |
| Altoparlante attivo | Il nuovo altoparlante attivo sostituisce l’altoparlante meno attivo nella griglia. | Visualizza tutti i partecipanti indipendentemente dal fatto che siano attivi o inattivi. |
| Codifica in corrispondenza dell’endpoint | Un unico flusso video di qualità. È possibile impostare il valore di risoluzione della codifica sul client. Per ulteriori informazioni, vedere Stima delle prestazioni dell’encoder e Ottimizzazione per Microsoft Teams. La qualità è definita come risoluzione e fotogrammi al secondo. Attualmente, il video simulcast non è supportato. | Un unico flusso video di qualità. È possibile impostare il valore di risoluzione della codifica sul client. Per ulteriori informazioni, vedere Stima delle prestazioni dell’encoder e Ottimizzazione per Microsoft Teams. |
| Decodifica in corrispondenza dell’endpoint | Ogni partecipante riceve fino a quattro flussi multimediali individuali. Ciò aumenta il consumo di CPU nell’endpoint di HdxRtcEngine.exe (per decodifica/rendering). | Ogni partecipante riceve un solo flusso per audio e video. Questa impostazione riduce il consumo di CPU nell’endpoint. |
| Risoluzione massima | 720p. Quando quattro partecipanti condividono video, la risoluzione massima è di 360p per feed video. Se meno di quattro partecipanti condividono video, la risoluzione per feed video potrebbe essere più alta. | 720p per il layout composito o il mixaggio. Non è necessario un flusso video di alta qualità per partecipante in un layout composito. A causa di questa condizione, ogni mittente riduce la risoluzione o la velocità in bit di caricamento. |
| Problema di “utente lento” | Il mittente modifica la qualità di ciascuna modalità (audio/video/condivisione dello schermo) sulla qualità di rete più bassa comune tra i partecipanti. Questo flusso multimediale viene quindi inoltrato a tutti gli altri partecipanti. Di conseguenza, un partecipante con cattive condizioni di rete influisce sulla qualità di tutti gli altri partecipanti alla chiamata. | Meno suscettibile allo scenario di qualità della rete più bassa comune. Il server per conferenze offre qualità diverse in base alle condizioni di rete dei singoli partecipanti. |
| Anteprima automatica | L’utente viene visualizzato in una piccola miniatura in tempo reale. | L’utente viene visualizzato in una miniatura e mescolato con il resto dei feed video. Di conseguenza, l’utente potrebbe vedersi incluso nel layout del video principale con un ritardo aggiuntivo. |
Condivisione dello schermo in Microsoft Teams
Microsoft Teams si basa sulla condivisione dello schermo basata su video (VBSS), codificando essenzialmente il desktop condiviso con codec video come H264 e creando un flusso ad alta definizione. Con l’ottimizzazione HDX, la condivisione dello schermo in entrata viene considerata come un flusso video. Se ci si trova nel mezzo di una videochiamata e l’altro peer inizia a condividere il desktop, il feed video della videocamera originale viene sospeso. Viene invece visualizzato il feed video per la condivisione dello schermo. Il peer deve quindi riprendere manualmente la condivisione della videocamera.
Anche la condivisione dello schermo in uscita è ottimizzata e assegnata all’app Citrix Workspace. In questo caso, il motore multimediale acquisisce e trasmette solo la finestra Citrix Desktop Viewer (CDViewer.exe), con un bordo rosso disegnato all’intorno. Qualsiasi applicazione locale che si sovrappone a Desktop Viewer non viene acquisita.
Nota
Impostare autorizzazioni specifiche nell’app Citrix Workspace per Mac per abilitare la condivisione dello schermo. Per ulteriori informazioni, vedere Requisiti di sistema.
Multimonitor
Se Desktop Viewer (CDViewer.exe) è in modalità a schermo intero e si estende a configurazioni multi-monitor, l’app Citrix Workspace 2106 o versione successiva (Windows/Linux/Mac) consente al selettore dello schermo di selezionare il monitor da condividere.
Limitazione nota:
- Se Desktop Viewer è disabilitato o se viene utilizzato Desktop Lock, la selezione multimonitor non è disponibile nel selettore dello schermo di Microsoft Teams. Desktop Viewer potrebbe essere disabilitato modificando il modello di file
.ICAoStoreFront web.config. Il tasto di scelta rapida MAIUSC+F2 non è compatibile con la condivisione dello schermo multimonitor. - Nelle versioni dell’app Workspace precedenti alla 2106, viene condiviso solo il monitor principale. Trascinare l’applicazione nel desktop virtuale sul monitor principale in modo che l’altro peer nella chiamata la veda.
- La condivisione dello schermo multimonitor potrebbe non funzionare se si configura l’app Citrix Workspace con la funzionalità di layout del monitor virtuale (partizione logica di un singolo monitor fisico). In questo caso, tutti i monitor virtuali vengono condivisi come immagine composita.
- Le versioni precedenti dell’app Citrix Workspace per Windows (dalla 1907 alla 2008) condividono anche un’applicazione locale che viene eseguita nel computer client. Questa condivisione è possibile solo se l’app Citrix Workspace è stata sovrapposta a Desktop Viewer. Questo comportamento è stato rimosso nella versione 2009.6 o superiore e nella versione 1912 CU5 o superiore.
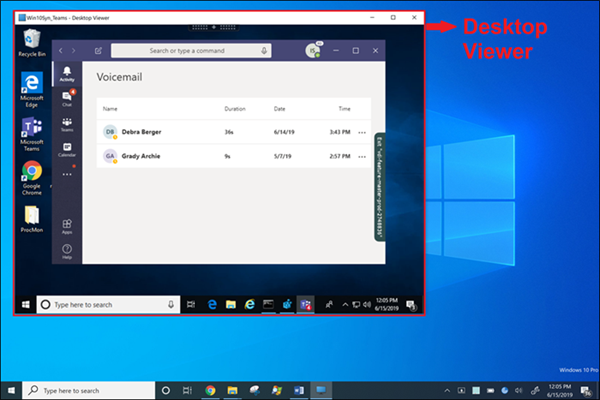
Condivisione dello schermo da un’applicazione senza soluzione di continuità:
Se si pubblica Microsoft Teams come applicazione autonoma senza soluzione di continuità, la condivisione dello schermo acquisisce il desktop locale dell’endpoint fisico. La versione minima dell’app Citrix Workspace deve essere 1909.
Condivisione di app
A partire dall’app Citrix Workspace per Windows 2112.1 e dal VDA 2112, Microsoft Teams supporta la condivisione delle app tramite HDX 3D Pro.
A partire dall’app Citrix Workspace per Windows 2109 e VDA 2109, Microsoft Teams supporta la condivisione sullo schermo di app specifiche in esecuzione nella sessione virtuale. Per condividere un’app specifica:
- Accedere all’app Microsoft Teams nella sessione remota.
- Fare clic su Condividi contenuto nell’interfaccia utente di Microsoft Teams.
- Selezionare un’app da condividere durante la riunione. Viene visualizzato un bordo rosso intorno all’app selezionata e i partecipanti alla chiamata possono vedere l’app condivisa.
Per condividere un’altra app, fare nuovamente clic su Condividi contenuto e selezionare una nuova app.
Se si desidera disabilitare la condivisione delle app, creare la seguente chiave di registro sul VDA all’indirizzo HKLM\SOFTWARE\Citrix\Graphics:
Nome: UseWsProvider
Tipo: DWORD
Valore: 0
Nota:
- Se si riduce a icona un’app, Microsoft Teams visualizza l’ultima immagine dell’app condivisa. È possibile ingrandire la finestra per riprendere la condivisione dello schermo.
- La condivisione dello schermo fa affidamento sull’acquisizione della finestra lato VDA. Il contenuto viene quindi inoltrato alla velocità massima all’app Citrix Workspace. La velocità massima è di 30 frame al secondo. L’app Citrix Workspace inoltra il contenuto ai colleghi o al server della conferenza.

Limitazioni note della condivisione dello schermo di app specifiche:
- Il puntatore del mouse non è visibile quando si condivide un’app sullo schermo.
- Se si riduce a icona un’app quando la si condivide, nel selettore dello schermo viene visualizzata solo l’icona dell’app. La miniatura dell’app non viene visualizzata in anteprima nel selettore dello schermo. Non è possibile condividere il contenuto e non viene visualizzato il bordo rosso finché non si ingrandisce l’app.
Compatibilità con la protezione delle app La condivisione sullo schermo di un’app specifica è compatibile con la funzione di protezione delle app in Microsoft Teams ottimizzato per HDX. È possibile condividere lo schermo di un’app specifica, se l’app o il desktop è stato avviato da un gruppo di consegna per il quale è abilitata la protezione delle app.
Quando si fa clic su Condividi contenuto nell’interfaccia utente di Microsoft Teams, il selettore dello schermo rimuove l’opzione Desktop. È possibile selezionare l’opzione Finestra solo per condividere qualsiasi app aperta.
Nota:
Quando si avviano app o desktop da un gruppo di consegna con protezione app abilitata, non è possibile vedere il video in arrivo o la condivisione dello schermo.
Riunioni e chat con più finestre
È possibile utilizzare più finestre di riunione o chat per Microsoft Teams in Windows. Per informazioni dettagliate sulla funzionalità pop-out, vedere You can use multiple meetings or chat windows for Microsoft Teams in Windows sul sito di Microsoft Office 365.
Nota:
Questa funzionalità è disponibile solo dopo l’implementazione di un aggiornamento di Microsoft Teams. Per informazioni sulla data di pubblicazione, vedere la pagina di Microsoft. Quando l’aggiornamento verrà implementato da Microsoft, sarà possibile leggere l’articolo CTX253754 per il relativo annuncio e l’aggiornamento della documentazione.
Questa funzione è supportata dall’app Citrix Workspace per Windows 2112.1 e dal VDA 2112.
Controllo delle richieste in Microsoft Teams
È possibile richiedere il controllo durante una chiamata di Microsoft Teams quando un partecipante condivide lo schermo. Una volta ottenuto il controllo, è possibile effettuare selezioni, modifiche o altre attività con tastiera e mouse sullo schermo condiviso.
Per assumere il controllo quando uno schermo viene condiviso, fare clic su Richiedi controllo nella parte superiore della schermata di Microsoft Teams. Il partecipante alla riunione che condivide lo schermo può accettare o rifiutare la richiesta.
Mentre si dispone del controllo, è possibile effettuare selezioni, modifiche e altre alterazioni nello schermo condiviso. Per queste azioni, è possibile usare sia la tastiera che il mouse. Al termine, fare clic su Rilascia controllo.
Limitazione:
L’opzione Request Control non è disponibile durante la chiamata peer-to-peer tra un utente ottimizzato e un utente sul client desktop nativo di Microsoft Teams in esecuzione sull’endpoint. Come soluzione alternativa, gli utenti possono partecipare a una riunione per ottenere l’opzione Request Control.
Questa funzione è supportata nelle seguenti versioni dell’app Citrix Workspace:
- App Citrix Workspace per Windows versione 2112.1 e successiva
- App Citrix Workspace per Linux versione 2112 e successiva
- App Citrix Workspace per Mac versione 2112 e successiva
Nota:
Questa funzionalità è disponibile solo dopo l’implementazione di un aggiornamento di Microsoft Teams. Per informazioni sulla data di pubblicazione, vedere la pagina di Microsoft. Quando l’aggiornamento verrà implementato da Microsoft, sarà possibile leggere l’articolo CTX253754 per il relativo annuncio e l’aggiornamento della documentazione.
Periferiche in Microsoft Teams
Quando l’ottimizzazione per Microsoft Teams è attiva, l’app Citrix Workspace accede alle periferiche (cuffie, microfono, videocamere, altoparlanti e così via). Quindi le periferiche vengono elencate correttamente nell’interfaccia utente di Microsoft Teams (Impostazioni > Dispositivi).
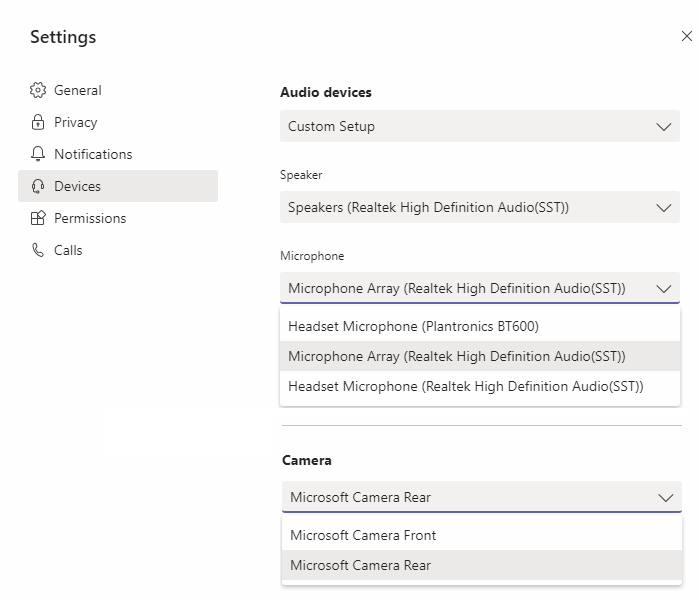
Microsoft Teams non accede direttamente ai dispositivi. Si basa invece sul motore multimediale WebRTC dell’app Workspace per l’acquisizione e l’elaborazione dei contenuti multimediali. Microsoft Teams elenca i dispositivi che l’utente può selezionare.
Le periferiche inserite mentre Microsoft Teams è attivo non sono selezionate per impostazione predefinita. È necessario selezionare manualmente le periferiche dalla schermata Impostazioni > Dispositivi dell’interfaccia utente di Microsoft Teams. Dopo che le periferiche sono state selezionate, Microsoft Teams ne memorizza le informazioni nella cache. Di conseguenza, le periferiche vengono selezionate automaticamente quando ci si riconnette a una sessione dallo stesso endpoint.
Raccomandazioni:
- Cuffie certificate Microsoft Teams con cancellazione dell’eco integrata. Nelle configurazioni con periferiche aggiuntive, in cui microfono e altoparlanti si trovano su dispositivi separati, potrebbe essere presente un’eco. Un esempio è una webcam con un microfono incorporato e un monitor con altoparlanti. Quando si utilizzano altoparlanti esterni, posizionarli il più lontano possibile dal microfono. Inoltre, posizionarli lontano da qualsiasi superficie che potrebbe rifrangere il suono nel microfono.
- Fotocamere certificate Microsoft Teams, sebbene le periferiche certificate Skype for Business siano compatibili con Microsoft Teams.
- Il motore multimediale dell’app Citrix Workspace non può sfruttare l’offload della CPU con webcam che eseguono la codifica H.264 on-board UVC 1.1 e 1.5.
Nota:
L’app Workspace 2009.6 per Windows è ora in grado di acquisire periferiche con formati audio a 24 bit o con frequenze superiori a 96 kHz.
HdxTeams.exe (nell’app Citrix Workspace per Windows 2009 o versioni precedenti) supporta solo questi formati specifici dei dispositivi audio (canali, profondità di bit e frequenza di campionamento):
- Dispositivi di riproduzione: fino a 2 canali, 16 bit, frequenze fino a 96.000 Hz
- Dispositivi di registrazione: fino a 4 canali, 16 bit, frequenze fino a 96.000 Hz
Anche se un solo altoparlante o microfono non corrisponde alle impostazioni previste, l’enumerazione dei dispositivi in Microsoft Teams non va a buon fine e viene visualizzato Nessuno in Impostazioni > Dispositivi. I log Webrpc in HdxTeams.exe mostrano questo tipo di informazioni:
Mar 27 20:58:22.885 webrtcapi.WebRTCEngine Info: init. initializing...
Mar 27 20:58:23.190 webrtcapi.WebRTCEngine Error: init. couldn't create audio module!Come soluzione alternativa, disabilitare il dispositivo specifico oppure:
- Aprire Audio nel Pannello di controllo (mmsys.cpl).
- Selezionare il dispositivo di riproduzione o registrazione.
- Andare a Proprietà > Avanzate e modificare le impostazioni su una modalità supportata.
Modalità di fallback
Se Microsoft Teams non riesce a caricarsi in modalità VDI ottimizzata (“Citrix HDX Not Connected” [Citrix HDX non connesso] in Teams/Informazioni/Versione), il VDA torna a utilizzare le tecnologie HDX legacy. Le tecnologie HDX legacy potrebbero essere il reindirizzamento della webcam e il reindirizzamento del microfono e dell’audio del client. Se si utilizza una versione dell’app Workspace/un sistema operativo della piattaforma che non supporta l’ottimizzazione di Microsoft Teams, le chiavi del Registro di sistema di fallback non si applicano. In modalità di fallback, le periferiche sono mappate al VDA. Le periferiche vengono visualizzate nell’app Microsoft Teams come se fossero collegate localmente al desktop virtuale.
Ora è possibile controllare granularmente il meccanismo di fallback impostando le chiavi del Registro di sistema nel VDA. Per informazioni, vedere Modalità di fallback di Microsoft Teams nell’elenco delle funzionalità gestite tramite il Registro di sistema.
Questa funzionalità richiede Microsoft Teams versione 1.3.0.13565 o successiva.
Per determinare se si è in modalità ottimizzata o non ottimizzata quando si esamina la scheda Impostazioni > Dispositivi nell’app Microsoft Teams, la differenza più significativa è il nome della videocamera. Se Microsoft Teams è stato caricato in modalità non ottimizzata, vengono avviate le tecnologie HDX legacy. Il nome della webcam presenta il suffisso Citrix HDX, come mostrato nell’immagine seguente. I nomi dell’altoparlante e del microfono potrebbero essere leggermente diversi (o troncati) rispetto alla modalità ottimizzata.
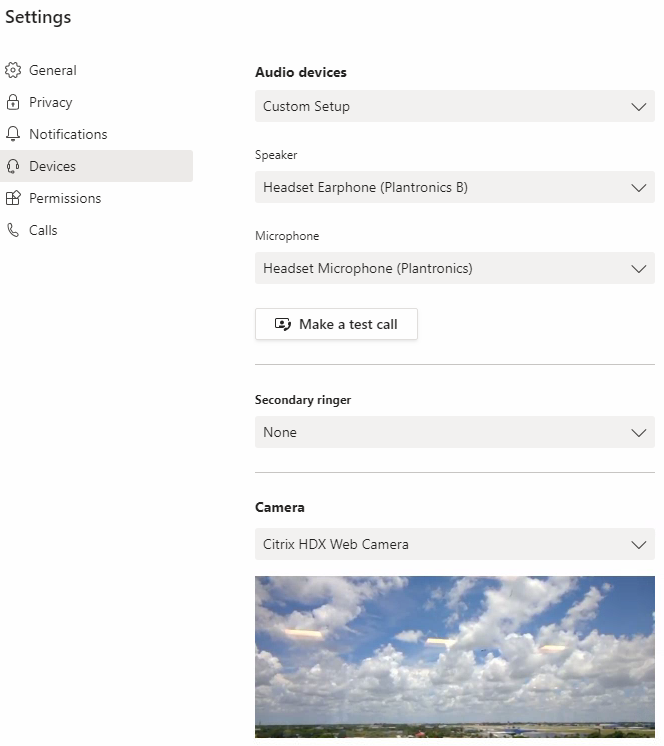
Quando vengono utilizzate tecnologie HDX legacy, Microsoft Teams non esegue l’offload dell’elaborazione di audio, video e condivisione dello schermo nel motore multimediale WebRTC dell’app Citrix Workspace dell’endpoint. Le tecnologie HDX utilizzano invece il rendering lato server. È previsto un elevato consumo di CPU sul VDA quando viene attivato il video. Le prestazioni audio in tempo reale potrebbero non essere ottimali.
Limitazioni note
Limitazioni Citrix
Limitazioni sull’app Citrix Workspace:
- Pulsanti HID: risposta e fine chiamata non sono supportati. I tasti per abbassare e alzare il volume sono supportati.
- La suoneria secondaria (Teams > Impostazioni > Dispositivi) non è supportata.
- Le impostazioni QoS nell’interfaccia di amministrazione per Microsoft Teams non sono valide per gli utenti VDI.
- La funzionalità aggiuntiva per la protezione delle app per l’app Citrix Workspace impedisce la condivisione dello schermo in uscita e blocca la condivisione di schermo e video in entrata.
Limitazione sul VDA:
- Quando si configura l’impostazione High DPI (DPI elevato) dell’app Citrix Workspace su Yes (Sì), la finestra video reindirizzata non è nella posizione corretta. Questa limitazione si verifica quando il fattore di ridimensionamento DPI del monitor è impostato su un valore superiore al 100%
Limitazioni sull’app Citrix Workspace e sul VDA:
- È possibile controllare il volume di una chiamata ottimizzata solo utilizzando la barra del volume sul computer client, non sul VDA.
Limitazioni Microsoft
- Le opzioni per sfocare o personalizzare lo sfondo non sono supportate.
- La vista galleria 3x3 non è supportata. Dipendenza di Microsoft Teams: contattare Microsoft per sapere quando sarà disponibile la griglia 3x3.
- L’interoperabilità con Skype for Business è limitata alle chiamate audio, nessuna modalità video.
- La risoluzione massima del flusso video in entrata e in uscita è 720p. Dipendenza di Microsoft Teams: contattare Microsoft per sapere quando sarà disponibile 1080p.
- Il tono di suoneria delle chiamate PSTN non è supportato.
- Il bypass dei contenuti multimediali per il routing diretto non è supportato.
- È supportato un solo flusso video da una videocamera in entrata o streaming di condivisione dello schermo. Quando una condivisione dello schermo è in arrivo, la condivisione dello schermo viene mostrata al posto del video dell’altoparlante dominante.
- I ruoli di produttore e presentatore di eventi broadcast e live non sono supportati. Il ruolo di partecipante è supportato ma non ottimizzato (viene invece eseguito il rendering sul VDA).
- La funzione zoom avanti e zoom indietro in Microsoft Teams non è supportata.
- Il routing basato sulla posizione non è supportato.
- L’integrità delle chiamate non è disponibile.
Limitazioni Citrix e Microsoft
- Quando si esegue la condivisione dello schermo, l’opzione Includi audio di sistema non è disponibile.
- La chat a comparsa (nota anche come chat multifinestra o nuova esperienza di riunione) non è supportata.
- Le sale di breakout sono supportate per i partecipanti VDI. Microsoft Teams non supporta le sale di breakout se l’organizzatore è un utente VDI.
- Assumere e concedere il controllo: funzione non supportata durante una sessione di condivisione dello schermo del desktop o di condivisione delle applicazioni. Supportato solo durante una sessione di condivisione di PowerPoint.
Nota:
le seguenti funzionalità sono disponibili solo dopo l’implementazione di un aggiornamento di Microsoft Teams. Per informazioni sulla data di pubblicazione, vedere la pagina di Microsoft. Quando l’aggiornamento verrà implementato da Microsoft, sarà possibile leggere l’articolo CTX253754 per il relativo annuncio e l’aggiornamento della documentazione.
La funzione di chat pop-up (nota anche come chat multi-finestra o nuova esperienza di riunione) è supportata con l’app Citrix Workspace per Windows 2112.1 e VDA 2112.
La funzione Assumi il controllo è supportata nell’app Citrix Workspace per Windows versione 2109.
La funzione Assumi e concedi il controllo è supportata nell’app Citrix Workspace per Windows versione 2112.1 e successive.
Informazioni aggiuntive
- Monitorare, risolvere i problemi e supportare Microsoft Teams
- Distribuire l’app desktop Microsoft Teams nella macchina virtuale
- Installare Microsoft Teams utilizzando MSI (sezione Installazione VDI)
- Thin client
- Strumento di valutazione della rete di Skype for Business
- Comprendere la coesistenza e l’interoperabilità di Microsoft Teams e Skype for Business
In questo articolo
- Installazione di Microsoft Teams
- Per l’accesso remoto al PC
- Per App Layering
- Consigli per la gestione dei profili
- Requisiti di sistema
- Supporto delle funzionalità e versioni supportate
- Abilitare l’ottimizzazione di Microsoft Teams
- Requisiti di rete
- Server proxy
- Percorsi per l’avvio di chiamate e il flusso di contenuti multimediali
- Microsoft Phone System
- Considerazioni sul firewall
- Coesistenza di Microsoft Teams e Skype for Business
- Citrix SD-WAN: connettività di rete ottimizzata per Microsoft Teams
- Visualizzazione Raccolta e altoparlanti attivi in Microsoft Teams
- Condivisione dello schermo in Microsoft Teams
- Periferiche in Microsoft Teams
- Limitazioni note
- Informazioni aggiuntive