Analisi del sito
Con l’autorizzazione di amministratore completa, quando si apre Director la dashboard fornisce una posizione centralizzata per monitorare lo stato e l’utilizzo di un sito.
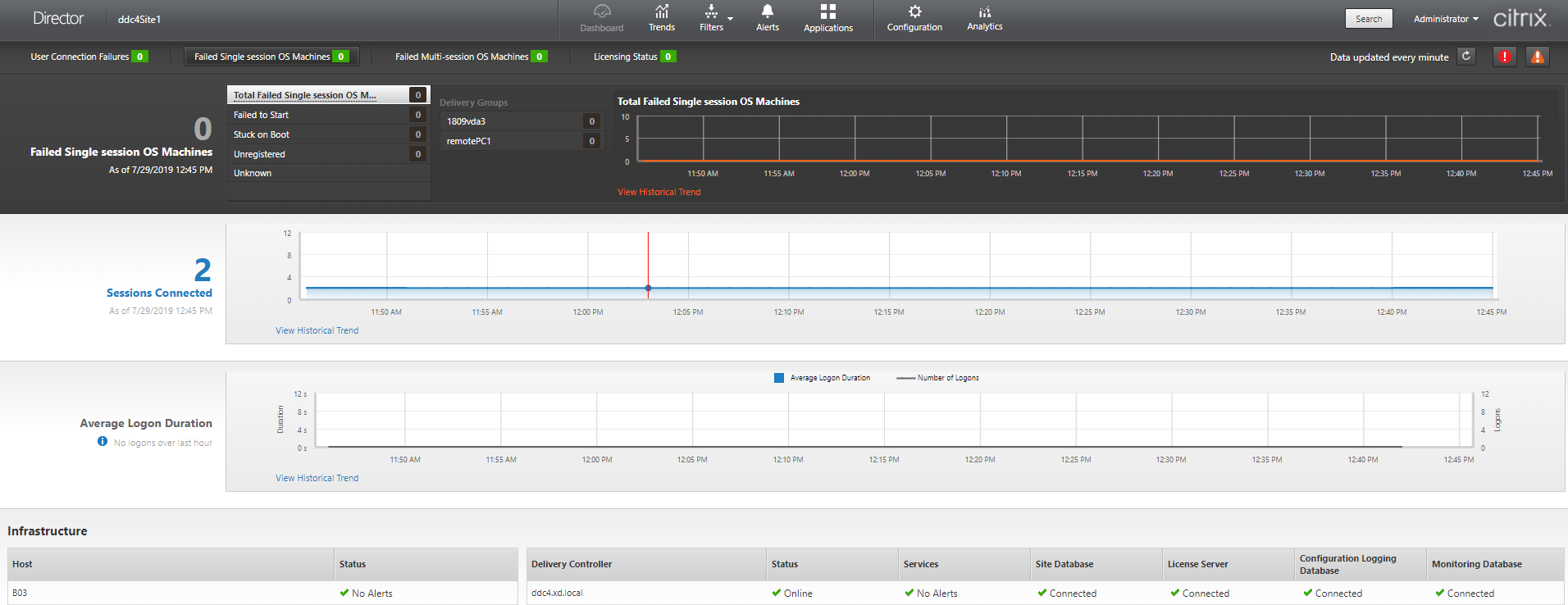
Se al momento non ci sono errori e non si sono verificati errori negli ultimi 60 minuti, i pannelli rimangono compressi. In caso di errori, viene visualizzato automaticamente il pannello dell’errore specifico.
Nota:
A seconda della licenza dell’organizzazione e dei privilegi di amministratore, alcune opzioni o funzionalità potrebbero non essere disponibili.
Pannelli della dashboard di Director
User Connection Failures (Errori di connessione utente)
Errori di connessione negli ultimi 60 minuti. Fare clic sulle categorie accanto al numero totale per visualizzare le metriche per quel tipo di errore. Nella tabella adiacente, tale numero viene suddiviso per gruppi di consegna. Gli errori di connessione includono errori causati dal raggiungimento dei limiti dell’applicazione. Per ulteriori informazioni sui limiti delle applicazioni, vedere Applicazioni.
Failed Single-session OS Machines (Macchine con sistema operativo a sessione singola che presentano errori) o Failed Multi-session OS Machines (Macchine con sistema operativo multisessione che presentano errori)
Errori totali negli ultimi 60 minuti suddivisi per gruppi di consegna. Errori suddivisi per tipo, tra cui avvio non riuscito, blocco all’avvio e mancata registrazione. Per le macchine con sistema operativo multisessione, gli errori includono anche le macchine che raggiungono il carico massimo.
Licensing Status (Stato della licenza)
Gli avvisi del Licence Server visualizzano gli avvisi inviati dal License Server e le azioni necessarie per risolverli. È richiesto License Server versione 11.12.1 o successiva. Gli avvisi dei Delivery Controller visualizzano i dettagli dello stato della licenza rilevato dal controller e vengono inviati dal controller. È necessario un controller per XenApp 7.6 o XenDesktop 7.6 o versioni successive. È possibile impostare la soglia per gli avvisi in Studio. Lo stato della licenza visualizzato in Delivery Controllers (Delivery Controller) > Details (Dettagli) > Product Editions (Edizioni prodotto) > PLT indica Premium e non Platinum.
Grace State (Stato di tolleranza)
Director mostra uno dei seguenti stati di tolleranza. Queste informazioni vengono recuperate dal Delivery Controller.
-
Not Active (Non attivo): non è presente alcun periodo di tolleranza. Si applicano i normali limiti della licenza.
-
Out of Box Grace (Tolleranza iniziale): 10 connessioni per i primi 30 giorni dopo una nuova installazione quando si punta a un server delle licenze senza licenze.
-
Supplemental Grace (Tolleranza supplementare): quando tutte le licenze vengono consumate, è previsto un periodo di tolleranza di 15 giorni per la continuità aziendale fino all’aggiunta di nuove licenze o alla riduzione del consumo. Sono consentite connessioni illimitate durante il periodo di tolleranza supplementare. Gli utenti non sono interessati. Gli avvisi mostrati in Director non possono essere ignorati fino alla scadenza o alla reimpostazione del periodo di tolleranza supplementare.
-
Emergency Grace (Tolleranza di emergenza): entra in vigore quando il server delle licenze è irraggiungibile o le informazioni sulla licenza non possono essere recuperate durante il brokering di una connessione. La tolleranza di emergenza è valida per 30 giorni. Gli utenti non sono interessati. Gli errori mostrati in Director non possono essere ignorati finché il server delle licenze non è raggiungibile.
-
Grace Expired (Tolleranza scaduta): la tolleranza di emergenza o il periodo di tolleranza supplementare è scaduto.
Per ulteriori informazioni, vedere Scoperto della licenza e Periodo di tolleranza supplementare.
Sessions Connected (Sessioni connesse)
Sessioni connesse per tutti i gruppi di consegna negli ultimi 60 minuti.
Average Logon Duration (Durata media dell’accesso)
Dati di accesso per gli ultimi 60 minuti. Il numero elevato a sinistra è la durata media dell’accesso nel corso dell’ora. I dati di accesso per VDA precedenti a XenDesktop 7.0 non sono inclusi in questa media. Per ulteriori informazioni, vedere Diagnosticare i problemi di accesso degli utenti.
Infrastructure (Infrastruttura)
Elenca l’infrastruttura del sito: host e controller. Per l’infrastruttura di Citrix Hypervisor o VMware, è possibile visualizzare gli avvisi sulle prestazioni. Ad esempio, è possibile configurare XenCenter per generare avvisi sulle prestazioni quando CPU, I/O di rete o utilizzo di I/O su disco superano una soglia specificata su un server gestito o una macchina virtuale. Per impostazione predefinita, l’intervallo di ripetizione dell’avviso è di 60 minuti, ma è possibile configurarlo. Per i dettagli, vedere la sezione XenCenter Performance Alerts (Avvisi sulle prestazioni di XenCenter) nella documentazione del prodotto Citrix Hypervisor.
Nota:
Se non viene visualizzata alcuna icona per una determinata metrica, questo indica che tale metrica non è supportata dal tipo di host in uso. Ad esempio, non sono disponibili informazioni sullo stato per gli host System Center Virtual Machine Manager (SCVMM), AWS e CloudStack.
Continuare la risoluzione dei problemi utilizzando queste opzioni (che sono documentate nelle sezioni seguenti):
Monitorare le sessioni
Se una sessione viene disconnessa, è ancora attiva e le relative applicazioni continuano a essere eseguite, ma il dispositivo utente non comunica più con il server.
| Azione | Descrizione |
|---|---|
| Visualizzare la macchina o la sessione di un utente attualmente connesso | Dalle viste Activity Manager (Gestione attività) e User Details (Dettagli utente), visualizzare la macchina o la sessione attualmente connessa dell’utente e un elenco di tutte le macchine e le sessioni a cui l’utente ha accesso. Per accedere a questo elenco, fare clic sull’icona del commutatore di sessione nella barra del titolo dell’utente. Per ulteriori informazioni, vedere Ripristinare le sessioni. |
| Visualizzare il numero totale di sessioni connesse in tutti i gruppi di consegna | Dalla dashboard, nel riquadro Sessions Connected (Sessioni connesse), visualizzare il numero totale di sessioni connesse in tutti i gruppi di consegna negli ultimi 60 minuti. Quindi, fare clic sul numero totale elevato, che apre la vista Filters (Filtri), in cui è possibile visualizzare i dati della sessione sotto forma di grafici in base ai gruppi di consegna e agli intervalli selezionati e all’utilizzo nei gruppi di consegna. |
| Terminare le sessioni inattive | La vista Sessions Filters (Filtri sessioni) visualizza i dati relativi a tutte le sessioni attive. Filtrare le sessioni in base all’utente associato, al gruppo di consegna, allo stato della sessione e al tempo di inattività superiore a un periodo di soglia. Dall’elenco filtrato, selezionare le sessioni da scollegare o disconnettere. Per ulteriori informazioni, vedere Risolvere i problemi relativi alle applicazioni. |
| Visualizzare i dati per un periodo di tempo più lungo | Nella vista Trends (Tendenze), selezionare la scheda Sessions (Sessioni) per eseguire il drill down dei dati di utilizzo più specifici per le sessioni connesse e disconnesse per un periodo di tempo più lungo (ovvero i totali delle sessioni precedenti agli ultimi 60 minuti). Per visualizzare queste informazioni, fare clic su View historical trends (Visualizza tendenze storiche). |
Nota:
Se il dispositivo utente esegue un Virtual Delivery Agent (VDA) legacy, ad esempio un VDA precedente alla versione 7 o un VDA Linux, Director non è in grado di visualizzare informazioni complete sulla sessione. Visualizza invece un messaggio che indica che le informazioni non sono disponibili.
- Limitazione delle regole di assegnazione del desktop
- Citrix Studio consente l’assegnazione di più regole di assegnazione del desktop (DAR) per utenti o gruppi di utenti diversi a un singolo VDA nel gruppo di consegna. StoreFront visualizza il desktop assegnato con il Display Name (Nome visualizzato) corrispondente in base al DAR dell’utente che ha effettuato l’accesso. Tuttavia, Director non supporta le DAR e visualizza il desktop assegnato utilizzando il nome del gruppo di consegna indipendentemente dall’utente connesso. Di conseguenza, non è possibile mappare un desktop specifico a una macchina in Director.
È possibile mappare il desktop assegnato visualizzato in StoreFront al nome del gruppo di consegna visualizzato in Director utilizzando il seguente comando PowerShell:
Get-BrokerDesktopGroup Where-Object { $_.Uid -eq (Get-BrokerAssignmentPolicyRule Where-Object { $_.PublishedName -eq “ " }).DesktopGroupUid } Select-Object -Property Name, Uid
Protocollo di trasporto della sessione
Visualizzare il protocollo di trasporto in uso per il tipo di connessione HDX per la sessione corrente nel pannello Session Details (Dettagli sessione). Queste informazioni sono disponibili per le sessioni avviate sui VDA versione 7.13 o successiva.
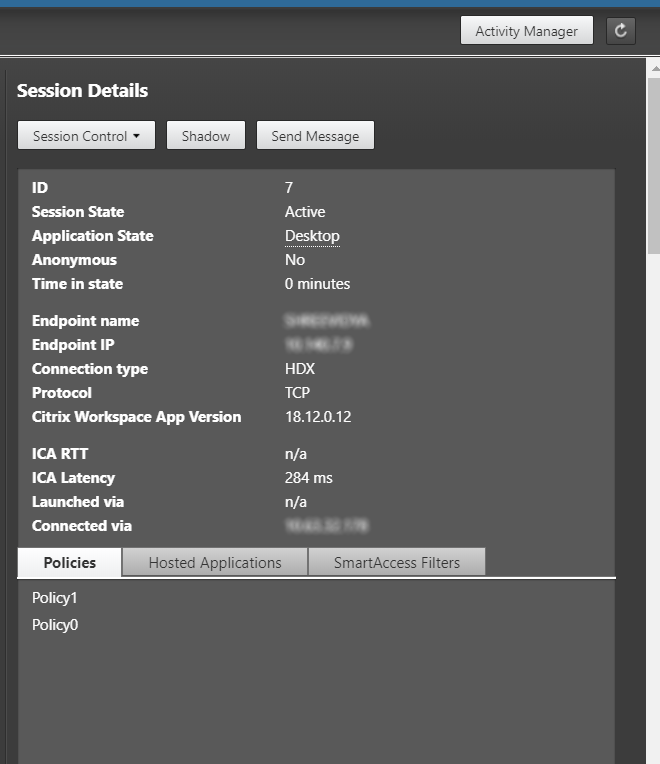
- Per il tipo di connessione HDX:
- Il protocollo viene visualizzato come UDP se viene utilizzato EDT per la connessione HDX.
- Il protocollo viene visualizzato come TCP se viene utilizzato TCP per la connessione HDX.
- Per il tipo di connessione RDP, il protocollo viene visualizzato come n/a (n/d).
Quando è configurato il trasporto adattivo, il protocollo di trasporto della sessione passa dinamicamente da EDT (su UDP) a TCP e viceversa, in base alle condizioni di rete. Se la sessione HDX non può essere stabilita utilizzando EDT, ritorna al protocollo TCP.
Per ulteriori informazioni sulla configurazione del trasporto adattivo, vedere Trasporto adattivo.
Esportare i report
È possibile esportare i dati delle tendenze per generare rapporti regolari di utilizzo e gestione della capacità. L’esportazione supporta i formati di report PDF, Excel e CSV. I report in formato PDF ed Excel contengono tendenze rappresentate come grafici e tabelle. I report in formato CSV contengono dati tabulari che possono essere elaborati per generare viste o possono essere archiviati.
Per esportare un report:
- Andare alla scheda Trends (Tendenze).
- Impostare i criteri del filtro e il periodo di tempo e fare clic su Apply (Applica). Il grafico e la tabella delle tendenze vengono popolati con dati.
- Fare clic su Export (Esporta) e immettere il nome e il formato del report.
Director genera il report in base ai criteri del filtro selezionati. Se si modificano i criteri del filtro, fare clic su Apply (Applica) prima di fare clic su Export (Esporta).
Nota:
L’esportazione di una grande quantità di dati provoca un aumento significativo del consumo di memoria e CPU sul server di Director, sul Delivery Controller e sui server SQL. Il numero supportato di operazioni di esportazione simultanee e la quantità di dati che è possibile esportare sono impostati su limiti predefiniti per ottenere prestazioni ottimali per l’esportazione.
Limiti di esportazione supportati
I report PDF ed Excel esportati contengono grafici completi per i criteri del filtro selezionati. Tuttavia, i dati tabulari in tutti i formati di report vengono troncati oltre i limiti predefiniti per il numero di righe o record nella tabella. Il numero predefinito di record supportati è definito in base al formato del report.
È possibile modificare il limite predefinito configurando le impostazioni dell’applicazione Director in Internet Information Services (IIS).
| Formato del report | Numero predefinito di record supportati | Campi nelle impostazioni dell’applicazione Director | Numero massimo di record supportati |
|---|---|---|---|
| 500 | UI.ExportPdfDrilldownLimit | 5000 | |
| Excel | 100,000 | UI.ExportExcelDrilldownLimit | 100,000 |
| CSV | 100.000 (10.000.000 nella scheda Sessions [Sessioni]) | UI.ExportCsvDrilldownLimit | 100,000 |
Per modificare il limite del numero di record che è possibile esportare:
- Aprire la console di IIS Manager.
- Andare al sito Web di Director sotto il sito Web predefinito.
- Fare doppio clic su Application Settings (Impostazioni applicazione).
- Modificare o aggiungere un’impostazione per i campi UI.ExportPdfDrilldownLimit, UI.ExportExcelDrilldownLimit o UI.ExportCsvDrilldownLimit, come richiesto.
L’aggiunta di questi valori dei campi in Application Settings (Impostazioni applicazione) sostituisce i valori predefiniti.
Avviso:
L’impostazione di valori dei campi superiori al numero massimo di record supportati può influire sulle prestazioni di esportazione e non è supportata.
Gestione degli errori
Questa sezione fornisce informazioni sulla gestione degli errori che potrebbero verificarsi durante l’operazione di esportazione.
- Director has timed out (Timeout di Director)
Questo errore può verificarsi a causa di problemi di rete o di utilizzo elevato delle risorse sul server di Director o con il servizio di monitoraggio.
La durata di timeout predefinita è di 100 secondi. Per aumentare la durata del timeout del servizio Director, impostare il valore del campo Connector.DataServiceContext.Timeout in Director Application Settings (Impostazioni dell’applicazione Director) in Internet Information Services (IIS):
-
Aprire la console di IIS Manager.
-
Andare al sito Web di Director sotto il sito Web predefinito.
-
Fare doppio clic su Application Settings (Impostazioni applicazione).
-
Modificare il valore Connector.DataServiceContext.Timeout.
- Monitor has timed out (Timeout del monitor)
Questo errore può verificarsi a causa di problemi di rete o di utilizzo elevato delle risorse con il servizio di monitoraggio o sul server SQL.
Per aumentare la durata del timeout del servizio di monitoraggio, eseguire i seguenti comandi PowerShell sul Delivery Controller:
asnp Citrix.*
Get-MonitorConfiguration
Set-MonitorConfiguration -MonitorQueryTimeoutSeconds <timeout value>
- Max concurrent Export or Preview operations ongoing (Limite massimo di operazioni simultanee di esportazione o anteprima in corso)
Director supporta un’istanza di esportazione o anteprima. Se viene visualizzato l’errore Max concurrent Export or Preview operations ongoing (Limite massimo di operazioni simultanee di esportazione o anteprima in corso), riprovare la successiva operazione di esportazione in un secondo momento.
È possibile aumentare il numero di operazioni simultanee di esportazione o anteprima, tuttavia ciò può influire sulle prestazioni di Director e non è supportato:
-
Aprire la console di IIS Manager.
-
Andare al sito Web di Director sotto il sito Web predefinito.
-
Fare doppio clic su Application Settings (Impostazioni applicazione).
-
Modificare il valore UI.ConcurrentExportLimit.
- Insufficient disk space in Director (Spazio su disco insufficiente in Director)
Ogni operazione di esportazione richiede un massimo di 2 GB di spazio su disco rigido nella cartella Temp di Windows. Riprovare l’esportazione dopo aver liberato dello spazio o dopo aver aggiunto più spazio su disco rigido sul server di Director.
Aggiornamenti rapidi per il monitor
Per visualizzare gli aggiornamenti rapidi installati su una specifica macchina VDA (fisica o VM), scegliere la vista Machine Details (Dettagli macchina).
Controllare gli stati di alimentazione della macchina utente
Per controllare lo stato delle macchine selezionate in Director, utilizzare le opzioni Power Control (Controllo dell’alimentazione). Queste opzioni sono disponibili per le macchine con sistema operativo a sessione singola, ma potrebbero non essere disponibili per le macchine con sistema operativo multisessione.
Nota:
Questa funzionalità non è disponibile per macchine fisiche o macchine che utilizzano Remote PC Access (Accesso remoto PC).
| Comando | Funzione |
|---|---|
| Restart (Riavvia) | Esegue un arresto ordinato della VM e tutti i processi in esecuzione vengono arrestati singolarmente prima di riavviare la VM. Ad esempio, selezionare le macchine che appaiono in Director come “Failed to start” (Impossibile eseguire l’avvio) e utilizzare questo comando per riavviarle. |
| Force Restart (Forza riavvio) | Riavvia la VM senza prima eseguire alcuna procedura di arresto. Questo comando equivale a scollegare un server fisico dalla corrente, quindi a ricollegarlo e riaccenderlo. |
| Shut Down (Arresta) | Esegue un arresto ordinato della VM. Tutti i processi in esecuzione vengono interrotti singolarmente. |
| Force Shutdown (Imponi arresto) | Spegne la VM senza prima eseguire alcuna procedura di arresto. Questo comando equivale a scollegare un server fisico dalla corrente. Potrebbe non sempre arrestare tutti i processi in esecuzione e se si spegne una VM in questo modo si rischia di perdere dati. |
| Suspend | Sospende una VM in esecuzione nello stato corrente e memorizza tale stato in un file nel repository di archiviazione predefinito. Questa opzione consente di spegnere il server host della VM e successivamente, dopo il riavvio, riattivare la VM, riportandola allo stato di esecuzione originale. |
| Resume (Riprendi) | Riprende una VM sospesa e ripristina lo stato di esecuzione originale. |
| Start (Avvia) | Avvia una VM quando è spenta (chiamato anche avvio a freddo). |
Se le azioni di controllo dell’alimentazione non vanno a buon fine, passare il mouse sopra l’avviso e viene visualizzato un messaggio a comparsa con i dettagli dell’errore.
Prevent connections to machines (Impedisci le connessioni alle macchine)
Utilizzare la modalità di manutenzione per impedire temporaneamente nuove connessioni mentre l’amministratore appropriato esegue attività di manutenzione sull’immagine.
Quando si abilita la modalità di manutenzione sulle macchine, non sono consentite nuove connessioni fino a quando non viene disabilitata. Se gli utenti sono attualmente connessi, la modalità di manutenzione ha effetto non appena tutti gli utenti vengono disconnessi. Per gli utenti che non si disconnettono, inviare un messaggio che li informa che le macchine verranno spente in un determinato momento e utilizzare i controlli di alimentazione per forzare l’arresto delle macchine.
- Selezionare la macchina, ad esempio dalla vista User Details (Dettagli utente), o un gruppo di macchine nella vista Filters (Filtri).
- Selezionare Maintenance Mode (Modalità di manutenzione) e attivare l’opzione.
Se un utente tenta di connettersi a un desktop assegnato mentre è in modalità di manutenzione, viene visualizzato un messaggio che indica che il desktop non è disponibile. Non è possibile stabilire nuove connessioni fino a quando non si disabilita la modalità di manutenzione.
Analisi delle applicazioni
La scheda Applications (Applicazioni) visualizza le analisi basate sulle applicazioni in un’unica vista consolidata per facilitare l’analisi e la gestione efficienti delle prestazioni delle applicazioni. È possibile ottenere importanti dettagli approfonditi sulle informazioni sullo stato e sull’utilizzo di tutte le applicazioni pubblicate sul sito. Questa scheda mostra metriche come i risultati del probe, il numero di istanze per applicazione e gli errori e i guasti associati alle applicazioni pubblicate. Per ulteriori informazioni, vedere la sezione Analisi delle applicazioni in Risolvere i problemi relativi alle applicazioni.