Ambienti di virtualizzazione di Microsoft System Center Virtual Machine Manager
Seguire queste indicazioni se si utilizza Hyper-V con Microsoft System Center Virtual Machine Manager (VMM) per fornire macchine virtuali.
Questa versione supporta le versioni di VMM elencate in Requisiti di sistema.
Nota:
I cluster Hyper-V misti (contenenti server che eseguono versioni di Hyper-V diverse) non sono supportati.
È possibile utilizzare Citrix Provisioning (in precedenza Provisioning Services) e Machine Creation Services per eseguire il provisioning di quanto segue:
- Macchine virtuali con sistema operativo desktop o server supportate di generazione 1.
- Macchine virtuali con sistema operativo desktop o server supportate di seconda generazione, incluso il supporto dell’avvio sicuro.
Installare e configurare un hypervisor
Importante:
Tutti i Delivery Controller devono trovarsi nella stessa foresta dei server VMM.
- Installare il server Microsoft Hyper-V e VMM sui server.
- Installare la console di System Center Virtual Machine Manager in tutti i controller. La versione della console deve corrispondere alla versione del server di gestione. Sebbene una console precedente possa connettersi al server di gestione, il provisioning dei VDA non riesce se le versioni sono diverse.
-
Verificare le seguenti informazioni sull’account:
L’account utilizzato per specificare gli host in Studio è un amministratore VMM o un amministratore delegato VMM per i computer Hyper-V pertinenti. Se questo account ha solo il ruolo di amministratore delegato in VMM, i dati di archiviazione non vengono elencati in Studio durante il processo di creazione dell’host.
L’account utente utilizzato per l’integrazione in Studio deve anche essere membro del gruppo di protezione locale degli amministratori in ogni server Hyper-V. Questa configurazione supporta la gestione del ciclo di vita delle macchine virtuali, ad esempio la creazione, l’aggiornamento e l’eliminazione di macchine virtuali.
L’installazione di un controller in un server che esegue Hyper-V non è supportata.
Nelle implementazioni di grandi dimensioni in cui un singolo SCVMM gestisce più cluster in diversi data center, è possibile limitare l’ambito degli amministratori delegati dei gruppi host.
Per limitare l’ambito dei gruppi di host, utilizzare il ruolo di amministratore delegato nella console di Microsoft System Center Virtual Machine Manager (VMM):
- In Create User Roles Wizard (Creazione guidata di creazione ruoli utente), selezionare Fabric Administrator (Delegated Administrator) come ruolo utente.
- In Members, aggiungere l’account utente in Active Directory che si desidera utilizzare come amministratore delegato.
- In Scope, selezionare i gruppi host a cui si desidera che l’amministratore delegato abbia accesso.
- Creare un nuovo account Esegui come utilizzando le credenziali utente dell’amministratore delegato. Utilizzare queste credenziali per creare una connessione hypervisor in un secondo momento. Non utilizzare gli account con ruolo di amministratore principale.
Creare una macchina virtuale master
- Installare un VDA nella macchina virtuale master e selezionare l’opzione per ottimizzare il desktop per migliorare le prestazioni.
- Creare un’istantanea della macchina virtuale master da utilizzare come backup.
Creare desktop virtuali
Se si utilizza MCS per creare macchine virtuali, durante la creazione di un sito o di una connessione:
- Selezionare il tipo di host di virtualizzazione Microsoft.
- Immettere l’indirizzo come nome di dominio completo del server host.
- Immettere le credenziali per l’account dell’amministratore impostato in precedenza che dispone delle autorizzazioni per la creazione di macchine virtuali.
-
In Host Details (Dettagli host) selezionare il cluster o l’host autonomo da utilizzare per la creazione di macchine virtuali.
Cercare e selezionare un cluster o un host autonomo anche se si utilizza una singola distribuzione host Hyper-V.
MCS su condivisioni di file SMB 3
Per i cataloghi di macchine creati con MCS su condivisioni di file SMB 3 per l’archiviazione nelle macchine virtuali, assicurarsi che le credenziali soddisfino i requisiti che seguono. Questi requisiti garantiscono che le chiamate dall’Hypervisor Communications Library (HCL) del Controller si connettano correttamente all’archiviazione SMB:
- Le credenziali utente VMM devono includere l’accesso completo in lettura e scrittura all’archiviazione SMB.
- Le operazioni del disco virtuale di archiviazione durante gli eventi del ciclo di vita delle macchine virtuali vengono eseguite tramite il server Hyper-V utilizzando le credenziali utente VMM.
Quando si utilizza l’archiviazione SMB, abilitare il Credential Security Support Provider (CredSSP) di autenticazione dal controller ai singoli computer Hyper-V. Utilizzare questo processo per VMM 2012 SP1 con Hyper-V in Windows Server 2012. Per ulteriori informazioni, vedere CTX137465.
L’HCL utilizza CredSSP per aprire una connessione alla macchina Hyper-V. Questa funzionalità passa le credenziali utente crittografate mediante Kerberos al computer Hyper-V. I comandi di PowerShell nella sessione sul computer Hyper-V remoto vengono eseguiti con le credenziali fornite. In questo caso, le credenziali dell’utente VMM, in modo che i comandi di comunicazione per l’archiviazione funzionino correttamente.
Le attività seguenti utilizzano script PowerShell che hanno origine nell’HCL e vengono quindi inviati al computer Hyper-V per agire sull’archiviazione SMB 3.0.
-
Consolidate master image (Consolida immagine master): un’immagine master crea uno schema di provisioning MCS (catalogo macchine). Clona e appiattisce la macchina virtuale master pronta per la creazione di macchine virtuali dal nuovo disco creato (e rimuove la dipendenza dalla VM master originale).
ConvertVirtualHardDisk nello spazio dei nomi root\virtualization\v2
Esempio:
$ims = Get-WmiObject -class $class -namespace "root\virtualization\v2";
$result = $ims.ConvertVirtualHardDisk($diskName, $vhdastext)
$result
<!--NeedCopy-->
-
Create difference disk (Crea disco di differenza): crea un disco di differenza dall’immagine master generata dal consolidamento dell’immagine master. Il disco di differenza viene quindi collegato a una nuova macchina virtuale.
CreateVirtualHardDisk nello spazio dei nomi root\virtualization\v2
Esempio:
$ims = Get-WmiObject -class $class -namespace "root\virtualization\v2";
$result = $ims.CreateVirtualHardDisk($vhdastext);
$result
<!--NeedCopy-->
-
Upload identity disks (Carica dischi di identità): l’HCL non può caricare direttamente il disco di identità nell’archiviazione SMB. Pertanto, il computer Hyper-V deve caricare e copiare il disco di identità nella posizione di archiviazione. Poiché il computer Hyper-V non è in grado di leggere il disco dal controller, l’HCL deve prima copiare il disco di identità attraverso il computer Hyper-V come segue.
L’HCL carica l’identità nel computer Hyper-V tramite la condivisione dell’amministratore.
Il computer Hyper-V copia il disco nell’archiviazione SMB tramite uno script PowerShell in esecuzione nella sessione remota di PowerShell. Nel computer Hyper-V viene creata una cartella e le autorizzazioni per tale cartella sono bloccate solo per l’utente VMM (tramite la connessione remota PowerShell).
L’HCL elimina il file dalla condivisione dell’amministratore.
Quando l’HCL termina il caricamento del disco di identità sul computer Hyper-V, la sessione remota di PowerShell copia i dischi di identità nell’archiviazione SMB. Quindi lo elimina dalla macchina Hyper-V.
La cartella del disco di identità viene ricreata se viene eliminata in modo che sia disponibile per il riutilizzo.
-
Download identity disks (Scarica dischi di identità): come avviene nel caricamento, i dischi di identità passano attraverso il computer Hyper-V per giungere all’HCL. Il processo seguente crea una cartella che dispone solo delle autorizzazioni utente VMM sul server Hyper-V se non esiste.
Il computer Hyper-V copia il disco dall’archiviazione SMB all’archiviazione Hyper-V locale tramite uno script PowerShell. Questo script viene eseguito nella sessione remota di PowerShell V3.
L’HCL legge il disco dalla condivisione amministratore del computer Hyper-V in memoria.
L’HCL elimina il file dalla condivisione amministratore.
Provisioning di Azure Stack HCI tramite SCVMM
Azure Stack HCI è una soluzione cluster di infrastruttura iperconvergente (HCI) che ospita i carichi di lavoro Windows e Linux virtualizzati e la relativa archiviazione in un ambiente ibrido locale.
I servizi ibridi di Azure migliorano il cluster dotandolo di funzionalità come il monitoraggio basato su cloud, il ripristino del sito e i backup delle macchine virtuali. È anche possibile ottenere una visione centrale di tutte le distribuzioni di Azure Stack HCI nel portale di Azure.
Integrazione di Azure Stack HCI con SCVMM
Per integrare Azure Stack HCI con SCVMM, è prima necessario creare un cluster HCI di Azure Stack e quindi integrare quel cluster con SCVMM.
-
Per creare il cluster HCI di Azure Stack, vedere il documento Microsoft Connettersi e gestire la registrazione di Azure Stack HCI.
-
Per integrare il cluster HCI di Azure Stack con SCVMM, effettuare le seguenti operazioni:
-
Accedere alla macchina preparata per ospitare il server SCVMM e installare SCVMM 2019 UR3 o versione successiva.
Nota:
Installare la Console di amministrazione SCVMM 2019 UR3 o versione successiva su tutti i controller.
-
Nella pagina Settings (Impostazioni) della console VMM, creare un account Esegui come.
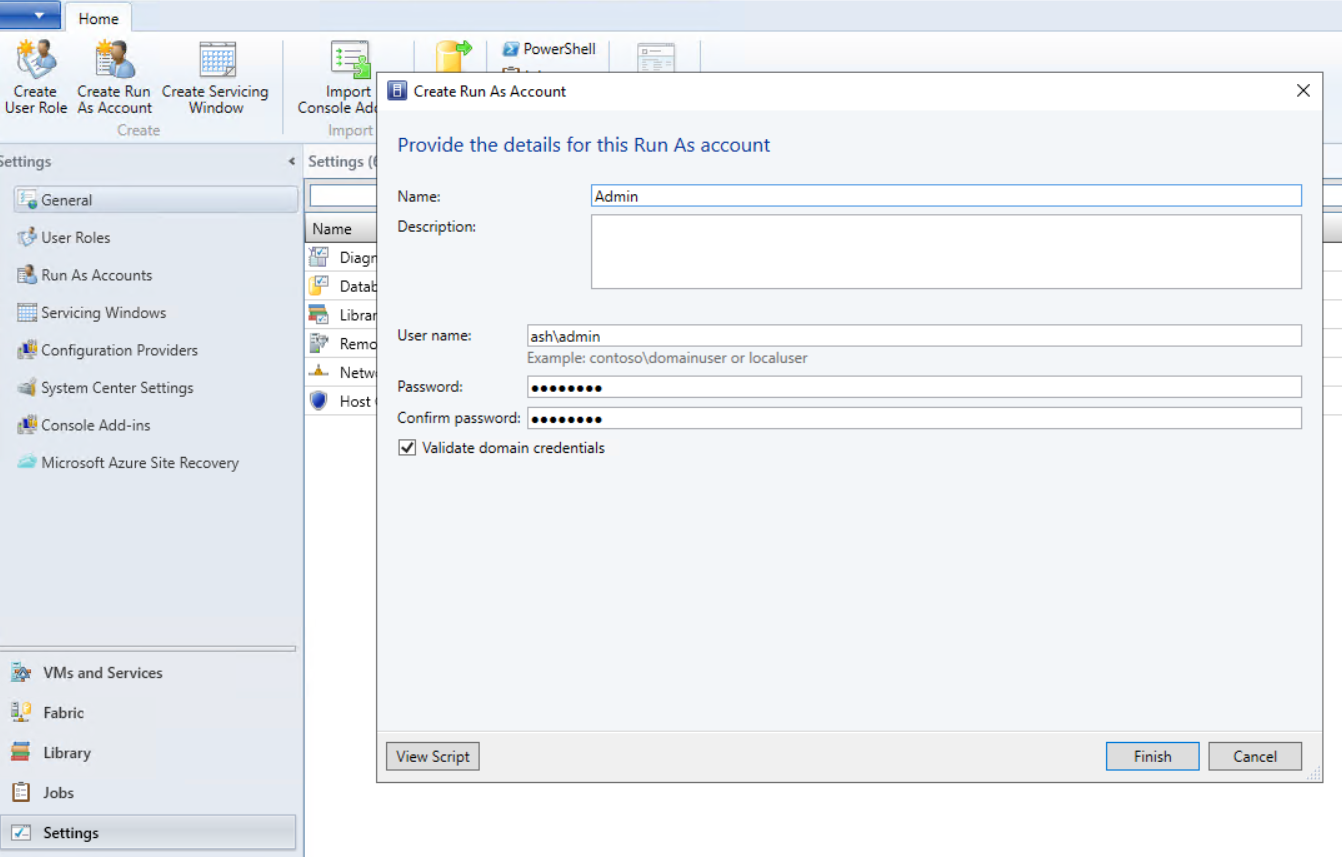
-
Eseguire i seguenti comandi PowerShell con privilegi amministrativi nel server SCVMM per aggiungere il cluster HCI di Azure Stack come host:
$runAsAccountName = 'Admin' $runAsAccount = Get-SCRunAsAccount -Name $runAsAccountName $hostGroupName = 'All Hosts' $hostGroup = Get-SCVMHostGroup -Name $hostGroupName $hostCluster = 'FQDN of Azure Stack HCI cluster' Add-SCVMHostCluster -Name $hostCluster -RunAsynchronously -VMHostGroup $hostGroup -Credential $runAsAccount -RemoteConnectEnabled $true <!--NeedCopy--> -
È ora possibile visualizzare il cluster HCI di Azure Stack insieme ai nodi nella console VMM.
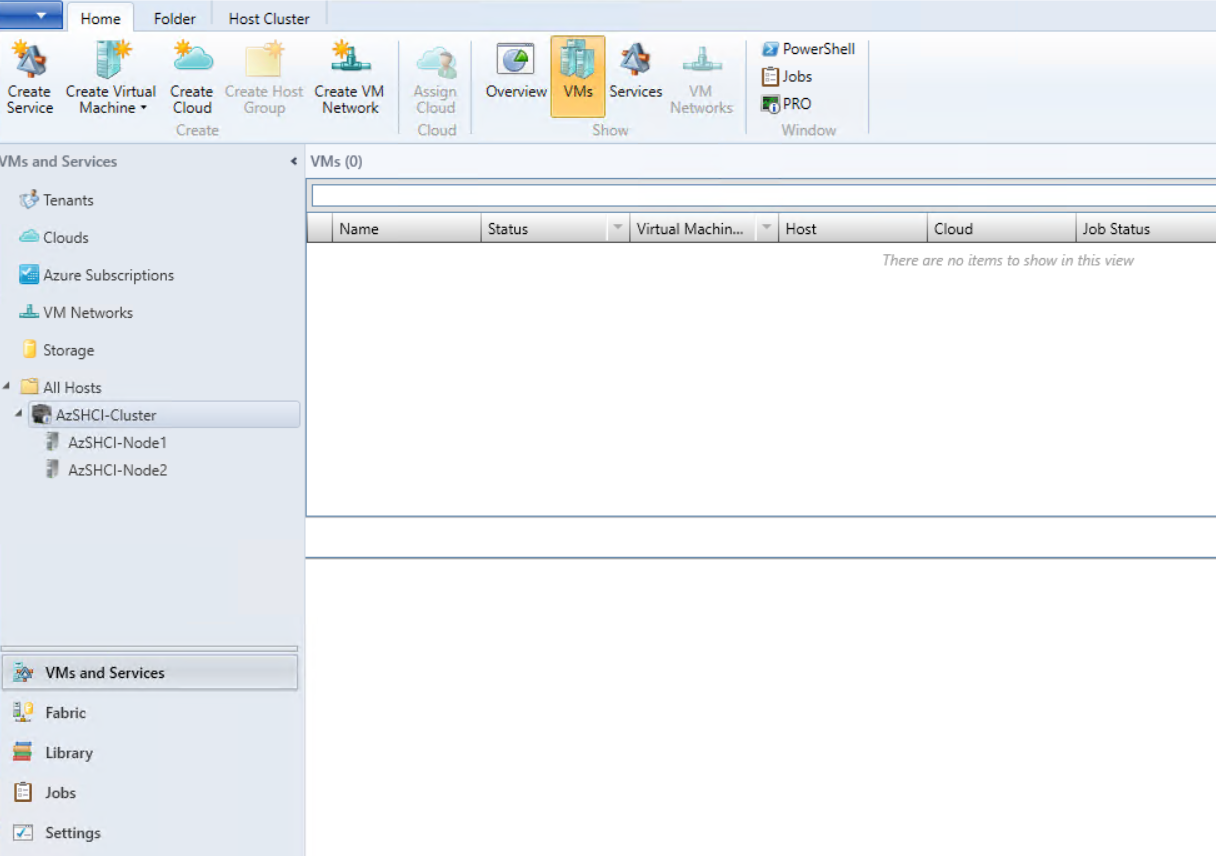
-
Creare la connessione di hosting SCVMM nell’interfaccia Full Configuration.
-