Creare cataloghi di macchine
Importante:
A partire da Citrix Virtual Apps and Desktops 7 2006, se la distribuzione corrente utilizza una delle seguenti tecnologie, è possibile aggiornare la distribuzione alla versione corrente solo dopo aver rimosso gli elementi del ciclo di vita (EOL) che utilizzano tali tecnologie.
- Personal vDisks (PvDs)
- AppDisks
- Tipi di host cloud pubblici: Citrix CloudPlatform, Microsoft Azure Classic
Per ulteriori informazioni, vedere Rimuovere PVD, AppDisk e host non supportati.
Se si desidera utilizzare connessioni a host cloud pubblici per la distribuzione, è necessaria la licenza Hybrid Rights per completare la nuova installazione o l’aggiornamento alla versione corrente.
Quando il programma di installazione rileva una o più tecnologie o connessioni host non supportate senza la licenza Hybrid Rights, l’aggiornamento viene sospeso o interrotto. Viene visualizzato un messaggio esplicativo. I registri del programma di installazione ne contengono i dettagli. Per ulteriori informazioni, vedere Aggiornare una distribuzione.
Effetto della licenza Hybrid Rights sulle connessioni host
Esistono tre scenari in cui la connessione host agli host cloud pubblici è influenzata in base al diritto della licenza Hybrid Rights:
-
Per creare una connessione host agli host cloud pubblici, è necessario disporre di licenza Hybrid Rights.
-
Se si dispone della licenza Hybrid Rights, ma la licenza è scaduta, le connessioni esistenti agli host cloud pubblici vengono contrassegnate come non autorizzate ed entrano in modalità di manutenzione. Quando le connessioni host esistenti sono in modalità di manutenzione, non è possibile effettuare le seguenti operazioni:
- Aggiungere o modificare connessioni host
- Creare cataloghi e aggiornare immagini
- Eseguire azioni sull’alimentazione
-
Quando le connessioni host non autorizzate diventano connessioni aventi diritto, le connessioni host esistenti vengono riabilitate.
Introduzione
Le raccolte di macchine fisiche o virtuali vengono gestite in una singola entità denominata catalogo di macchine. Le macchine elencate in un catalogo hanno lo stesso tipo di sistema operativo: sistema operativo multisessione o sistema operativo a sessione singola. Un catalogo contenente macchine con sistema operativo multisessione può contenere macchine Windows o Linux, non entrambe.
Citrix Studio guida l’utente a creare il primo catalogo di macchine dopo aver creato il sito. Dopo aver creato il primo catalogo, Studio guida l’utente per creare il primo gruppo di consegna. In seguito, è possibile modificare il catalogo creato e creare altri cataloghi.
Suggerimento:
L’aggiornamento di una distribuzione esistente abilita la funzionalità MCS (Machine Creation Services) Storage Optimization (MCS I/O) e non è richiesta alcuna configurazione aggiuntiva. Il Virtual Delivery Agent (VDA) e l’aggiornamento DEL Delivery Controller gestiscono l’aggiornamento della funzionalità MCS I/O.
Panoramica
Quando si crea un catalogo di macchine virtuali, è necessario specificare come eseguire il provisioning di tali macchine virtuali. È possibile utilizzare strumenti Citrix come Machine Creation Services (MCS) o Citrix Provisioning (in precedenza Provisioning Services). In alternativa, è possibile utilizzare i propri strumenti per il provisioning delle macchine.
Considerare gli aspetti seguenti:
- MCS supporta un singolo disco di sistema dall’immagine della macchina virtuale. Ignora il resto dei dischi dati collegati a quell’immagine.
- Se si utilizza Citrix Provisioning per creare macchine, vedere la documentazione di Citrix Provisioning per istruzioni.
- Se si utilizza MCS per il provisioning di macchine virtuali, fornire un’immagine master (o un’istantanea di un’immagine) per creare macchine virtuali identiche nel catalogo. Prima di creare il catalogo, utilizzare innanzitutto gli strumenti per creare e configurare l’immagine master. Questo processo include l’installazione di un Virtual Delivery Agent (VDA) sull’immagine. Quindi creare il catalogo macchine in Studio. Selezionare l’immagine (o l’istantanea), specificare il numero di macchine virtuali da creare nel catalogo e configurare ulteriori informazioni.
- Se le macchine sono già disponibili, è comunque necessario creare uno o più cataloghi di macchine per tali macchine.
- Se si crea un catalogo utilizzando direttamente PowerShell SDK, è possibile specificare un modello di hypervisor (VMTemplates) anziché un’immagine o un’istantanea.
- L’utilizzo di un modello per il provisioning di un catalogo è considerato una funzionalità sperimentale. Quando si utilizza questo metodo, la preparazione della macchina virtuale potrebbe non riuscire. Di conseguenza, il catalogo non può essere pubblicato utilizzando il modello.
Quando si utilizza MCS o Citrix Provisioning per creare il primo catalogo, si utilizza la connessione host configurata al momento della creazione del sito. In seguito, dopo aver creato il primo catalogo e il primo gruppo di consegna, è possibile modificare le informazioni relative a tale connessione o creare altre connessioni.
Dopo aver completato la creazione guidata del catalogo, vengono eseguiti automaticamente test per verificare che sia configurato correttamente. Al termine dei test, è possibile visualizzarne il resoconto. Eseguire i test in qualsiasi momento da Studio.
Nota:
MCS non supporta Windows 10 IoT Core e Windows 10 IoT Enterprise. Per ulteriori informazioni, fare riferimento al sito Microsoft.
Per dettagli tecnici sugli strumenti di Citrix Provisioning, vedere Citrix Virtual Apps and Desktops Image Management.
Controllo licenza Servizi Desktop remoto
Attualmente Citrix Studio non controlla la presenza di licenze valide per Servizi Desktop remoto Microsoft durante la creazione di un catalogo di macchine che contiene computer con sistema operativo multisessione Windows. Per visualizzare lo stato della licenza di Servizi Desktop remoto Microsoft per un sistema operativo multisessione Windows, passare a Citrix Director. Visualizzare lo stato della licenza Servizi Desktop remoto Microsoft nel pannello Machine Details (Dettagli macchina). Questo pannello si trova nella pagina Dettagli macchina e Dettagli utente (Machine Details and the User Details). Per ulteriori informazioni, vedere Stato della licenza Servizi Desktop remoto Microsoft.
Registrazione dei VDA
Un VDA deve essere registrato presso un Delivery Controller quando si avviano sessioni mediate. I VDA non registrati possono causare un sottoutilizzo di risorse altrimenti disponibili. Esistono vari motivi per cui un VDA potrebbe non essere registrato, molti dei quali sono risolvibili da un amministratore. Studio fornisce informazioni sulla risoluzione dei problemi nella creazione guidata catalogo e dopo che sono stati aggiunti computer da un catalogo a un gruppo di consegna.
Dopo che sono stati aggiunti computer esistenti mediante la procedura guidata, l’elenco dei nomi di account computer indica se ogni computer è adatto per l’aggiunta al catalogo. Passare il mouse sull’icona accanto a ogni macchina per visualizzare un messaggio informativo su quella macchina.
Se il messaggio identifica un computer problematico, rimuovere quel computer o aggiungerlo. Ad esempio, se un messaggio indica che non è stato possibile ottenere informazioni su una macchina, aggiungere comunque la macchina.
Per ulteriori informazioni, vedere:
- CTX136668 per informazioni sulla risoluzione dei problemi di registrazione VDA
- Versioni e livelli funzionali dei VDA
- Metodi di registrazione VDA
Riepilogo della creazione del catalogo MCS
Ecco una breve panoramica delle azioni MCS predefinite dopo che sono state fornite le informazioni nella creazione guidata catalogo.
- Se è stata selezionata un’immagine master (anziché un’istantanea), MCS crea un’istantanea.
- MCS crea una copia completa dell’istantanea e la posiziona in ciascuna posizione di archiviazione definita nella connessione host.
- MCS aggiunge le macchine ad Active Directory, che crea identità univoche.
- MCS crea il numero di macchine virtuali specificato nella procedura guidata, definendo due dischi per ciascuna macchina virtuale. Oltre ai due dischi per macchina virtuale, viene memorizzato anche un master nella stessa posizione di archiviazione. Se sono stati definiti più percorsi di archiviazione, ciascuno di essi ottiene i seguenti tipi di disco:
- Copia completa dell’istantanea di sola lettura e condivisa tra le macchine virtuali appena create.
- Un disco di identità univoco da 16 MB che conferisce a ciascuna macchina virtuale un’identità univoca. Ogni macchina virtuale ottiene un disco di identità.
- Un disco di differenza univoco per archiviare le scritture effettuate nella macchina virtuale. Questo disco è sottoposto a thin provisioning (se supportato dall’archiviazione host) e aumenta fino alle dimensioni massime dell’immagine master, se necessario. Ogni macchina virtuale ottiene un disco di differenza. Il disco di differenza contiene le modifiche apportate durante le sessioni. È permanente per i desktop dedicati. Per i desktop in pool, viene eliminato e ne viene creato uno nuovo dopo ogni riavvio tramite il Delivery Controller.
In alternativa, durante la creazione di macchine virtuali per la distribuzione di desktop statici, è possibile specificare (nella pagina Machines della creazione guidata catalogo) duplicati di macchine virtuali spesse (copia completa). I cloni completi non richiedono la conservazione dell’immagine master in ogni archivio dati. Ogni macchina virtuale dispone di un proprio file.
Considerazioni sull’archiviazione MCS
Ci sono molti fattori da valutare quando si scelgono le soluzioni di archiviazione, le configurazioni e le capacità per MCS. Le seguenti informazioni forniscono considerazioni appropriate per la capacità di archiviazione:
Considerazioni sulla capacità:
-
Dischi
I dischi Delta o Differencing (Diff) occupano la maggior quantità di spazio nella maggior parte delle distribuzioni MCS per ogni macchina virtuale. Ogni macchina virtuale creata da MCS viene fornita con almeno 2 dischi al momento della creazione.
- Disk0= Diff Disk: contiene il sistema operativo quando viene copiato dall’immagine di base principale.
- Disk1 = Disco di identità: 16 MB - contiene i dati di Active Directory per ogni macchina virtuale.
Mano mano che il prodotto si evolve, potrebbe essere necessario aggiungere altri dischi per soddisfare determinati casi d’uso e il consumo di funzionalità. Ad esempio:
- MCS Storage Optimization crea un disco in stile cache di scrittura per ogni macchina virtuale.
- MCS ha aggiunto la possibilità di utilizzare cloni completi invece dello scenario del disco Delta descritto nella sezione precedente.
Anche le funzionalità dell’hypervisor potrebbero essere considerate. Ad esempio:
- Citrix Hypervisor IntelliCache crea un disco di lettura sull’archiviazione locale per ogni Citrix Hypervisor. Questa opzione salva su IOPS rispetto all’immagine master che potrebbe essere contenuta nella posizione di archiviazione condivisa.
-
Sovraccarico Hypervisor
I diversi hypervisor utilizzano file specifici che creano un sovraccarico per le macchine virtuali. Gli hypervisor utilizzano l’archiviazione anche per la gestione e le operazioni di registrazione generali. Calcolare lo spazio per includere il sovraccarico per:
- File di registro
- File specifici dell’hypervisor. Ad esempio:
- VMware aggiunge altri file alla cartella di VM storage. Vedere le best practice di VMware.
- Calcola i requisiti di dimensioni totali delle macchine virtuali. Si consideri una macchina virtuale contenente 20 GB per il disco virtuale, 16 GB per il file di scambio e 100 MB per i file di registro, con un consumo totale di 36,1 GB.
- Snapshot per XenServer; Snapshot per VMware.
-
Sovraccarico del processo
La creazione di un catalogo, l’aggiunta di un computer e l’aggiornamento di un catalogo hanno implicazioni di archiviazione uniche nel loro genere. Ad esempio:
- La creazione iniziale del catalogo richiede la copia del disco di base da copiare in ogni posizione di archiviazione.
- È inoltre necessario creare temporaneamente una macchina virtuale di preparazione.
- L’aggiunta di una macchina a un catalogo non richiede la copia del disco di base in ciascuna posizione di archiviazione. La creazione del catalogo varia in base alle funzioni selezionate.
- Aggiornare il catalogo per creare un disco di base aggiuntivo su ogni posizione di archiviazione. Gli aggiornamenti del catalogo presentano anche un picco di archiviazione temporaneo in cui ogni macchina virtuale del catalogo dispone di 2 dischi Diff per un certo periodo di tempo.
- La creazione iniziale del catalogo richiede la copia del disco di base da copiare in ogni posizione di archiviazione.
Altre considerazioni:
- Dimensionamento RAM: influisce sulle dimensioni di alcuni file e dischi dell’hypervisor, quali i dischi di ottimizzazione I/O, la cache di scrittura e i file istantanea.
- Thin/Thick provisioning: l’archiviazione NFS è preferita grazie alle funzionalità di thin provisioning.
Ottimizzazione dell’archiviazione MCS (Machine Creation Services)
Con la funzione di ottimizzazione dell’archiviazione MCS (Machine Creation Services), denominata MCS I/O:
- Il contenitore della cache di scrittura è basato su file, la stessa funzionalità che si trova in Citrix Provisioning. Ad esempio, il nome del file della cache di scrittura di Citrix Provisioning è
D:\vdiskdif.vhdxe il nome del file della cache di scrittura I/O MCS èD:\mcsdif.vhdx. - Si ottengono miglioramenti diagnostici includendo il supporto di un file di dettagli arresto anomalo di Windows scritto sul disco della cache di scrittura.
- MCS I/O conserva la tecnologia cache nella RAM con overflow sul disco rigido per fornire la soluzione ottimale di cache di scrittura multi-livello. Questa funzionalità consente all’amministratore di ottenere un equilibrio fra il costo in ciascun livello, ciascuna RAM e ciascun disco e le prestazioni per soddisfare le aspettative del carico di lavoro desiderato.
L’aggiornamento del metodo della cache di scrittura da basato su disco a basato su file richiede le seguenti modifiche:
- MCS I/O non supporta più la cache solo RAM. Specificare una dimensione del disco in Citrix Studio durante la creazione del catalogo macchine.
- Il disco della cache di scrittura della macchina virtuale viene creato e formattato automaticamente al primo avvio di una macchina virtuale. Una volta che la macchina virtuale è attivata, il file della cache di scrittura
mcsdif.vhdxviene scritto nel volume formattatoMCSWCDisk. - Il file di paging viene reindirizzato al volume
MCSWCDiskformattato. Di conseguenza, questa dimensione del disco considera la quantità totale di spazio su disco. Include il delta tra la dimensione del disco e il carico di lavoro generato più la dimensione del file di paging. Questo è in genere associato alle dimensioni della RAM della macchina virtuale.
Attivare gli aggiornamenti per l’ottimizzazione dell’archiviazione MCS
Per abilitare la funzionalità di ottimizzazione dell’archiviazione I/O MCS, aggiornare il Delivery Controller e il VDA alla versione più recente di Citrix Virtual Apps and Desktops.
Nota:
Se si aggiorna una distribuzione esistente che ha MCS I/O abilitato, non è richiesta alcuna configurazione aggiuntiva. L’aggiornamento del VDA e del Delivery Controller gestisce l’aggiornamento di MCS I/O.
Quando si attiva l’aggiornamento dell’ottimizzazione dell’archiviazione MCS, considerare quanto segue:
-
Quando si crea un catalogo di macchine, l’amministratore può configurare la RAM e le dimensioni del disco.
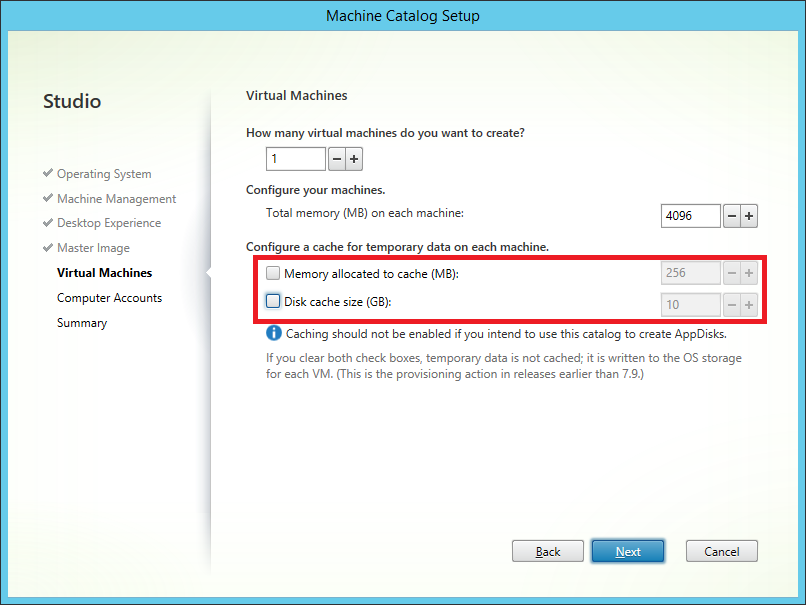
-
L’aggiornamento di un catalogo di macchine esistente in una nuova istantanea di macchina virtuale contenente un VDA configurato per la versione 1903 determina il seguente comportamento: la nuova istantanea continua a utilizzare l’impostazione MCS I/O del catalogo esistente per la RAM e la dimensione del disco. Il disco non formattato esistente viene formattato.
Importante:
L’ottimizzazione dell’archiviazione MCS è stata modificata con Citrix Virtual Apps and Desktops versione 1903. Questa versione supporta la tecnologia di cache di scrittura basata su file, fornendo prestazioni e stabilità migliori. La nuova funzionalità fornita da MCS I/O potrebbe richiedere un requisito di archiviazione della cache di scrittura più elevato rispetto alle precedenti versioni di Citrix Virtual Apps and Desktops. Citrix consiglia di rivalutare le dimensioni del disco per assicurarsi che disponga di spazio sufficiente per il flusso di lavoro allocato e dimensioni extra per il file di paging. La dimensione del file di paging è in genere correlata alla quantità di RAM di sistema. Se le dimensioni del disco di catalogo esistenti non sono sufficienti, creare un catalogo di macchine e allocare un disco di cache di scrittura più grande.
Utilizzo di PowerShell per creare un catalogo con disco di cache write-back persistente
Per configurare un catalogo con il disco della cache write-back persistente, utilizzare il parametro PowerShell New-ProvScheme CustomProperties. Questo parametro supporta una proprietà aggiuntiva, PersistWBC, utilizzata per determinare il modo in cui il disco della cache write-back persiste per le macchine di cui è stato eseguito il provisioning con MCS. La proprietà PersistWBC viene utilizzata solo quando viene specificato il parametroUseWriteBackCache e quando il parametro WriteBackCacheDiskSize è impostato per indicare che viene creato un disco.
Esempi di proprietà trovate nel parametro CustomProperties prima del supporto PersistWBC sono:
<CustomProperties xmlns="http://schemas.citrix.com/2014/xd/machinecreation" xmlns:xsi="http://www.w3.org/2001/XMLSchema-instance">
<Property xsi:type="StringProperty" Name="UseManagedDisks" Value="true" />
<Property xsi:type="StringProperty" Name="StorageAccountType" Value="Premium_LRS" />
<Property xsi:type="StringProperty" Name="ResourceGroups" Value="benvaldev5RG3" />
</CustomProperties>
<!--NeedCopy-->
Quando si utilizzano queste proprietà, considerare che contengono valori predefiniti se le proprietà vengono omesse dal parametro CustomProperties. La proprietà PersistWBC ha due valori possibili: true o false.
L’impostazione della proprietà PersistWBC su true non elimina il disco della cache write-back quando l’amministratore di Citrix Virtual Apps and Desktops spegne la macchina utilizzando Citrix Studio.
L’impostazione della proprietà PersistWBC su false elimina il disco della cache write-back quando l’amministratore di Citrix Virtual Apps and Desktops arresta la macchina utilizzando Citrix Studio.
Nota:
Se la proprietà
PersistWBCviene omessa, sarà false per impostazione predefinita e la cache write-back viene eliminata quando il computer viene arrestato utilizzando Citrix Studio.
Ad esempio, utilizzando il parametro CustomProperties per impostare PersistWBC su true:
<CustomProperties xmlns="http://schemas.citrix.com/2014/xd/machinecreation" xmlns:xsi="http://www.w3.org/2001/XMLSchema-instance">
<Property xsi:type="StringProperty" Name="UseManagedDisks" Value="true" />
<Property xsi:type="StringProperty" Name="StorageAccountType" Value="Premium_LRS" />
<Property xsi:type="StringProperty" Name="ResourceGroups" Value="benvaldev5RG3" />
<Property xsi:type="StringProperty" Name="PersistWBC" Value="true" />
</CustomProperties>
<!--NeedCopy-->
Importante:
La proprietà
PersistWBCpuò essere impostata solo utilizzando il cmdlet PowerShellNew-ProvScheme. Il tentativo di modificare leCustomPropertiesdi uno schema di provisioning dopo la creazione non ha alcun impatto sul catalogo macchine e sulla persistenza del disco della cache write-back quando un computer viene arrestato.
Ad esempio, impostare New-ProvScheme perché utilizzi la cache write-back mentre si imposta la proprietà PersistWBC su true:
New-ProvScheme
-CleanOnBoot
-CustomProperties "<CustomProperties xmlns=`"http://schemas.citrix.com/2014/xd/machinecreation`" xmlns:xsi=`"http://www.w3.org/2001/XMLSchema-instance`"><Property xsi:type=`"StringProperty`" Name=`"UseManagedDisks`" Value=`"true`" /><Property xsi:type=`"StringProperty`" Name=`"StorageAccountType`" Value=`"Premium_LRS`" /><Property xsi:type=`"StringProperty`" Name=`"ResourceGroups`" Value=`"benvaldev5RG3`" /><Property xsi:type=`"StringProperty`" Name=`"PersistWBC`" Value=`"true`" /></CustomProperties>"
-HostingUnitName "adSubnetScale1"
-IdentityPoolName "BV-WBC1-CAT1"
-MasterImageVM "XDHyp:\HostingUnits\adSubnetScale1\image.folder\GoldImages.resourcegroup\W10MCSIO-01_OsDisk_1_a940e6f5bab349019d57ccef65d2c7e3.manageddisk"
-NetworkMapping @{"0"="XDHyp:\HostingUnits\adSubnetScale1\virtualprivatecloud.folder\CloudScale02.resourcegroup\adVNET.virtualprivatecloud\adSubnetScale1.network"}
-ProvisioningSchemeName "BV-WBC1-CAT1"
-ServiceOffering "XDHyp:\HostingUnits\adSubnetScale1\serviceoffering.folder\Standard_D2s_v3.serviceoffering"
-UseWriteBackCache
-WriteBackCacheDiskSize 127
-WriteBackCacheMemorySize 256
<!--NeedCopy-->
Preparare un’immagine master
Per informazioni sulla creazione di host di connessioni, vedere Connessioni e risorse.
L’immagine master contiene il sistema operativo, le applicazioni non virtualizzate, il VDA e altro software.
Buono a sapersi:
- Un’immagine master potrebbe anche essere nota come immagine clone, immagine dorata, macchina virtuale di base o immagine di base. I fornitori host utilizzano termini diversi.
- Quando si utilizza Citrix Provisioning, è possibile utilizzare un’immagine master o un computer fisico come dispositivo di destinazione principale. Citrix Provisioning utilizza una terminologia diversa rispetto a MCS per fare riferimento alle immagini. Per ulteriori informazioni, vedere la documentazione di Citrix Provisioning.
- Assicurarsi che l’host disponga di processori, memoria e archiviazione sufficienti per supportare il numero di macchine create.
- Configurare la quantità corretta di spazio su disco rigido necessaria per desktop e applicazioni. Tale valore non può essere modificato in un secondo momento o nel catalogo macchine.
- I cataloghi di macchine Accesso remoto PC non utilizzano immagini master.
- Considerazioni sull’attivazione del servizio di gestione delle chiavi di Microsoft quando si utilizza MCS: se la distribuzione include VDA 7.x con un host XenServer 6.1 o 6.2, vSphere o Microsoft System Center Virtual Machine Manager, non è necessario riattivare manualmente Microsoft Windows o Microsoft Office.
Installare e configurare il seguente software nell’immagine master:
- Strumenti di integrazione per l’hypervisor (ad esempio Citrix VM Tools, Hyper-V Integration Services o strumenti VMware). Se si omette questo passaggio, applicazioni e desktop potrebbero non funzionare correttamente.
- Un VDA. Citrix consiglia di installare la versione più recente per consentire l’accesso alle funzionalità più recenti. La mancata installazione di un VDA nell’immagine master causa l’esito negativo della creazione del catalogo.
- Strumenti di terze parti, se necessario, come software antivirus o agenti di distribuzione software elettronici. Configurare i servizi con impostazioni appropriate per gli utenti e il tipo di computer (ad esempio l’aggiornamento delle funzionalità).
- Applicazioni di terze parti che non si stanno virtualizzando. Citrix consiglia di virtualizzare le applicazioni. La virtualizzazione riduce i costi eliminando la necessità di aggiornare l’immagine master dopo l’aggiunta o la riconfigurazione di un’applicazione. Inoltre, un numero inferiore di applicazioni installate riduce le dimensioni dei dischi rigidi dell’immagine master, risparmiando così sui costi di archiviazione.
- Client App-V con le impostazioni consigliate, se si prevede di pubblicare applicazioni App-V. Il client App-V è disponibile da Microsoft.
- Quando si utilizza MCS, se si localizza Microsoft Windows, installare le impostazioni internazionali e i Language Pack. Durante il provisioning, quando viene creata una copia istantanea, le macchine virtuali di cui viene eseguito il provisioning utilizzano le impostazioni internazionali e i Language Pack installati.
Importante:
Se si utilizza Citrix Provisioning o MCS, non eseguire Sysprep sulle immagini master.
Per preparare un’immagine master:
- Utilizzando lo strumento di gestione dell’hypervisor, creare un’immagine master e quindi installare il sistema operativo, oltre a tutti i service pack e gli aggiornamenti. Specificare il numero di vCPU. È inoltre possibile specificare il valore vCPU se si crea il catalogo macchine utilizzando PowerShell. Non è possibile specificare il numero di vCPU quando si crea un catalogo utilizzando Studio. Configurare la quantità di spazio su disco rigido necessaria per desktop e applicazioni. Tale valore non può essere modificato in un secondo momento o nel catalogo.
- Assicurarsi che il disco rigido sia collegato alla posizione del dispositivo 0. La maggior parte dei modelli di immagini master standard configura questa posizione per impostazione predefinita, ma alcuni modelli personalizzati potrebbero non farlo.
- Installare e configurare il software di cui sopra nell’immagine master.
- Quando si utilizza Citrix Provisioning, creare un file VHD per il disco virtuale dal dispositivo di destinazione principale prima di unire il dispositivo di destinazione master a un dominio. Per ulteriori informazioni, vedere la documentazione di Citrix Provisioning.
- Se non si utilizza MCS, aggiungere l’immagine master al dominio di cui sono membri le applicazioni e i desktop. Assicurarsi che l’immagine master sia disponibile sull’host in cui vengono create le macchine. Se si utilizza MCS, non è necessario unire l’immagine master a un dominio. Le macchine di cui viene eseguito il provisioning vengono aggiunte al dominio specificato nella creazione guidata catalogo.
- Citrix consiglia di creare e denominare un’istantanea dell’immagine master. Se si specifica un’immagine master anziché un’istantanea durante la creazione di un catalogo, in Studio viene creata un’istantanea. Non è possibile attribuirle un nome.
Creare un catalogo di macchine utilizzando Studio
Prima di avviare la creazione guidata catalogo, leggere questa sezione.
Se si utilizza un’immagine master, assicurarsi di aver installato un VDA sull’immagine prima di creare il catalogo.
Da Studio:
- Se si è già creato un sito ma non si è ancora creato un catalogo macchine, Studio guida l’utente nella posizione iniziale corretta per creare un catalogo.
- Se è già stato creato un catalogo e si desidera crearne un altro, selezionare Machine Catalogs (Cataloghi macchine) nel riquadro di spostamento di Studio. Quindi selezionare Create Machine Catalog nel riquadro Actions.
La procedura guidata comprende i seguenti elementi. Le pagine della procedura guidata visualizzate sono diverse a seconda delle selezioni effettuate.
Posizione del file di paging
Negli ambienti Azure, il file di paging viene impostato in una posizione appropriata al momento della creazione della macchina virtuale. L’impostazione del file di paging è configurata nel formato <page file location>[min size] [max size] (la dimensione è in MB). Per ulteriori informazioni, vedere il documento Microsoft Come determinare le dimensioni del file di paging appropriate.
Quando si crea ProvScheme durante la preparazione dell’immagine, MCS determina la posizione del file di paging in base a determinate regole. Dopo aver creato ProvScheme:
- La modifica delle dimensioni della macchina virtuale viene bloccata se la dimensione della macchina virtuale in ingresso causa una diversa impostazione del file di paging.
- L’aggiornamento del profilo macchina viene bloccato se la gamma di servizi offerti viene modificata a causa dell’aggiornamento del profilo macchina che determina una diversa impostazione del file di paging.
- Le proprietà del disco operativo effimero (EOS) e di MCSIO non possono essere modificate.
Determinazione della posizione del file di paging
Le funzionalità come EOS e MCSIO hanno la propria posizione prevista per il file di paging e si escludono a vicenda. La tabella mostra la posizione prevista del file di paging per ciascuna funzione:
| Funzionalità | Posizione prevista del file di paging |
|---|---|
| EOS | Disco del sistema operativo |
| MCSIO | Prima il disco temporaneo di Azure, altrimenti il Disco cache di write-back |
Nota:
Anche se la preparazione dell’immagine è disaccoppiata dalla creazione dello schema di provisioning, MCS determina correttamente la posizione del file di paging. Il percorso predefinito del file di paging è sul disco del sistema operativo.
Scenari di configurazione del file di paging
La tabella descrive alcuni possibili scenari di configurazione del file di paging durante la preparazione dell’immagine e l’aggiornamento dello schema di provisioning:
| Durante | Scenario | Risultato |
|---|---|---|
| Preparazione delle immagini | Il file di paging dell’immagine di origine è impostato sul disco temporaneo, mentre la dimensione della macchina virtuale specificata nello schema di provisioning non ha un disco temporaneo | Il file di paging viene inserito nel disco del sistema operativo |
| Preparazione delle immagini | Il file di paging dell’immagine di origine è impostato sul disco del sistema operativo, mentre la dimensione della macchina virtuale specificata nello schema di provisioning ha un disco temporaneo. | Il file di paging viene inserito nel disco temporaneo |
| Preparazione delle immagini | Il file di paging dell’immagine di origine è impostato sul disco temporaneo, mentre il disco temporaneo del sistema operativo è abilitato nello schema di provisioning. | Il file di paging viene inserito nel disco del sistema operativo |
| Aggiornamento dello schema di provisioning | Si tenta di aggiornare lo schema di provisioning, la dimensione originale della macchina virtuale ha un disco temporaneo e la macchina virtuale di destinazione non ha alcun disco temporaneo. | Rifiuta la modifica con un messaggio di errore |
| Aggiornamento dello schema di provisioning | Si tenta di aggiornare lo schema di provisioning, la dimensione originale della macchina virtuale non ha un disco temporaneo e la macchina virtuale di destinazione ha un disco temporaneo | Rifiuta la modifica con un messaggio di errore |
Aggiornare le impostazioni del file di paging
È inoltre possibile specificare l’impostazione del file di paging, inclusa la posizione e le dimensioni, utilizzando il comando PoSH in modo esplicito. Questo sostituisce il valore determinato da MCS. È possibile farlo eseguendo il comando New-ProvScheme e includendo le seguenti proprietà personalizzate:
-
PageFileDiskDriveLetterOverride: lettera dell’unità disco del percorso del file di paging -
InitialPageFileSizeInMB: dimensione iniziale del file di paging in MB -
MaxPageFileSizeInMB: dimensione massima del file di paging in MB
Esempio di utilizzo delle proprietà personalizzate:
-CustomProperties '<CustomProperties xmlns=" http://schemas.citrix.com/2014/xd/machinecreation" xmlns:xsi=" http://www.w3.org/2001/XMLSchema-instance"> `
<Property xsi:type="StringProperty" Name="PersistOsDisk" Value="false"/> `
<Property xsi:type="StringProperty" Name="PersistVm" Value="false"/> `
<Property xsi:type="StringProperty" Name="PageFileDiskDriveLetterOverride" Value="d"/> `
<Property xsi:type="StringProperty" Name="InitialPageFileSizeInMB" Value="2048"/> `
<Property xsi:type="StringProperty" Name="MaxPageFileSizeInMB" Value="8196"/> `
<Property xsi:type="StringProperty" Name="StorageAccountType" Value="Premium_LRS"/> `
<Property xsi:type="StringProperty" Name="LicenseType" Value="Windows_Client"/> `
</CustomProperties>'
<!--NeedCopy-->
Vincoli:
- È possibile aggiornare l’impostazione del file di paging solo quando si crea lo schema di provisioning eseguendo il comando
New-ProvSchemee l’impostazione del file di paging non può essere modificata in seguito. - Fornire tutte le proprietà relative dell’impostazione del file di paging (
PageFileDiskDriveLetterOverride,InitialPageFileSizeInMBeMaxPageFileSizeInMB) nelle proprietà personalizzate o non fornire alcuna di esse. - La dimensione iniziale del file di paging deve essere compresa tra 16 MB e 16777216 MB.
- La dimensione massima del file di paging deve essere maggiore o uguale alla dimensione iniziale del file di paging e inferiore a 16777216 MB.
- Questa funzione non è supportata in Citrix Studio.
Sincronizzazione dell’ora MCS
La sincronizzazione dell’ora è determinata dall’immagine master e dal tipo di catalogo aggiunto a identità di macchine. È possibile ottenere il seguente metodo di sincronizzazione dell’ora in base all’immagine principale e al catalogo:
| Immagine master | Catalogo | Metodo di sincronizzazione temporale risultante |
|---|---|---|
| NDJ | AD o Azure AD ibrido | Per impostazione predefinita, NT5DS. È possibile disattivare la modifica da parte di MCS delle impostazioni di sincronizzazione dell’ora utilizzando le impostazioni del registro nell’immagine master. |
| NDJ | NDJ o Azure AD | Uguale all’impostazione originale di sincronizzazione dell’ora |
| AD o Azure AD ibrido | AD o Azure AD ibrido | Uguale all’impostazione originale di sincronizzazione dell’ora |
| Azure AD | Azure AD | Uguale all’impostazione originale di sincronizzazione dell’ora |
Nota:
La sincronizzazione dell’ora originale è controllata dalla seguente impostazione del registro e non può essere modificata:
- Computer\HKEY_LOCAL_MACHINE\SYSTEM\CurrentControlSet\Services\W32Time\Config
Valore: MaxAllowedPhaseOffset, MaxNegPhaseCorrection and MaxPosPhaseCorrection
- Computer\HKEY_LOCAL_MACHINE\SYSTEM\CurrentControlSet\Services\W32Time\Parameters
Valore: Tipo
Per impedire a MCS di modificare l’impostazione di sincronizzazione dell’ora, stabilire il valore della seguente impostazione del registro nell’immagine master:
Computer\HKEY_LOCAL_MACHINE\SYSTEM\CurrentControlSet\Control\Citrix- Nome: TimeSyncMethodKeep
- Tipo: DWORD
- 0 (oppure il valore di TimeSyncMethodKeep non è configurato): non mantiene l’impostazione originale di sincronizzazione dell’ora.
- 1: mantiene l’impostazione originale di sincronizzazione dell’ora e i valori dei parametri predefiniti.
Sistema operativo
Ciascun catalogo contiene macchine di un solo tipo. Selezionarne uno
- Multi-session OS: un catalogo con sistemi operativi multisessione fornisce desktop condivisi ospitati. Le macchine possono eseguire versioni supportate dei sistemi operativi Windows o Linux, ma il catalogo non può contenere entrambi i sistemi operativi (vedere la documentazione di Linux VDA per i dettagli di quel sistema operativo).
- Single-session OS: un catalogo con sistemi operativi a sessione singola fornisce desktop VDI che è possibile assegnare a vari utenti diversi.
- Remote PC Access: un catalogo Accesso remoto PC consente agli utenti di accedere in remoto ai computer desktop dell’ufficio fisico. Accesso remoto PC non richiede una VPN per garantire la sicurezza.
Gestione macchine
Questa pagina non viene visualizzata quando si creano cataloghi di Accesso remoto PC.
La pagina Machine Management (Gestione macchine) indica la modalità di gestione delle macchine e lo strumento utilizzato per distribuirle.
Scegliere se le macchine presenti nel catalogo sono gestite tramite Studio.
- L’alimentazione delle macchine è gestita tramite Studio, ad esempio nel caso di macchine virtuali o PC blade. Questa opzione è disponibile solo se è già stata configurata una connessione a un host.
- L’alimentazione delle macchine non è gestita tramite Studio, ad esempio nel caso di macchine fisiche.
Se è stato indicato che l’alimentazione dei computer è gestita tramite Studio, scegliere lo strumento da utilizzare per creare macchine virtuali.
- Citrix Machine Creation Services (MCS): utilizza un’immagine master per creare e gestire macchine virtuali. MCS non è disponibile per le macchine fisiche.
-
Citrix Provisioning: (già Provisioning Services) gestisce i dispositivi di destinazione come raccolta di dispositivi. Un disco virtuale Citrix Provisioning con immagini tratte da un dispositivo di destinazione master consegna desktop e applicazioni.
Nota:
Questa opzione non è più supportata. Per importare un dispositivo di destinazione di Citrix Provisioning in un catalogo di Citrix Virtual Apps and Desktops, utilizzare la procedura guidata Citrix Provisioning Export Devices.
- Other (Altro): uno strumento che gestisce le macchine che è già presente nel data center. Citrix consiglia di utilizzare Microsoft System Center Configuration Manager o un’altra applicazione di terze parti per garantire che le macchine nel catalogo siano coerenti.
Tipi di desktop (esperienza desktop)
Questa pagina viene visualizzata solo quando si crea un catalogo contenente macchine con sistema operativo a sessione singola.
La pagina Desktop Experience determina ciò che si verifica ogni volta che un utente effettua l’accesso. Selezionare una delle seguenti opzioni:
- Gli utenti si connettono a un nuovo desktop (casuale) ogni volta che accedono.
- Gli utenti si connettono allo stesso desktop (statico) ogni volta che accedono.
Se si sceglie la seconda opzione e si utilizza MCS per eseguire il provisioning delle macchine, è possibile configurare come vengono gestite le modifiche apportate dall’utente al desktop:
- Salvare le modifiche dell’utente sul desktop sul disco locale.
- Eliminare le modifiche dell’utente e cancellare il desktop virtuale quando l’utente si disconnette. Selezionare questa opzione se si utilizza il livello di personalizzazione utente.
Immagine master
Questa pagina viene visualizzata solo quando si utilizza MCS per creare macchine virtuali.
Nella pagina Master image selezionare la connessione all’host, quindi selezionare l’istantanea o la macchina virtuale creata in precedenza. Se si sta creando il primo catalogo, l’unica connessione disponibile è quella configurata al momento della creazione del sito.
Ricordare:
- Quando si utilizza MCS o Citrix Provisioning, non eseguire Sysprep sulle immagini master.
- Se si specifica un’immagine master anziché un’istantanea, Studio crea un’istantanea, ma non è possibile assegnarle un nome.
Per abilitare l’utilizzo delle funzionalità più recenti del prodotto, verificare che nell’immagine master sia installata la versione più recente del VDA. Non modificare la selezione VDA minima predefinita. Tuttavia, se è necessario utilizzare una versione di VDA precedente, vedere Versioni e livelli funzionali dei VDA.
Viene visualizzato un messaggio di errore se si seleziona un’istantanea o una macchina virtuale non compatibile con la tecnologia di gestione computer selezionata in precedenza nella procedura guidata.
Raccolta di dispositivi
Questa pagina viene visualizzata solo quando si utilizza Citrix Provisioning per creare macchine virtuali.
Nella pagina Device Collection (Raccolta dispositivi):
- Immettete l’indirizzo del server Citrix Provisioning a cui si desidera connettersi.
- Selezionare il dominio desiderato. Se il dominio non è riportato nell’elenco, è possibile effettuare le seguenti operazioni:
- Cercarlo usando una corrispondenza esatta.
- Sfogliare tutti i domini per trovarlo.
- Selezionare le raccolte di dispositivi da utilizzare. Le raccolte di dispositivi e i dispositivi che non sono già stati aggiunti ai cataloghi sono mostrati nell’elenco.
Macchine
Questa pagina non viene visualizzata quando si creano cataloghi di Accesso remoto PC.
Il titolo di questa pagina dipende da ciò che è stato selezionato nella pagina Machine Management: Machines, Virtual Machines o VMs and users.
Quando si utilizza MCS:
- Specificare quante macchine virtuali creare.
- Scegliere la quantità di memoria (in MB) a disposizione di ciascuna macchina virtuale.
- Ogni macchina virtuale creata dispone di un disco rigido. La sua dimensione è impostata nell’immagine master. Non è possibile modificare le dimensioni del disco rigido nel catalogo.
- Se la distribuzione contiene più di una zona, è possibile selezionare una zona per il catalogo.
- Se si creano macchine virtuali desktop statiche, selezionare una modalità di copia della macchina virtuale. Vedere Modalità di copia della macchina virtuale.
- Se si creano macchine virtuali desktop casuali che non utilizzano vDisks, è possibile configurare una cache da utilizzare per i dati temporanei su ciascuna macchina. Vedere Configurare la cache per i dati temporanei.
Quando si utilizza Citrix Provisioning:
Nella pagina Devices sono elencati i computer della raccolta di dispositivi selezionati nella pagina precedente della procedura guidata. Non è possibile aggiungere o rimuovere macchine in questa pagina.
Quando si utilizzano altri strumenti:
Aggiungere (o importare un elenco di) nomi di account computer Active Directory. È possibile modificare il nome dell’account di Active Directory per una macchina virtuale dopo averla aggiunta/importata. Se nella pagina Esperienza desktop sono state specificate macchine statiche, è possibile specificare facoltativamente il nome utente di Active Directory per ogni macchina virtuale aggiunta.
Dopo aver aggiunto o importato i nomi, è possibile utilizzare il pulsante Remove per eliminare i nomi dall’elenco, mentre ci si trova ancora in questa pagina.
Quando si utilizza Citrix Provisioning o altri strumenti (ma non MCS):
Un’icona e una descrizione comandi per ogni macchina aggiunta (o importata, o da una raccolta di dispositivi Citrix Provisioning) aiutano a identificare le macchine che potrebbero non essere idonee ad essere aggiunte al catalogo o che non sono in grado di registrarsi con un Delivery Controller. Per i dettagli, vedere Versioni e livelli funzionali dei VDA.
Modalità di copia della macchina virtuale
La modalità di copia specificata nella pagina Machines determina se MCS crea duplicati sottili (copia rapida) o spessi (copia completa) dall’immagine master. (Impostazione predefinita= cloni sottili)
- Usa duplicati a copia veloce per un utilizzo più efficiente dell’archiviazione e una creazione più rapida della macchina.
- Utilizzare duplicati a copia completa per migliorare il supporto del ripristino e della migrazione dei dati, con IOPS potenzialmente ridotti dopo la creazione delle macchine.
Versioni e livelli funzionali dei VDA
Il livello funzionale di un catalogo controlla quali caratteristiche del prodotto sono disponibili per le macchine presenti nel catalogo. L’utilizzo delle funzionalità introdotte nelle nuove versioni dei prodotti richiede un nuovo VDA. L’impostazione di un livello funzionale rende disponibili tutte le funzionalità introdotte in quella versione (e nelle successive, se il livello funzionale non cambia) per le macchine del catalogo. Tuttavia, le macchine di quel catalogo con una versione VDA precedente non possono registrarsi.
Un menu nella parte inferiore della pagina Machines (o Devices) consente di selezionare il livello VDA minimo. Questo imposta il livello funzionale minimo del catalogo. Per impostazione predefinita, per le distribuzioni locali viene selezionato il livello funzionale più recente. Se si segue la raccomandazione di Citrix di installare e aggiornare sempre i VDA e i componenti principali alla versione più recente, non è necessario modificare questa selezione. Tuttavia, se è necessario continuare a utilizzare versioni di VDA precedenti, selezionare il valore corretto.
Una versione di Citrix Virtual Apps and Desktops potrebbe non includere una nuova versione di VDA oppure il nuovo VDA non influisce sul livello funzionale. In questi casi, il livello funzionale potrebbe indicare una versione di VDA precedente ai componenti installati o aggiornati. Ad esempio, sebbene la versione 7.17 contenga un VDA 7.17, il livello funzionale predefinito (“7.9 o successivo”) rimane il più attuale. Pertanto, dopo aver installato o aggiornato i componenti da 7.9-7.16 a 7.17, non è necessario modificare il livello funzionale predefinito. L’ articolo Novità di ciascuna versione indica qualsiasi modifica del livello funzionale predefinito.
Il livello funzionale selezionato influisce sull’elenco delle macchine al di sopra di esso. Nell’elenco, una descrizione comando accanto a ciascuna voce indica se il VDA della macchina è compatibile con il catalogo a tale livello funzionale.
I messaggi vengono pubblicati sulla pagina se il VDA installato su ciascuna macchina non raggiunge o supera il livello minimo di funzionalità selezionato. È possibile continuare a seguire la procedura guidata. Queste macchine probabilmente non saranno in grado di registrarsi con un Controller in un secondo momento. In alternativa, è possibile:
- Rimuovere dall’elenco i computer contenenti VDA meno recenti, aggiornare i loro VDA e quindi aggiungerli nuovamente al catalogo.
- Scegliere un livello funzionale inferiore che impedisca l’accesso alle funzionalità più recenti del prodotto.
Viene anche pubblicato un messaggio se un computer non è stato aggiunto al catalogo perché è il tipo di computer sbagliato. Gli esempi includono il tentativo di aggiungere un server a un catalogo con sistemi operativi a sessione singola o l’aggiunta di una macchina con sistema operativo a sessione singola creata originariamente per l’allocazione casuale a un catalogo di macchine statiche.
Importante:
Alla release 1811 è stato aggiunto un livello funzionale supplementare: 1811 (o più recente). Tale livello è destinato all’uso con le future funzionalità di Citrix Virtual Apps and Desktops. La selezione 7.9 (o più recente) rimane l’impostazione predefinita. Tale impostazione predefinita ora è valida per tutte le distribuzioni.
Se si seleziona 1811 (o più recente), qualsiasi versione di VDA precedente presente nel catalogo non sarà in grado di registrarsi con un Controller. Tuttavia, se il catalogo contiene solo VDA versione 1811 o versioni successive supportate, questi sono tutti idonei per la registrazione. Sono inclusi i cataloghi contenenti VDA configurati per le versioni successive di Citrix Virtual Apps and Desktops, inclusa la versione 1903 e altre versioni 19XX precedenti alla versione corrente.
Configurare la cache per i dati temporanei
La memorizzazione nella cache locale dei dati temporanei nella macchina virtuale è facoltativa. È possibile abilitare l’uso della cache dei dati temporanei sul computer quando si utilizza MCS per gestire macchine in pool (non dedicate) in un catalogo. Se il catalogo utilizza una connessione che specifica l’archiviazione per i dati temporanei, è possibile abilitare e configurare le informazioni temporanee della cache dati quando si crea il catalogo.
Importante:
Questa funzione richiede un driver MCS I/O corrente. L’installazione di questo driver è un’opzione disponibile quando si installa o si aggiorna un VDA. Per impostazione predefinita, tale driver non è installato.
Specificare se i dati temporanei dovranno utilizzare l’archiviazione condivisa o locale quando si crea la connessione utilizzata dal catalogo. Per ulteriori informazioni, vedere Connessioni e risorse. Per configurare una cache per i dati temporanei su ciascun computer, è possibile utilizzare le due opzioni seguenti: Memory allocated to cache (MB) (Memoria allocata alla cache (MB)) e Disk cache size (GB) (Dimensione cache disco (GB)). Per impostazione predefinita, le due opzioni sono deselezionate. Per attivare l’opzione Memory allocated to cache (MB), selezionare la casella di controllo Disk cache size (GB). Se la casella di controllo Disk cache size non è selezionata, l’opzione Memory allocated to cache è disattivata. A seconda del tipo di connessione, i valori predefiniti per queste opzioni potrebbero differire. Generalmente, i valori predefiniti sono sufficienti per la maggior parte dei casi. Tuttavia, prendere in considerazione lo spazio necessario per:
- File di dati temporanei creati da Windows stesso, incluso il file di paging di Windows.
- Dati del profilo utente.
- Dati ShareFile sincronizzati con le sessioni degli utenti.
- Dati che potrebbero essere creati o copiati da un utente di sessione o da qualsiasi applicazione che gli utenti potrebbero installare all’interno della sessione.
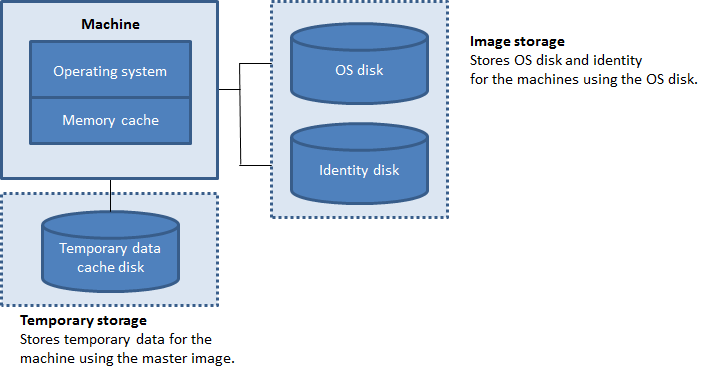
Per configurare una cache per i dati temporanei su ciascun computer, tenere presente i tre scenari seguenti:
- Se non si seleziona la casella di controllo Disk cache size e la casella di controllo Memory allocated to cache, i dati temporanei non vengono memorizzati nella cache. Vengono scritti direttamente sul disco di differenza (situato nella posizione di archiviazione del sistema operativo) per ciascuna macchina virtuale (questa è l’azione di provisioning nelle versioni 7.8 e precedenti).
- Se si seleziona la casella di controllo Disk cache size e non si seleziona la casella di controllo Memory allocated to cache, i dati temporanei vengono scritti direttamente sul disco cache utilizzando una quantità minima di cache di memoria.
- Se si selezionano le caselle di controllo Disk cache size e Memory allocated to cache, i dati temporanei vengono inizialmente scritti nella cache di memoria. Quando la cache di memoria raggiunge il limite configurato (il valore di Memory allocated to cache), i dati meno recenti vengono spostati sul disco temporaneo della cache dei dati.
Importante:
- Se la cache del disco esaurisce lo spazio, la sessione dell’utente diventa inutilizzabile.
- Questa funzione non è disponibile quando si utilizza una connessione host Nutanix.
- Non è possibile modificare i valori della cache in un catalogo di computer dopo la creazione del computer.
Nota:
- La cache di memoria fa parte della quantità totale di memoria disponibile su ogni computer. Pertanto, se si attiva l’opzione Memory allocated to cache, è consigliabile aumentare la quantità totale di memoria su ogni computer.
- La modifica dell’opzione Disk cache size (Dimensione della cache del disco) rispetto al valore predefinito può influire sulle prestazioni. La dimensione deve corrispondere ai requisiti dell’utente e al carico posto sulla macchina.
NIC
Questa pagina non viene visualizzata quando si creano cataloghi di Accesso remoto PC.
Se si prevede di utilizzare più schede NIC della pagina Network Interface Cards, associare una rete virtuale a ciascuna scheda. Ad esempio, è possibile assegnare una scheda per accedere a una rete protetta specifica e un’altra scheda per accedere a una rete utilizzata più comunemente. È inoltre possibile aggiungere o rimuovere schede di interfaccia di rete da questa pagina.
Account macchina
Questa pagina viene visualizzata solo quando si creano cataloghi di Accesso remoto PC.
Nella pagina Machine Accounts specificare gli account computer di Active Directory o le unità organizzative (OU) da aggiungere che corrispondono a utenti o gruppi di utenti. Non utilizzare una barra (/) in un nome di unità organizzativa.
Quando si aggiungono unità organizzative, è possibile effettuare le seguenti operazioni se il dominio non è visualizzato nell’elenco:
- Cercarlo usando una corrispondenza esatta.
- Sfogliare tutti i domini per trovarlo.
È possibile scegliere una connessione con gestione dell’alimentazione configurata in precedenza o scegliere di non utilizzare la gestione dell’alimentazione. Se si desidera utilizzare la gestione dell’alimentazione, ma non è stata ancora configurata una connessione adeguata, è possibile crearla in un secondo momento e quindi modificare il catalogo del computer per aggiornare le impostazioni di gestione dell’alimentazione.
Account computer
Questa pagina viene visualizzata solo quando si utilizza MCS per creare macchine virtuali.
Ogni computer del catalogo deve disporre di un account computer Active Directory corrispondente. Nella pagina Computer Accounts indicare se creare account o utilizzare account esistenti e la posizione di tali account.
-
Se si creano account, è necessario disporre dell’autorizzazione per creare account computer nell’unità organizzativa in cui risiedono le macchine.
Selezionare un dominio per quegli account. Se il dominio non è riportato nell’elenco, è possibile effettuare le seguenti operazioni:
- Cercarlo usando una corrispondenza esatta.
- Sfogliare tutti i domini per trovarlo.
Specificare lo schema di denominazione degli account per il computer, utilizzando i marcatori hash per indicare dove compaiono numeri o lettere sequenziali. Non utilizzare una barra (/) in un nome di unità organizzativa. Un nome non può iniziare con un numero. Ad esempio, uno schema di denominazione PC-Vendite-## (in cui è selezionato 0-9) genera account computer denominati PC-Vendite-01, PC-Vendite-02, PC-Vendite-03 e così via.
-
Se si utilizzano account esistenti, selezionare gli account oppure fare clic su Import e specificare un file CSV contenente i nomi di account. Il contenuto del file importato deve essere nel formato seguente:
[ADComputerAccount]
ADcomputeraccountname.domain
...
<!--NeedCopy-->
Assicurarsi che ci siano account sufficienti per tutte le macchine che si stanno aggiungendo. Studio gestisce questi account, quindi consentire a Studio di reimpostare le password per tutti gli account o specificare la password dell’account, che deve essere la stessa per tutti gli account.
Per i cataloghi contenenti macchine fisiche o macchine esistenti, selezionare o importare account esistenti. Assegnare a ogni computer un account computer Active Directory e un account utente.
Per le macchine create con Citrix Provisioning, gli account computer per i dispositivi di destinazione vengono gestiti in modo diverso; vedere la documentazione di Citrix Provisioning.
Riepilogo, nome e descrizione
Nella pagina Summary controllare le impostazioni specificate. Immettere un nome e una descrizione per il catalogo. Queste informazioni vengono visualizzate in Studio.
Al termine, fare clic su Finish per avviare la creazione del catalogo.
Risoluzione dei problemi
Importante:
Dopo aver creato il catalogo macchine utilizzando Citrix Studio, non è più possibile utilizzare il comando PowerShell
Get-ProvTaskper recuperare le attività associate alla creazione del catalogo macchine. Questa restrizione è dovuta al fatto che Studio elimina tali attività dopo la creazione del catalogo di macchine indipendentemente dalla riuscita o meno della creazione del catalogo.
Citrix consiglia di raccogliere i registri per aiutare il team di supporto a fornire soluzioni. Quando si utilizza Citrix Provisioning, attenersi alla seguente procedura per generare i file di registro:
-
Nell’immagine master creare la seguente chiave del Registro di sistema con il valore 1 (come valore DWORD (32 bit)):
HKLM\Software\Citrix\MachineIdentityServiceAgent\LOGGING. -
Arrestare l’immagine master e creare un’istantanea.
-
Nel Delivery Controller, eseguire il seguente comando PowerShell:
Set-ProvServiceConfigurationData -Name ImageManagementPrep_NoAutoShutdown -Value $True. - Creare un catalogo basato su tale istantanea.
- Quando la macchina virtuale di preparazione viene creata nell’hypervisor, eseguire l’accesso ed estrarre i seguenti file dalla directory principale di C:\: Image-prep.log e PvsVmAgentLog.txt.
- Spegnere la macchina; a quel punto viene segnalato l’errore.
- Per riattivare l’arresto automatico dei computer di preparazione delle immagini, eseguire il seguente comando PowerShell:
Remove-ProvServiceConfigurationData -Name ImageManagementPrep_NoAutoShutdown.
Problemi di preparazione delle immagini
Poiché MCS crea molte macchine da una singola immagine, vengono eseguiti alcuni passaggi per garantire che tutte le macchine siano uniche e correttamente concesse in licenza. La preparazione delle immagini fa parte del processo di creazione del catalogo. Questa preparazione assicura che tutte le macchine di chi è stato effettuato il provisioning dispongano di indirizzi IP univoci e che si annuncino correttamente al server KMS come istanze univoche. All’interno di MCS, la preparazione dell’immagine avviene dopo aver selezionato l’istantanea dell’immagine master. Ne viene eseguita una copia per consentire al catalogo di isolarsi dalla macchina selezionata. Viene creata una macchina virtuale di preparazione, basata sulla macchina virtuale originale, ma con la connessione di rete disconnessa. La disconnessione della connessione di rete previene eventuali conflitti con altre macchine, garantendo nel contempo che la macchina virtuale preparata sia collegata solo al disco appena copiato.
Alla macchina virtuale preparata viene collegato un piccolo disco di istruzioni, contenente i passaggi necessari per eseguire la preparazione dell’immagine. Questa macchina virtuale preparata si avvia e ha inizio il processo di preparazione dell’immagine. La preparazione delle immagini include i seguenti processi:
- Abilitare DHCP. L’abilitazione di DHCP garantisce che le macchine di cui viene effettuato il provisioning non causino conflitti di indirizzo IP. DHCP è abilitato su tutte le schede di rete.
- Riattivazione del servizio di gestione delle chiavi (KMS) di Microsoft Windows. La riattivazione del servizio di gestione delle chiavi garantisce che Microsoft Windows sia correttamente concesso in licenza. Il sistema operativo riattivato viene richiamato in modo che venga segnalato correttamente come nuova istanza al server licenze KMS.
- Riattivazione del servizio di gestione delle chiavi di Microsoft Office (se è installato Microsoft Office). La riattivazione di Microsoft Office garantisce che qualsiasi versione di Microsoft Office (2010+) sia registrata correttamente nel server del servizio di gestione delle chiavi. Una volta richiamato il riattivazione di Microsoft Office, viene segnalato come nuova istanza al server licenze KMS.
Suggerimento:
Al termine del processo di preparazione dell’immagine, viene ottenuto il disco di istruzioni dall’hypervisor. L’hypervisor contiene le informazioni raccolte dal processo di preparazione delle immagini.
Ci sono vari motivi per cui la fase di preparazione dell’immagine può non riuscire. Viene visualizzato un messaggio di errore simile al seguente:
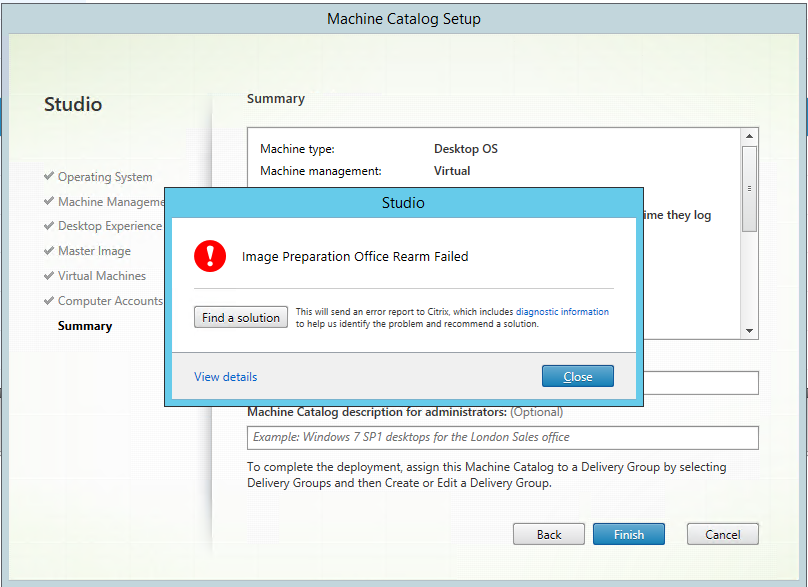
Questi errori sono discussi di seguito.
Abilitare DHCP
Questi casi di errore sono causati da schede di rete che non supportano indirizzi IP statici. Ad esempio, versioni precedenti delle schede di rete Dell SonicWall. L’operazione non è riuscita perché una scheda SonicWall è una scheda di rete firewall, quindi l’impostazione della scheda su DHCP non ha senso in quanto supporta solo DHCP. Questo problema è stato risolto nelle versioni successive di Citrix Virtual Apps and Desktops. Tuttavia, se viene osservato in altri tipi di schede di rete, deve essere segnalato a Citrix tramite i forum o il contatto di supporto.
Nota:
L’impostazione di PowerShell riportata negli esempi seguenti viene applicata al sito Citrix Virtual Apps and Desktops, pertanto influisce su tutti i nuovi cataloghi e gli aggiornamenti delle immagini eseguiti nei cataloghi esistenti.
Se si verifica questo problema con altre schede di rete, è possibile risolverlo eseguendo un comando PowerShell sul Delivery Controller:
Set-ProvServiceConfigurationData -Name ImageManagementPrep_Excluded_Steps -Value EnableDHCP
Riattivare Microsoft Office
Esistono vari errori di riattivazione del servizio di gestione delle chiavi che possono verificarsi durante la fase di riattivazione di Microsoft Office. I principali errori sono:
- Alcuni runtime di Microsoft Office, ad esempio Access Runtime, possono richiamare la riattivazione di Office, causando l’errore.
- Non è installata una versione del servizio di gestione delle chiavi di Microsoft Office.
- Numero di riattivazioni superato.
Se l’errore è un falso positivo, è possibile risolverlo eseguendo sul Delivery Controller il seguente comando PowerShell:
Set-ProvServiceConfigurationData -Name ImageManagementPrep_Excluded_Steps -Value OfficeRearm
Riattivare Microsoft Windows
Durante la fase di riavvio di Microsoft Windows possono verificarsi vari errori del servizio di gestione delle chiavi. I principali errori sono:
- La versione di Windows installata non viene attivata tramite il servizio di gestione delle chiavi. Ad esempio, utilizza una chiave di attivazione multipla (MAK).
- Numero di riattivazioni superato.
Se la versione di Microsoft Windows è dotata della licenza corretta, è possibile annullare il riavvio del sistema operativo eseguendo sul Delivery Controller il seguente comando PowerShell:
Set-ProvServiceConfigurationData -Name ImageManagementPrep_Excluded_Steps -Value OsRearm
Istanze di operazione non riuscita
La macchina per la preparazione dell’immagine non è collegata alla rete come da progetto, quindi a volte la fase di preparazione dell’immagine può solo segnalare la mancata riuscita dell’operazione. Un esempio di questo tipo di errore è simile a:
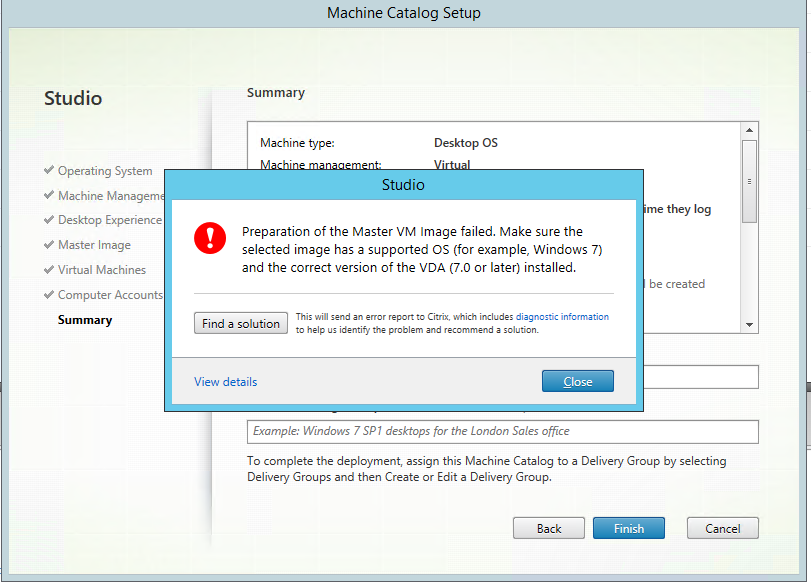
I motivi principali per la mancata riuscita sono:
Virtual Delivery Agent (VDA) non è installato o è installato un VDA versione 5.x
Se sull’immagine master non è installato il VDA 7.x, la preparazione dell’immagine scade dopo 20 minuti e segnala l’errore di cui sopra. Questo perché nell’immagine master non è installato alcun software per eseguire la fase di preparazione dell’immagine e segnalare la riuscita o la mancata riuscita. Per risolvere il problema, assicurarsi che sull’istantanea selezionata come immagine master sia installato il VDA (versione minima 7).
Criterio DISKPART SAN
L’intera fase di preparazione dell’immagine può fallire a causa del criterio DISKPART SAN impostato sull’immagine master. Se non è impostato per portare online il disco di istruzioni per la preparazione delle immagini, la macchina viene arrestata e la preparazione delle immagini segnala un errore dopo 20 minuti. Per controllare questo sull’immagine master eseguire i seguenti comandi:
C:>; Diskpart.exe
DISKPART>; San
<!--NeedCopy-->
Con questo comando viene restituito il criterio corrente. Se non è Online All, modificarlo eseguendo il comando seguente:
DISKPART>; San policy=OnlineAll
Arrestare l’immagine master, creare un’istantanea di quella macchina e utilizzarla come immagine MCS di base.
Se la preparazione dell’immagine non riesce per un altro motivo
Se la preparazione dell’immagine non riesce e non vi è alcun motivo chiaro di errore, è possibile ignorare il processo di preparazione dell’immagine durante la creazione di un catalogo MCS. Tuttavia, ignorare questo processo può causare problemi con le licenze del servizio di gestione delle chiavi e le reti (DHCP) sul sito. Utilizzare il seguente comando PowerShell:
Set-ProvServiceConfigurationData -Name ImageManagementPrep_DoImagePreparation -Value $false
<!--NeedCopy-->
Quando possibile, raccogliere i registri per il team di supporto Citrix o segnalare il problema a Citrix tramite i forum o tramite il contatto di supporto. Per raccogliere i registri:
- Nell’immagine master creare la seguente chiave del Registro di sistema con il valore 1 (come “valore DWORD (32 bit)”):
HKLM\Software\Citrix\MachineIdentityServiceAgent\LOGGING. - Arrestare l’immagine master e creare un’istantanea. Sul Delivery Controller, avviare PowerShell, con gli snap-in Citrix PowerShell caricati ed eseguire
Set-ProvServiceConfigurationData -Name ImageManagementPrep_NoAutoShutdown -Value $True. - Creare un catalogo basato su tale istantanea.
- Quando sull’hypervisor viene creata la macchina virtuale di preparazione, effettuare l’accesso ed estrarre dalla radice di C::
Image-prep.log
PvsVmAgentLog.txt
<!--NeedCopy-->
Arrestare la macchina. A questo punto segnalare l’errore.
Eseguire dal seguente comando PowerShell per riattivare lo spegnimento automatico delle macchine di preparazione delle immagini:
Remove-ProvServiceConfigurationData -Name
ImageManagementPrep_NoAutoShutdown
Passaggi successivi
Se questo è il primo catalogo creato, Studio guida l’utente a creare gruppi di consegna.
In questo articolo
- Effetto della licenza Hybrid Rights sulle connessioni host
- Introduzione
- Panoramica
- Preparare un’immagine master
- Creare un catalogo di macchine utilizzando Studio
- Posizione del file di paging
- Aggiornare le impostazioni del file di paging
- Sincronizzazione dell’ora MCS
- Sistema operativo
- Gestione macchine
- Tipi di desktop (esperienza desktop)
- Immagine master
- Raccolta di dispositivi
- Macchine
- NIC
- Account macchina
- Account computer
- Riepilogo, nome e descrizione
- Risoluzione dei problemi
- Passaggi successivi