Gestire i gruppi di consegna
Nota:
È possibile gestire l’implementazione di Citrix Virtual Apps and Desktops utilizzando due console di gestione: Web Studio (basato sul Web) e Citrix Studio (basato su Windows). Questo articolo riguarda solo Web Studio. Per informazioni su Citrix Studio, vedere l’articolo equivalente in Citrix Virtual Apps and Desktops 7 2212 o versioni precedenti.
Introduzione
In questo articolo vengono descritte le procedure per la gestione dei gruppi di consegna dalla console di gestione. Oltre a modificare le impostazioni specificate durante la creazione del gruppo, è possibile configurare altre impostazioni non disponibili quando si crea un gruppo di consegna.
Le categorie di procedure includono: generale, utenti, macchine e sessioni. Alcune attività riguardano più di una categoria. Ad esempio l’opzione “Prevent users from connecting to machines” (Impedisci agli utenti di connettersi alle macchine) è descritta nella categoria macchine, ma influisce anche sugli utenti. Se non si riesce a trovare un’attività in una categoria, controllare in una categoria correlata.
Altri articoli contengono anche informazioni correlate:
- L’articolo Applicazioni contiene informazioni sulla gestione delle applicazioni nei gruppi di consegna.
- La gestione dei gruppi di consegna richiede le autorizzazioni predefinite dell’amministratore del gruppo di consegna. Per ulteriori informazioni, vedere Amministrazione delegata.
Aspetti generali
- Modificare il tipo di consegna
- Modificare gli indirizzi StoreFront
- Cambiare il livello funzionale
- Gestire i gruppi di consegna di Remote PC Access
- Organizzare i gruppi di consegna utilizzando le cartelle
- Gestire App Protection
Modificare il tipo di consegna di un gruppo di consegna
Il tipo di consegna indica ciò che il gruppo può fornire: applicazioni, desktop o entrambi.
Prima di modificare un tipo solo un’applicazione o desktop e applicazioni nel tipo solo desktop, eliminare tutte le applicazioni dal gruppo.
- Selezionare Delivery Groups (Gruppi di consegna) nel riquadro a sinistra.
- Selezionare un gruppo e quindi fare clic su Edit (Modifica) nella barra delle azioni.
- Nella pagina Delivery Type (Tipo di spedizione) selezionare il tipo di consegna desiderato.
- Fare clic su Apply (Applica) per applicare le modifiche apportate e mantenere aperta la finestra. In alternativa, fare clic su Save per applicare le modifiche e chiudere la finestra.
Modificare gli indirizzi StoreFront
- Selezionare Delivery Groups (Gruppi di consegna) nel riquadro a sinistra.
- Selezionare un gruppo e quindi fare clic su Edit (Modifica) nella barra delle azioni.
- Nella pagina StoreFront selezionare o aggiungere URL StoreFront. Questi URL vengono utilizzati dall’app Citrix Workspace, che viene installata su ogni macchina del gruppo di consegna.
- Fare clic su Apply (Applica) per applicare le modifiche apportate e mantenere aperta la finestra. In alternativa, fare clic su Save per applicare le modifiche e chiudere la finestra.
È inoltre possibile specificare gli indirizzi del server StoreFront selezionando StoreFront nel riquadro di sinistra.
Cambiare il livello funzionale
Modificare il livello funzionale del gruppo di consegna dopo aver aggiornato i VDA sulle relative macchine e i cataloghi delle macchine contenenti le macchine utilizzate nel gruppo di consegna.
Prima di iniziare:
- Se si utilizza Citrix Provisioning (in precedenza Provisioning Services), aggiornare la versione VDA nella console Citrix Provisioning.
- Avviare le macchine contenenti il VDA aggiornato in modo che possano registrarsi con un Delivery Controller. Questo processo indica alla console ciò che deve essere aggiornato nel gruppo di consegna.
- Se si continua a utilizzare versioni precedenti dei VDA, le funzionalità più recenti del prodotto non sono disponibili. Per ulteriori informazioni, vedere la documentazione di aggiornamento.
Per aggiornare un gruppo di consegna:
- Selezionare Delivery Groups (Gruppi di consegna) nel riquadro a sinistra.
- Selezionare un gruppo e quindi fare clic su Upgrade Delivery Group (Aggiorna gruppo di consegna) nella barra delle azioni. L’azione Change Functional Level (Cambia livello funzionale) viene visualizzata solo se vengono rilevati VDA aggiornati.
Viene indicato quali macchine, se presenti, non possono passare a quel determinato livello funzionale e perché. È quindi possibile annullare l’azione di modifica, risolvere i problemi della macchina e quindi eseguire nuovamente l’azione di modifica.
Una volta completato la modifica, è possibile ripristinare le macchine ai loro stati precedenti. Selezionare il gruppo di consegna, quindi selezionare Undo Functional Level Change (Annulla modifica livello funzionale) nella barra delle azioni.
Gestire i gruppi di consegna di Remote PC Access
Se una macchina contenuta in un catalogo di computer Accesso remoto PC non è assegnata, essa viene temporaneamente assegnata a un gruppo di consegna associato a tale catalogo. Questa assegnazione temporanea consente di assegnare la macchina a un utente in un secondo momento.
L’associazione fra catalogo macchine e gruppo di consegna ha un valore di priorità. La priorità determina il gruppo di consegna assegnato alla macchina quando si registra nel sistema o quando un utente necessita di un’assegnazione macchina. Più basso è il valore, maggiore è la priorità. Se un catalogo di macchine Accesso remoto PC dispone di più assegnazioni di gruppi di consegna, il software seleziona quella con la priorità più alta. Utilizzare l’SDK di PowerShell per impostare questo valore di priorità.
Quando vengono creati per la prima volta, i cataloghi di macchine Remote PC Access (Accesso remoto PC) vengono associati a un gruppo di consegna. Gli account macchina o le unità organizzative aggiunti al catalogo in un secondo momento possono essere aggiunti al gruppo di consegna. Questa associazione può essere disattivata o attivata.
Per aggiungere o rimuovere un’associazione di catalogo macchine di Accesso remoto PC con un gruppo di consegna:
- Selezionare Delivery Groups (Gruppi di consegna) nel riquadro a sinistra.
- Selezionare un gruppo Accesso remoto PC.
- Nella sezione Details, fare clic sulla scheda Machine Catalogs (Cataloghi macchine) e quindi selezionare un catalogo di Accesso remoto PC.
- Per aggiungere o ripristinare un’associazione, fare clic su Add Desktops (Aggiungi desktop). Per rimuovere un’associazione, fare clic su Remove Association (Rimuovi associazione).
Organizzare i gruppi di consegna utilizzando le cartelle
È possibile creare cartelle per organizzare i gruppi di consegna per un facile accesso. Ad esempio, è possibile organizzarli in base al loro scopo o alla struttura organizzativa.
Per creare e gestire le cartelle dei gruppi di consegna, utilizzare la barra delle azioni o il menu di scelta rapida. Inoltre, è possibile trascinare un gruppo di consegna o una cartella nella posizione desiderata nell’albero delle cartelle.
Buono a sapersi:
- È possibile nidificare le cartelle fino a cinque livelli (esclusa la cartella principale predefinita).
- Una cartella può contenere gruppi di consegna e sottocartelle. È possibile eliminare una cartella solo se essa e le relative sottocartelle non contengono gruppi di consegna.
- Tutte le risorse (quali cataloghi di macchine, gruppi di consegna, applicazioni e gruppi di applicazioni) condividono un albero di cartelle nel back-end. Per evitare conflitti di nomi con altre cartelle di risorse durante la ridenominazione o lo spostamento di cartelle, si consiglia di assegnare nomi diversi alle cartelle di primo livello in alberi di cartelle diversi.
Gestire App Protection
Le seguenti informazioni si riferiscono ad App protection. Fare attenzione ai seguenti dettagli:
-
È necessario disporre di un diritto valido ad App Protection. Per acquistare la funzionalità App Protection, contattare il proprio rappresentante commerciale Citrix.
-
App Protection richiede l’attendibilità XML. Per abilitare l’attendibilità XML, andare a Settings > Enable XML trust (Impostazioni > Abilita attendibilità XML).
-
Per quanto riguarda anti-screen-capturing:
- Su Windows e macOS, solo la finestra del contenuto protetto è vuota. App Protection è attiva quando una finestra protetta non è ridotta a icona.
- Nel sistema operativo Linux, l’intera acquisizione è vuota. App Protection è attiva indipendentemente dal fatto che una finestra protetta sia ridotta a icona o meno.
Per scegliere un metodo App Protection per un gruppo di consegna, seguire questi passaggi:
-
Selezionare Delivery Groups (Gruppi di consegna) nel riquadro a sinistra.
-
Selezionare un gruppo, quindi selezionare Edit (Modifica) nella barra delle azioni.
-
Nella pagina Manage app protection, è possibile abilitare l’Anti-keylogging e l’Anti-Screen-Capturing.
Utenti
Modificare le impostazioni utente in un gruppo di consegna
Il nome di questa pagina viene visualizzato come User Settings (Impostazioni utente) o Basic Settings (Impostazioni di base).
- Selezionare Delivery Groups (Gruppi di consegna) nel riquadro a sinistra.
- Selezionare un gruppo e quindi fare clic su Edit (Modifica) nella barra delle azioni.
- Nella pagina User Settings (Impostazioni utente) (o Basic Settings [Impostazioni di base]) modificare una delle impostazioni nella tabella seguente.
- Fare clic su Apply (Applica) per applicare le modifiche apportate e mantenere aperta la finestra. In alternativa, fare clic su Save per applicare le modifiche e chiudere la finestra.
| Impostazione | Descrizione |
|---|---|
| Descrizione | Testo utilizzato da Citrix Workspace (o StoreFront) e visualizzato dagli utenti. |
| Enable delivery group | Indica se il gruppo di consegna è abilitato. |
| Time zone (Fuso orario) | Il fuso orario in cui devono risiedere le macchine di questo gruppo di consegna. L’opzione elenca i fusi orari supportati dal sito. |
| Enable Secure ICA | Protegge le comunicazioni da e verso le macchine del gruppo di consegna utilizzando SecureICA, che crittografa il protocollo ICA. Il livello predefinito è 128 bit. Il livello può essere modificato utilizzando l’SDK. Citrix consiglia di utilizzare più metodi di crittografia come la crittografia TLS durante l’attraversamento di reti pubbliche. Inoltre, SecureICA non controlla l’integrità dei dati. |
Aggiungere o rimuovere utenti in un gruppo di consegna
Per informazioni dettagliate sugli utenti, vedere Utenti.
- Selezionare Delivery Groups (Gruppi di consegna) nel riquadro a sinistra.
- Selezionare un gruppo e quindi fare clic su Edit (Modifica) nella barra delle azioni.
-
Nella pagina Users (Utenti):
- Per aggiungere utenti, fare clic su Add (Aggiungi) e specificare gli utenti da aggiungere.
- Per rimuovere utenti, selezionare uno o più utenti, quindi fare clic su Remove (Rimuovi).
- Selezionare o deselezionare la casella di controllo per consentire l’accesso agli utenti non autenticati.
- Fare clic su Apply (Applica) per applicare le modifiche apportate e mantenere aperta la finestra. In alternativa, fare clic su Save per applicare le modifiche e chiudere la finestra.
Importare o esportare elenchi utenti
Per i gruppi di consegna contenenti macchine operative fisiche a sessione singola, è possibile importare informazioni utente da un file .csv dopo aver creato il gruppo di consegna. È inoltre possibile esportare in un file .csv le informazioni utente. Il file .csv può contenere dati di una versione precedente del prodotto.
La prima riga del file CSV deve contenere due intestazioni di colonna, separate da una virgola. Assicurarsi che la prima intestazione sia Machine Account e la seconda sia User Names. È possibile includere intestazioni aggiuntive, ma non sono supportate. Le righe successive del file contengono dati separati da virgole. Le voci Machine Account possono essere SID o FQDN del computer o coppie di nomi di dominio e computer.
Per importare o esportare informazioni utente:
- Selezionare Delivery Groups (Gruppi di consegna) nel riquadro a sinistra.
- Selezionare un gruppo e quindi fare clic su Edit (Modifica) nella barra delle azioni.
- Nella pagina Machine Allocation (Allocazione macchina), selezionare l’elenco Import o l’elenco Export quindi individuare il percorso del file.
- Fare clic su Apply (Applica) per applicare le modifiche apportate e mantenere aperta la finestra. In alternativa, fare clic su Save per applicare le modifiche e chiudere la finestra.
Macchine
- Modificare le assegnazioni delle macchine agli utenti
- Modificare il numero massimo di macchine per utente
- Aggiornare una macchina
- Aggiungere, modificare o rimuovere una restrizione di tag per un desktop
- Rimuovere una macchina
- Limitare l’accesso alle macchine
- Impedire agli utenti di connettersi a una macchina (modalità manutenzione)
- Arrestare e riavviare le macchine
- Creare e gestire pianificazioni di riavvio per le macchine
- Caricare macchine gestite
- Macchine con alimentazione gestita
Modificare le assegnazioni delle macchine agli utenti di un gruppo di consegna
È possibile modificare le assegnazioni delle macchine con sistema operativo a sessione singola con provisioning MCS. Non è possibile modificare le assegnazioni per macchine con sistema operativo multisessione o macchine con provisioning fornito da Citrix Provisioning.
- Selezionare Delivery Groups (Gruppi di consegna) nel riquadro a sinistra.
- Selezionare un gruppo e quindi fare clic su Edit (Modifica) nella barra delle azioni.
- Nella pagina Desktops o Desktop Assignment Rules (il titolo della pagina dipende dal tipo di catalogo macchine utilizzato dal gruppo di consegna), specificare i nuovi utenti.
- Fare clic su Apply (Applica) per applicare le modifiche apportate e mantenere aperta la finestra. In alternativa, fare clic su Save per applicare le modifiche e chiudere la finestra.
Modificare il numero massimo di macchine per utente contenute in un gruppo di consegna
- Selezionare Delivery Groups (Gruppi di consegna) nel riquadro a sinistra.
- Selezionare un gruppo e quindi fare clic su Edit (Modifica) nella barra delle azioni.
- Nella pagina Desktop Assignment Rules (Regole di assegnazione desktop) impostare il valore massimo di desktop per utente.
- Fare clic su Apply (Applica) per applicare le modifiche apportate e mantenere aperta la finestra. In alternativa, fare clic su Save per applicare le modifiche e chiudere la finestra.
Aggiornare una macchina di un gruppo di consegna
- Selezionare Delivery Groups (Gruppi di consegna) nel riquadro a sinistra.
- Selezionare un gruppo, quindi fare clic su View Machines nella barra delle azioni.
- Selezionare una macchina e quindi fare clic su Update Machines (Aggiorna macchine) nella barra delle azioni.
Per scegliere un’immagine master diversa, selezionare Master image (Immagine master), quindi selezionare una snapshot.
Per applicare le modifiche e notificarlo agli utenti della macchina, selezionare Rollout notification to end-users (Notifica rollout agli utenti finali). Quindi specificare:
- Quando aggiornare l’immagine master: ora o al successivo riavvio
- Il tempo di distribuzione del riavvio (il tempo totale per iniziare ad aggiornare tutte le macchine del gruppo)
- Indica se gli utenti vengono avvisati del riavvio
- Il messaggio che ricevono gli utenti
Aggiungere, modificare o rimuovere una restrizione di tag per un desktop
L’aggiunta, la modifica e la rimozione di restrizioni ai tag possono avere effetti imprevisti sui desktop di cui si considera l’avvio. Leggere le considerazioni e le avvertenze in Tag.
- Selezionare Delivery Groups (Gruppi di consegna) nel riquadro a sinistra.
- Selezionare un gruppo e quindi fare clic su Edit (Modifica) nella barra delle azioni.
- Nella pagina Desktops selezionare il desktop e fare clic su Edit.
- Per aggiungere una restrizione tag, selezionare Restrict launches to machines with the tag (Limita avvii alle macchine con il tag), quindi selezionare il tag.
-
Per modificare o rimuovere una restrizione tag, effettuare le seguenti operazioni:
- Selezionare un tag diverso.
- Rimuovere la restrizione tag deselezionando Restrict launches to machines with this tag (Limita avvii alle macchine con il tag).
- Fare clic su Apply (Applica) per applicare le modifiche apportate e mantenere aperta la finestra. In alternativa, fare clic su Save per applicare le modifiche e chiudere la finestra.
Rimuovere una macchina da un gruppo di consegna
La rimozione di una macchina la elimina da un gruppo di consegna. Non la elimina dal catalogo macchine utilizzato dal gruppo di consegna. Pertanto, tale macchina è disponibile per l’assegnazione a un altro gruppo di consegna.
Le macchine devono essere spente prima di poter essere rimosse. Per impedire temporaneamente agli utenti di connettersi a una macchina durante la rimozione, mettere la macchina in modalità di manutenzione prima di spegnerla.
Le macchine potrebbero contenere dati personali, quindi prestare attenzione prima di allocare la macchina a un altro utente. Considerare la possibilità di ricreare l’immagine della macchina.
- Selezionare Delivery Groups (Gruppi di consegna) nel riquadro a sinistra.
- Selezionare un gruppo, quindi fare clic su View Machines nella barra delle azioni.
- Assicurarsi che la macchina sia spenta.
- Selezionare il computer, quindi fare clic su Remove from Delivery Group (Rimuovi dal gruppo di consegna) nella barra delle azioni.
È inoltre possibile rimuovere una macchina da un gruppo di consegna tramite la connessione utilizzata dalla macchina.
Limitare l’accesso alle macchine di un gruppo di consegna
Qualsiasi modifica apportata per limitare l’accesso alle macchine di un gruppo di consegna sostituisce le impostazioni precedenti, indipendentemente dal metodo utilizzato. È possibile effettuare le seguenti operazioni:
-
Limitare l’accesso per gli amministratori utilizzando ambiti di amministrazione delegata: creare e assegnare un ambito che consente agli amministratori di accedere a tutte le applicazioni e un altro ambito che consente l’accesso solo a determinate applicazioni. Per ulteriori informazioni, vedere Amministrazione delegata.
-
Limitare l’accesso agli utenti tramite espressioni dei criteri SmartAccess: utilizzare le espressioni dei criteri per filtrare le connessioni degli utenti effettuate tramite Citrix Gateway.
- Selezionare Delivery Groups (Gruppi di consegna) nel riquadro a sinistra.
- Selezionare un gruppo e quindi fare clic su Edit (Modifica) nella barra delle azioni.
- Nella pagina Access Policy (Criteri di accesso), selezionare Connections through NetScaler Gateway (Connessioni tramite NetScaler Gateway).
- Per scegliere un sottoinsieme di tali connessioni, selezionare Connections meeting any of the following filters (Connessioni che soddisfano uno dei seguenti filtri). Definire quindi il sito Citrix Gateway e aggiungere, modificare o rimuovere le espressioni dei criteri SmartAccess per gli scenari di accesso utente consentiti. Per ulteriori informazioni, vedere la documentazione di Citrix Gateway.
- Fare clic su Apply (Applica) per applicare le modifiche apportate e mantenere aperta la finestra. In alternativa, fare clic su Save per applicare le modifiche e chiudere la finestra.
-
Limitare l’accesso per gli utenti tramite filtri di esclusione: utilizzare i filtri di esclusione per i criteri di accesso impostati nell’SDK. I criteri di accesso vengono applicati ai gruppi di consegna per affinare le connessioni. Ad esempio, è possibile limitare l’accesso alla macchina a un sottoinsieme di utenti ed è possibile specificare i dispositivi utente consentiti. I filtri di esclusione affinano ulteriormente i criteri di accesso. Ad esempio, per motivi di sicurezza, è possibile negare l’accesso a un sottoinsieme di utenti o dispositivi. Per impostazione predefinita, i filtri di esclusione sono disabilitati.
Ad esempio, un laboratorio didattico in una sottorete di rete aziendale che impedisce l’accesso da quel laboratorio a un particolare gruppo di consegna. Indipendentemente da chi utilizza le macchine nel laboratorio, utilizzare il comando:
Set-BrokerAccessPolicy -Name VPDesktops_Direct -ExcludedClientIPFilterEnabled $True -.Utilizzare il carattere jolly asterisco (*) per far corrispondere tutti i tag che iniziano con la stessa espressione dei criteri. Ad esempio, se si aggiunge il tag
VPDesktops_Directa una macchina eVPDesktops_Testa un altro, impostando il tag nello scriptSet-BrokerAccessPolicyaVPDesktops_*si applica il filtro a entrambe le macchine.Se si è connessi tramite un browser Web o con la funzionalità di esperienza utente dell’app Citrix Workspace abilitata nello store, non è possibile utilizzare un filtro di esclusione dei nomi client.
Impedire agli utenti di connettersi a una macchina (modalità di manutenzione) in un gruppo di consegna
Quando è necessario impedire temporaneamente che vengano effettuate nuove connessioni alle macchine, è possibile attivare la modalità di manutenzione per una o tutte le macchine di un gruppo di consegna. Questa operazione può essere effettuata prima di applicare patch o di utilizzare gli strumenti di gestione.
- Quando una macchina con sistema operativo multisessione è in modalità di manutenzione, gli utenti possono connettersi a sessioni esistenti, ma non possono avviare nuove sessioni.
- Quando una macchina con sistema operativo a sessione singola (o un PC che utilizza Accesso remoto PC) è in modalità di manutenzione, gli utenti non possono connettersi o riconnettersi. Le connessioni correnti permangono finché non si disconnettono o si scollegano.
Per attivare o disattivare la modalità di manutenzione:
- Selezionare Delivery Groups (Gruppi di consegna) nel riquadro a sinistra.
- Selezionare un gruppo.
-
Per attivare la modalità manutenzione per tutti i computer del gruppo di consegna, fare clic su Turn On Maintenance Mode (Attiva modalità di manutenzione) nella barra delle azioni.
Per attivare la modalità di manutenzione per una macchina, fare clic su View Machines (Visualizza macchine) nella barra delle azioni. Selezionare un computer e quindi fare clic su Turn On Maintenance Mode (Attiva modalità manutenzione) nella barra delle azioni.
- Per disattivare la modalità di manutenzione per una o tutte le macchine di un gruppo di consegna, seguire le istruzioni precedenti, ma fare clic su Turn Off Maintenance Mode (Disabilita modalità di manutenzione) nella barra delle azioni.
Le impostazioni di Connessione desktop remoto di Windows influiscono anche sul fatto che una macchina con sistema operativo multisessione possa essere o meno in modalità di manutenzione. La modalità di manutenzione è attiva quando si verifica una delle seguenti condizioni:
- La modalità di manutenzione è impostata su attivata, come descritto in precedenza.
- RDC è impostato su Don’t allow connections to this computer (Non consentire connessioni al computer).
- RDC non è impostato su Don’t allow connections to this computer (Non consentire connessioni al computer). Remote Host Configuration User Logon Mode (Modalità di accesso utente Configurazione host remoto) è impostato su Allow reconnections, but prevent new logons (Consenti riconnessioni, ma impedisci nuovi accessi) o Allow reconnections, but prevent new logons until the server is restarted (Consenti riconnessioni, ma impedisci nuovi accessi fino al riavvio del server).
È inoltre possibile attivare o disattivare la modalità manutenzione per:
- Una connessione che influisce sulle macchine che la utilizzano.
- Un catalogo di macchine, che influisce sulle macchine che contiene.
Arrestare e riavviare le macchine di un gruppo di consegna
Questa procedura non è supportata per le macchine Remote PC Access (Accesso remoto PC).
- Selezionare Delivery Groups (Gruppi di consegna) nel riquadro a sinistra.
- Selezionare un gruppo, quindi fare clic su View Machines nella barra delle azioni.
-
Selezionare il computer e quindi fare clic su una delle seguenti voci nella barra delle azioni:
- Force shut down (Spegnimento forzato): spegne forzatamente la macchina e aggiorna l’elenco delle macchine.
- Restart (Riavvio): richiede al sistema operativo di arrestare e quindi riavviare la macchina. Se il sistema operativo non è in grado di eseguire la procedura, la macchina rimane nello stato corrente.
- Force restart (Forza riavvio): chiude forzatamente la sessione del sistema operativo e riavvia la macchina.
- Suspend (Sospendi): mette in pausa la macchina senza arrestarla e aggiorna l’elenco delle macchine.
- Shut down (Arresto): richiede l’arresto del sistema operativo.
Per le azioni non forzate, se la macchina non chiude la sessione entro 10 minuti, viene spenta. Se Windows tenta di installare aggiornamenti durante la chiusura della sessione, c’è il rischio che il computer sia spento prima del completamento degli aggiornamenti.
Citrix consiglia di impedire agli utenti con sistema operativo a sessione singola di selezionare Shut down in una sessione. Per ulteriori informazioni, vedere la documentazione relativa ai criteri Microsoft.
È inoltre possibile arrestare e riavviare i computer che utilizzano una connessione.
Creare e gestire pianificazioni di riavvio per le macchine di un gruppo di consegna
Una pianificazione di riavvio specifica quando le macchine di un gruppo di consegna vengono periodicamente riavviate. È possibile creare una o più pianificazioni per un gruppo di consegna. Una pianificazione può influire su:
- Tutte le macchine del gruppo.
- Una o più macchine (ma non tutte) del gruppo. Le macchine sono identificate da un tag applicato alla macchina. Questa operazione è chiamata restrizione tag, perché il tag limita un’azione solo agli elementi che hanno il tag.
Ad esempio, supponiamo che tutte le macchine si trovino in un unico gruppo di consegna. Si desidera che ogni macchina venga riavviata una volta alla settimana e che le macchine utilizzate dal team di contabilità vengano riavviate quotidianamente. A tale scopo, impostare una pianificazione per tutte le macchine e un’altra pianificazione solo per le macchine del team contabilità.
Una pianificazione include il giorno e l’ora di inizio del riavvio e la relativa durata.
È possibile attivare o disattivare una pianificazione. La disattivazione di una pianificazione può essere utile durante i test, durante intervalli speciali o durante la preparazione delle pianificazioni prima di averne bisogno.
Non è possibile utilizzare pianificazioni per l’accensione o l’arresto automatico dalla console di gestione, solo per il riavvio.
Sovrapposizione delle pianificazioni
Più pianificazioni possono sovrapporsi. Nell’esempio precedente, entrambe le pianificazioni influenzano le macchine del team di contabilità. Quelle macchine potrebbero essere riavviate due volte alla domenica. Il codice di pianificazione è progettato per evitare di riavviare la stessa macchina più spesso del previsto, ma non può essere garantito.
- Se le pianificazioni coincidono con precisione nei tempi di inizio e durata, è più probabile che i computer vengano riavviati una sola volta.
- Più le pianificazioni differiscono nei tempi di inizio e durata, più è probabile che si verifichino più riavvii.
- Il numero di macchine interessate da una pianificazione influisce anche sulla possibilità di sovrapposizione. Nell’esempio, la pianificazione settimanale che interessa tutti i computer potrebbe avviare il riavvio più velocemente della pianificazione giornaliera per le macchine del team di contabilità, a seconda della durata specificata per ciascuna.
Per un’analisi approfondita delle pianificazioni di riavvio, vedere Elementi interni della pianificazione del riavvio.
Visualizzare le pianificazioni di riavvio
- Selezionare Delivery Groups (Gruppi di consegna) nel riquadro a sinistra.
- Selezionare un gruppo e quindi fare clic su Edit (Modifica) nella barra delle azioni.
- Selezionare la pagina Restart Schedule (Pianificazione riavvii).
La pagina Restart Schedule contiene le seguenti informazioni per ogni pianificazione configurata:
- Nome della pianificazione.
- Eventuale limitazione tag utilizzata.
- Quante volte si verifica il riavvio della macchina.
- Se gli utenti della macchina ricevono una notifica o meno.
- Se la pianificazione è abilitata o meno.
Aggiungere (applicare) tag
Quando si configura una pianificazione di riavvio che utilizza una restrizione tag, assicurarsi che il tag sia stato aggiunto ai computer interessato dalla pianificazione. Nell’esempio precedente, ciascuna delle macchine utilizzate dal team di contabilità ha un tag applicato. Per ulteriori informazioni, vedere Tag.
Sebbene sia possibile applicare più tag a una macchina, una pianificazione di riavvio può specificare un solo tag.
- Selezionare Delivery Groups (Gruppi di consegna) nel riquadro a sinistra.
- Selezionare il gruppo contenente le macchine controllate dal programma.
- Fare clic su View Machines (Visualizza macchine), quindi selezionare le macchine a cui si desidera aggiungere un tag.
- Fare clic su Manage Tags (Gestisci tag) nella barra delle azioni.
- Se il tag esiste, attivare la casella di controllo accanto al nome del tag. Se il tag non esiste, fare clic su Create e quindi specificare il nome del tag. Dopo aver creato il tag, attivare la casella di controllo accanto al nome del tag appena creato.
- Fare clic su Save nella finestra di dialogo Manage Tags (Gestisci tag).
Creare una pianificazione di riavvio
- Selezionare Delivery Groups (Gruppi di consegna) nel riquadro a sinistra.
- Selezionare un gruppo e quindi fare clic su Edit (Modifica) nella barra delle azioni.
- Nella pagina Gestisci tag (Riavvia pianificazione) fare clic su Add.
-
Nella pagina Add Restart Schedule (Aggiungi pianificazione di riavvio):
- Digitare un nome e una descrizione della pianificazione.
- Se si utilizza una restrizione tag, selezionare il tag.
- In Restart frequency selezionare la frequenza del riavvio: tutti i giorni, nei giorni feriali, nei giorni del fine settimana o un giorno specifico ogni settimana.
- Utilizzando l’orologio 24 ore, specificare l’ora del giorno a cui iniziare il riavvio.
-
In Restart duration (Durata riavvio), scegliere se tutte le macchine devono essere riavviate contemporaneamente o il periodo di tempo totale in cui iniziare il riavvio di tutte le macchine interessate. Un algoritmo interno determina quando ogni macchina viene riavviata durante tale intervallo.
Nota:
Quando si utilizza PowerShell è disponibile un’altra scelta per la durata del riavvio. Vedere Riavviare dopo lo svuotamento.
- In Send notification to users (Invia notifica agli utenti) scegliere se visualizzare un messaggio di notifica sui computer interessati prima dell’inizio del riavvio. Per impostazione predefinita, non viene visualizzato alcun messaggio.
- Se si sceglie di visualizzare un messaggio 15 minuti prima dell’inizio del riavvio, è possibile scegliere (in Notification frequency [Frequenza di notifica]) di ripetere il messaggio ogni cinque minuti dopo il messaggio iniziale. Per impostazione predefinita, il messaggio non viene ripetuto.
-
Immettere il titolo e il testo della notifica. Non è presente testo predefinito.
Se si desidera che il messaggio includa il numero di minuti rimasti prima del riavvio, includere la variabile %m%. Ad esempio: “Avviso: il computer verrà riavviato automaticamente fra %m% minuti.” Il valore diminuisce di cinque minuti in ogni messaggio ripetuto. A meno che non si sia scelto di riavviare tutti i computer contemporaneamente, il messaggio viene visualizzato su ogni computer al momento appropriato prima del riavvio, calcolato dall’algoritmo interno.
- Per attivare la pianificazione, selezionare la casella di controllo. Per disattivare la pianificazione, deselezionare la casella di controllo.
- Fare clic su Apply (Applica) per applicare le modifiche apportate e mantenere aperta la finestra. In alternativa, fare clic su Save per applicare le modifiche e chiudere la finestra.
Riavviare dopo lo svuotamento
Un altro valore della durata del riavvio è disponibile quando si utilizza PowerShell per creare o aggiornare una pianificazione di riavvio del computer (New-BrokerRebootSchedulev2 o Set-BrokerRebootSchedulev2).
Quando si attiva la funzione di riavvio dopo lo svuotamento con il parametro -UseNaturalReboot <Boolean>, tutte le macchine vengono riavviate dopo lo svuotamento di tutte le sessioni. Quando viene raggiunto l’orario del riavvio, le macchine vengono messe in stato di scarico e quindi riavviate quando tutte le sessioni sono scollegate.
Questa funzionalità è supportata per i gruppi di consegna contenenti macchine a sessione singola o multisessione. È possibile utilizzare questa opzione per le macchine con alimentazione gestita e anche per le macchine con alimentazione non gestita.
In un ambiente locale, questa funzionalità è supportata solo quando si utilizza PowerShell. La funzionalità non è disponibile in Web Studio.
Modificare, rimuovere, abilitare o disattivare una pianificazione di riavvio
- Selezionare Delivery Groups (Gruppi di consegna) nel riquadro a sinistra.
- Selezionare un gruppo e quindi fare clic su Edit (Modifica) nella barra delle azioni.
- Nella pagina Restart Schedule (Pianificazione di riavvio) selezionare la casella di controllo relativa a una pianificazione.
- Per modificare una pianificazione, fare clic su Edit. Aggiornare la configurazione della pianificazione, utilizzando le linee guida in Creare una pianificazione di riavvio.
- Per attivare o disattivare una pianificazione, fare clic su Edit. Selezionare o deselezionare la casella di controllo Enable restart schedule (Abilita pianificazione riavvio).
- Per rimuovere una pianificazione, fare clic su Remove. Confermare la rimozione. La rimozione di una pianificazione non influisce sui tag applicati alle macchine interessate.
Riavvii pianificati ritardati a causa di un’interruzione del database
Nota:
Questa funzionalità è disponibile solo in PowerShell.
Se si verifica un’interruzione del database del sito prima dell’inizio di un riavvio pianificato per le macchine (VDA) di un gruppo di consegna, i riavvii iniziano al termine dell’interruzione. Questo può avere risultati imprevisti.
Ad esempio, supponiamo di aver programmato il riavvio di un gruppo di consegna durante le ore fuori produzione (a partire dalle 03:00). Un’ora prima dell’inizio del riavvio pianificato (02:00) si verifica un’interruzione del database del sito. L’interruzione dura sei ore (fino alle 08:00). La pianificazione di riavvio inizia quando viene ripristinata la connessione tra il Delivery Controller e il database del sito. Il riavvio del VDA ora inizia cinque ore dopo la pianificazione originale, con conseguente riavvio dei VDA durante le ore di produzione.
Per evitare questa situazione, è possibile utilizzare il parametro MaxOvertimeStartMins per i cmdlet New-BrokerRebootScheduleV2 e Set-BrokerRebootScheduleV2. Il valore specifica il numero massimo di minuti dopo l’ora di inizio pianificata in cui una pianificazione di riavvio può iniziare.
-
Se la connessione al database viene ripristinata entro quell’ora (ora pianificata +
MaxOvertimeStartMins), inizia il riavvio del VDA. -
Se la connessione al database non viene ripristinata entro quell’ora, i riavvii del VDA non vengono avviati.
-
Se questo parametro viene omesso o ha un valore zero, il riavvio pianificato inizia quando viene ripristinata la connessione al database, indipendentemente dalla durata dell’interruzione.
Per ulteriori informazioni, vedere la Guida del cmdlet. Questa funzionalità è disponibile solo in PowerShell. Non è possibile impostare questo valore quando si configura una pianificazione di riavvio in Web Studio.
Riavvii programmati per macchine in modalità manutenzione
Nota:
Questa funzionalità è disponibile solo in PowerShell. L’opzione
IgnoreMaintenanceModeè supportata da Citrix Virtual Apps and Desktops 7 2006 e versioni successive.
Per indicare se una pianificazione di riavvio influisce sui computer in modalità manutenzione, utilizzare l’opzione IgnoreMaintenanceMode con i cmdlet BrokerRebootScheduleV2.
Ad esempio, il cmdlet seguente crea una pianificazione che riavvia i computer che sono in modalità manutenzione (oltre ai computer che non lo sono).
New-Brokerrebootschedulev2 rebootSchedule1 -DesktopGroupName <myDesktopGroup> -IgnoreMaintenanceMode $true
Il cmdlet seguente modifica una pianificazione di riavvio esistente.
Set-Brokerrebootschedulev2 rebootSchedule1 -IgnoreMaintenanceMode $true
Per ulteriori informazioni, vedere la Guida del cmdlet. Questa funzionalità è disponibile solo in PowerShell.
Caricare macchine gestite nei gruppi di consegna
È possibile caricare solo le macchine gestite con sistema operativo multisessione.
La gestione del carico misura il carico del server e determina quale server selezionare nelle condizioni ambientali correnti. Questa selezione si basa su:
-
Stato della modalità di manutenzione server: un sistema operativo multisessione viene preso in considerazione per il bilanciamento del carico solo quando la modalità di manutenzione è disattivata.
-
Indice di carico server: determina la probabilità di ricevere connessioni di un server che distribuisce macchine con sistema operativo multisessione. L’indice è una combinazione di strumenti di valutazione del carico: il numero di sessioni e le impostazioni per le metriche delle prestazioni come CPU, disco e utilizzo della memoria. Gli strumenti di valutazione del carico sono specificati nelle impostazioni dei criteri di gestione del carico.
Un indice di caricamento server pari a 10000 indica che il server è completamente caricato. Se non sono disponibili altri server, gli utenti potrebbero ricevere un messaggio che indica che il desktop o l’applicazione non è disponibile quando avviano una sessione.
È possibile monitorare l’indice di caricamento in Director (Monitor), nella ricerca di Web Studio (Manage) e SDK.
Nelle visualizzazioni della console, per visualizzare la colonna Server Load Index (che è nascosta per impostazione predefinita), selezionare una macchina, fare clic con il pulsante destro del mouse su un’intestazione di colonna e quindi selezionare Select Column. Nella categoria Machine, selezionare Load Index.
Nell’SDK utilizzare il cmdlet
Get-BrokerMachine. Per ulteriori informazioni, vedere CTX202150. -
Concurrent logon tolerance policy setting (Impostazione dei criteri di tolleranza di accesso simultaneo): il numero massimo di richieste simultanee di accesso al server. (questa impostazione equivale alla limitazione del carico nelle versioni XenApp 6.x).
Quando l’impostazione di tolleranza di accesso simultaneo di tutti i server è pari o superiore all’impostazione, la richiesta di accesso successiva viene assegnata al server con meno accessi in sospeso. Se questi criteri sono soddisfatti da più di un server, viene selezionato il server con l’indice di carico più basso.
Macchine con alimentazione gestita in un gruppo di consegna
È possibile gestire l’alimentazione delle sole macchine virtuali con sistema operativo a sessione singola, non delle macchine fisiche (incluse le macchine Accesso remoto PC). Le macchine con sistema operativo a sessione singola con funzionalità GPU non possono essere sospese, quindi le operazioni di spegnimento non riescono. Per i computer con sistema operativo multisessione, è possibile creare una pianificazione di riavvio.
Nei gruppi di consegna contenenti macchine in pool, le macchine virtuali con sistema operativo a sessione singola possono trovarsi in uno dei seguenti stati:
- Assegnate casualmente e in uso
- Non assegnate e non connesse
Nei gruppi di consegna contenenti macchine statiche, le macchine virtuali con sistema operativo a sessione singola possono essere:
- Assegnate in modo permanente e in uso
- Assegnate in modo permanente e non connesse (ma pronte)
- Non assegnate e non connesse
Durante l’uso normale, i gruppi di consegna statici contengono in genere macchine assegnate in modo permanente e non assegnate. Inizialmente, tutte le macchine sono non assegnate, ad eccezione di quelle assegnate manualmente quando è stato creato il gruppo di consegna. Man mano che gli utenti si connettono, le macchine vengono assegnate in modo permanente. È possibile gestire completamente l’alimentazione delle macchine non assegnate in tali gruppi di consegna, ma gestire solo parzialmente quelle assegnate in modo permanente.
-
Pool e buffer: nei gruppi di consegna in pool e i gruppi di consegna statici con macchine non allocate, un pool (in questa istanza) è un insieme di macchine non assegnate o assegnate temporaneamente che vengono mantenute alimentate, pronte per la connessione degli utenti. Un utente ottiene una macchina immediatamente dopo l’accesso. La dimensione del pool (il numero di macchine mantenute accese) è configurabile in base all’ora del giorno. Per i gruppi di consegna statici, utilizzare l’SDK per configurare il pool.
Un buffer è un set di standby aggiuntivo di macchine non allocate che vengono attivate quando il numero di macchine presenti nel pool scende al di sotto di una determinata soglia. La soglia è una percentuale della dimensione del gruppo di consegna. Nel caso di gruppi di consegna di grandi dimensioni, quando la soglia viene superata potrebbe essere attivato un numero significativo di macchine. Quindi, pianificare attentamente le dimensioni dei gruppi di consegna o utilizzare l’SDK per regolare la dimensione predefinita del buffer.
-
Timer dello stato di alimentazione: è possibile utilizzare i timer dello stato di alimentazione per sospendere le macchine quando è trascorso un determinato periodo di tempo dalla disconnessione degli utenti. Ad esempio, le macchine si sospendono automaticamente al di fuori dell’orario di ufficio non meno di 10 minuti dopo la disconnessione degli utenti.
È possibile configurare i timer per i giorni feriali e i fine settimana e per intervalli di ore di punta e non di punta.
-
Gestione parziale dell’alimentazione delle macchine assegnate in modo permanente: per le macchine assegnate in modo permanente, è possibile impostare timer dello stato di alimentazione, ma non pool o buffer. Le macchine vengono accese all’inizio di ogni periodo di punta e spente all’inizio di ogni periodo non di punta. Non si dispone del controllo fine disponibile per le macchine non assegnate sul numero di macchine che diventano disponibili per compensare le macchine che vengono consumate.
Gestione dell’alimentazione di macchine virtuali con sistema operativo a sessione singola
- Selezionare Delivery Groups (Gruppi di consegna) nel riquadro a sinistra.
- Selezionare un gruppo, quindi fare clic su Edit Delivery Group (Modifica gruppo di consegna) nella barra delle azioni.
- Nella pagina Power Management (Gestione energia) selezionare Weekdays (Giorni feriali) in Power manage machines (Gestione dell’alimentazione delle macchine). Per impostazione predefinita, i giorni feriali sono dal lunedì al venerdì.
- Per i gruppi di consegna casuale, in Machines to be powered on (Macchine da accendere), fare clic su Edit e quindi specificare la dimensione del pool durante i giorni feriali. Quindi, selezionare il numero di macchine da accendere.
- In Peak hours (Ore di punta), impostare le ore di punta e non di punta per ogni giorno.
- Impostare i timer dello stato di alimentazione per le ore di ore di punta e non di punta durante i giorni feriali: In During peak hours (Durante le ore di punta) > When disconnected (Quando si è disconnessi), specificare il ritardo (in minuti) prima di sospendere qualsiasi macchina disconnessa nel gruppo di consegna, quindi selezionare Suspend. In During off-peak hours (Durante le ore non di punta) > When disconnected, specificare il ritardo prima di spegnere qualsiasi macchina disconnessa nel gruppo di consegna, quindi selezionare Shutdown (Arresto). Questo timer non è disponibile per i gruppi di consegna con macchine casuali.
- Selezionare Weekend in Power manage machines, quindi configurare le ore di punta e i timer dello stato di alimentazione per i fine settimana.
- Fare clic su Apply (Applica) per applicare le modifiche apportate e mantenere aperta la finestra. In alternativa, fare clic su Save per applicare le modifiche e chiudere la finestra.
Utilizzare l’SDK per:
- Spegnere, invece di sospendere, le macchine in risposta a timer dello stato di alimentazione o se si desidera che i timer siano basati sullo scollegamento, anziché la disconnessione.
- Modificare le definizioni predefinite di giorno feriale e di fine settimana.
- Disabilitare la gestione dell’alimentazione. Vedere CTX217289.
Gestire l’alimentazione di macchine VDI che passano a un periodo di tempo diverso con sessioni disconnesse
Importante:
Questo miglioramento si applica solo alle macchine VDI con sessioni disconnesse. Non si applica alle macchine VDI con sessioni scollegate.
Nelle versioni precedenti, una macchina VDI che passava a un periodo di tempo in cui era necessaria un’azione (azione di disconnessione= “Suspend” o “Shutdown”) rimaneva alimentata. Questo scenario si verificava se la macchina si disconnetteva durante un periodo di tempo (di punta o non di punta) in cui non era richiesta alcuna azione (azione di disconnessione = “Nothing”).
A partire da Citrix Virtual Apps and Desktops 7 1909, la macchina viene sospesa o spenta al termine del tempo di disconnessione specificato, a seconda dell’azione di disconnessione configurata per il periodo di tempo di destinazione.
Ad esempio, è possibile configurare i criteri di risparmio energia seguenti per un gruppo di consegna VDI:
- Impostare
PeakDisconnectActionsu “Nothing” - Impostare
OffPeakDisconnectActionsu “Shutdown” - Impostare
OffPeakDisconnectTimeoutsu “10”
Per ulteriori informazioni sui criteri di risparmio energia per l’azione di disconnessione, vedere https://developer-docs.citrix.com/projects/delivery-controller-sdk/en/latest/Broker/about_Broker_PowerManagement/#power-policy e https://developer-docs.citrix.com/projects/delivery-controller-sdk/en/latest/Broker/Get-BrokerDesktopGroup/.
Nelle versioni precedenti, una macchina VDI con una sessione disconnessa durante i periodi di punta rimaneva accesa quando passava dai periodi di punta a quelli non di punta. A partire da Citrix Virtual Apps and Desktops 7 1909, le azioni dei criteri OffPeakDisconnectAction e OffPeakDisconnectTimeout vengono applicate alla macchina VDI durante la transizione da un periodo all’altro. Di conseguenza, la macchina viene spenta 10 minuti dopo la transizione al periodo fuori picco.
Se si desidera ripristinare il comportamento precedente (ovvero, non eseguire alcuna azione su macchine che passano dal periodo di punta a quello fuori picco o al periodo di punta con sessioni disconnesse), effettuare una delle seguenti operazioni:
- Impostare il valore
LegacyPeakTransitionDisconnectedBehaviourdel Registro di sistema su1, l’equivalente di true che abilita il comportamento precedente. Per impostazione predefinita, il valore è0, o false, il che attiva le azioni dei criteri per il risparmio di energia relative alla disconnessione durante la transizione da un periodo all’altro.- Percorso:
HKEY_LOCAL_MACHINE\SOFTWARE\Citrix\DesktopServer - Nome:
LegacyPeakTransitionDisconnectedBehaviour - Tipo:
REG_DWORD - Dati:
0x00000001 (1)
- Percorso:
- Configurare l’impostazione utilizzando il comando PowerShell
Set-BrokerServiceConfigurationData. Ad esempio:PS C:\> Set-BrokerServiceConfigurationData HostingManagement.LegacyPeakTransitionDisconnectedBehaviour -SettingValue $true
Una macchina deve soddisfare i seguenti criteri prima che le possano essere applicate le azioni dei criteri di risparmio energia durante la transizione da un periodo all’altro:
- Avere una sessione disconnessa.
- Non avere nessuna azione per il risparmio di energia in sospeso.
- Appartenere a un gruppo di consegna VDI (a sessione singola) che passa a un periodo di tempo diverso.
- Avere una sessione che si disconnette durante un determinato periodo di tempo (di picco o non di picco) e passa a un periodo in cui viene assegnata un’azione per il risparmio di energia.
Modificare la percentuale di VDA che si trovano in stato alimentato per i cataloghi
- Regolare le ore di punta per il gruppo di consegna dalla sezione Power management (Gestione energia) per il gruppo di consegna.
- Prendere nota del nome del gruppo desktop.
-
Con privilegi di amministratore, avviare PowerShell ed eseguire i comandi seguenti. Sostituire “Desktop Group Name” con il nome del gruppo desktop che ha una percentuale modificata di VDA in esecuzione.
asnp Citrix*# Set-BrokerDesktopGroup "Desktop Group Name" -PeakBufferSizePercent 100Un valore pari a 100 indica che il 100% dei VDA è in stato pronto.
-
Verificare la soluzione eseguendo:
#Get-BrokerDesktopGroup "Desktop Group Name"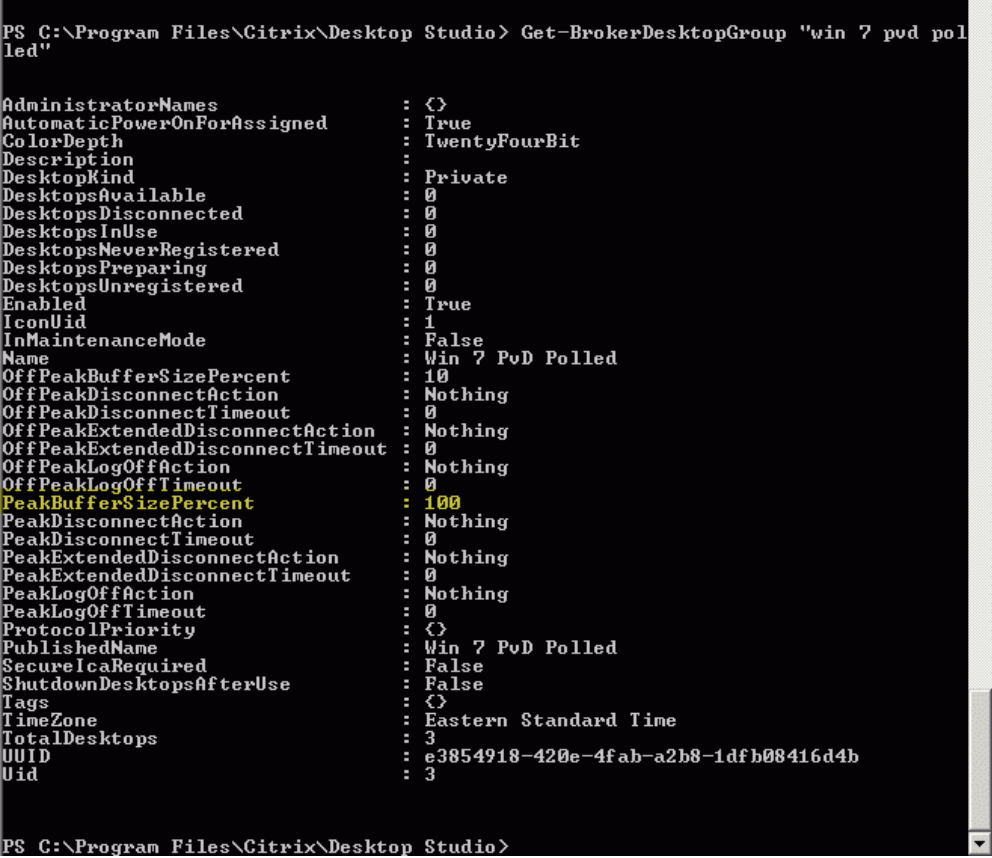
Può occorrere fino a un’ora perché le modifiche abbiano effetto.
Per arrestare i VDA dopo che l’utente si è scollegato, immettere:
# Set-BrokerDesktopGroup "Desktop Group Name" -ShutDownDesktopsAfterUse $True
Per riavviare i VDA durante le ore di punta, in modo che siano pronti per gli utenti dopo che si scollegano, immettere:
# Set-BrokerDesktopGroup "Desktop Group Name" -AutomaticPowerOnForAssignedDuringPeak $True
Sessioni
- Scollegare o disconnettere una sessione o inviare un messaggio agli utenti
- Configurare il pre-lancio e la persistenza della sessione
- Controllare la riconnessione della sessione quando è disconnessa dalla macchina in modalità di manutenzione
- Configurare il roaming di sessione
Scollegarsi o disconnettere una sessione
- Selezionare Delivery Groups (Gruppi di consegna) nel riquadro a sinistra.
- Selezionare un gruppo di consegna, quindi selezionare View Machines (Visualizza macchine) nella barra delle azioni.
- Nel riquadro centrale selezionare il computer, selezionare View Sessions (Visualizza sessioni) nella barra delle azioni, quindi selezionare una sessione.
- In alternativa, nel riquadro centrale selezionare la scheda Session, quindi selezionare una sessione.
- Per scollegarsi da una sessione, selezionare Log off nella barra delle azioni. La sessione si chiude e l’utente è scollegato. La macchina diventa disponibile per altri utenti, a meno che non sia allocata a un utente specifico.
- Per disconnettere una sessione, selezionare Disconnect nella barra delle azioni. Le applicazioni continuano a essere eseguite nella sessione e la macchina rimane allocata a quell’utente. L’utente può riconnettersi alla stessa macchina.
È possibile configurare i timer dello stato di alimentazione per i computer con sistema operativo a sessione singola in modo da gestire automaticamente le sessioni inutilizzate. Per informazioni dettagliate, vedere Macchine con alimentazione gestita.
Inviare un messaggio a un gruppo di consegna
- Selezionare Delivery Groups (Gruppi di consegna) nel riquadro a sinistra.
- Selezionare un gruppo di consegna, quindi selezionare View Machines (Visualizza macchine) nella barra delle azioni.
- Nel riquadro centrale selezionare una macchina a cui si desidera inviare un messaggio.
- Nella barra delle azioni, selezionare View Sessions (Visualizza sessioni).
- Nel riquadro centrale selezionare tutte le sessioni, quindi selezionare Send Message nella barra delle azioni.
- Digitare il messaggio e fare clic su OK. Se necessario, è possibile specificare il livello di gravità. Le opzioni includono Critical, Question, Warning e Information.
In alternativa, è possibile inviare un messaggio utilizzando Citrix Director. Per ulteriori informazioni, vedere Inviare messaggi agli utenti.
Configurare il pre-avvio della sessione e la permanenza della sessione in un gruppo di consegna
Queste funzionalità sono supportate solo su sistemi operativi multisessione.
Le funzioni di pre-avvio della sessione e di permanenza della sessione consentono agli utenti specificati di accedere rapidamente alle applicazioni, avviando le sessioni prima che siano richieste (pre-avvio della sessione) e mantenendo attive le sessioni delle applicazioni dopo che un utente ha chiuso tutte le applicazioni (permanenza della sessione).
Per impostazione predefinita, il pre-avvio della sessione e la permanenza della sessione non vengono utilizzati. Una sessione viene avviata (viene lanciata) quando un utente avvia un’applicazione e rimane attiva fino alla chiusura dell’ultima applicazione aperta nella sessione.
Considerazioni:
- Il gruppo di consegna deve supportare le applicazioni e le macchine devono eseguire un VDA per il sistema operativo multisessione, versione minima 7.6.
- Queste funzionalità sono supportate solo quando si utilizza l’app Citrix Workspace per Windows e richiedono anche una configurazione aggiuntiva dell’app Citrix Workspace. Per istruzioni, cercare il pre-avvio della sessione nella documentazione del prodotto per la propria versione dell’app Citrix Workspace per Windows.
- L’app Citrix Workspace per HTML5 non è supportata.
- Quando si utilizza il pre-avvio della sessione, se la macchina di un utente viene messa in modalità di sospensione o ibernazione, il pre-avvio non funziona (indipendentemente dalle impostazioni di pre-avvio della sessione). Gli utenti possono bloccare le loro macchine/sessioni. Tuttavia, se un utente si disconnette dall’app Citrix Workspace, la sessione viene terminata e il pre-avvio non è più applicabile.
- Quando si utilizza il pre-avvio della sessione, le macchine client fisiche non possono utilizzare le funzioni di gestione dell’alimentazione di sospensione o ibernazione. Gli utenti di macchine client possono bloccare le proprie sessioni, ma non devono scollegarsi.
- Il pre-avvio e la permanenza delle sessioni consumano una licenza per utilizzo simultaneo, ma solo quando sono connesse. Se si utilizza una licenza utente/dispositivo, la licenza dura 90 giorni. Le sessioni pre-avviate e in periodo di permanenza inutilizzate si disconnettono dopo 15 minuti per impostazione predefinita. Questo valore può essere configurato in PowerShell (cmdlet
New/Set-BrokerSessionPreLaunch). - Un’attenta pianificazione e il monitoraggio dei modelli di attività degli utenti sono essenziali per personalizzare queste funzionalità in modo che si completino. La configurazione ottimale trova un equilibrio fra i vantaggi della disponibilità delle applicazioni precedenti per gli utenti e il costo di mantenimento delle licenze in uso e dell’allocazione delle risorse.
- È inoltre possibile configurare il pre-avvio della sessione per un’ora pianificata nell’app Citrix Workspace.
Per quanto tempo rimangono attive le sessioni pre-avviate e in periodo di permanenza se sono inutilizzate
Esistono diversi modi per specificare per quanto tempo una sessione inutilizzata debba rimanere attiva se l’utente non avvia un’applicazione: un timeout configurato e le soglie di caricamento del server. È possibile configurarli tutti. L’evento che si verifica prima causa la fine della sessione inutilizzata.
-
Timeout: un timeout configurato specifica il numero di minuti, ore o giorni in cui una sessione pre-avviata o in periodo di permanenza inutilizzata rimane attiva. Se si configura un timeout troppo breve, le sessioni pre-avviate terminano prima che diano all’utente il vantaggio di un accesso più rapido alle applicazioni. Se si configura un timeout troppo lungo, potrebbero essere negate connessioni utente in ingresso perché il server non dispone di risorse sufficienti.
È possibile abilitare questo timeout solo dall’SDK (cmdlet
New/Set-BrokerSessionPreLaunch), non dalla console di gestione. Se si disattiva il timeout, questo non viene visualizzato nella visualizzazione della console per tale gruppo di consegna né nelle pagine Edit Delivery Group (Modifica gruppo di consegna). -
Soglie: la fine automatica delle sessioni pre-avviate e in periodo di permanenza in base al carico del server garantisce che le sessioni rimangano aperte il più a lungo possibile, supponendo che siano disponibili risorse server. Le sessioni pre-avviate e in periodo di permanenza inutilizzate non causano rifiuti delle connessioni, perché vengono terminate automaticamente quando sono necessarie risorse per nuove sessioni utente.
È possibile configurare due soglie: il carico percentuale medio di tutti i server del gruppo di consegna e il carico percentuale massimo di un singolo server del gruppo. Quando viene superata una soglia, vengono terminate le sessioni che sono in stato di pre-avvio o di permanenza da più tempo. Le sessioni vengono terminate una per una a intervalli di un minuto fino a quando il carico scende al di sotto della soglia. Quando la soglia è stata superata, non vengono avviate nuove sessioni di pre-avvio.
I server con VDA non registrati con un controller e i server in modalità di manutenzione sono considerati a pieno carico. Un’interruzione non pianificata causa il completamento automatico delle sessioni in pre-avvio e in periodo di permanenza per liberare capacità.
Per abilitare il pre-avvio della sessione
- Selezionare un gruppo, quindi fare clic su Edit Delivery Group (Modifica gruppo di consegna) nella barra delle azioni.
-
Nella pagina Application Prelaunch (Pre-avvio applicazioni), abilitare il pre-avvio della sessione scegliendo quando si avviano le sessioni:
- Quando un utente avvia un’applicazione. Questa è l’impostazione predefinita. Il pre-avvio della sessione è disabilitato.
- Quando qualsiasi utente del gruppo di consegna accede all’app Citrix Workspace per Windows.
- Quando chiunque in un elenco di utenti e gruppi di utenti accede all’app Citrix Workspace per Windows. Assicurarsi di specificare anche utenti o gruppi di utenti se si sceglie questa opzione.
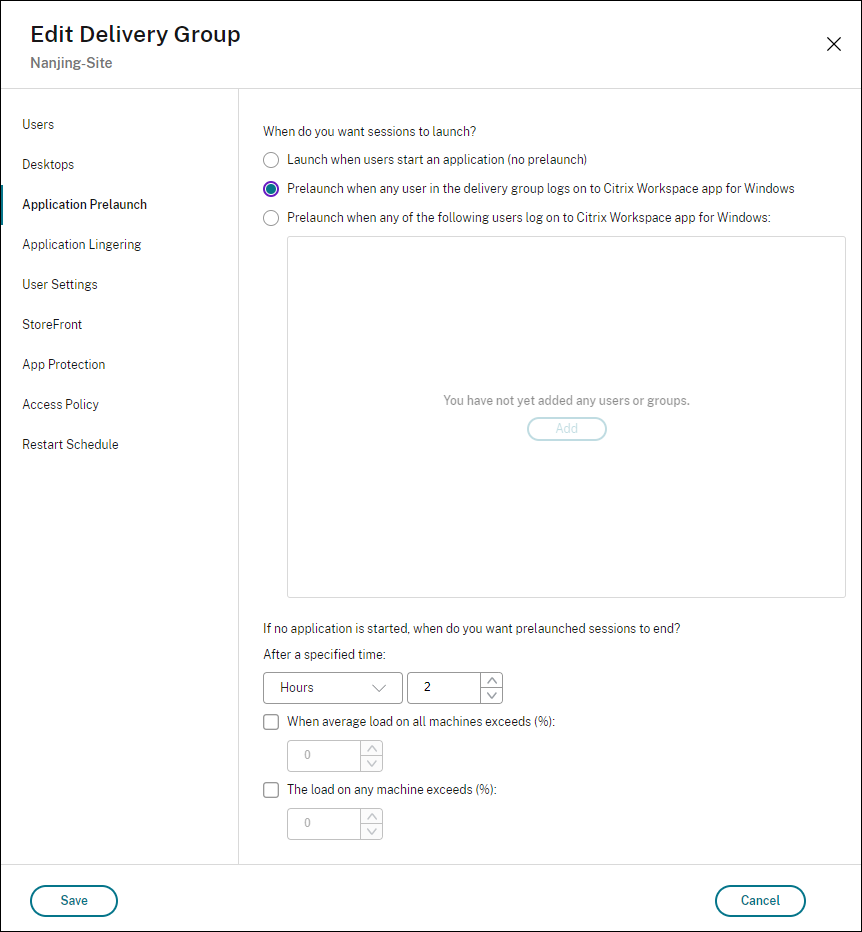
-
Una sessione pre-avviata viene sostituita con una sessione normale quando l’utente avvia un’applicazione. Se l’utente non avvia un’applicazione (la sessione pre-avviata non è utilizzata), le impostazioni seguenti influiscono sul tempo in cui la sessione rimane attiva.
- Al termine di un intervallo di tempo specificato. È possibile modificare l’intervallo di tempo (1-99 giorni, 1-2376 ore o 1-142.560 minuti).
- Quando il carico medio di tutte le macchine del gruppo di consegna supera una percentuale specificata (1-99%).
- Quando il carico di qualsiasi macchina del gruppo di consegna supera una percentuale specificata (1-99%).
Riepilogo: una sessione pre-avviata rimane attiva fino a quando non si verifica uno dei seguenti eventi: un utente avvia un’applicazione, il tempo specificato è trascorso o viene superata una soglia di carico specificata.
Per attivare la permanenza della sessione
- Selezionare Delivery Groups (Gruppi di consegna) nel riquadro a sinistra.
- Selezionare un gruppo, quindi fare clic su Edit Delivery Group (Modifica gruppo di consegna) nella barra delle azioni.
-
Nella pagina Application Lingering (Permanenza applicazione), attivare la permanenza della sessione selezionando Keep sessions active until (Mantieni sessioni attive fino a).
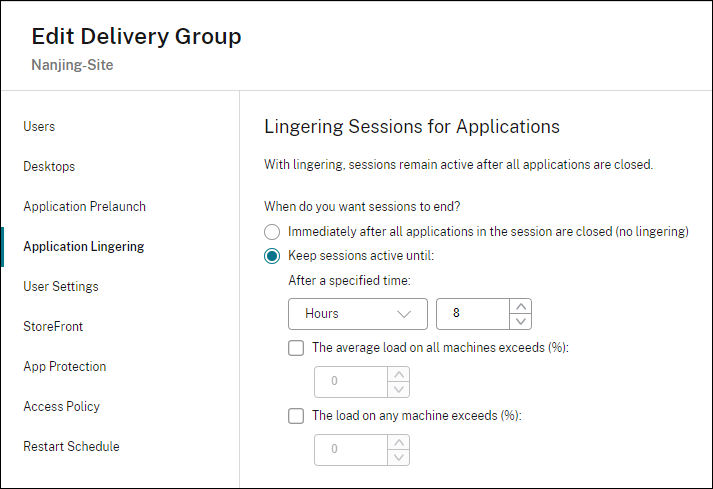
-
Diverse impostazioni influiscono sul tempo in cui una sessione persistente rimane attiva se l’utente non avvia un’altra applicazione.
- Al termine di un intervallo di tempo specificato. È possibile modificare l’intervallo di tempo: 1-99 giorni, 1-2376 ore o 1-142.560 minuti.
- Quando il carico medio su tutte le macchine del gruppo di consegna supera una percentuale specificata: 1- 99%.
- Quando il carico di qualsiasi macchina del gruppo di consegna supera una percentuale specificata: 1-99%.
Riepilogo: una sessione in periodo di persistenza rimane attiva fino a quando non si verifica uno dei seguenti eventi: un utente avvia un’applicazione, il tempo specificato è trascorso o viene superata una soglia di carico specificata.
Controllare la riconnessione della sessione quando è disconnessa dalla macchina in modalità di manutenzione
NOTA:
Questa funzionalità è disponibile solo in PowerShell.
È possibile controllare se le sessioni disconnesse su macchine in modalità di manutenzione possono riconnettersi alle macchine nel gruppo di consegna.
Prima della versione 2106, la riconnessione non era consentita per le sessioni desktop a sessione singola in pool che si erano disconnesse dalle macchine in modalità di manutenzione. A partire dalla versione 2106, è possibile configurare un gruppo di consegna per consentire o vietare le riconnessioni (indipendentemente dal tipo di sessione) dopo la disconnessione da una macchina in modalità di manutenzione.
Durante la creazione o la modifica di un gruppo di consegna (New-BrokerDesktopGroup, Set-BrokerDesktopGroup), utilizzare il parametro -AllowReconnectInMaintenanceMode <boolean> per consentire o vietare le riconconnessioni per le macchine scollegate da una macchina in modalità di manutenzione.
- Se è impostato su true, le sessioni possono riconnettersi alle macchine del gruppo.
- Se è impostato su false, le sessioni non possono riconnettersi alle macchine del gruppo.
Valori predefiniti:
- Sessione singola: Disabled (Disattivato)
- Multisessione: Enabled (Abilitato)
Configurare il roaming di sessione
Per impostazione predefinita, il roaming delle sessioni è abilitato per i gruppi di consegna. Le sessioni sono in roaming fra i dispositivi client con l’utente. Quando l’utente avvia una sessione e si sposta su un altro dispositivo, viene utilizzata la stessa sessione e le applicazioni sono disponibili simultaneamente su entrambi i dispositivi. È possibile visualizzare le applicazioni su più dispositivi. Seguono le applicazioni, indipendentemente dal dispositivo o dall’esistenza di sessioni correnti. Spesso seguono anche stampanti e altre risorse assegnate all’applicazione. In alternativa, è possibile utilizzare PowerShell. Per ulteriori informazioni, vedere Roaming di sessione.
Configurare il roaming di sessione per le applicazioni
Per configurare il roaming di sessione per le applicazioni, effettuare le seguenti operazioni:
-
Nella console, selezionare Delivery Groups nel riquadro a sinistra.
-
Selezionare un gruppo, quindi selezionare Edit Delivery Group (Modifica gruppo di consegna) nella barra delle azioni.
-
Nella pagina Users (Utenti), abilitare il roaming delle sessioni selezionando la casella di controllo Sessions roam with users as they move between devices (Sessioni in roaming con gli utenti mentre si spostano da un dispositivo all’altro).
- Quando è abilitato, se un utente avvia una sessione di un’applicazione e si sposta su un altro dispositivo, la stessa sessione è in esecuzione e disponibile su entrambi i dispositivi. Quando è disabilitato, la sessione non è più accessibile da dispositivi diversi.
-
Selezionare OK per applicare le modifiche e chiudere la finestra.
Configurare il roaming di sessione per i desktop
Per configurare il roaming di sessione per un desktop, effettuare le seguenti operazioni:
-
Nella console, selezionare Delivery Groups nel riquadro a sinistra.
-
Selezionare un gruppo, quindi selezionare Edit (Modifica) nella barra delle azioni.
-
Nella pagina Desktops (Desktop) selezionare il desktop e selezionare Modifica.
-
Abilitare il roaming della sessione selezionando la casella di controllo Session roaming (Roaming della sessione).
- Quando è abilitato, se un utente avvia il desktop e si sposta su un altro dispositivo, la stessa sessione è in esecuzione e le applicazioni sono disponibili su entrambi i dispositivi. Quando è disabilitato, la sessione non è più accessibile da dispositivi diversi.
Selezionare OK per applicare le modifiche e chiudere la finestra.
Risoluzione dei problemi
-
I VDA che non sono registrati con un Delivery Controller non vengono presi in considerazione quando si avviano sessioni mediate. Ciò si traduce in un sottoutilizzo di risorse altrimenti disponibili. Esistono vari motivi per cui un VDA potrebbe non essere registrato, molti dei quali sono risolvibili da un amministratore. La visualizzazione dei dettagli fornisce informazioni sulla risoluzione dei problemi nella creazione guidata del catalogo e dopo aver aggiunto un catalogo a un gruppo di consegna.
Dopo aver creato un gruppo di consegna, il relativo riquadro dei dettagli indica il numero di macchine che possono essere registrate ma non lo sono. Ad esempio, una o più macchine sono accese e non in modalità manutenzione, ma non sono attualmente registrate presso un Controller. Quando si visualizza una macchina non registrata che dovrebbe esserlo, vedere la scheda Troubleshoot (Risoluzione dei problemi) nel riquadro dei dettagli per individuare le possibili cause e leggere le azioni correttive consigliate.
Per i messaggi sul livello di funzionalità, vedere Versioni e livelli funzionali di VDA.
Per informazioni sulla risoluzione dei problemi relativi alla registrazione di VDA, vedere CTX136668.
- Nella visualizzazione di un gruppo di consegna, la versione VDA installata nel riquadro dei dettagli potrebbe differire dalla versione effettiva installata sulle macchine. La visualizzazione Programmi e funzionalità di Windows della macchina mostra la versione VDA effettiva.
- Per le macchine con stato di alimentazione sconosciuto, vedere CTX131267 per informazioni.