Installare Web Studio
Requisiti di licenza:
Per utilizzare Web Studio, è necessario disporre di uno dei seguenti tipi di licenza:
- Licenza di abbonamento universale Citrix.
- Abbonamento Citrix on-premise per licenze al dettaglio annuali e a termine.
- Qualsiasi licenza locale per Citrix Service Providers (CSP).
Introduzione
Citrix Studio è una console di gestione basata su Windows che consente di configurare e gestire l’implementazione di Citrix Virtual Apps and Desktops. Web Studio è la nuova generazione di Citrix Studio, una console di gestione basata sul Web che offre la parità di funzionalità completa con Citrix Studio. Web Studio ha lo stesso aspetto dell’interfaccia Full Configuration di Citrix DaaS e modernizza l’esperienza di gestione fornendo un’esperienza Web nativa.
È possibile distribuire Web Studio su qualsiasi server Windows con Internet Information Service (IIS) installato. Per una distribuzione rapida, si consiglia di installare Web Studio insieme a un Delivery Controller. In tal caso, Web Studio viene installato come sito Web sul Delivery Controller. Consigliamo di seguire questa configurazione per semplificare l’architettura e ridurre i costi di gestione. Il diagramma seguente illustra l’architettura di Web Studio:
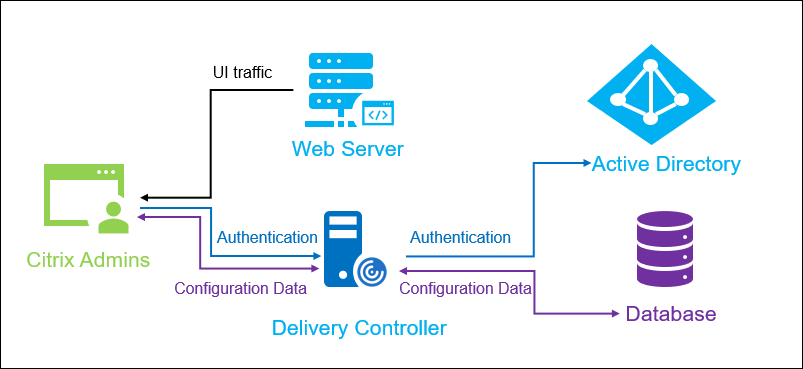
Un flusso di lavoro generale per rendere Web Studio operativo e funzionante è il seguente:
Nuove funzionalità disponibili in Web Studio rispetto a 2303
Le seguenti funzionalità sono ora disponibili in Web Studio:
-
Autoscale disponibile con Citrix Virtual Apps and Desktops. A partire da questa versione, sarà possibile utilizzare Autoscale per gestire le macchine nelle proprie implementazioni di Citrix Virtual Apps and Desktops. Costituisce una soluzione di gestione dell’alimentazione coerente e ad alte prestazioni, che ottimizza l’equilibrio fra costi ed esperienza utente. Per ulteriori informazioni, vedere Autoscale.
-
Supporto dell’identificazione del motivo per cui una macchina è in modalità di manutenzione. In precedenza, PowerShell era l’unica scelta per identificare il motivo per cui una macchina era in modalità di manutenzione. È ora possibile farlo in Web Studio:
- Utilizzare Search per localizzare la macchina.
- Controllare la voce Maintenance Reason (Motivo della manutenzione) nella scheda Details che si trova nel riquadro inferiore. Oppure passare il mouse sulla colonna Maintenance mode (Modalità di manutenzione). Possono essere visualizzate le seguenti informazioni:
- By Administrator (Dall’amministratore): messo in modalità di manutenzione dall’amministratore.
- Maximum Failed Registrations (Numero massimo di registrazioni non riuscite): messo in modalità di manutenzione quando la macchina ha superato il numero massimo di tentativi di registrazione consentiti.
Inoltre, è ora disponibile il filtro Maintenance Reason (Motivo della manutenzione). È possibile utilizzarlo per identificare i computer bersaglio. Questa funzione è utile per gli amministratori quando devono risolvere i problemi delle macchine in modalità di manutenzione.
-
Supporto dell’utilizzo di immagini condivise per creare cataloghi di macchine di Azure. Quando si creano cataloghi Azure in Web Studio, è ora possibile selezionare immagini condivise provenienti da diverse sottoscrizioni (condivise tramite la Raccolta di calcolo di Azure). Per ulteriori informazioni, vedere Creare un catalogo delle macchine utilizzando un’immagine di Azure Resource Manager.
-
Capacità di monitorare l’avanzamento della creazione e degli aggiornamenti del catalogo. Web Studio ora mantiene aggiornati sulla creazione e sugli aggiornamenti del catalogo. È possibile ottenere una panoramica del processo di creazione e aggiornamento, visualizzare la cronologia dei passaggi eseguiti e monitorare lo stato di avanzamento e il tempo di esecuzione del passaggio corrente. Per ulteriori informazioni, vedere Iniziare a creare il catalogo.
-
Modificare determinate impostazioni della macchina virtuale dopo aver creato i cataloghi di macchine virtuali Azure. Utilizzando Web Studio, è ora possibile modificare le seguenti impostazioni dopo aver creato un catalogo:
- Dimensioni macchina
- Zone di disponibilità
- Profilo macchina
- Tipo di licenza
A tale scopo, nel nodo Full Configuration, selezionare il catalogo e quindi selezionare Edit Machine Catalog (Modifica catalogo macchine) nella barra delle azioni. Per ulteriori informazioni, vedere Modificare un catalogo.
-
Miglioramenti della modellazione dei criteri. La funzionalità di modellazione dei criteri è ora disponibile a livello generale con Web Studio. È possibile simulare i criteri per scopi di pianificazione e test. Per ulteriori informazioni, vedere Utilizzare la procedura guidata per la modellazione dei criteri.
-
More session details. Quando si visualizza una sessione in Web Studio > Search > Sessions, la vista della sessione (nel riquadro inferiore) ora include ulteriori dettagli sulla sessione per aiutare a risolvere e identificare i problemi dei client:
- Reconnect time. L’ora in cui una sessione si ricollega dopo essere stata disconnessa.
- Client platform. La piattaforma utilizzata per avviare la sessione.
- Client version. La versione della piattaforma client utilizzata per avviare la sessione.
- Remote host IP. L’indirizzo IP dell’host remoto in cui è ospitato Citrix Workspace.
Requisiti di sistema
Sistemi operativi supportati:
-
Windows Server 2022
-
Windows Server 2019, edizioni Standard e Datacenter e con l’opzione Server Core
-
Windows Server 2016, edizioni Standard e Datacenter e con l’opzione Server Core
Prerequisiti
Questa versione di Web Studio è compatibile con le distribuzioni di Citrix Virtual Apps and Desktops 2212 e versioni successive.
Per le distribuzioni precedenti alla 2212, eseguire prima l’aggiornamento a 2212 e quindi installare Web Studio.
Limitazioni note
-
Se si utilizzano Web Studio e Citrix Studio in modo intercambiabile, tenere presente la seguente limitazione: un modello creato in Web Studio non viene visualizzato in Citrix Studio e viceversa. Questo perché Web Studio utilizza un database diverso da Citrix Studio per archiviare i modelli. Come soluzione alternativa, creare un criterio a partire da un modello in Web Studio e quindi creare un nuovo modello a partire da quel criterio in Citrix Studio e viceversa.
-
Per garantire una corretta installazione di Web Studio, non modificare il nome del sito predefinito (Default Web Site) in Internet Information Services (IIS) Manager. Qualsiasi modifica al nome del sito predefinito comporta errori di installazione.
Installare Web Studio
Le seguenti informazioni completano la guida contenuta in Installare i componenti principali. Per installare Web Studio:
-
Installare Web Studio utilizzando il programma di installazione ISO completo del prodotto per Citrix Virtual Apps and Desktops. L’installatore ISO verifica i prerequisiti, installa eventuali componenti mancanti, configura il sito Web di Web Studio (sul Delivery Controller se incluso nell’installazione del Delivery Controller) ed esegue la configurazione di base.
-
Se Web Studio non è stato incluso durante l’installazione, utilizzare il programma di installazione per aggiungerlo.
-
Quando si installa Web Studio, viene richiesto di digitare l’indirizzo di un Delivery Controller.
Nota:
- È possibile aggiungere più di un Delivery Controller. Web Studio tenta di connettersi a essi in ordine casuale. Se il Delivery Controller a cui Web Studio sta tentando di connettersi non è raggiungibile, Web Studio ricorre automaticamente ad altri Delivery Controller.
- Se Director è stato selezionato in Core Components e installato, i Delivery Controller che si aggiungono qui vengono utilizzati sia per Web Studio che per Director.
- Se non è stato configurato il certificato di attendibilità pubblico esterno e non si desidera richiedere il certificato a una CA aziendale, è sufficiente configurare l’FQDN del proprio Delivery Controller.
- Se si dispone del certificato di attendibilità pubblico esterno e si è in grado di configurare il DNS pubblico per il proprio Delivery Controller, è possibile digitare il nome DNS come indirizzo del Delivery Controller.
- Se si è in grado di richiedere il certificato alla propria CA aziendale e di specificare il proprio DNS personale, è possibile aggiungere il proprio DNS personale come indirizzo del Delivery Controller.
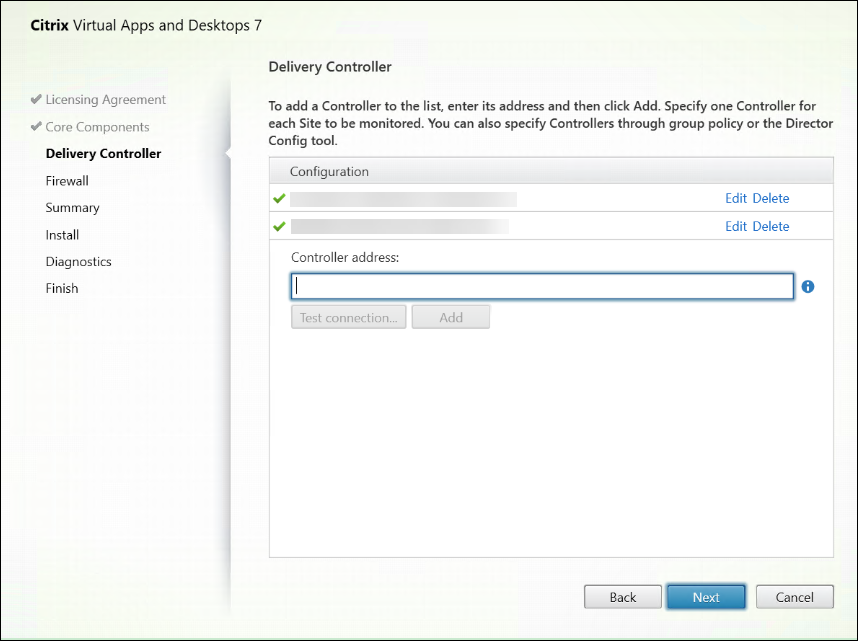
-
Per proteggere le comunicazioni tra il browser e il server Web e tra il browser e il Delivery Controller, la crittografia TLS deve essere abilitata sul sito Web IIS che ospita Web Studio e sul Delivery Controller. Se non è configurato alcun certificato TLS per il Delivery Controller, il programma di installazione crea un certificato autofirmato, con il nome di dominio completo del Delivery Controller e localhost come certificato del nome DNS. Se è configurato un certificato TLS, il programma di installazione non apporta alcuna modifica. Per ulteriori informazioni sulla crittografia TLS, vedere Proteggere una distribuzione di Web Studio (facoltativo).
-
Nella pagina Finish, la casella di controllo Launch Site Manager è selezionata per impostazione predefinita in modo che Citrix Site Manager si apra automaticamente. Per avviarlo in un secondo momento, aprire il menu Start del desktop e selezionare Citrix > Citrix Site Manager. Prima di avviare Web Studio, è necessario utilizzare Citrix Site Manager per creare un sito o unirsi a un sito esistente. Per ulteriori informazioni, vedere Configurare un sito.
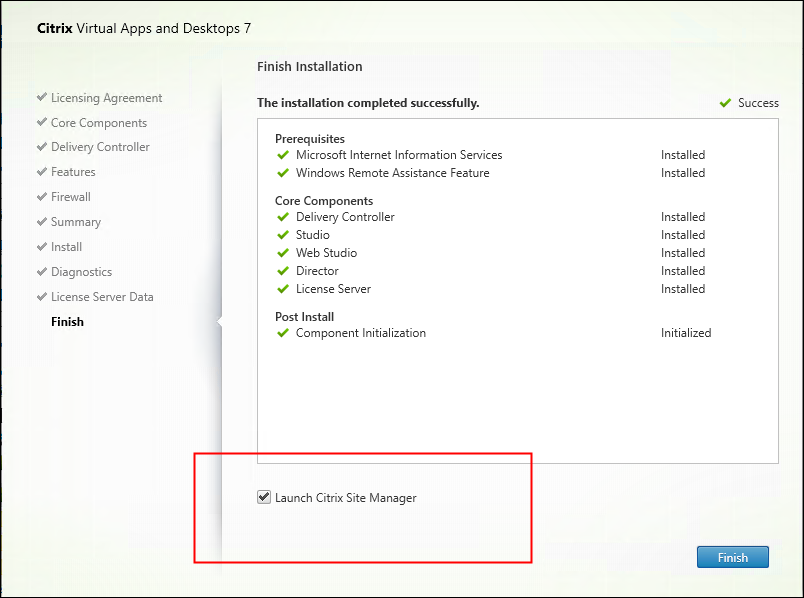
Nota:
È inoltre possibile utilizzare la riga di comando per installare Web Studio. Esempio:
.\XenDesktopServerSetup.exe /components webstudio /controllers "ddc1.studio.local" /configure_firewall /quiet. Per ulteriori informazioni, vedere Installare utilizzando la riga di comando.
Configurare un sito
Per configurare la distribuzione di Citrix Virtual Apps and Desktops (noto anche come sito), utilizzare lo strumento Citrix Site Manager. Lo strumento viene installato automaticamente con un Delivery Controller.
Per configurare un sito, effettuare le seguenti operazioni:
-
Su un Delivery Controller, aprire il menu Start del desktop, quindi selezionare Citrix > Citrix Site Manager.
-
In Citrix Site Manager, selezionare Create a site (Crea un sito). Viene visualizzata la procedura guidata di configurazione del sito.
-
Creare un sito e configurarne le impostazioni come segue:
- Nella pagina Introduction, digitare un nome da dare al sito.
- La pagina Databases contiene le selezioni per l’impostazione dei database di registrazione del sito, del monitoraggio e della configurazione. Per ulteriori informazioni, vedere il Passaggio 3. Database.
- Nella pagina Licensing specificare l’indirizzo del server licenze e quindi indicare la licenza da utilizzare (installare). Per ulteriori informazioni, vedere il Passaggio 4. Licenze.
-
Nella pagina Summary (Riepilogo), controllare tutte le impostazioni e fare clic su Submit (Invia).
L’indirizzo IP di questo Controller viene aggiunto automaticamente al sito.
Nota:
L’utente che crea un sito ne diventa amministratore completo. Per ulteriori informazioni, vedere Amministrazione delegata.
Se si installa un nuovo controller dopo aver creato un sito, è necessario aggiungere il controller al sito. I passaggi dettagliati sono i seguenti:
- Eseguire Citrix Site Manager su questo nuovo controller.
- Selezionare Join an existing site (Unirsi a un sito esistente).
- Digitare l’indirizzo di un controller già aggiunto al sito.
- Fare clic su Submit.
Aggiungere Delivery Controller a Web Studio per la gestione
Utilizzare lo strumento di configurazione di Studio per aggiungere i Delivery Controller a Web Studio per la gestione. Questo strumento è disponibile nella cartella di installazione di Web Studio.
Per impostazione predefinita, lo strumento è installato nella seguente cartella predefinita.
C:\Program Files\Citrix\Web Studio\Tool\StudioConfig.exe
Si supponga di voler configurare i seguenti due Delivery Controller per il sito che si desidera gestire con Web Studio: ddc1.studio.local e ddc2.studio.local. Eseguire il seguente comando PowerShell:
.\StudioConfig.exe /server "ddc1.studio.local,ddc2.studio.local"
Nota:
- Lo strumento richiede le autorizzazioni dell’amministratore del computer.
- Le modifiche apportate alla configurazione del Delivery Controller potrebbero non avere effetto immediato a causa delle impostazioni della cache sul server IIS. Per un effetto immediato, accedere al server Web Studio, aprire Gestione Internet Information Services (IIS), passare a Pagina iniziale > Siti > Sito Web predefinito e selezionare Riavvia nel riquadro Gestione del sito Web.
Configurare Web Studio come proxy per i Delivery Controller (opzionale)
Per impostazione predefinita, quando si gestisce la distribuzione utilizzando la console Web Studio, ci si connette sia al server Web Studio che ai Delivery Controller tramite il browser Web. Offriamo un’opzione per configurare il server Web Studio come proxy per i Delivery Controller. Di conseguenza, quando si gestisce la distribuzione, ci si connette solo al server Web Studio.
Questa sezione guida l’utente alla configurazione del server Web Studio come proxy per i Delivery Controller. Si presume che Web Studio e Delivery Controller siano installati su server diversi.
Prima di iniziare, verificare di avere tutti i componenti principali necessari installati nella distribuzione. Per ulteriori informazioni, vedere Installare i componenti principali.
Per abilitare la modalità proxy per Web Studio, effettuare le seguenti operazioni:
- Effettuare il backup del file
manifest.jsoninC:\Program Files\Citrix\Web Studio\Site\assets\json\. - Sul server Web Studio, eseguire Windows PowerShell come amministratore.
-
Eseguire il seguente comando sostituendo
fqdn_of_webstudio_machinecon il nome di dominio completo del proprio server Web Studio.& "c:\Program Files\Citrix\Web Studio\Tool\StudioConfig.exe" /ProxyServer fqdn_of_webstudio_machine
Per disabilitare la modalità proxy per Web Studio, sovrascrivere manifest.json in C:\Program Files\Citrix\Web Studio\Site\assets\json\ con il file manifest.json di cui si è eseguito il backup.
Nota:
La procedura consigliata è proteggere la distribuzione di Web Studio utilizzando un certificato di attendibilità pubblico esterno o un certificato rilasciato da una CA (autorità di certificazione) aziendale. Per ulteriori informazioni, vedere Proteggere una distribuzione di Web Studio.
Accedere a Web Studio
Il sito Web Studio si trova all’indirizzo https://<address of the server hosting Web Studio>/Citrix/WebStudio.
Per accedere a Web Studio, aprire il menu Start del desktop e selezionare Citrix > Citrix Web Studio. Gli amministratori con autorizzazioni per Web Studio devono essere utenti del dominio Active Directory. Quando si accede a Web Studio, considerare i seguenti scenari:
-
Se non si sono ancora specificati i Delivery Controller per il sito. Viene richiesto di specificare un Delivery Controller in modo da avere accesso temporaneo a Web Studio.
-
Se i Delivery Controller specificati non sono attualmente raggiungibili, non è possibile accedere a Web Studio. Verificare le proprie connessioni per assicurarsi che i Delivery Controller siano raggiungibili. Oppure specificare un Delivery Controller alternativo in modo da avere accesso temporaneo a Web Studio.
Passaggi successivi
-
Utilizzare Web Studio per distribuire app e desktop virtuali ai propri utenti come segue:
In questo articolo
- Introduzione
- Nuove funzionalità disponibili in Web Studio rispetto a 2303
- Requisiti di sistema
- Prerequisiti
- Limitazioni note
- Installare Web Studio
- Configurare un sito
- Aggiungere Delivery Controller a Web Studio per la gestione
- Configurare Web Studio come proxy per i Delivery Controller (opzionale)
- Accedere a Web Studio
- Passaggi successivi