Probe delle applicazioni e dei desktop
Il probe delle applicazioni e dei desktop automatizza il processo di verifica dello stato delle app e dei desktop pubblicati in un sito mediante un test di avvio seriale che utilizza StoreFront. I risultati del probe sono disponibili in Director.
Requisiti
- Delivery Controller esegue la versione 7.18 o successiva per il probe delle applicazioni e la versione 1906 o successiva per il probe dei desktop.
- Le macchine endpoint che eseguono agenti probe sono macchine Windows con l’app Citrix Workspace per Windows versione 1808 o successiva per il probe delle applicazioni e versione 1906 o successiva per il probe dei desktop. L’app Workspace per Unified Windows Platform (UWP) non è supportata.
- Citrix Probe Agent supporta l’autenticazione tramite StoreFront e Citrix Workspace utilizzando le credenziali di Active Directory. Nei casi in cui il dispositivo endpoint è connesso a StoreFront/Workspace tramite Citrix Gateway, è possibile autenticarsi utilizzando le credenziali del dominio Citrix Gateway o l’autenticazione a più fattori (MFA). Citrix Probe Agent non supporta altri metodi di autenticazione come Single Sign-On (SSO).
- Verificare che sul computer endpoint in cui si desidera installare l’agente Probe sia installato Microsoft .NET Framework versione 4.7.2 o successiva.
Account/autorizzazioni utente necessari per eseguire il probe:
- Un utente StoreFront unico per eseguire il probe su ogni macchina endpoint. Non è necessario che l’utente StoreFront sia un amministratore, i probe possono essere eseguiti in un contesto non amministrativo.
- Account utente con autorizzazioni di amministratore Windows per installare e configurare Citrix Probe Agent sulle macchine endpoint.
- Se si riutilizzano account utente esistenti per il probe, ci si potrebbe disconnettere dalle sessioni attive degli utenti. Un account utente amministratore completo o un ruolo personalizzato con le seguenti autorizzazioni:
- Autorizzazioni per il gruppo di consegna:
- Di sola lettura
- Autorizzazioni per Director:
- Create\Edit\Remove Alert Email Server Configuration (Creazione, modifica e rimozione della configurazione del server e-mail per gli avvisi), se il server e-mail non è già configurato
- Create\Edit\Remove Probe Configurations (Creazione, modifica e rimozione delle configurazioni probe)
- Pagina View Configurations (Visualizza configurazioni)
- Pagina View Trends (Visualizza tendenze)
- Autorizzazioni per il gruppo di consegna:
Configurazione
È possibile pianificare l’esecuzione dei probe durante le ore di minor utilizzo in più aree geografiche. I risultati completi del probe possono aiutare a risolvere i problemi relativi alle applicazioni, alla macchina di hosting o alla connessione prima che gli utenti li riscontrino.
In Citrix Probe Agent versione 2103 e successive è supportata l’aggregazione dei siti. Quando si configura Citrix Probe Agent, selezionare l’opzione Workspace (StoreFront) Site Aggregation Enabled (Aggregazione dei siti Workspace [StoreFront] abilitata) per abilitare l’enumerazione di applicazioni e desktop dai siti aggregati. Sono supportate le seguenti combinazioni di siti:
- Più siti locali con un URL StoreFront.
- Siti locali e cloud con un URL StoreFront o Workspace.
- Più siti cloud con un unico URL Workspace.
- Siti locali collegati a StoreFront o Workspace tramite Citrix Gateway.
Nota:
È necessario creare amministratori o utenti separati per configurare i probe che hanno accesso a un solo sito.
Passaggio 1: installare e configurare Citrix Probe Agent
Citrix Probe Agent è un file eseguibile di Windows che simula l’avvio effettivo delle applicazioni o dei desktop da parte dell’utente tramite StoreFront. Verifica gli avvi in base alla configurazione in Director e restituisce i risultati a Director.
-
Identificare le macchine endpoint da dove si desidera eseguire il probe.
-
Gli utenti con privilegi amministrativi possono installare e configurare Citrix Probe Agent sulla macchina endpoint. Scaricare il file eseguibile Citrix Probe Agent disponibile all’indirizzo https://www.citrix.com/downloads/citrix-virtual-apps-and-desktops/components/app-probe-agent.html. Il collegamento per il download è disponibile anche nella scheda Probes di Director.
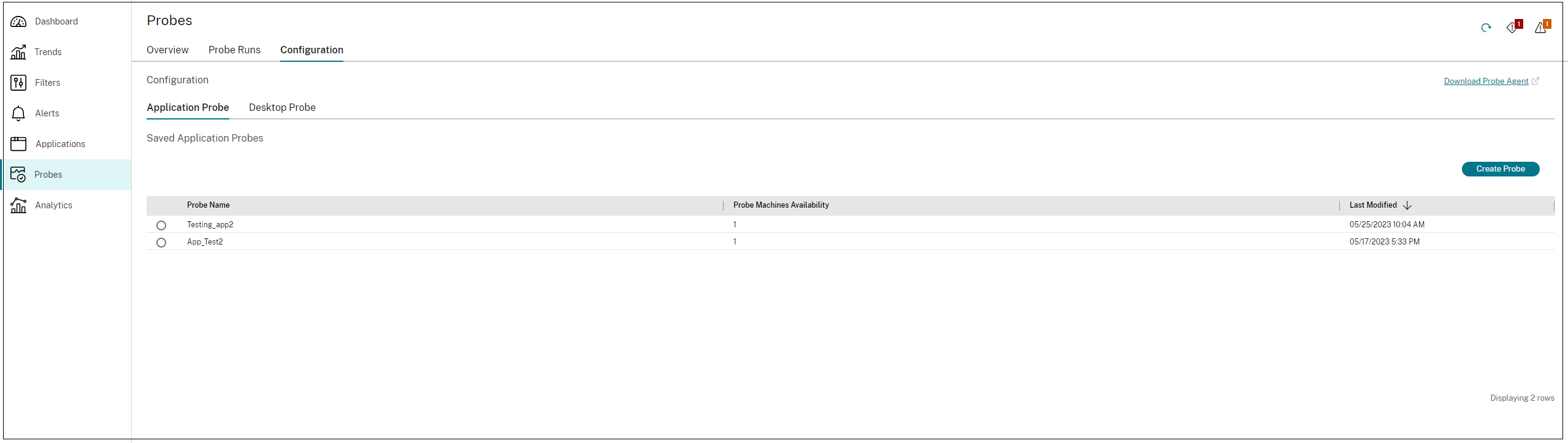 .
. -
Se si dispone di siti aggregati, selezionare l’opzione Workspace (StoreFront) Site Aggregation Enabled (Aggregazione del sito Workspace [StoreFront] abilitata) per abilitare l’enumerazione di applicazioni e desktop dai siti aggregati.
- Selezionare un metodo di autenticazione e inserire le relative credenziali. Le credenziali sono crittografate e archiviate in modo sicuro.
-
Configurare con le proprie credenziali di StoreFront Active Directory. Configurare un utente Workspace (StoreFront) univoco su ogni macchina endpoint.
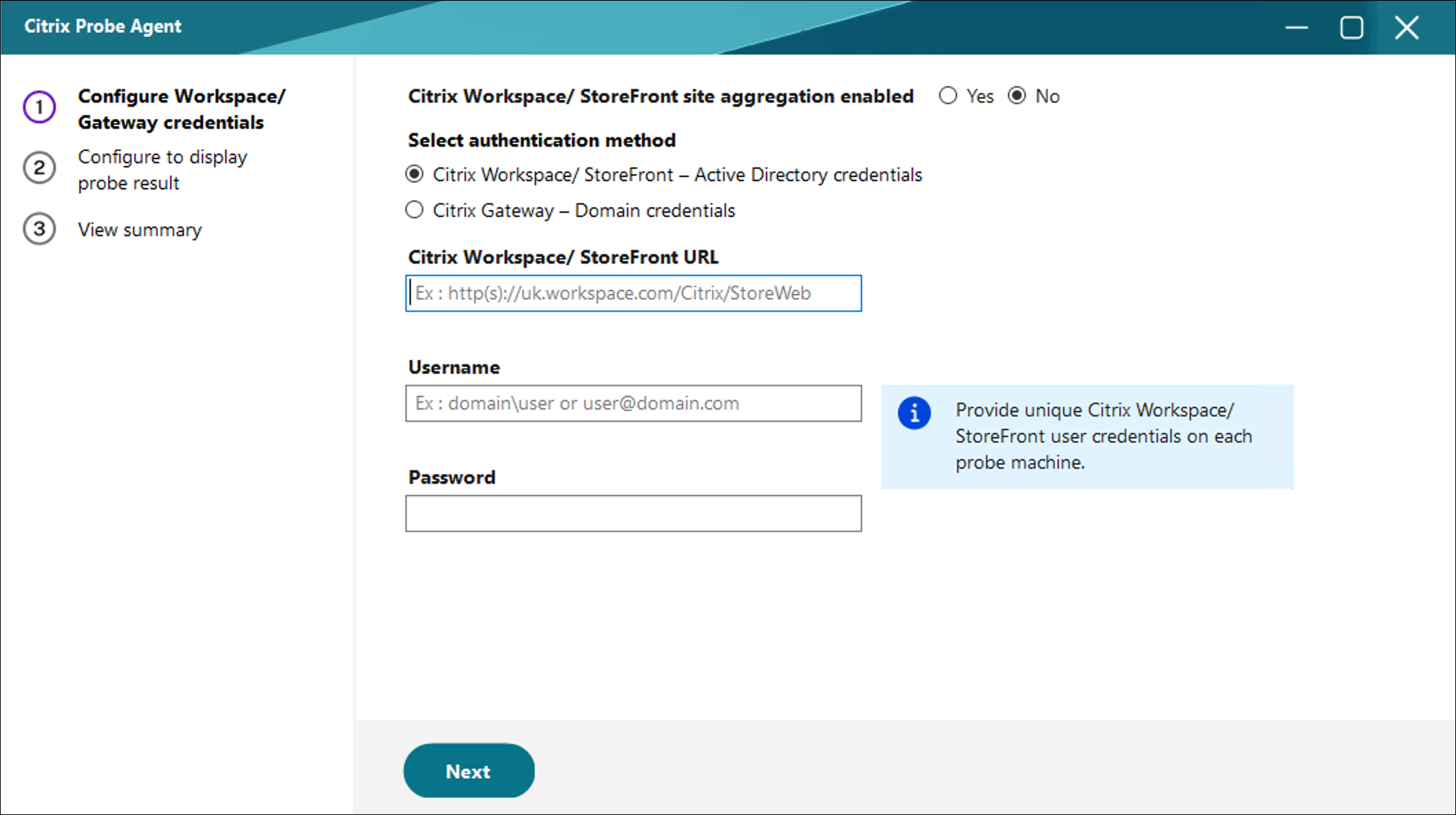
-
Scegliere l’opzione Citrix Gateway se il proprio endpoint è connesso a StoreFront tramite Citrix Gateway e configurarlo con le credenziali del dominio Citrix Gateway.
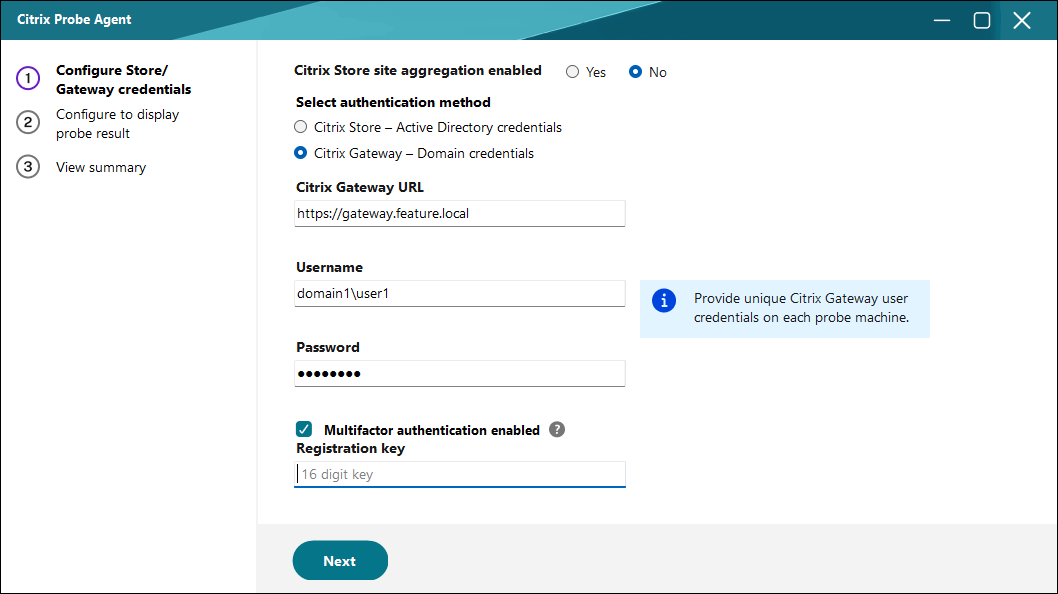
-
Scegliere l’opzione Multi-factor Authentication (Autenticazione a più fattori) se il gateway la supporta e inserire la chiave di autenticazione di 16 cifre. Questo è disponibile solo per Citrix Gateway configurato con LDAP e OTP nativo utilizzando lo schema di accesso singolo.
-
Nella scheda Configure To Display Probe Result (Configura per visualizzare i risultati del probe), immettere le credenziali di Director e fare clic su Validate (Convalida).
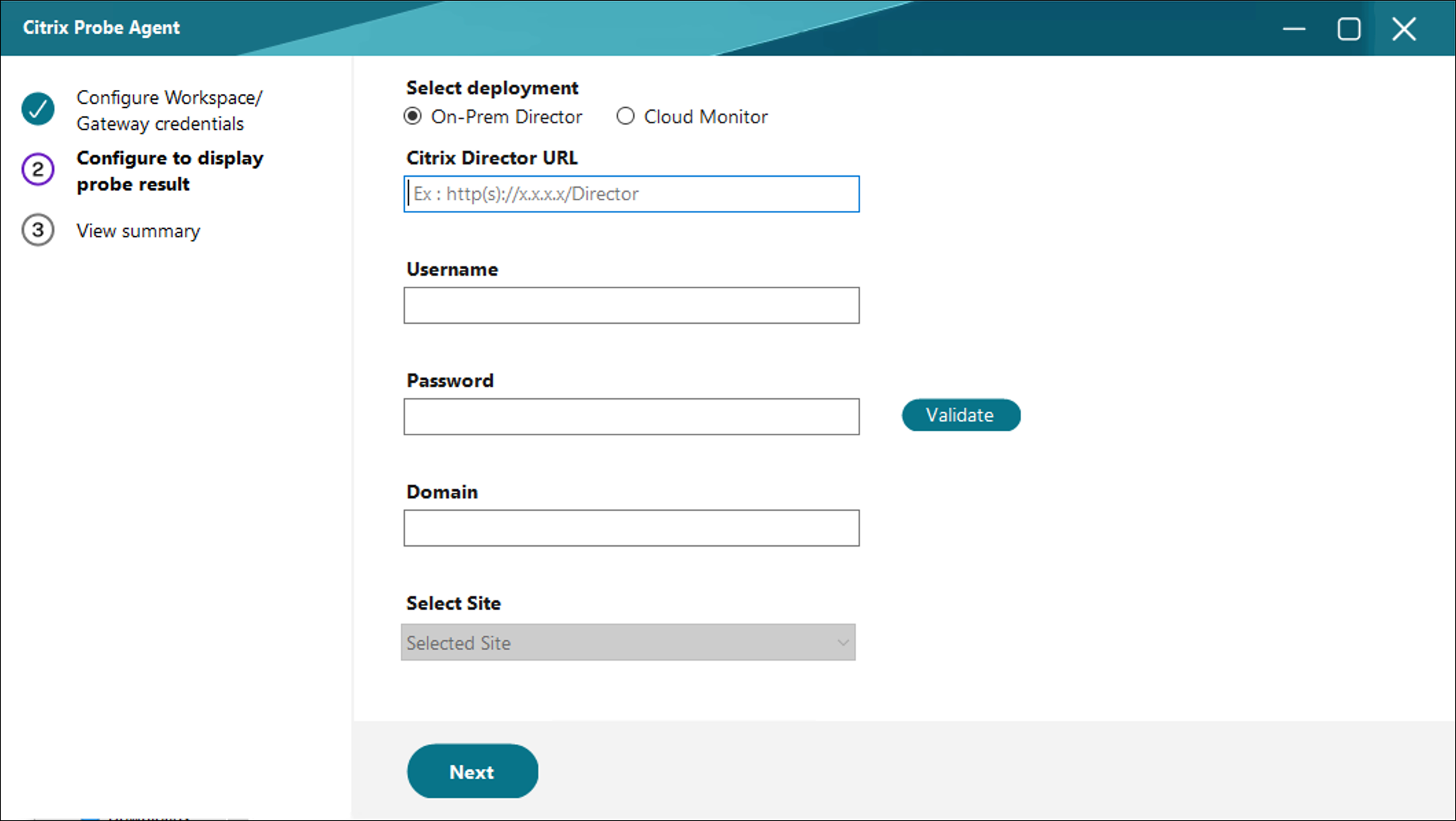
-
Selezionare il sito e fare clic su Next (Avanti).
- Nella scheda View Summary (Visualizza riepilogo), assicurarsi che i dettagli configurati siano accurati. Se è necessario apportare modifiche, passare alla rispettiva scheda ed effettuare gli aggiornamenti.
Nota:
è possibile utilizzare lo script PowerShell contenuto in Automating Citrix Probe Agent Installation and Configuration per automatizzare l’installazione e la configurazione di Citrix Probe Agent.
Passaggio 2: configurare il probe in Director
Limitazione:
Il probe ha esito negativo se i VDA Windows effettuano un avvio di prova delle applicazioni o dei desktop con il banner contenente il messaggio di accesso interattivo abilitato. Questo è dovuto al timeout che si determina nell’attendere che sia accettato il messaggio di accesso interattivo. Per disabilitare il messaggio di accesso su un server VDA. Passare a Computer Configuration (Configurazione computer) > Windows Settings (Impostazioni di Windows) > Security Settings (Impostazioni di sicurezza) > Local Policies (Criteri locali) > Security options (Opzioni di sicurezza).
Rimuovere il testo presente nei seguenti campi e aggiornare il criterio Microsoft.
- Accesso interattivo: testo del messaggio per gli utenti che tentano l’accesso
- Accesso interattivo: titolo del messaggio per gli utenti che tentano l’accesso
Assegnare all’utente del probe questo specifico Server VDA disabilitando il banner del messaggio di accesso interattivo per garantire che il probe possa andare oltre lo stato di avvio dell’applicazione o del desktop.
Per ulteriori informazioni, vedere https://learn.microsoft.com/en-us/windows/security/threat-protection/security-policy-settings/interactive-logon-message-text-for-users-attempting-to-log-on.
- Accedere a Probes > Application Probe (Probe delle applicazioni) o Desktop Probe (Probe dei desktop) e fare clic su Create Probe (Crea probe).
- Nella pagina Create Probe, inserire il nome del probe.
-
Seleziona il programma:
- Scegliere i giorni della settimana in cui si intende eseguire il probe.
- Inserire l’ora di inizio in cui si intende eseguire il probe.
- È inoltre possibile scegliere l’opzione Repeat in a day (Ripeti in un giorno). Inserire l’ora di fine e l’intervallo in cui si intende ripetere il probe nello stesso giorno. Ad esempio, la configurazione seguente consente di eseguire il probe delle applicazioni dalle 12:08 alle 16:34, con una ripetizione ogni 30 minuti tutti i lunedì, i mercoledì, i giovedì e le domeniche.
- Selezionare il numero consigliato di applicazioni o desktop da sottoporre a probe in base all’intervallo.
- Selezionare le macchine endpoint su cui deve essere eseguito il probe.
- Inserire gli indirizzi e-mail degli amministratori a cui inviare i risultati dei probe non riusciti. Configurare il server e-mail in Alerts (Avvisi) > Email Server Configuration (Configurazione server e-mail).
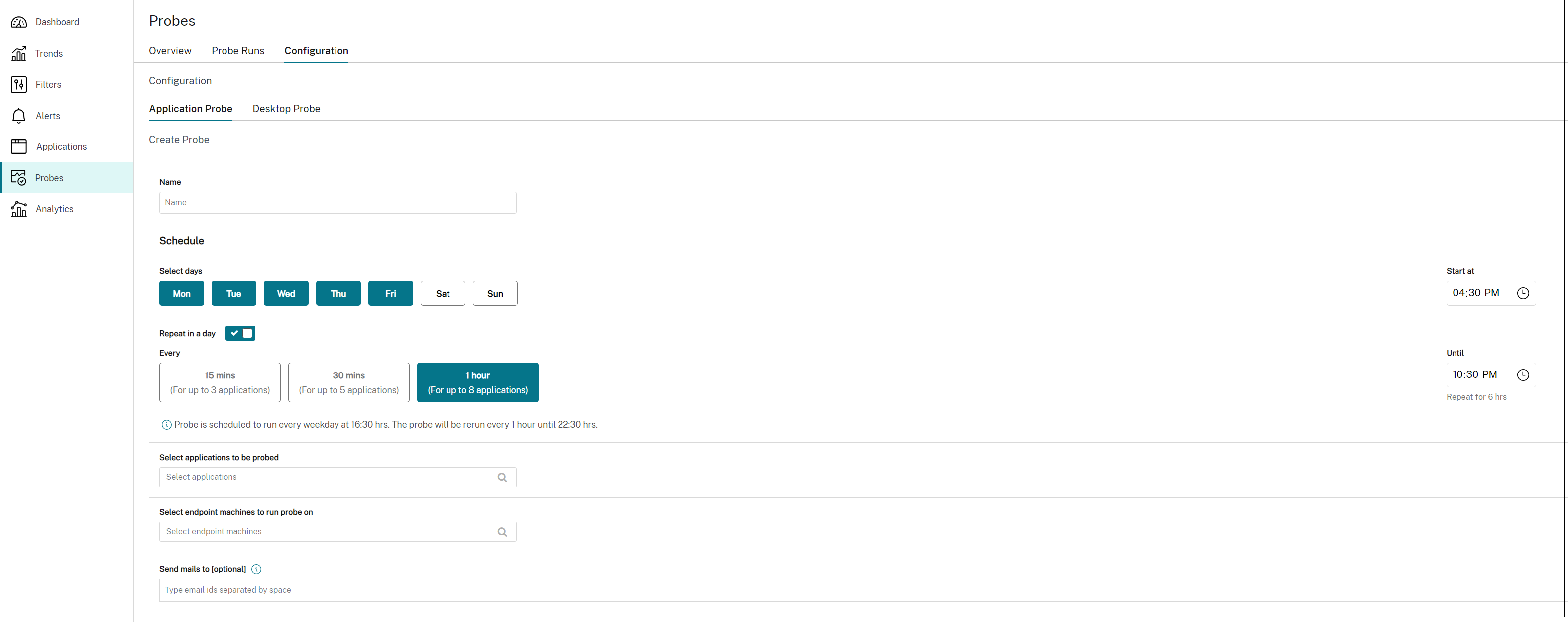
In questa configurazione, le sessioni dell’applicazione vengono avviate alle 12:08, alle 12:38, alle 13:08 e così via fino alle 16:08 ogni lunedì, mercoledì, giovedì e domenica.
Nota:
- Dopo la configurazione, l’agente esegue i probe configurati a partire dall’ora successiva.
- I probe configurati prima dell’introduzione dell’opzione Repeat in a day continuano a essere eseguiti all’ora pianificata. Per impostazione predefinita, l’opzione Repeat in a day è disabilitata.
- Si consiglia di configurare i probe in modo che ogni esecuzione abbia un periodo di 5 minuti per evitare sovrapposizioni.
Passaggio 3: esecuzione del probe
L’agente esegue il probe in base alla configurazione del probe che recupera periodicamente da Director.
Avvia le applicazioni selezionate in serie utilizzando StoreFront. L’agente restituisce i risultati a Director tramite il database Monitor (Monitoraggio). Gli errori vengono segnalati in cinque fasi specifiche:
- StoreFront Reachability (Raggiungibilità di StoreFront): l’URL StoreFront configurato non è raggiungibile.
- StoreFront Authentication (Autenticazione StoreFront): le credenziali StoreFront configurate non sono valide.
- StoreFront Enumeration (Enumerazione StoreFront): l’elenco di applicazioni StoreFront Enumerate (Enumerazione StoreFront) non contiene l’applicazione o il desktop da sottoporre a probe.
- ICA download (Download ICA): il file ICA non è disponibile.
- Application / Desktop launch (Avvio applicazione/desktop): non è stato possibile avviare l’applicazione o il desktop.
Passaggio 4: visualizzare i risultati del probe
È possibile visualizzare i risultati più recenti del probe nella pagina Applications (Applicazioni).

Per risolvere ulteriormente i problemi, fare clic sul collegamento dei risultati del probe per visualizzare i risultati consolidati del probe in Trends (Tendenze) > Probe Results (Risultati del probe).
La scheda Overview (Panoramica) fornisce un riepilogo di tutte i probe configurati in un’unica visualizzazione.

È possibile filtrare i probe in base al periodo di tempo, al tipo di probe, al nome dell’endpoint, al nome dell’applicazione, al nome del desktop e al tipo di risultato del probe. I probe che soddisfano i criteri di filtro vengono visualizzati con i seguenti dettagli per probe, per applicazione/desktop e per endpoint.
- Completed Runs (Esecuzioni completate): il numero di probe eseguiti e completati.
- Failed Runs (Esecuzioni non riuscite): il numero di probe eseguiti ma non riusciti.
Alcuni probe potrebbero non essere stati completati a causa dell’inattività dell’endpoint o dell’indisponibilità dei servizi.
La scheda Probe Runs (Probe eseguiti) fornisce i risultati dettagliati dei probe completati.
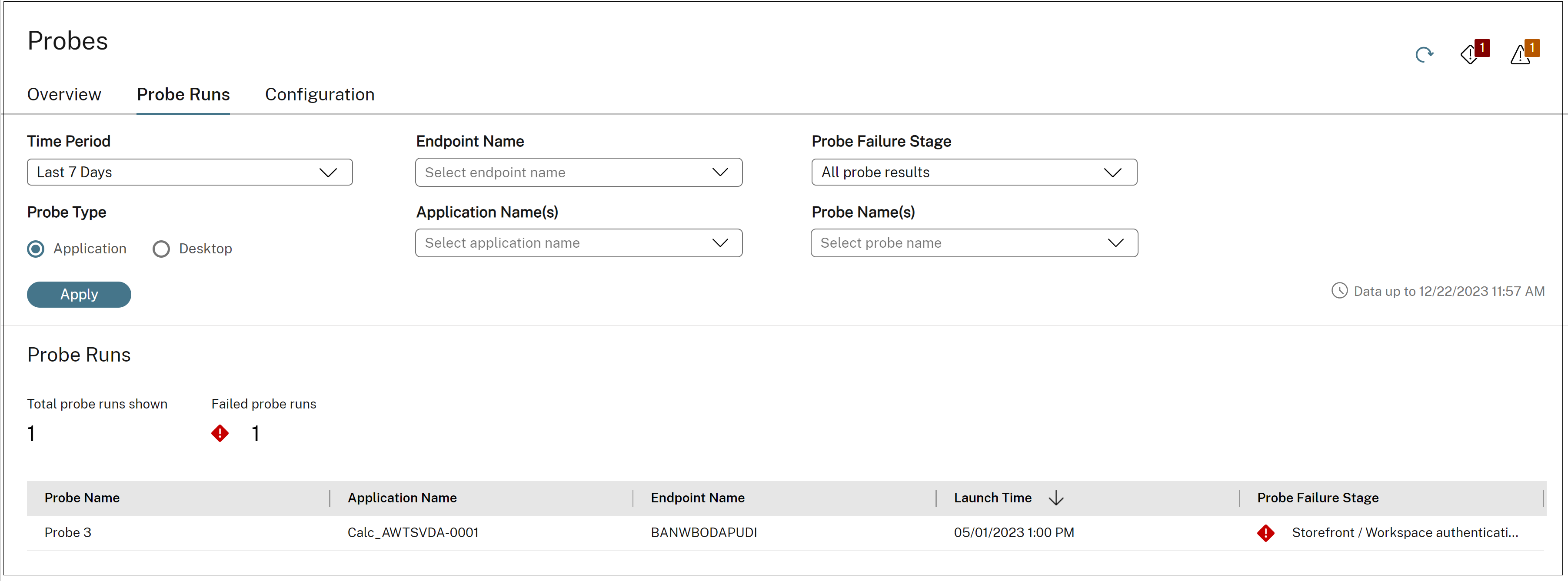
È possibile filtrare i probe eseguiti in base al periodo di tempo, al tipo di probe, al nome dell’endpoint, al nome dell’applicazione, al nome del desktop e allo stadio di errore del probe. In Probe Failure Stage è visualizzato lo stadio in cui il probe ha riportato un errore. Facendo clic sui collegamenti Probe Name (Nome probe), Scheduled Runs (Esecuzioni programmate), Failed Runs (Esecuzioni con errori), Application/Desktop name (Nome applicazione/desktop) si accede anche alla pagina Probe Runs (Probe eseguiti) con l’elenco delle esecuzioni di probe che soddisfano i criteri di filtro.
La visualizzazione Probes offre una panoramica completa dei risultati del probe. Questi risultati aiutano ad analizzare e risolvere i problemi in modo proattivo, garantendo agli utenti un’esperienza di avvio della sessione più fluida.