Risolvere i problemi dell’utente
Utilizzare la vista Help Desk (Helpdesk) di Director (paginaActivity Manager [Gestione attività]) per visualizzare le informazioni sull’utente o la sessione:

Facendo clic su View Details dall’Activity Manager relativa a un utente, si apre la pagina User Details (Dettagli utente). Facendo clic su Dettagli utente dall’Activity Manager di un endpoint, si apre la pagina Endpoint Details (Dettagli dell’endpoint).
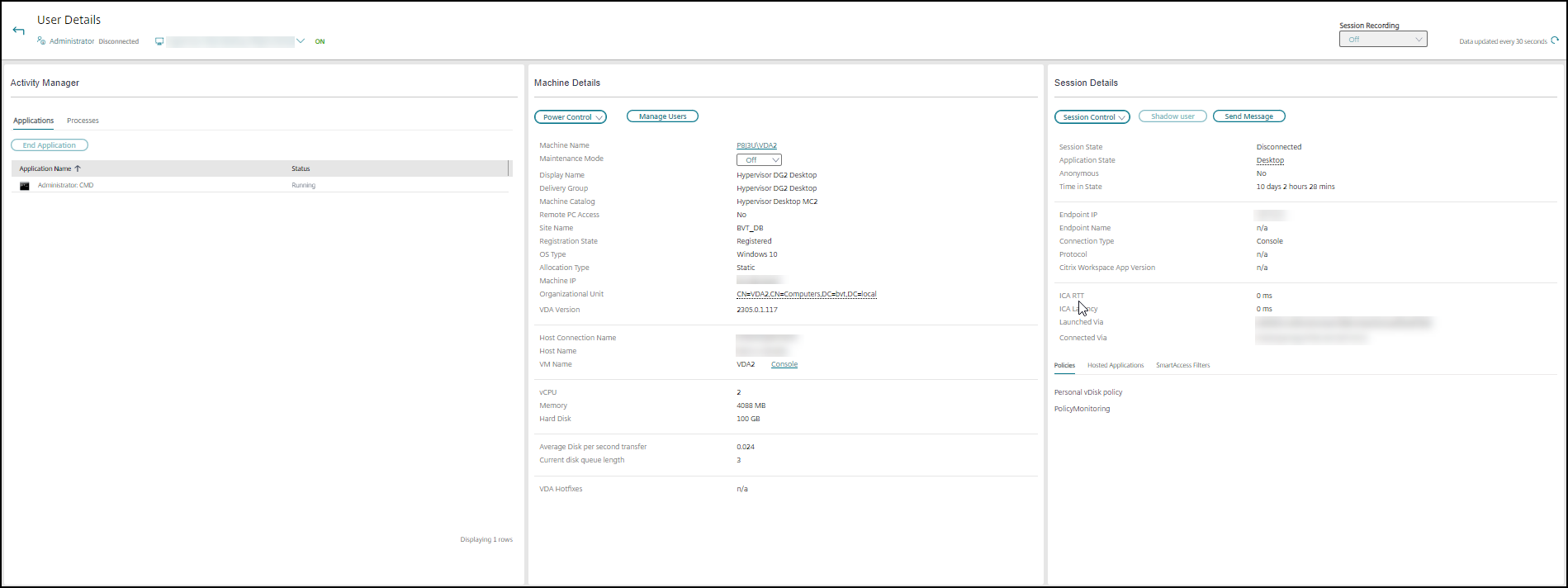
Se l’utente ha avviato più sessioni, il selettore di sessione aiuta a selezionare una sessione.
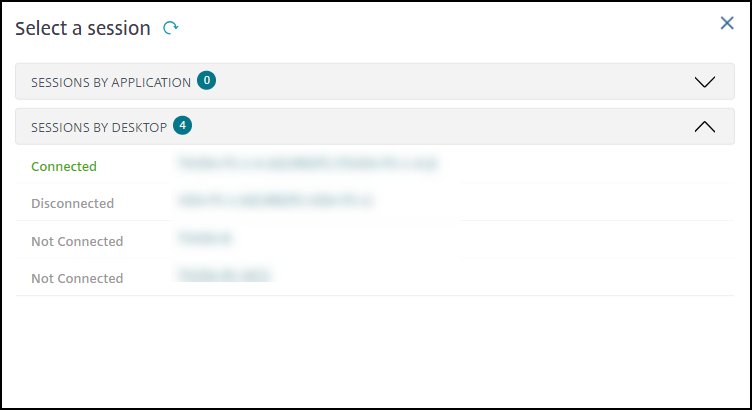
Scegliere una sessione per visualizzarne i dettagli.
- È possibile controllare dettagli sulla sessione, l’esperienza di accesso dell’utente, l’avvio della sessione, la connessione e le applicazioni.
- È possibile oscurare la macchina dell’utente.
- Registrare la sessione ICA.
- Risolvere il problema con le azioni consigliate nella tabella seguente e, se necessario, segnalare il problema all’amministratore appropriato.
Suggerimenti per la risoluzione dei problemi
| Problema dell’utente | Suggerimenti |
|---|---|
| L’accesso richiede molto tempo o non riesce in modo intermittente o ripetuto | Diagnosticare i problemi di accesso utente |
| L’avvio della sessione richiede molto tempo o non riesce in modo intermittente o ripetuto | Diagnosticare i problemi di avvio |
| L’applicazione è lenta o non risponde | Risolvere gli errori delle applicazioni |
| Connessione non riuscita | Ripristinare le connessioni desktop |
| La sessione è lenta o non risponde | Ripristinare le sessioni |
| Registrare le sessioni | Registrare le sessioni |
| Il video è lento o di scarsa qualità | Eseguire report sui sistemi di canale HDX |
Nota: Per assicurarsi che la macchina non sia in modalità di manutenzione, dalla vista User Details (Dettagli utente) esaminare il riquadro Machine details (Dettagli macchina).
Tendenze per le metriche delle prestazioni delle sessioni
La scheda Session Performance (Prestazioni della sessione) ha migliorato i flussi di lavoro per la risoluzione dei problemi, a partire dalla capacità di correlare le metriche in tempo reale per identificare i problemi all’interno delle sessioni utente. Le tendenze delle metriche di sessione quali ICARTT (Tempo di round trip ICA), ICA Latency (Latenza ICA), Frames Per Second (Fotogrammi per secondo), Output Bandwidth Available (Larghezza di banda in uscita disponibile) e Output Bandwidth Consumed (Larghezza di banda in uscita consumata) aiutano a indicare come queste metriche si sono comportate nel tempo.
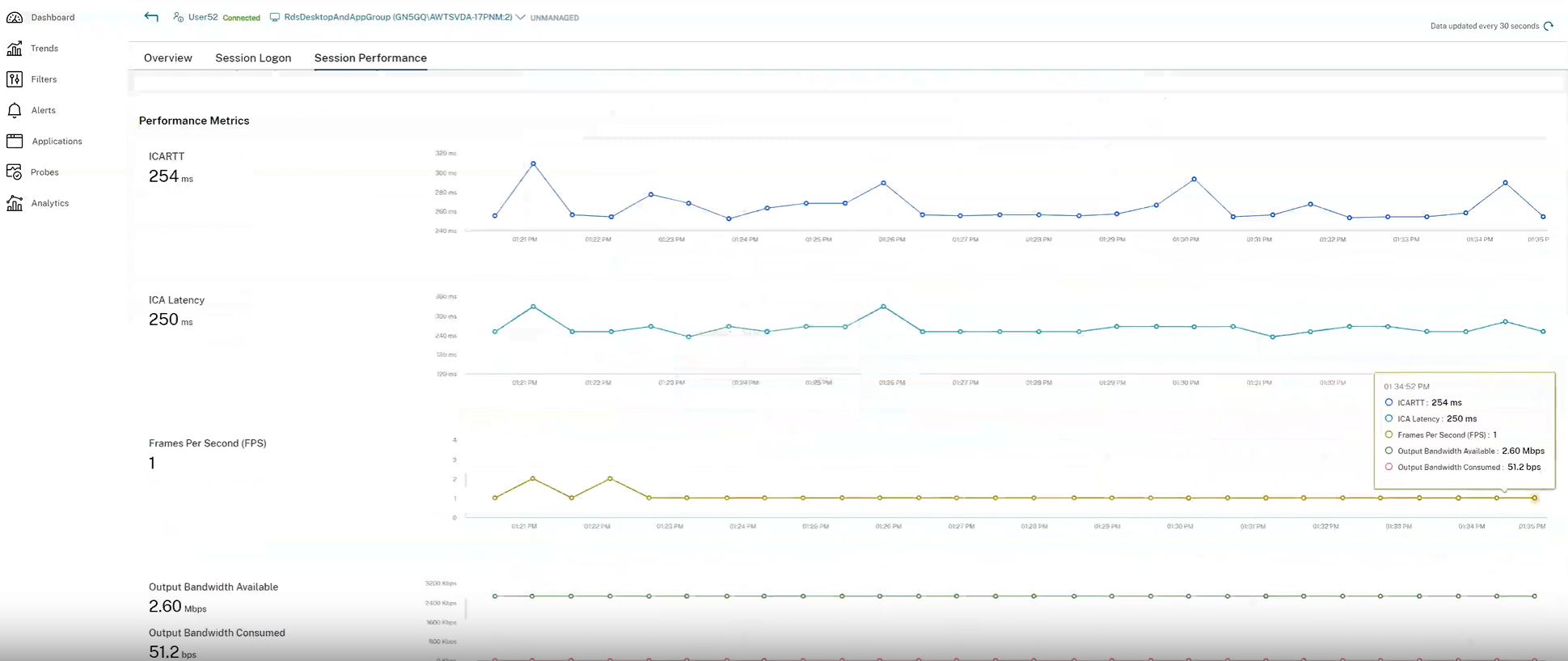
Nota:
il grafico viene tracciato solo per la durata di tempo in cui la sessione è connessa.
ICARTT: ICARTT è l’intervallo di tempo tra l’azione di un utente e la risposta grafica visualizzata sul suo schermo.
ICA Latency: la latenza ICA è fondamentalmente la latenza della rete. Questo parametro indica se la rete è lenta.
Frames Per Second: i fotogrammi al secondo sono una metrica importante che indica la reattività della sessione.
Output Bandwidth Available: la larghezza di banda in uscita disponibile è una misura della larghezza di banda totale disponibile per trasmettere dati dal VDA all’endpoint.
Output Bandwidth Consumed: la larghezza di banda in uscita consumata indica la quantità effettiva di dati trasmessi dal VDA all’endpoint per visualizzare le sessioni agli utenti.
L’analisi della larghezza di banda in uscita disponibile e della larghezza di banda in uscita consumata aiuta a verificare se è disponibile una larghezza di banda sufficiente per servire le sessioni e a rilevare se una sessione soffre di una larghezza di banda insufficiente.
Questa funzionalità consente di unire più metriche di prestazione in un’unica visualizzazione e riduce il tempo medio per la risoluzione dei problemi di esperienza della sessione.
Suggerimenti di ricerca
Quando si digita il nome dell’utente in un campo di ricerca, Director cerca gli utenti in Active Directory per gli utenti di tutti i siti configurati per supportare Director.
Quando si digita il nome di una macchina multiutente in un campo di ricerca, Director visualizza i dettagli della macchina per la macchina specificata.
Quando si digita il nome di un endpoint in un campo di ricerca, Director utilizza le sessioni non autenticate (anonime) e autenticate connesse a un endpoint specifico, il che consente la risoluzione dei problemi delle sessioni non autenticate. Assicurarsi che i nomi degli endpoint siano univoci per abilitare la risoluzione dei problemi delle sessioni non autenticate.
I risultati di ricerca includono anche utenti che attualmente non utilizzano una macchina o non sono assegnati a una macchina.
- Le ricerche non fanno distinzione tra maiuscole e minuscole.
- Le voci parziali generano un elenco di possibili corrispondenze.
- Dopo aver digitato alcune lettere di un nome in due parti (nome utente, cognome e nome o nome visualizzato) separate da uno spazio, i risultati includono corrispondenze per entrambe le stringhe. Ad esempio, se si digita jo rob, i risultati potrebbero includere stringhe come “John Robertson” o “Robert, Jones”.
Per tornare alla pagina di destinazione, fare clic sul logo di Director.
Accedere a Citrix Insight Services
È possibile accedere a Citrix Insight Services (CIS) dall’elenco a discesa User (Utente) in Director per accedere a ulteriori informazioni diagnostiche. I dati disponibili in CIS provengono da fonti che comprendono Call Home e Citrix Scout.
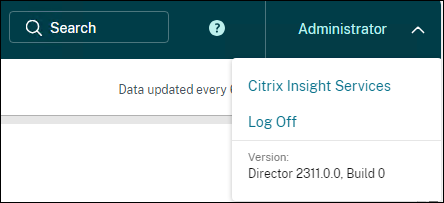
Caricare le informazioni sulla risoluzione dei problemi per il team del supporto tecnico Citrix
Eseguire Citrix Scout da un singolo Delivery Controller o VDA per acquisire punti dati chiave e tracce Citrix Diagnostics Facility (CDF) per risolvere i problemi dei computer selezionati. Scout offre la possibilità di caricare in modo sicuro i dati sulla piattaforma CIS per assistere il supporto tecnico Citrix nella risoluzione dei problemi. Il supporto tecnico Citrix utilizza la piattaforma CIS per ridurre il tempo necessario per risolvere i problemi segnalati dai clienti.
Scout viene installato con i componenti di Citrix Virtual Apps and Desktops. A seconda della versione di Windows, Scout viene visualizzato nel menu Start di Windows o nella schermata iniziale quando si installa Citrix Virtual Apps and Desktops o se ne esegue l’aggiornamento.
Per avviare Scout, dal menu Start o dalla schermata iniziale selezionare Citrix > Citrix Scout.
Per informazioni sull’utilizzo e la configurazione di Scout e le domande frequenti, consultare CTX130147.