-
-
-
VMware ESX、Linux KVM、およびCitrix HypervisorでNetScaler ADC VPXのパフォーマンスを最適化する
-
-
-
ライセンスを割り当てて適用する
-
-
-
-
-
-
-
-
-
-
-
-
-
-
This content has been machine translated dynamically.
Dieser Inhalt ist eine maschinelle Übersetzung, die dynamisch erstellt wurde. (Haftungsausschluss)
Cet article a été traduit automatiquement de manière dynamique. (Clause de non responsabilité)
Este artículo lo ha traducido una máquina de forma dinámica. (Aviso legal)
此内容已经过机器动态翻译。 放弃
このコンテンツは動的に機械翻訳されています。免責事項
이 콘텐츠는 동적으로 기계 번역되었습니다. 책임 부인
Este texto foi traduzido automaticamente. (Aviso legal)
Questo contenuto è stato tradotto dinamicamente con traduzione automatica.(Esclusione di responsabilità))
This article has been machine translated.
Dieser Artikel wurde maschinell übersetzt. (Haftungsausschluss)
Ce article a été traduit automatiquement. (Clause de non responsabilité)
Este artículo ha sido traducido automáticamente. (Aviso legal)
この記事は機械翻訳されています.免責事項
이 기사는 기계 번역되었습니다.책임 부인
Este artigo foi traduzido automaticamente.(Aviso legal)
这篇文章已经过机器翻译.放弃
Questo articolo è stato tradotto automaticamente.(Esclusione di responsabilità))
Translation failed!
ライセンスを割り当てて適用する
NetScaler MPXおよびVPX ADC GUIでは、ハードウェアシリアル番号(HSN)またはライセンスアクセスコードを使用してライセンスを割り当てることができます。または、ローカルコンピューターにライセンスが既に存在する場合は、それをアプライアンスにアップロードできます。
ライセンスの返却や再割り当てなど、他のすべての機能については、ライセンスポータルを使用する必要があります。オプションで、ライセンスの割り当てにライセンスポータルを引き続き使用できます。詳細については、「 ライセンスの管理」を参照してください。
Citrixライセンスガイド
Citrixライセンスガイドには、NetScalerアプライアンスへのライセンスのインストールおよび他のNetScaler製品へのライセンスのインストールに関する情報も記載されています。詳しくは、『 NetScaler ライセンスガイド』を参照してください。
前提条件
注
高可用性ペアのアプライアンスごとに個別のライセンスを購入します。同じタイプのライセンスが両方のアプライアンスにインストールされていることを確認してください。たとえば、あるアプライアンスのプレミアムライセンスを購入した場合、他のアプライアンス用に別のプレミアムライセンスを購入する必要があります。
ハードウェアシリアル番号またはライセンスアクセスコードを使用してライセンスを割り当てるには、次の手順を実行します:
-
アプライアンスを介してパブリックドメインにアクセスできる必要があります。たとえば、アプライアンスは www.citrix.comにアクセスできる必要があります。ライセンス割り当てソフトウェアは、ライセンスのCitrix ライセンスポータルに内部的にアクセスします。パブリックドメインにアクセスするには:
- プロキシサーバーを使用するか、DNS サーバーを設定します。
- NetScalerアプライアンスでNetScaler IP(NSIP)アドレスまたはサブネットIP(SNIP)アドレスを構成します。
-
ライセンスはハードウェアにリンクされているか、有効なライセンスアクセスコードを持っている必要があります。ライセンスを購入すると、Citrix からライセンスアクセスコードが電子メールで送信されます。
GUI を使用してライセンスを割り当てる
ライセンスがすでにハードウェアにリンクされている場合は、ライセンス割り当てプロセスでハードウェアシリアル番号を使用できます。それ以外の場合は、ライセンスアクセスコードを入力する必要があります。
展開の必要に応じて、ライセンスを部分的に割り当てることができます。たとえば、ライセンスファイルに 10 個のライセンスが含まれていて、現在の要件が 6 つのライセンスだけである場合、ここで 6 つのライセンスを割り当てて、後でさらにライセンスを割り当てることができます。ライセンスファイルにあるライセンスの総数を超えて割り当てることはできません。
ライセンスを割り当てるには
-
WebブラウザーにNetScalerアプライアンスのIPアドレスを入力します(例:
http://192.168.100.1)。 -
[User Name] ボックスと [Password] ボックスに管理者資格情報を入力します。
-
[Configuration] タブで、[System]>[Licenses] の順に移動します。
-
詳細ウィンドウで、[ ライセンスの管理]、[ 新しいライセンスの追加] の順にクリックし、次のいずれかのオプションを選択します。
-
シリアル番号を使用:ソフトウェアはアプライアンスのシリアル番号を内部的に取得し、この番号を使用してライセンスを表示します。
-
ライセンスアクセスコードを使用する:Citrix は、購入したライセンスのライセンスアクセスコードを電子メールで送信します。テキストボックスにライセンスアクセスコードを入力します。
NetScalerアプライアンスでインターネット接続を構成しない場合は、プロキシサーバーを使用できます。[ プロキシサーバー経由で接続 ] を選択し、プロキシサーバーの IP アドレスとポートを指定します。
-
-
[Get Licenses] をクリックします。選択したオプションに応じて、次のいずれかのダイアログボックスが表示されます。
-
[ ハードウェアシリアル番号] を選択すると、次のダイアログボックスが表示されます。
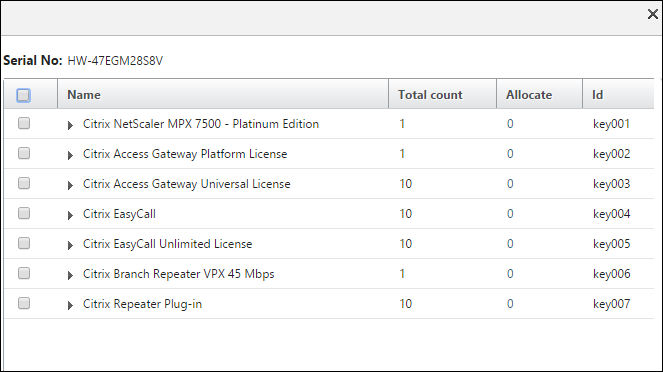
-
ライセンスアクセスコードを選択した場合、次のダイアログボックスが表示されます。
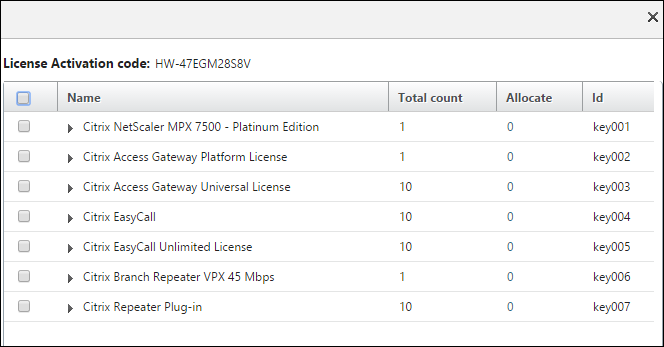
-
-
ライセンスの割り当てに使用するライセンスファイルを選択します。
-
[ Allocate ] 列に、割り当てるライセンスの数を入力します。次に、[ 取得] をクリックします。
-
ハードウェアシリアル番号(Hardware Serial Number)を選択した場合は、次のスクリーンショットに示すように、ライセンス数を入力します。
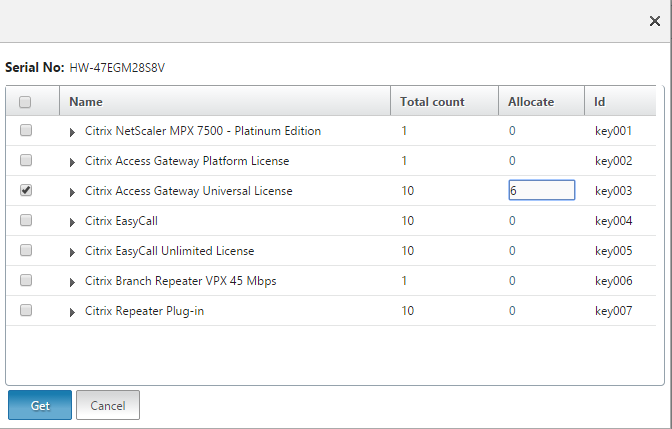
-
ライセンスアクセスコードを選択した場合は、次のスクリーンショットに示すように、ライセンス数を入力します。
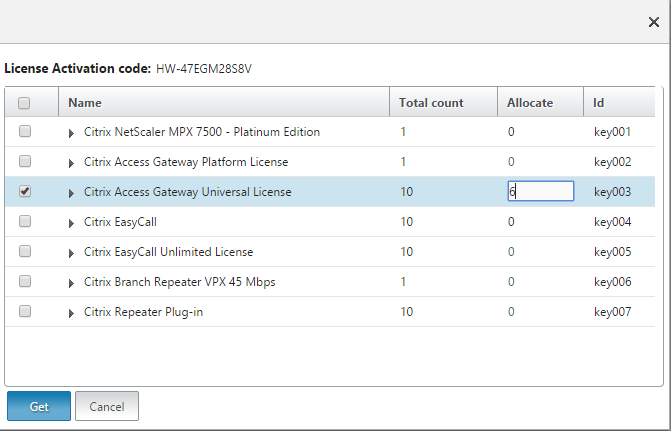
-
-
ライセンスを有効にするには、[restart]をクリックします。
-
再起動ダイアログボックスで、 「OK」 をクリックして変更を続行するか、「 閉じる 」をクリックして変更をキャンセルします。
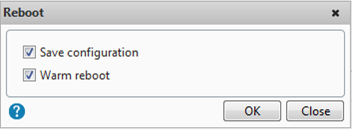
ライセンスをインストールする
ライセンスポータルにアクセスしてライセンスファイルをローカルコンピュータにダウンロードした場合は、ライセンスをアプライアンスにアップロードする必要があります。
GUI を使用してライセンスファイルをインストールするには
- WebブラウザーにNetScalerアプライアンスのIPアドレスを入力します(例:
http://192.168.100.1)。 - [User Name] ボックスと [Password] ボックスに管理者資格情報を入力します。
- [ 構成 ] タブで、[システムライセンス] に移動します。
- 詳細ペインで、[Manage Licenses] をクリックします。
- [Add New License] をクリックし、[Upload license files from a local computer] を選択します。
- [Browse] をクリックします。ライセンスファイルの場所に移動し、ライセンスファイルを選択して、[Open] をクリックします。
- [restart]をクリックしてライセンスを適用します。
- 再起動ダイアログボックスで、 「OK」 をクリックして変更を続行するか、「 閉じる 」をクリックして変更をキャンセルします。
CLI を使用してライセンスをインストールするには
-
PuTTY などの SSH クライアントを使用して、ADC アプライアンスへの SSH 接続を開きます 。
-
管理者の資格情報を使用して ADC アプライアンスにログオンします。
-
シェルプロンプトに切り替え、
nsconfigディレクトリにライセンスサブディレクトリを作成します(存在しない場合)。このディレクトリに 1 つ以上の新しいライセンスファイルをコピーします。例
login: nsroot Password: nsroot Last login: Mon Aug 4 03:37:27 2008 from 10.102.29.9 Done > shell Last login: Mon Aug 4 03:51:42 from 10.103.25.64 root@ns# mkdir /nsconfig/license root@ns# cd /nsconfig/license <!--NeedCopy-->1 つ以上の新しいライセンスファイルをこのディレクトリにコピーします。
注
NetScalerアプライアンスは、コマンドラインインターフェイスを使用してライセンスをインストールするときに、再起動オプションの入力を求めません。reboot-w コマンドを実行してシステムをウォームリスタートするか、restart コマンドを実行してシステムを正常に再起動します。
ライセンスされた機能を確認する
機能を使用する前に、ライセンスがその機能をサポートしていることを確認してください。
CLI を使用してライセンスされた機能を確認するには
-
PuTTY などの SSH クライアントを使用して、ADC アプライアンスへの SSH 接続を開きます 。
-
管理者の資格情報を使用して ADC アプライアンスにログオンします。
-
コマンドプロンプトで sh ns license コマンドを入力して、ライセンスでサポートされている機能を表示します。
例
sh ns license License status: Web Logging: YES Surge Protection: YES ....... Responder: YES Done <!--NeedCopy-->
GUI を使用してライセンスされた機能を確認するには
- Web ブラウザで、ADC アプライアンスの IP アドレス(
http://192.168.100.1など)を入力します。 - [User Name] ボックスと [Password] ボックスに管理者資格情報を入力します。
- [ユーザー名] と [パスワード] を入力し、[ ログイン] をクリックします。
- ナビゲーションペインで、[ システム] を展開し、[ ライセンス] をクリックします。ライセンスされた機能の横に緑色のチェックマークが表示されます。
機能を有効または無効にする
NetScalerアプライアンスを初めて使用するときは、その機能を使用する前に機能を有効にする必要があります。機能を有効にする前に構成すると、警告メッセージが表示されます。設定は保存されますが、機能が有効になった後にのみ適用されます。
CLI を使用して機能を有効にするには
コマンドプロンプトで次のコマンドを入力して、機能を有効にして構成を確認します。
- enable feature <FeatureName>
- show feature
<!--NeedCopy-->
**Example**
enable feature lb cs
done
>show feature
Feature Acronym Status
------- ------- ------
1) Web Logging WL OFF
2) Surge Protection SP ON
3) Load Balancing LB ON
4) Content Switching CS ON
5) Cache Redirection CR ON
.
.
.
24) NetScaler Push push OFF
Done
<!--NeedCopy-->
次に、負荷分散(lb)とコンテンツスイッチング(cs)を有効にする例を示します。
特定の機能でライセンスキーを利用できない場合、その機能について次のエラーメッセージが表示されます:
エラー:機能がライセンスされていません
注:
オプション機能を有効にするには、機能固有のライセンスが必要です。たとえば、NetScaler Advanced Editionライセンスを購入してインストールしたとします。ただし、統合キャッシュ機能を有効にするには、AppCache ライセンスを購入してインストールする必要があります。
CLI を使用して機能を無効にするには
コマンドプロンプトで次のコマンドを入力して、機能を無効にし、構成を確認します:
- disable feature \<FeatureName\>
- show feature
<!--NeedCopy-->
**Example**
次に、負荷分散(LB)を無効にする例を示します。
> disable feature lb
Done
> show feature
Feature Acronym Status
------- ------- ------
1) Web Logging WL OFF
2) Surge Protection SP ON
3) Load Balancing LB OFF
4) Content Switching CS ON
.
.
.
24) NetScaler Push push OFF
Done
>
<!--NeedCopy-->
NetScalerライセンス有効期限アラートを構成する
デフォルトでは、ADCライセンスの有効期限が30日以下になると、GUIアラートが表示されます。
NetScalerライセンスの有効期限が切れる前の指定された日数から、次のアラート操作を実行するようにNetScalerアプライアンスを構成できます。
- NetScaler GUIにライセンス有効期限の警告バナーを表示します。
- 「NS_LICENSE_EXPIRY」SNMPアラームが有効な場合は、ライセンスの有効期限情報を含むSNMPトラップを設定済みのトラップリスナーに定期的に送信します。
ライセンスの有効期限が切れると、NetScalerアプライアンスは自動的に再起動してライセンスを取り消します。NetScalerアプライアンスがCitrix サービスプロバイダー(CSP)ライセンスを使用している場合、アプライアンスは自動的に再起動してライセンスを取り消しません。ただし、ユーザーがアプライアンスを再起動すると、ライセンスなしとして再起動します。
CLIを使用してNetScalerライセンスの有効期限切れアラートの日数を指定するには:
コマンドプロンプトで入力します:
- ライセンスパラメータの設定 [-ライセンス期限切れアラート時間 $XTM$ポジティブ_整数$スタート$**]**
- sh licenseparameters
例:
> set licenseparameters -licenseexpiryalerttime 200
Done
> sh licenseparameters
...
Licenseexpiryalerttime: 200
<!--NeedCopy-->
NetScaler GUIを使用してNetScalerライセンス有効期限アラートの日数を指定するには:
- 構成 > システム > ライセンス >ライセンスの管理に移動します**。
- [ 通知設定]で、[編集]ボタンをクリックして、NetScalerライセンスの有効期限アラートの日数を指定します。
ライセンスの有効期限情報を確認する
NetScalerライセンスの有効期限情報は、GUIまたはCLIで確認できます。
GUIを使用してNetScalerライセンスの有効期限情報を確認するには:
設定 > システム > ライセンスに移動します。
ADCライセンスの有効期限が、NetScalerライセンス有効期限アラートに指定されている日数以下の場合、GUIアラートが表示されます。

CLI を使用してライセンスの有効期限情報を確認するには、次の手順を実行します。
コマンド「show ns license」を入力します。
> sh license
License status:
Web Logging: YES
Surge Protection: YES
Web Logging: YES
Surge Protection: YES
…
Days to expiry: 196
Done
>
<!--NeedCopy-->
NetScaler アプライアンスを再起動せずにライセンスファイルを検証する
この機能を使用すると、NetScalerアプライアンスに適用しなくても、ライセンスをテストして、特定のライセンスで使用できるすべての機能を確認できます。このオプションを使用すると、NetScaler アプライアンスを再起動せずに新しいライセンスをテストできます。
この機能は GUI と CLI の両方で使用できます。
GUI を使用してライセンスファイルを検証する
- [システム]-> [ライセンス] に移動します。
-
ADC テストライセンスタブで 、 テストライセンスの管理をクリックします。
-
[ アップロード] をクリックし、1 つまたは複数のライセンスファイルをアップロードします。複数のライセンスファイルをアップロードした場合、すべてのライセンスファイルの和集合が計算されます。
-
ライセンスファイルのアップロードが完了したら、 ADC Test License をもう一度クリックすると、アップロードされたライセンスのライセンス機能が表示されます。
セクション 1 にはライセンス情報が表示され、セクション 2 にはライセンスに含まれるすべての機能が表示されます。
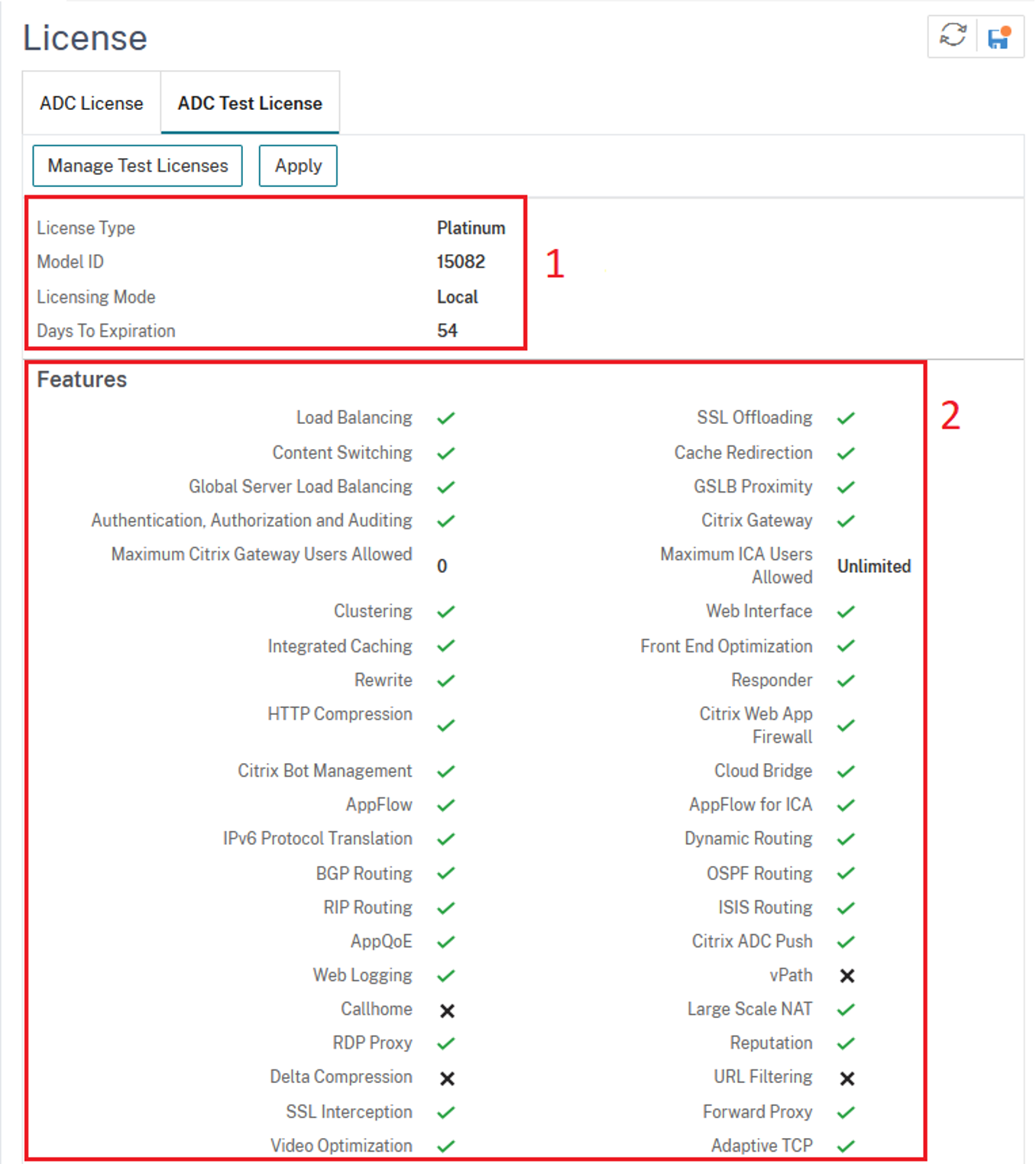
- 表示された情報を確認し、[ 適用 ] をクリックしてライセンスを使用してください。NetScalerアプライアンスを再起動(ウォーム)してライセンスを有効にします。即時再起動は必須ではなく、現在のライセンスは次回の再起動まで適用されます。
CLI を使用してライセンスファイルを検証する
-
テストライセンスファイルを ADC アプライアンスの path:
/nsconfig/testlicenseにコピーします。例:
scp CNS_15082_SERVER_PLT_Retail.lic nsroot@<ns_ip>:/nsconfig/testlicense/ <!--NeedCopy--> -
ライセンスファイルが正しい場所にコピーされているかどうかを確認してください。
例:
ls /nsconfig/testlicense/ CNS_15082_SERVER_PLT_Retail.lic <!--NeedCopy--> -
show ns testlicenseコマンドを実行してライセンス情報を確認します。> sh ns testlicense License status: Web Logging: YES Surge Protection: YES Load Balancing: YES Content Switching: YES Cache Redirection: YES Compression Control: YES Delta Compression: NO SSL Offloading: YES Global Server Load Balancing: YES ..... API Gateway: YES Model Number ID: 15082 License Type: Platinum License Licensing mode: Local Days to expiration: 54 <!--NeedCopy--> -
表示された情報を確認し、
apply ns testlicenseコマンドを実行してライセンスを適用します。NetScalerアプライアンスを再起動(ウォーム)してライセンスを有効にします。> apply ns testlicense Warning: The configuration changes will not take effect until the system is rebooted Done > reboot -w Are you sure you want to restart NetScaler (Y/N)? [N]:Y Done <!--NeedCopy-->
ライセンスをアップグレードする
エディションと帯域幅のアップグレードはサポートされていません。プールサブスクリプションのエディション間を移動するには、新しいエディションを含む新しいプールサブスクリプションを購入し、それらのライセンスをにアップロードする必要があります。
基盤となるハードウェアまたはソフトウェアがサポートしている限り、各インスタンスは要件に基づいて必要な帯域幅をチェックイン/チェックアウトできるため、帯域幅のアップグレードはプールされたライセンスには適用されません。
注:
を使用して、共通の帯域幅とインスタンスプールで構成されるライセンスフレームワークを作成できます。詳細については、「 NetScalerプール容量」を参照してください。
関連情報
共有
共有
This Preview product documentation is Cloud Software Group Confidential.
You agree to hold this documentation confidential pursuant to the terms of your Cloud Software Group Beta/Tech Preview Agreement.
The development, release and timing of any features or functionality described in the Preview documentation remains at our sole discretion and are subject to change without notice or consultation.
The documentation is for informational purposes only and is not a commitment, promise or legal obligation to deliver any material, code or functionality and should not be relied upon in making Cloud Software Group product purchase decisions.
If you do not agree, select I DO NOT AGREE to exit.