モニター
モニターダッシュボードから、Citrix DaaS Standard for Azure (旧称 Citrix Virtual Apps and Desktops Standard for Azure) 展開におけるデスクトップ使用状況、セッション、およびマシンを表示できます。また、セッションの制御、マシンの電源管理、実行中のアプリケーションの終了、実行中のプロセスの終了も可能です。
モニターダッシュボードにアクセスするには:
- まだサインインしていない場合は、Citrix Cloudにサインインします。左上のメニューで、ソリューション > DaaS Standard for Azureを選択します。
- モニタータブをクリックします。
デスクトップ使用状況の監視
このページに表示される情報は5分ごとに更新されます。
-
マシンとセッションの概要: すべてのカタログ (デフォルト) または選択したカタログに関する情報を表示するように、表示を調整できます。また、期間を過去1日、1週間、または1か月に調整することもできます。
表示の上部にあるカウントは、マシンの総数と、電源オンおよび電源オフになっているマシンの数を示します。値にカーソルを合わせると、シングルセッションとマルチセッションの数が表示されます。
カウントの下のグラフは、選択した期間中の定期的な時点における電源オンのマシン数とピーク時の同時セッション数を示します。グラフのポイントにカーソルを合わせると、その時点でのカウントが表示されます。
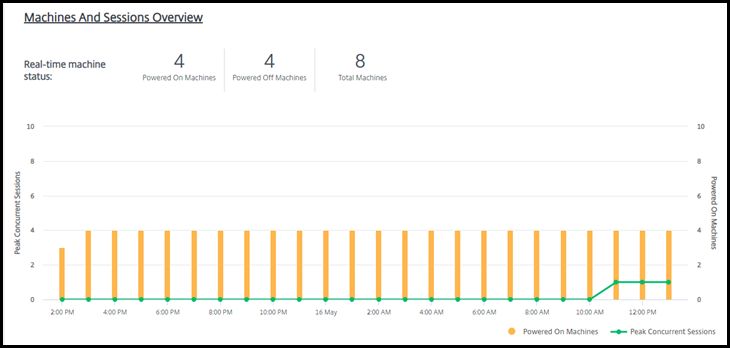
-
トップ10: トップ10の表示を調整するには、期間を過去1週間 (デフォルト)、1か月、または3か月から選択します。また、シングルセッションマシン、マルチセッションマシン、またはアプリケーションに関連するアクティビティの情報のみを表示するように調整することもできます。
- アクティブユーザー上位10名: 期間中にデスクトップを最も頻繁に起動したユーザーを一覧表示します。行にカーソルを合わせると、合計起動数が表示されます。
- アクティブカタログ上位10件: 選択した期間中に最も長い期間使用されたカタログを一覧表示します。期間は、そのカタログからのすべてのユーザーセッションの合計です。
デスクトップ使用状況レポート
過去1か月間のマシン起動に関する情報を含むレポートをダウンロードするには、起動アクティビティをクリックします。リクエストが処理中であることを示すメッセージが表示されます。レポートは、ローカルマシンのデフォルトのダウンロード場所に自動的にダウンロードされます。
マシンとセッションを監視するためのフィルターと検索
セッションとマシンの情報を監視する場合、デフォルトではすべてのマシンまたはセッションが表示されます。次のことができます。
- マシン、セッション、接続、またはアプリケーションで表示をフィルターします。
- 必要な基準を選択し、式を使用してフィルターを作成することで、セッションまたはマシンの表示を絞り込みます。
- 作成したフィルターを再利用のために保存します。
ユーザーのアプリケーションの制御
実行中のセッションまたは割り当てられたデスクトップを持つユーザーのアプリケーションとプロセスを表示および管理できます。
- モニターダッシュボードから、検索をクリックし、ユーザー名 (またはユーザー名の最初の文字)、マシン、またはエンドポイントを入力します。検索結果から、探している項目を選択します。(検索せずに検索ボックスを折りたたむには、もう一度検索をクリックします。)
-
セッションを選択します。
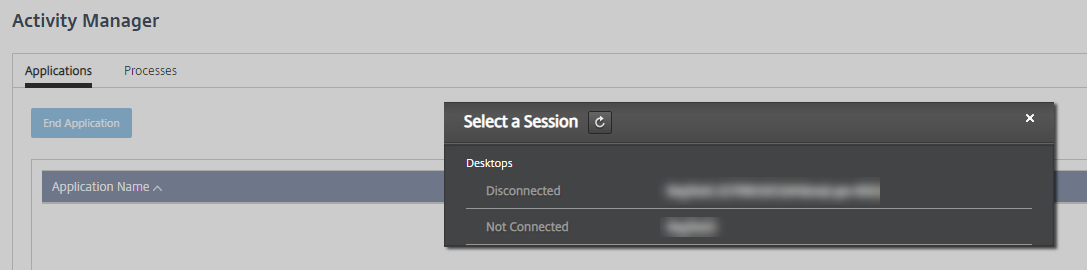
アクティビティマネージャーは、ユーザーのセッションのアプリケーションとプロセスを一覧表示します。
-
アプリケーションを終了するには、アクティビティマネージャーのアプリケーションタブで、アプリケーションの行をクリックしてそのアプリケーションを選択し、アプリケーションの終了をクリックします。
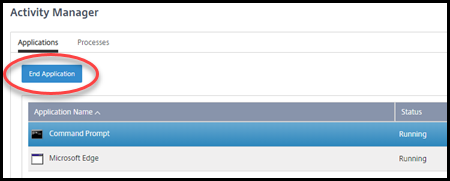
- プロセスを終了するには、アクティビティマネージャーのプロセスタブで、プロセスの行をクリックしてそのプロセスを選択し、プロセスの終了をクリックします。
- セッションの詳細を表示するには、右上の詳細をクリックします。アプリケーションとプロセスの表示に戻るには、右上のアクティビティマネージャーをクリックします。
- セッションを制御するには、セッション制御 > ログオフまたはセッション制御 > 切断をクリックします。
ユーザーのシャドウイング
シャドウ機能を使用して、ユーザーの仮想マシンまたはセッションを直接表示または操作します。Windows VDAとLinux VDAをシャドウできます。ユーザーはシャドウしたいマシンに接続している必要があります。これは、Userタイトルバーに表示されているマシン名を確認することで検証できます。
シャドウイングは新しいブラウザータブで起動します。ブラウザーがCitrix Cloud URLからのポップアップを許可していることを確認してください。
Citrix Managed Azureサブスクリプションでは、シャドウイングはネットワーク接続を使用するカタログでのみサポートされます。接続性のないカタログのシャドウイングはサポートされていません。
シャドウイングは、ドメイン参加済みマシンと同じ仮想ネットワーク上のマシンから開始する必要があり、ポート要件も満たす必要があります。
シャドウイングの有効化
- モニターダッシュボードから、ユーザー詳細ビューに移動します。
- ユーザーセッションを選択し、アクティビティマネージャービューまたはセッション詳細パネルでシャドウをクリックします。
Linux VDAのシャドウイング
シャドウイングは、RHEL7.3またはUbuntu Version 16.04 Linuxディストリビューションを実行しているLinux VDAバージョン7.16以降で利用できます。
モニターは、ターゲットLinux VDAに接続するためにFQDNを使用します。モニタークライアントがLinux VDAのFQDNを解決できることを確認してください。
- VDAには
python-websockifyおよびx11vncパッケージがインストールされている必要があります。 - VDAへの
noVNC接続はWebSocketプロトコルを使用します。デフォルトでは、ws://WebSocketプロトコルが使用されます。セキュリティ上の理由から、Citrixはセキュアなwss://プロトコルを使用することを推奨します。各モニタークライアントとLinux VDAにSSL証明書をインストールしてください。
シャドウイングのためにLinux VDAを構成するには、Session Shadowingの指示に従ってください。
- シャドウイングを有効にすると、シャドウイング接続が初期化され、ユーザーデバイスに確認プロンプトが表示されます。
- マシンまたはセッションの共有を開始するために、ユーザーにはいをクリックするように指示します。
- 管理者はシャドウされたセッションのみを表示できます。
Windows VDAのシャドウイング
Windows VDAセッションは、Windowsリモートアシスタンスを使用してシャドウされます。VDAのインストール時にUse Windows Remote Assistance機能を有効にしてください。
- シャドウイングを有効にすると、シャドウイング接続が初期化され、
.msrc incidentファイルを開くか保存するかを尋ねるダイアログボックスが表示されます。 - デフォルトで選択されていない場合は、リモートアシスタンスビューアーでインシデントファイルを開きます。ユーザーデバイスに確認プロンプトが表示されます。
- マシンまたはセッションの共有を開始するために、ユーザーにはいをクリックするように指示します。
- より詳細な制御のために、ユーザーにキーボードとマウスの制御を共有するように依頼します。
セッションの監視と制御
セッションの表示は1分ごとに更新されます。
セッションの表示に加えて、1つ以上のセッションを切断したり、セッションからユーザーをログオフしたりできます。
-
モニターダッシュボードから、フィルターをクリックします。
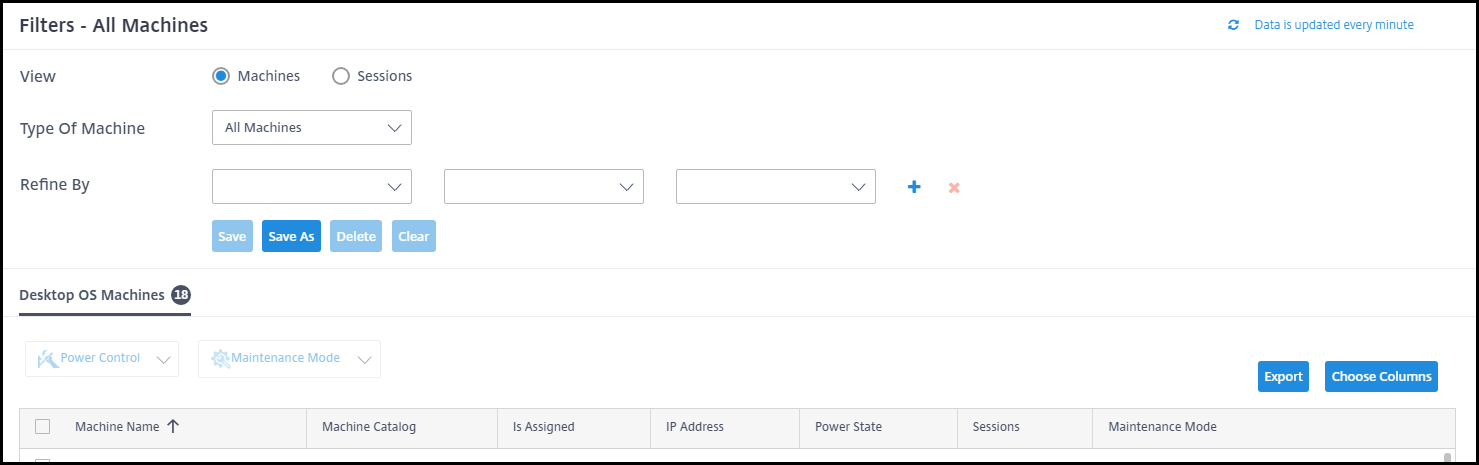
-
セッションビューを選択します。

-
表示を調整するには、列の選択をクリックし、表示したい項目のチェックボックスを選択します。完了したら、OKをクリックします。セッション表示は自動的に更新されます。
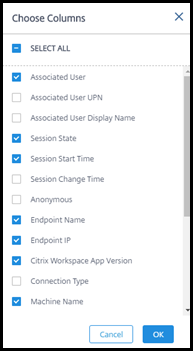
- 制御したい各セッションの左側にあるチェックボックスをクリックします。
- セッションをログオフまたは切断するには、セッション制御 > ログオフまたはセッション制御 > 切断のいずれかを選択します。
カタログの電源管理スケジュールも、セッションの切断や切断されたセッションからのユーザーのログオフを制御できることに注意してください。
上記の手順の代替として、ユーザーを検索し、制御したいセッションを選択し、セッションの詳細を表示することもできます。ログオフと切断のオプションもそこにあります。
セッション情報レポート
セッション情報をダウンロードするには、セッション表示でエクスポートをクリックします。リクエストが処理中であることを示すメッセージが表示されます。レポートは、ローカルマシンのデフォルトのダウンロード場所に自動的にダウンロードされます。
マシンの監視と電源制御
マシンの表示は1分ごとに更新されます。
- モニターダッシュボードから、フィルターをクリックします。
-
マシンビューを選択します。
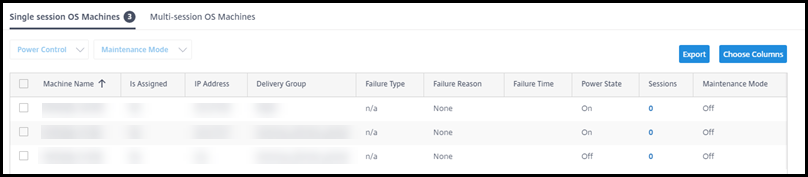
デフォルトでは、シングルセッションOSマシンが表示されます。または、マルチセッションマシンを表示することもできます。
-
表示を調整するには、列の選択をクリックし、表示したい項目のチェックボックスを選択します。完了したら、OKをクリックします。マシン表示は自動的に更新されます。
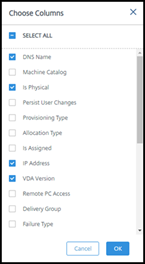
- マシンの電源を制御したり、メンテナンスモードにしたり解除したりするには、制御したい各マシンの左側にあるチェックボックスをクリックします。
-
選択したマシンの電源を制御するには、電源制御をクリックし、アクションを選択します。
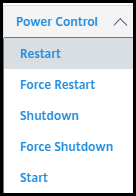
- 選択したマシンをメンテナンスモードにするには、メンテナンスモード > オンをクリックし、メンテナンスモードを解除するには、メンテナンスモード > オフをクリックします。
検索機能を使用してマシンを見つけて選択すると、マシンの詳細、使用率、履歴使用率 (過去7日間)、および平均IOPSが表示されます。
マシン情報レポート
セッション情報をダウンロードするには、マシン表示でエクスポートをクリックします。リクエストが処理中であることを示すメッセージが表示されます。レポートは、ローカルマシンのデフォルトのダウンロード場所に自動的にダウンロードされます。
アプリとデスクトップの正常性チェック
プロービングは、公開されたアプリとデスクトップの正常性を自動的にチェックするプロセスです。正常性チェックの結果は、モニターダッシュボードから利用できます。詳細については、以下を参照してください。