エンドユーザー設定
Citrix Enterprise Browser(旧Citrix Workspace™ Browser)は、利用可能なさまざまな設定を使用してカスタマイズできます。ウェブページの右上にある省略記号アイコンをクリックすると、次のオプションが表示されます。
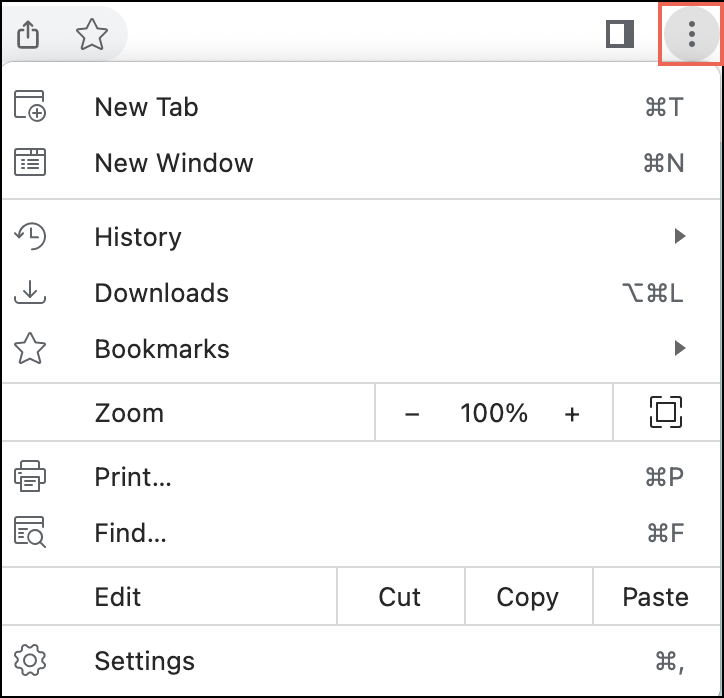
[設定] をクリックすると、デフォルト値とともにオプションが表示されます。ブラウジングエクスペリエンスをカスタマイズしたい場合も同様です。Enterprise Browserでは、次の設定オプションを利用できます。
オートフィルとパスワード
Citrix Enterprise Browserでは、さまざまなウェブサイトのパスワードを保存できます。
ウェブサイトで新しいパスワードを入力すると、Enterprise Browserはそれを保存するように求めます。[保存] をクリックして承諾します。
- パスワードをプレビューするには、
 をクリックします。
をクリックします。 - ウェブサイトに複数のパスワードを保存している場合は、
 をクリックします。必要に応じてパスワードを選択します。
をクリックします。必要に応じてパスワードを選択します。 - 保存するユーザー名を入力するには、[ユーザー名] の横にあるテキストボックスをクリックします。
- 保存するパスワードを入力するには、[パスワード] の横にあるテキストボックスをクリックします。
パスワードの手動追加
- Citrix Enterprise Browserの右上隅で、
 > [設定] > [オートフィルとパスワード] > [パスワードマネージャー] をクリックします。
> [設定] > [オートフィルとパスワード] > [パスワードマネージャー] をクリックします。 - [追加] をクリックし、ウェブサイト、ユーザー名、パスワードを入力します。
- [保存] をクリックします。
保存済みパスワードへのメモ追加
メモを追加すると、アカウントとログイン情報を記憶するのに役立ちます。Citrix Enterprise Browserは、パスワードと同等の保護でメモを保護します。
- Citrix Enterprise Browserの右上隅で、
 > [設定] > [オートフィルとパスワード] > [パスワードマネージャー] をクリックします。
> [設定] > [オートフィルとパスワード] > [パスワードマネージャー] をクリックします。 - [パスワード] で、詳細情報を追加するパスワードを選択します。
- [編集] をクリックします。
- [メモ] に、メモのテキストを入力します。
- [保存] をクリックします。
以前に保存したパスワードでのサインイン
ウェブサイトのパスワードを保存すると、Citrix Enterprise Browserは次回、以前に保存したパスワードを使用して自動的にサインインします。パスワードを入力する必要はありません。
- 以前にアクセスしたウェブサイトに移動します。
- ウェブサイトのサインインフォームに移動します。
- ウェブサイトに単一のユーザー名とパスワードを保存している場合:Citrix Enterprise Browserはサインインフォームを自動的に入力します。
- 複数のユーザー名とパスワードを保存している場合:[ユーザー名] フィールドを選択し、使用するサインイン情報を選択します。
パスワードの表示、コピー、編集、または削除
- Citrix Enterprise Browserの右上隅で、
 > [設定] > [オートフィルとパスワード] > [パスワードマネージャー] をクリックします。
> [設定] > [オートフィルとパスワード] > [パスワードマネージャー] をクリックします。 -
[パスワード] で、パスワードを選択します。
- パスワードをプレビューするには:パスワードの右側にある
 をクリックします。
をクリックします。 - パスワードをコピーするには:パスワードの右側にある
 をクリックします。
をクリックします。 - パスワードを編集するには:[編集] > [パスワード] に移動します。新しいパスワードを入力し、[保存] をクリックします。
- パスワードを削除するには:[削除] をクリックします。
- パスワードをプレビューするには:パスワードの右側にある
パスワード保存の有効化または無効化
デフォルトでは、Citrix Enterprise Browserはパスワードの保存を求めます。管理者はいつでもこのオプションを有効または無効にできます。
- Citrix Enterprise Browserの右上隅で、
 > [設定] > [オートフィルとパスワード] > [パスワードマネージャー] をクリックします。
> [設定] > [オートフィルとパスワード] > [パスワードマネージャー] をクリックします。 - 左側で、[設定] を選択します。
- [パスワードの保存を提案する] オプションを必要に応じてオンまたはオフに設定します。
ウェブサイトとアプリへの自動サインイン
エンドユーザーは、[自動サインイン] オプションを有効にすることで、ログイン情報が保存されているウェブサイトやアプリに自動的にサインインできます。
これを有効にすると、ユーザー名とパスワードを確認する必要がありません。サインイン時に保存された情報を確認したい場合は、このオプションをオフにできます。
- Citrix Enterprise Browserの右上隅で、
 > [設定] > [オートフィルとパスワード] > [パスワードマネージャー] をクリックします。
> [設定] > [オートフィルとパスワード] > [パスワードマネージャー] をクリックします。 - 左側で、[設定] を選択します。
- [自動サインイン] をオンまたはオフにします。
パスワードマネージャーのショートカット追加
ホーム画面にパスワードマネージャーのショートカットを追加すると、設定にすばやくアクセスできます。
- Citrix Enterprise Browserの右上隅で、
 > [設定] > [オートフィルとパスワード] > [パスワードマネージャー] をクリックします。
> [設定] > [オートフィルとパスワード] > [パスワードマネージャー] をクリックします。 - 左側で、[設定] > [ショートカットを追加] を選択します。
- [インストール] をクリックします。
インストール後、パスワードマネージャーのショートカットがホーム画面に追加されます。
パスワードチェックアップ
保存されているすべてのパスワードをチェックし、データ侵害で漏洩していないか、または脆弱で推測されやすいものでないかを確認します。
- Citrix Enterprise Browserの右上隅で、
 > [設定] > [オートフィルとパスワード] > [パスワードマネージャー] をクリックします。
> [設定] > [オートフィルとパスワード] > [パスワードマネージャー] をクリックします。 - [チェックアップ] をクリックします。
プライバシーとセキュリティ
サイト接続のセキュリティ確認
Citrix Enterprise Browserは、安全でないウェブサイトを検出した場合に通知することで、ブラウジングのセキュリティを強化します。ウェブサイトが安全でない場合、ブラウザーはウェブサイトアドレスの横にあるアイコンを変更します。アドレスバーで、次のセキュリティアイコンを確認します。
-
 デフォルト(安全)
デフォルト(安全) -
 情報(安全でない)
情報(安全でない) -
 安全でない(危険)
安全でない(危険)
アイコンをクリックすると、ウェブサイトのプライバシーの詳細と権限に関する詳細情報を確認できます。
注:
HTTPSを使用するURLは、安全な接続を示します。HTTPSを使用するウェブサイトは、そうでないウェブサイトと比較して、より高いレベルのセキュリティを提供します。
保護されていない接続に対するCitrix Enterprise Browserアラートの有効化
保護されていない接続を使用する前にEnterprise Browserに確認させたい場合は、次の手順を実行します。
- Citrix Enterprise Browserの右上隅で、
 > [設定] > [プライバシーとセキュリティ] > [セキュリティ] をクリックします。
> [設定] > [プライバシーとセキュリティ] > [セキュリティ] をクリックします。 - [詳細設定] で、[常に安全な接続を使用する] をオンにします。
[常に安全な接続を使用する] がオンの場合、ウェブサイトがHTTPSをサポートしていないと、Enterprise Browserは「接続はプライベートではありません」 という警告を表示します。
証明書の管理
WindowsおよびMacデバイスでは、Citrix Enterprise Browserはウェブサイト証明書を使用してHTTPS接続を認証および保護します。これらの証明書は、ウェブサイトとEnterprise Browser間の通信を暗号化します。
デバイス上の証明書を確認するには:
- Citrix Enterprise Browserの右上隅で、
 > [設定] > [プライバシーとセキュリティ] > [セキュリティ] をクリックします。
> [設定] > [プライバシーとセキュリティ] > [セキュリティ] をクリックします。 - [詳細設定] で、[証明書を管理] をクリックします。
「追跡拒否」の有効化または無効化
Citrix Enterprise Browserには、ウェブサイトにブラウジングアクティビティを追跡しないように要求できる「追跡拒否」 設定が含まれています。この設定はデフォルトでオフになっています。
一部のウェブサイトは、この要求を無視し、セキュリティの向上、コンテンツのパーソナライズ、関連広告の表示など、さまざまな目的でデータを収集する場合があります。多くのウェブサイトは、「追跡拒否」要求に応答して動作を変更しません。Citrix Enterprise Browserは、どのウェブサイトがこれらの要求を尊重するか、またはそれらをどのように解釈するかについての情報を提供しません。
- コンピューターでCitrix Enterprise Browserを開きます。
- [その他] > [設定] をクリックします。
- [プライバシーとセキュリティ] > [サードパーティのCookie] をクリックします。
- [ブラウジングトラフィックで「追跡拒否」リクエストを送信する] をオンまたはオフにします。
シークレットブラウジングモード
Citrix Enterprise Browserのシークレットモードは、同じデバイスの他のユーザーからユーザーのブラウジングアクティビティをプライベートに保つのに役立ちます。ユーザーがシークレットウィンドウを開くと、新しいブラウジングセッションが開始されます。開かれた他のシークレットウィンドウは、このセッションの一部です。すべてのシークレットウィンドウを閉じると、セッションが終了します。
シークレットモードでは、ブラウジング履歴、Cookie、サイトデータ、フォームに入力された情報はユーザーデバイスに保存されません。これにより、ユーザーアクティビティがブラウザー履歴に表示されるのを防ぎます。ウェブサイトは、ユーザーがアカウントにサインインしない限り、新しい訪問者として扱います。ユーザーがすべてのシークレットウィンドウを終了すると、Enterprise Browserは、その特定のブラウジングセッションに関連付けられたウェブサイトデータとCookieを自動的に削除します。
シークレットモードはユーザーを匿名にしません。組織がEnterprise Browserを管理している場合、管理者は引き続きユーザーのアクティビティを監視できます。
注:
シークレットウィンドウを開く際、ユーザーはプライバシーを強化するために[サードパーティのCookieをブロックする] トグルを有効にできます。
パフォーマンス
省電力機能
Citrix Enterprise Browserは、画像キャプチャレートを下げ、その他のバックグラウンドタスクを最小限に抑えることで、デバイスのバッテリー寿命を延ばします。[省電力機能] オプションを有効にすると、デバイスのプラグが抜かれたとき、またはバッテリー残量が少ないときに自動的に有効になります。
- Citrix Enterprise Browserの右上隅で、
 > [設定] > [パフォーマンス] をクリックします。
> [設定] > [パフォーマンス] をクリックします。 - [省電力機能] をオンまたはオフにします。
- 優先する設定を選択します。
- バッテリー残量が20%以下の場合にのみオンにする。
- コンピューターのプラグが抜かれているときにオンにする。
注:
- 省電力機能は、デバイスが電源に接続されている間は有効になりません。
- 省電力機能は、バッテリーが搭載されているWindowsおよびMacデバイスで利用できます。
メモリーセーバー
Citrix Enterprise Browserは、使用されていない非アクティブなタブを非アクティブ化することで、コンピューターのメモリーを節約し、アクティブなタブのパフォーマンスを向上させます。非アクティブなタブにアクセスすると、自動的に再読み込みされます。
- Citrix Enterprise Browserの右上隅で、
 > [設定] > [パフォーマンス] をクリックします。
> [設定] > [パフォーマンス] をクリックします。 - [メモリーセーバー] オプションをオンまたはオフに切り替えます。
ページのプリロード
ブラウジングと検索速度を向上させるために、Citrix Enterprise Browserはアクセスするページをプリロードします。Enterprise Browserは、Cookie(許可されている場合)を使用し、Googleサーバーを介してページを暗号化およびルーティングして、ウェブサイトからユーザーのIDを保護する場合があります。
- Citrix Enterprise Browserの右上隅で、
 > [設定] > [パフォーマンス] をクリックします。
> [設定] > [パフォーマンス] をクリックします。 - [ページのプリロード] オプションをオンまたはオフに切り替えます。
- 優先する設定を選択します。
- アクセスする可能性のあるページをさらにプリロードするには、[拡張プリロード] を選択します。
- アクセスする可能性のあるページの一部をプリロードするには、[標準プリロード] を選択します。
ウェブページを右クリックすると、次のオプションが利用できます。
- 戻る
- 進む
- 再読み込み
- 印刷…
- 共有
設定を変更し、デフォルト値に戻したい場合は、[設定] に移動し、[設定をリセット] をクリックします。設定をリセットすると、Enterprise Browserに次の変更が適用されます。
- すべての固定されたタブが固定解除されます。
- すべてのCookieが削除され、サイトデータがデフォルトに戻されます。
- すべてのサイト設定がデフォルト値に戻されます。
注:
拡張機能を追加する機能はブロックされています。
Citrix Enterprise Browserは、ユーザーがプロファイルを作成することを許可していません。
次のURLへのアクセスはブロックされています。
citrixbrowser://accessibilitycitrixbrowser://appscitrixbrowser://bluetooth-internalscitrixbrowser://componentscitrixbrowser://devicescitrixbrowser://download-internalscitrixbrowser://flagscitrixbrowser://helpcitrixbrowser://inspectcitrixbrowser://invalidationscitrixbrowser://local-statecitrixbrowser://media-engagementcitrixbrowser://naclcitrixbrowser://net-exportcitrixbrowser://net-internalscitrixbrowser://omniboxcitrixbrowser://password-manager-internalscitrixbrowser://settings/fontscitrixbrowser://settings/helpcitrixbrowser://settings/onStartupcitrixbrowser://settings/passwords/checkcitrixbrowser://settings/paymentscitrixbrowser://settings/peoplecitrixbrowser://settings/privacySandboxcitrixbrowser://settings/searchcitrixbrowser://signin-internalscitrixbrowser://site-engagementcitrixbrowser://sync-internalscitrixbrowser://termcitrixbrowser://user-action
Citrix Enterprise Browserをデフォルトブラウザーとして設定
Citrix Enterprise Browserをデフォルトブラウザーとして設定すると、すべてのリンクとアプリがデフォルトでEnterprise Browserを介して開かれます。このセクションでは、さまざまなオペレーティングシステムでEnterprise Browserをデフォルトブラウザーにするために必要な手順を説明します。

Windows 10
Windows 10でCitrix Enterprise Browserをデフォルトブラウザーにするには、次の手順を実行します。
- Citrix Enterprise Browserを開き、省略記号アイコンをクリックして[設定] メニューを開きます。
- 左側のペインで[デフォルトブラウザー] オプションをクリックし、[デフォルトにする] をクリックします。
-
[既定のアプリ] ウィンドウで、[Webブラウザー] の下の
+アイコンをクリックし、利用可能なオプションから[Citrix Enterprise Browser] を選択します。注:
[Webブラウザー] セクションにすでに別のブラウザーがリストされている場合は、既存のブラウザー名をクリックし、利用可能なオプションから[Citrix Enterprise Browser] を選択します。
Windows 11
Windows 11でCitrix Enterprise Browserをデフォルトブラウザーにするには、次の手順を実行します。
- Citrix Enterprise Browserを開き、省略記号アイコンをクリックして[設定] メニューを開きます。
- 左側のペインで[デフォルトブラウザー] オプションをクリックし、[デフォルトにする] をクリックします。
- [既定のアプリ] ページ > [アプリケーションの既定値を設定する] 検索バーに「Citrix Enterprise Browser」と入力し、[Citrix Enterprise Browser] をクリックします。
-
[アプリ] > [既定のアプリ] > [Citrix Enterprise Browser] ページで、[既定として設定] をクリックします。

設定を確認するには、[デフォルトブラウザー] ページ > [ファイルの種類またはリンクの種類に既定値を設定する] 検索バーに「HTTPS」と入力します。[Citrix Enterprise Browser] が選択されたブラウザーとして表示されるはずです。
macOS
macOSでCitrix Enterprise Browserをデフォルトブラウザーにするには、次の手順を実行します。
- Citrix Enterprise Browserを開き、省略記号アイコンをクリックして[設定] メニューを開きます。
- 左側のペインで[デフォルトブラウザー] オプションをクリックします。
- [デフォルトブラウザー] ページで、[デフォルトにする] をクリックします。プロンプトが表示されたら、[Citrix Enterprise Browserを使用] をクリックして選択を確定し、変更を適用します。
Citrix Enterprise Browserをワークブラウザーとして設定
Citrix Enterprise Browserをワークブラウザーとして構成し、すべてのワークリンクを開くことができるようになりました。ワーク以外のリンクを開くには、別のブラウザーを選択できます。
ワークリンクとは、管理者がエンドユーザー向けに構成するWebまたはSaaSアプリに関連付けられたリンクです。ユーザーがネイティブアプリケーション内の任意のリンクをクリックしたときに、それがワークリンクであれば、Enterprise Browserを介して開かれます。そうでない場合、エンドユーザーは別のブラウザーを介して開くことができます。
次のセクションでは、さまざまなオペレーティングシステムでCitrix Enterprise Browserをワークブラウザーにするために必要な手順を説明します。
Windows 10
Windows 10でCitrix Enterprise Browserをワークブラウザーにするには、次の手順を実行します。
- Citrix Enterprise Browserを開き、省略記号アイコンをクリックして[設定] メニューを開きます。
- 左側のペインで[デフォルトブラウザー] オプションをクリックし、[ワークブラウザーにする] をクリックします。
-
[既定のアプリ] ウィンドウで、[Webブラウザー] セクションに移動し、
+アイコンをクリックします。利用可能なオプションから[Citrix Enterprise Browser] を選択します。注:
[Webブラウザー] セクションにすでに別のブラウザーがリストされている場合は、既存のブラウザー名をクリックし、利用可能なオプションから[Citrix Enterprise Browser] を選択します。

-
(オプション)[設定] ページで、ドロップダウンリストを使用してワーク以外のリンクを開く別のブラウザーを選択します。ドロップダウンリストは、デバイスで利用可能なさまざまなブラウザーに応じて表示されます。
C:\Program Files\WindowsAppsサンドボックスフォルダーにインストールされているブラウザーは、ワーク以外のリンクのブラウザーとしてカウントされません。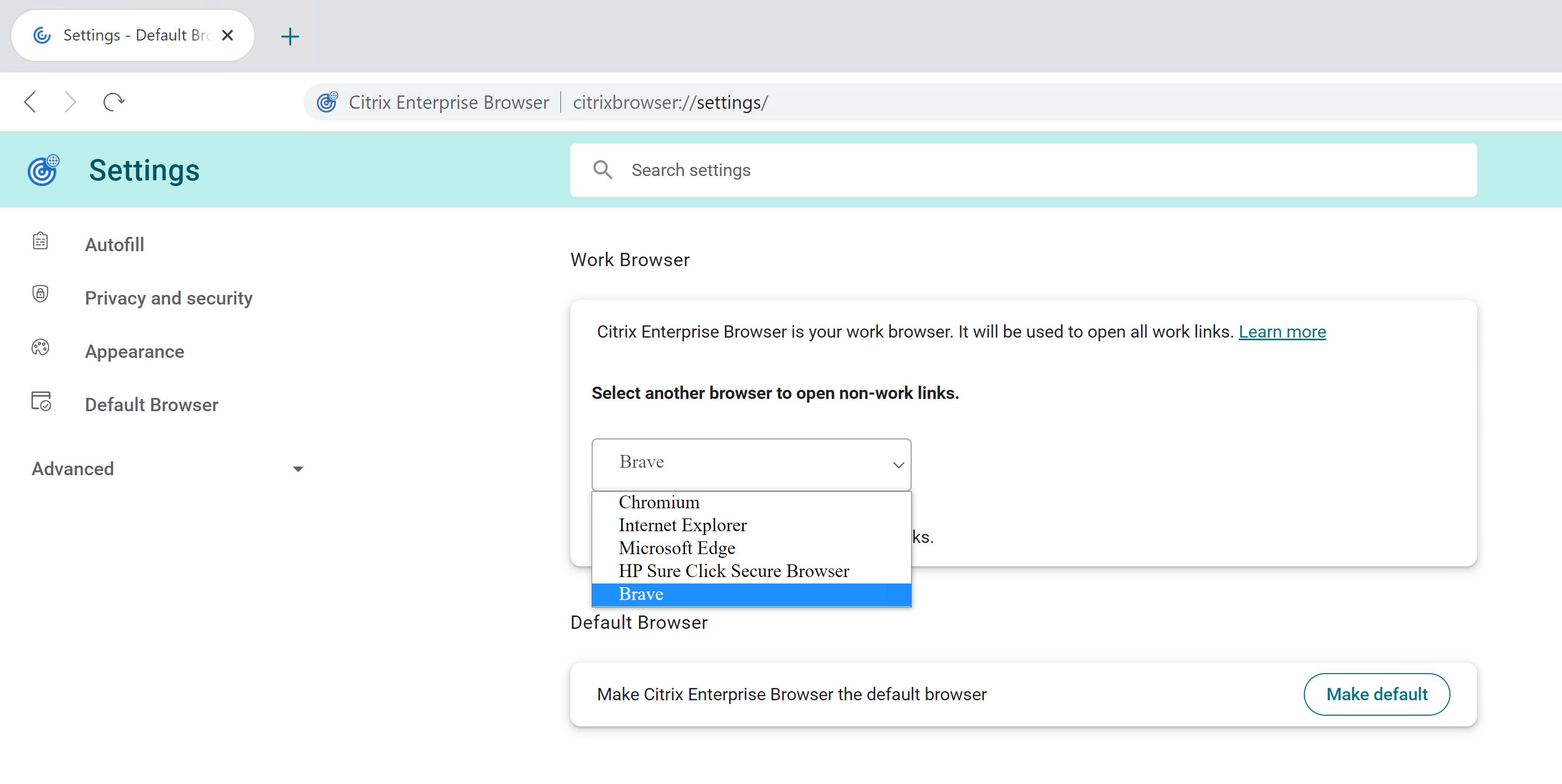
Windows 11
Windows 11でCitrix Enterprise Browserをワークブラウザーにするには、次の手順を実行します。
- Citrix Enterprise Browserを開き、省略記号アイコンをクリックして[設定] メニューを開きます。
- 左側のペインで[デフォルトブラウザー] オプションをクリックし、[ワークブラウザーにする] をクリックします。
-
[既定のアプリ] ページ > [アプリケーションの既定値を設定する] 検索バーに「Citrix Enterprise Browser」と入力し、[Citrix Enterprise Browser] をクリックします。
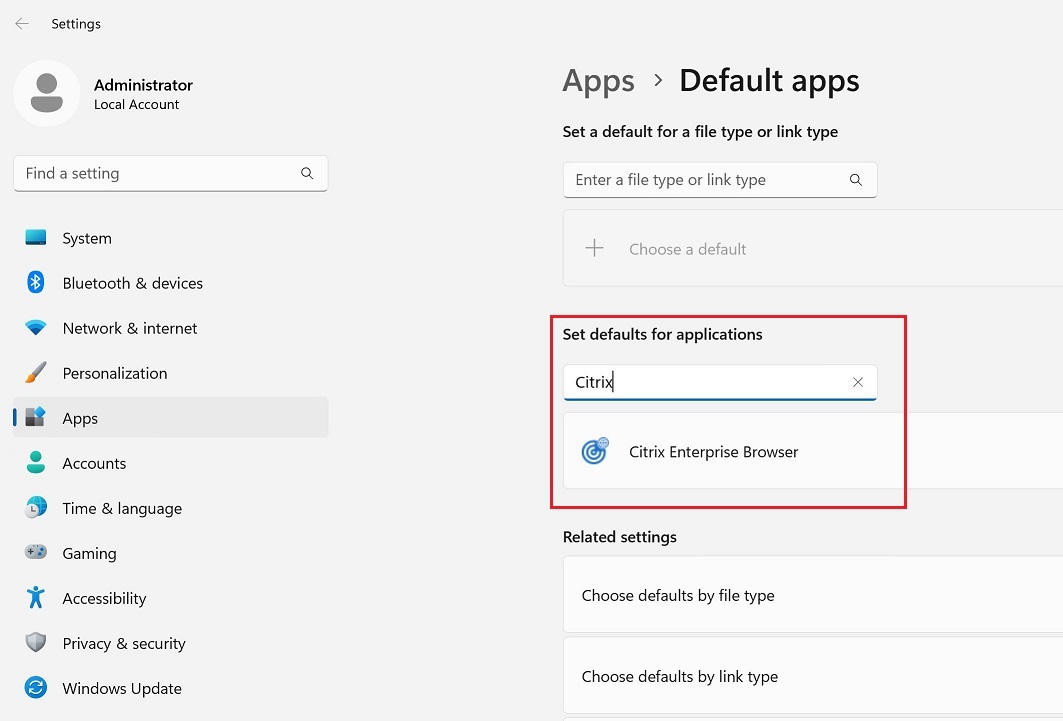
-
[アプリ] > [既定のアプリ] > [Citrix Enterprise Browser] ページで、[既定として設定] をクリックします。

-
(オプション)[設定] ページで、ドロップダウンリストを使用してワーク以外のリンクを開く別のブラウザーを選択します。ドロップダウンリストは、デバイスで利用可能なさまざまなブラウザーに応じて表示されます。スクリーンショットについては、「Windows 10」 セクションを参照してください。
C:\Program Files\WindowsAppsサンドボックスフォルダーにインストールされているブラウザーは、ワーク以外のリンクのブラウザーとしてカウントされません。設定を確認するには、[デフォルトブラウザー] ページ > [ファイルの種類またはリンクの種類に既定値を設定する] 検索バーに「HTTPS」と入力します。[Citrix Enterprise Browser] が選択されたブラウザーとして表示されるはずです。
macOS
macOSでCitrix Enterprise Browserをワークブラウザーにするには、次の手順を実行します。
- Citrix Enterprise Browserを開き、省略記号アイコンをクリックして[設定] メニューを開きます。
- 左側のペインで[デフォルトブラウザー] オプションをクリックします。
- [デフォルトブラウザー] ページで、[ワークブラウザーにする] をクリックします。プロンプトが表示されたら、[「(ワーク)Citrix Enterprise Browser」を使用] をクリックして選択を確定し、変更を適用します。
- (オプション)[設定] ページで、ドロップダウンリストを使用してワーク以外のリンクを開く別のブラウザーを選択します。ドロップダウンリストは、デバイスで利用可能なさまざまなブラウザーに応じて表示されます。スクリーンショットについては、「Windows 10」 セクションを参照してください。
Citrix Workspaceアプリ内からのCitrix Enterprise Browser起動オプション
以前は、WebまたはSaaSアプリを開いた後、Citrix WorkspaceアプリからEnterprise Browserを開くことができました。
現在では、WebまたはSaaSアプリを開く必要なく、Citrix Workspaceアプリから直接Enterprise Browserを開くことができます。この機能により、Citrix Enterprise Browserに簡単にアクセスでき、管理者による構成は不要です。この機能はデフォルトで利用できます。
注:
この機能はクラウドのお客様のみが利用でき、エンドユーザーはCitrix Secure Private Accessを介して少なくとも1つのWebまたはSaaSアプリへのエンタイトルメントを持っている必要があります。
