-
-
-
-
WindowsシングルセッションOSのためのGPUアクセラレーション
-
This content has been machine translated dynamically.
Dieser Inhalt ist eine maschinelle Übersetzung, die dynamisch erstellt wurde. (Haftungsausschluss)
Cet article a été traduit automatiquement de manière dynamique. (Clause de non responsabilité)
Este artículo lo ha traducido una máquina de forma dinámica. (Aviso legal)
此内容已经过机器动态翻译。 放弃
このコンテンツは動的に機械翻訳されています。免責事項
이 콘텐츠는 동적으로 기계 번역되었습니다. 책임 부인
Este texto foi traduzido automaticamente. (Aviso legal)
Questo contenuto è stato tradotto dinamicamente con traduzione automatica.(Esclusione di responsabilità))
This article has been machine translated.
Dieser Artikel wurde maschinell übersetzt. (Haftungsausschluss)
Ce article a été traduit automatiquement. (Clause de non responsabilité)
Este artículo ha sido traducido automáticamente. (Aviso legal)
この記事は機械翻訳されています.免責事項
이 기사는 기계 번역되었습니다.책임 부인
Este artigo foi traduzido automaticamente.(Aviso legal)
这篇文章已经过机器翻译.放弃
Questo articolo è stato tradotto automaticamente.(Esclusione di responsabilità))
Translation failed!
WindowsシングルセッションOSのためのGPUアクセラレーション
HDX 3D Proを使用することで、グラフィックアプリケーションを仮想デスクトップ上で提供したりシングルセッションOSマシン上のアプリケーションとして配信したりできます。HDX 3D Proは、物理ホストコンピューター(デスクトップ、ブレード、ラックワークステーションなど)と、Citrix Hypervisor、vSphereおよびHyper-V(パススルーのみ)ハイパーバイザーが提供するGPUパススルーおよびGPU仮想化技術をサポートします。
GPUパススルー機能を使用すると、グラフィック処理ハードウェアに排他的にアクセスする仮想マシンを作成できます。ハイパーバイザーに複数のGPUを装着して、各仮想マシンにGPUを1つずつ割り当てることができます。
HDX 3D Proの機能は以下のとおりです:
-
WANおよびワイヤレス接続でのパフォーマンスを最適化するAdaptive H.264ベースまたはH.265ベースの深圧縮。HDX 3D Proのデフォルトでは、CPUベースの全画面H.264圧縮が使用されます。H.264によるハードウェアエンコーディングは、NVENCをサポートするNVIDIA、Intel、AMDカードで使用されます。H.265によるハードウェアエンコーディングは、NVENCをサポートするNVIDIAカードで使用されます。
-
特殊なユースケースのための無損失圧縮オプション。HDX 3D ProではCPUベースの無損失コーデックも提供され、医療用画像処理などピクセル単位での精密なグラフィックが求められるアプリケーションがサポートされます。真の無損失圧縮はネットワークおよび処理リソースに対する負荷が非常に高いため、特殊なユースケースでのみ使用することをお勧めします。
無損失圧縮を使用すると、以下のように動作します。
-
表示しているフレームに非可逆圧縮が適用されているのか無損失圧縮が適用されているのかを示すインジケーター(システムトレイアイコン)がユーザーの通知領域に表示されます。このアイコンは、ポリシーの [表示品質] 設定で [操作時は低品質] が選択されている場合に便利です。送信されたフレームが無損失の場合、このインジケーターが緑色になります。
-
ユーザーは、無損失スイッチを使ってセッション内でいつでも[常に無損失]モードを有効にできます。セッション内で[無損失] を選択または選択解除するには、アイコンを右クリックするか、ショートカットAlt+Shift+1を使用します。
無損失圧縮の場合:HDX 3D Proでは、ポリシーで指定されているコーデックに関係なく、無損失コーデックが使用されます。
非可逆圧縮の場合:HDX 3D Proでは、デフォルトのコーデックまたはポリシーで指定されているコーデックが使用されます。
無損失スイッチの設定は保持されず、次回のセッションではリセットされます。すべてのセッションで無損失コーデックが使用されるようにするには、ポリシーの [表示品質] 設定で [常に無損失] を選択します。
-
-
デフォルトのショートカットであるALT+SHIFT+1を無効にし、セッション内で無損失を選択または選択解除できます。HKEY_LOCAL_MACHINE\SOFTWARE\Citrix\HDX3D\LLIndicatorで新しいレジストリ設定を構成します。
- 値の名前:HKEY_LOCAL_MACHINE_HotKey、種類:String
- ショートカットの組み合わせを構成する形式は、C=0
|1, A=0|1, S=0|1, W=0|1, K=valです。キーはコンマ「,」で区切る必要があります。キーの順番は関係ありません。 - A、C、S、W、およびKはキーです。ここで、C=Control、A=ALT、S=SHIFT、W=Win、およびK=aが有効なキーです。Kに対して使用できる値は、0~9、a~z、およびすべての仮想キーコードです。
- 例:
- F10には、以下を設定します:K=0x79
- Ctrl + F10には、以下を設定します:C=1, K=0x79
- Alt + Aには、以下を設定します:A=1, K=aまたはA=1, K=AまたはK=A, A=1
- Ctrl + Alt + 5には、以下を設定します:C=1, A=1, K=5またはA=1, K=5, C=1
- Ctrl + Shift + F5には、以下を設定します:A=1, S=1, K=0x74
注意:
レジストリエディターの使用を誤ると、深刻な問題が発生する可能性があり、オペレーティングシステムの再インストールが必要になる場合もあります。レジストリエディターの誤用による障害に対して、シトリックスでは一切責任を負いません。レジストリエディターは、お客様の責任と判断の範囲でご使用ください。また、レジストリファイルのバックアップを作成してから、レジストリを編集してください。
-
複数および高解像度モニターのサポート。シングルセッションOSマシンの場合、HDX 3D Proでは最大で4つのモニターが構成されたユーザーデバイスがサポートされます。ユーザーはそれらのモニターを自由に配置でき、解像度や向きが異なるモニターを組み合わせて使用できます。モニターの数は、ホストコンピューターのGPU、ユーザーデバイス、および使用できる帯域幅による制限を受けます。HDX 3D Proでは、ホストコンピューター上のGPUでサポートされるすべてのモニター解像度がサポートされます。
HDX 3D Proではまた、Windows XPデスクトップでは、デュアルモニター構成が限定的にサポートされます。このサポートについて詳しくは、「Windows XPまたはWindows Vista上のVDA」を参照してください。
- 動的解像度仮想デスクトップまたはアプリケーションのウィンドウのサイズを任意に変更できます。注:解像度は、VDAのセッションウィンドウのサイズを変更することでのみ変更できます。VDAセッション内での解像度の変更([コントロールパネル]>[デスクトップのカスタマイズ]>[ディスプレイ]>[画面の解像度]で変更)はサポートされていません。
- NVIDIA vGPUアーキテクチャのサポート。HDX 3D Proは、NVIDIA vGPUカードをサポートしています。GPUパススルーとGPU共有については「NVIDIA vGPU」を参照してください。NVIDIA vGPUを使用すると、複数の仮想マシンで単一の物理GPUに同時に直接アクセスできます。このとき、仮想化されていないオペレーティングシステムで動作するものと同じNVIDIAグラフィックドライバーが使用されます。
- Virtual Direct Graphics Acceleration(vDGA)を使ったVMware vSphereおよびVMware ESXのサポート - RDSおよびVDIの両方のワークロードで、vDGAを使用するHDX 3D Proがサポートされます。
- NVIDIA vGPUおよびAMD MxGPUを使用するVMware vSphere/ESXのサポート。
- Windows Server 2016のDiscrete Device Assignmentを使用したMicrosoft HyperVのサポート。
- Intel Xeon Processor E3ファミリによるデータセンターグラフィックのサポート。HDX 3D Proでは、サポートされるIntelプロセッサファミリで、マルチモニター(最大3つ)、コンソールのブランキング、カスタム解像度、および高いフレームレートがサポートされます。詳しくは、「http://www.citrix.com/intel」および「http://www.intel.com/content/www/us/en/servers/data-center-graphics.html」を参照してください。
-
AMD FirePro SシリーズのサーバーカードでのAMD RapidFireのサポート。HDX 3D Proでは、マルチモニター(最大6つ)、コンソールのブランキング、カスタム解像度、および高いフレームレートがサポートされます。注: HDX 3D ProによるAMD MxGPU(GPU仮想化)のサポートで対応しているのは、VMware vSphereのvGPUのみです。GPUパススルーに対応しているのは、Citrix HypervisorとHyper-Vです。詳しくは、「AMD仮想化ソリューション」を参照してください。
- NVIDIA GPUの高パフォーマンスビデオエンコーダー、AMD GPU、Intel Iris Proグラフィックプロセッサへのアクセス。この機能はポリシー設定(デフォルトで有効)によって制御されます。この機能によりH.264エンコーディングのハードウェアエンコーディングが許可されます(利用可能な場合)。該当するハードウェアが利用可能でない場合、VDAはソフトウェアビデオコーデックを使用して、CPUベースのエンコーディングにフォールバックします。詳しくは、「グラフィックのポリシー設定」を参照してください。
以下の図を参照してください:
- ユーザーがCitrix Workspaceアプリにログオンして仮想アプリケーションまたはデスクトップにアクセスすると、Controllerでユーザーが認証されます。ControllerはVDA for HDX 3D Proにアクセスし、グラフィカルアプリケーションをホストしているコンピューターへの接続を仲介します。
VDA for HDX 3D Proはホスト上の適切なハードウェアを使って、デスクトップ全体またはグラフィックアプリケーションだけのビューを圧縮します。
- デスクトップまたはアプリケーションのビューおよびそれに対するユーザーの応答は、ホストコンピューターとユーザーデバイス間で転送されます。この転送は、Citrix WorkspaceアプリとVDA for HDX 3D Proの間の直接HDX接続を介して行われます。
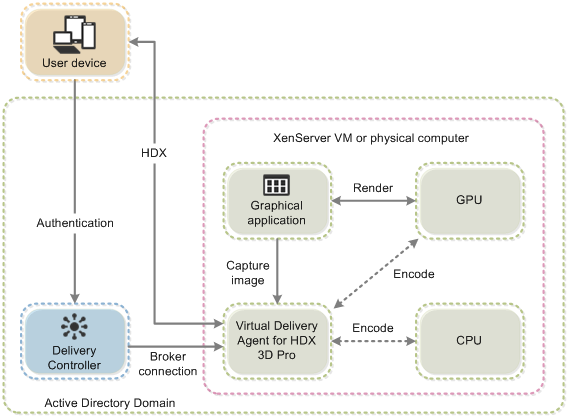
HDX 3D Proのユーザーエクスペリエンスの最適化
マルチモニター環境でHDX 3D Proを使用するには、ユーザーデバイスに接続されているモニター数以上のモニターがホストコンピューター側に構成されている必要があります。ホストコンピューター側で構成されているモニターは、物理モニターまたは仮想モニターのどちらでも構いません。
ユーザーがグラフィックアプリケーションの仮想デスクトップまたはアプリケーションに接続している間は、ホストコンピューターにモニター(物理または仮想のいずれも)を接続しないでください。これを行うと、ユーザーのセッションが不安定になることがあります。
グラフィックアプリケーションセッションを実行しているときにデスクトップの解像度を変更しないようにユーザーに通知してください。アプリケーションセッションを閉じた後、[Citrix Workspaceアプリ - Desktop Viewer基本設定]ダイアログボックスでDesktop Viewerウィンドウの解像度を変更できます。
ブランチオフィスなど、帯域幅が制限された接続を複数のユーザーで共有している場合、ポリシーの [セッション全体の最大帯域幅] 設定を使用して、各ユーザーが使用できる帯域幅を制限することをお勧めします。この設定により、ユーザーがログオンしたりログオフしたりするときに、使用可能な帯域幅が大きく変動しなくなります。HDX 3D Proでは使用可能なすべての帯域幅が使用されるため、ユーザーのセッション中に使用可能な帯域幅が大きく増減するとパフォーマンスが低下します。
たとえば、60Mbpsの接続を20人のユーザーで共有する場合、各ユーザーが使用できる帯域幅は、同時接続ユーザーの数に応じて3Mbps~60Mbpsの間で変動します。この場合におけるユーザーエクスペリエンスを最適化するには、各ユーザーがピーク時に必要とする帯域幅を調べて、常時この値でユーザーを制限します。
ユーザーが3Dマウスを使用する場合は、汎用USBリダイレクト仮想チャネルの優先度を0にすることをお勧めします。仮想チャネルの優先度を変更する方法については、Knowledge CenterのCTX128190を参照してください。
共有
共有
この記事の概要
This Preview product documentation is Citrix Confidential.
You agree to hold this documentation confidential pursuant to the terms of your Citrix Beta/Tech Preview Agreement.
The development, release and timing of any features or functionality described in the Preview documentation remains at our sole discretion and are subject to change without notice or consultation.
The documentation is for informational purposes only and is not a commitment, promise or legal obligation to deliver any material, code or functionality and should not be relied upon in making Citrix product purchase decisions.
If you do not agree, select I DO NOT AGREE to exit.