グラフィックのポリシー設定
グラフィックセクションには、ユーザーセッションでの画像処理の制御に関するポリシー設定が含まれています。
視覚的無損失の圧縮を使用する
この設定により、グラフィックに対して、真の無損失圧縮の代わりに視覚的に無損失の圧縮を使用できるようになります。視覚的無損失では、真の無損失よりもパフォーマンスは向上しますが、見た目にはわからない程度の軽微な損失が発生します。この設定により、表示品質設定の値の使用方法が変更されます。
デフォルトでは、無効になっています。
グラフィックス状態インジケーター
この設定では、グラフィックス状態インジケーターがユーザーセッションで実行されるように構成されます。このツールを使用すると、ユーザーは、ビデオコーデック、ハードウェアエンコーディング、画質、セッションで使用されているモニターの詳細など、アクティブなグラフィックモードに関する情報を確認できます。グラフィックス状態インジケーターを使用して、完全に無損失モードを有効または無効にすることもできます。
Citrix Virtual Apps and Desktops 2103以降のリリースには、ユーザーが画質と対話性の適切なバランスを見つけるのに役立つ画質スライダーが含まれています。
Citrix Virtual Apps and Desktops 2109以降のリリースには、グラフィックス状態インジケーターを使用して起動されたユーザーインターフェイスを介して仮想ディスプレイレイアウトを構成する機能が含まれています。
グラフィックス状態インジケーターは、以前のバージョンの無損失インジケーターツールに代わるものです。このポリシーにより、Citrix Virtual Apps and Desktopsのバージョン7.16から1809の無損失インジケーターが有効になります。
仮想ディスプレイレイアウト
既にWindows向けCitrix Workspaceアプリの一部である仮想ディスプレイレイアウト機能も、VDAの一部になりました。この機能を使用すると、ライブセッション内のVDAで仮想モニターのレイアウトを定義し、セッションモニターをリモートデスクトップ上の仮想ディスプレイに最大8個まで仮想的に分割できます。グラフィックス状態インジケーターアイコンを右クリックし、[仮想ディスプレイの設定] オプションを選択して仮想ディスプレイの設定UIを起動することで、仮想モニターを設定することができます。ここでは、垂直または水平の線で画面を仮想モニターに分けることができます。UIで仮想モニターを右クリックすると、その仮想モニターがプライマリモニターとしてマークされます。画面は、セッションのモニター解像度で指定されたパーセンテージに従って分割されます。仮想ディスプレイに対してDPIを設定することもできます。
仮想モニターのレイアウトを定義した後、[OK] をクリックするとすぐに仮想ディスプレイのレイアウトが適用されます。[キャンセル] をクリックするとUIが閉じ、すべての変更が破棄されます。
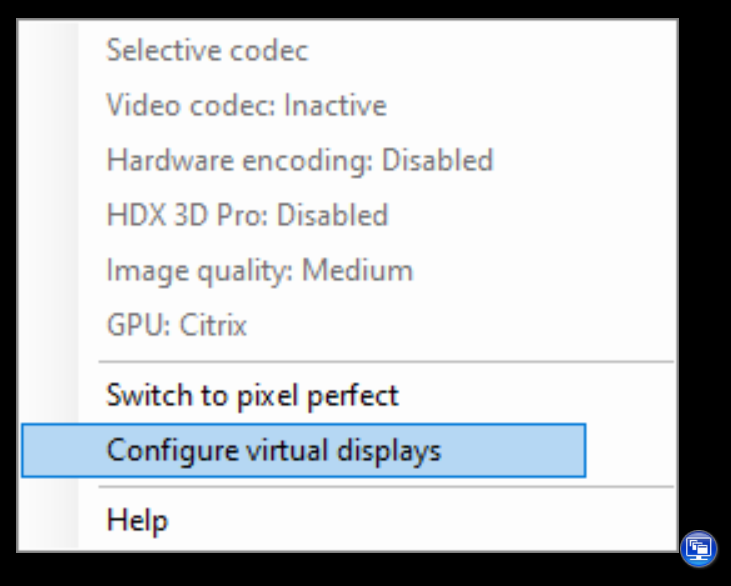

この構成は、デスクトップセッションにのみ適用され、公開アプリケーションには一切影響しません。マルチモニター環境では、仮想ディスプレイの総数が、サポートされている最大数の8台を超えない場合、同じ構成済みの仮想ディスプレイレイアウトがすべてのセッションモニターに適用されます。この制限を超えた場合、仮想ディスプレイレイアウトは無視され、どのセッションモニターにも適用されません。
定義された仮想ディスプレイ構成は、クライアントデバイスごとのユーザーごとに保存されます。この設定は、特定のユーザーの特定のクライアントから、後続のすべての接続に適用されます。セッションのサイズ変更、セッションの切断/再接続、セッションのログオフ/ログオン間で保持されます。
この機能を、Citrix Workspaceアプリの既存の仮想ディスプレイ機能と同時に使用しないでください。
画面共有
この設定を有効にすると、ユーザーは画面の内容、キーボード、マウスなどのセッションをほかのユーザーと共有できるようになります。
この設定は、デフォルトでは、無効になっています。
VDAは、TCPポート範囲のポートを使用してデータをやりとりしようとします。最小ポート番号から開始し、後続の接続ごとに番号が大きくなります。ポートは、受信トラフィックと送信トラフィックの両方に使用されます。
デフォルトでは、TCPポート範囲は52525~52625に設定されています。
画面共有に使用するポートをファイアウォールの例外規則の一覧に追加する必要があります。このオプションは、VDAをインストールするときにチェックボックスとして表示されます。デフォルトでは、このオプションはオンになっていません。
表示メモリの制限
この設定では、セッションのビデオバッファーの最大サイズをキロバイト単位で指定します。
デフォルトの表示メモリ制限は、65,536キロバイトに設定されます。
セッションのビデオバッファーの最大サイズをキロバイト単位で指定します。キロバイト単位の容量指定は、128から4,194,303です。最大値4,194,303によって表示メモリが制限されることはありません。デフォルトでは、65,536キロバイトに設定されます。ウィンドウサイズを大きくしたり、表示色数を多くしたりすると、必要なメモリの量が増えます。従来のグラフィックモードでは、この最大値に達すると、[メモリが不足したときの表示モード]設定に基づいて色数または解像度が低下します。
高い色数および解像度を使用するセッションでは、大きい値を指定します。必要なメモリの量は、次の式で算出できます。
必要とされるメモリ(バイト単位)=(1ピクセルあたりのビット数を8で割った色数)x(垂直方向のピクセル単位の解像度)x(水平方向のピクセル単位の解像度)
たとえば、ウィンドウの高さが600、ウィンドウの幅が800、色数が32ビットの場合、必要なメモリの最大量は(32÷8)x(600ピクセル)x(800ピクセル)=1920000バイトであるため、[表示メモリの制限]設定で1920KBを指定します。
32ビット以外の色数は、[従来のグラフィックモード]設定が有効な場合のみ使用できます。
HDXでは、各セッションで必要な表示メモリ量だけが割り当てられます。このため、デフォルト値よりも多くのメモリが必要なユーザーが一部だけの場合にこの設定項目で表示メモリの制限を増やしても、スケーラビリティは低下しません。
メモリが不足したときの表示モード
注:
Virtual Delivery Agent 7.xでは、[従来のグラフィックモード]設定が有効な場合のみこの設定項目が適用されます。
この設定では、セッション表示用のメモリが上限に達したときに、色数と解像度のどちらを下げるかを指定します。
デフォルトでは、最初に色数が低下します。
セッション表示用のメモリが上限に達したときに、表示品質を下げることでメモリ不足による問題の発生を防ぐことができます。色数を下げることを選択すると、表示用のメモリが上限に達したときに、まずより少ない色でのイメージ表示に切り替わります。解像度を下げることを選択すると、まず1インチあたりのピクセル数が少なくなります。
色数または解像度の低下をユーザーに通知するには、[メモリ不足による表示品質の低下をユーザーに通知する]設定を使用します。
動的ウィンドウプレビュー
この設定では、次のシームレスウィンドウの表示を有効または無効にします:
- フリップ
- フリップ3D
- タスクバープレビュー
- ピークウィンドウプレビュー
| Windows Aeroプレビューオプション | 説明 |
|---|---|
| タスクバープレビュー | Windowsタスクバー上のアイコン上にマウスポインターを合わせると、そのウィンドウの縮小版がプレビューとして表示されます。 |
| ピークウィンドウプレビュー | Windowsタスクバー上に開いた縮小版上にマウスポインターを合わせると、そのウィンドウがフルサイズで表示されます。 |
| フリップ | Alt+Tabキーを押すと、開いているすべてのウィンドウの縮小版が一覧表示されます。 |
| フリップ3D | Tab+Windowsロゴキーを押すと、開いているすべてのウィンドウが立体的に重なって一覧表示されます。 |
デフォルトでは、有効になっています。
イメージキャッシュ
注:
Virtual Delivery Agent 7.xでは、[従来のグラフィックモード]設定が有効な場合のみこの設定項目が適用されます。
この設定項目では、セッション内のイメージのセクションキャッシュおよび取得を有効または無効にします。必要な場合にセクションのイメージをキャッシュし、そのセクションを取得すると、スクロールがよりスムーズになり、ネットワーク上のデータ伝送量が減少して、ユーザーデバイス上で必要とされる処理が少なくなります。
デフォルトでは、イメージのキャッシュ設定は有効になっています。
注:
イメージのキャッシュ設定は、イメージがどのようにキャッシュおよび取得されるかを制御します。この設定では、イメージをキャッシュするかどうかは制御されません。従来のグラフィックモード設定が有効な場合は、イメージがキャッシュされます。
従来のグラフィックモード - サポートされていません。後方互換性のためにのみ
重要:
このリリースでは、従来のグラフィックモードとデスクトップコンポジションリダイレクト(DCR)はサポートしていません。このポリシーは、Windows 7およびWindows 2008 R2でXenApp 7.15 LTSR、XenDesktop 7.15 LTSR、および以前のVDAリリースを使用している場合の後方互換性のためにのみ含まれています。
この設定では、リッチなグラフィック表示が無効になります。この設定を使用すると、従来のグラフィック表示が取り消され、WANやモバイル接続での帯域幅の使用量が削減されます。XenAppおよびXenDesktop 7.13に導入された帯域幅の削減によって、このモードは廃止されます。
この設定はデフォルトで無効になっており、リッチなグラフィック表示が提供されます。
Windows 7およびWindows Server 2008 R2 VDAでは、従来のグラフィックモードがサポートされます。
Windows 8.x、10、またはWindows Server 2012、2012 R2、2016では、従来のグラフィックモードはサポートされていません。
XenAppおよびXenDesktop 7.6 FP3以降でのグラフィックモードおよびポリシーの最適化について詳しくは、CTX202687を参照してください。
許可される最大表示色数
注:
Virtual Delivery Agent 7.xでは、[従来のグラフィックモード]設定が有効な場合のみこの設定項目が適用されます。
この設定では、セッションで許可される最大表示色数を指定します。
デフォルトでは、1ピクセルあたり32ビットまでの色数が許可されます。
この設定はThinwireドライバーおよび接続にのみ適用されます。これは、プライマリディスプレイドライバーとしてWindows Display Driver Model(WDDM)ドライバーを使用するVDAのような、非ThinwireドライバーがプライマリディスプレイドライバーのVDAには適用されません。プライマリディスプレイドライバーとしてWindows Display Driver Model(WDDM)ドライバーを使用するシングルセッションOS VDA(Windows 8など)には、この設定は効果がありません。WDDMドライバーを使用するWindowsマルチセッションOS VDA(Windows Server 2012 R2など)の場合、この設定によりユーザーがVDAに接続できない可能性があります。
高い表示色数をサポートするには、より多くのメモリが必要です。メモリ不足時に自動的に色数を減らすには、[メモリが不足した時の表示モード] 設定を使用します。この設定で色数を下げるオプションを選択すると、イメージの表示色数が少なくなります。
メモリ不足による表示品質の低下をユーザーに通知する
注:
Virtual Delivery Agent 7.xでは、[従来のグラフィックモード]設定が有効な場合のみこの設定項目が適用されます。
この設定では、色数または解像度が低下するときにユーザーに簡単なメッセージを表示するかどうかを指定します。
デフォルトでは、メッセージは表示されません。
3D画像ワークロードの最適化
この設定では、グラフィックの負荷が過剰なワークロードに合わせて適切なデフォルト設定を構成します。グラフィックワークロードの負荷が大きいアプリケーションのユーザーに対してこの設定を有効にします。このポリシーは、セッションでGPUが利用可能な場合にのみ適用してください。その他の設定がこのポリシーのデフォルト設定を明示的に上書きする場合、そちらが優先されます。
デフォルトでは、3D画像ワークロードの最適化は無効になっています。
キューイメージの破棄
注:
Virtual Delivery Agent 7.xでは、[従来のグラフィックモード]設定が有効な場合のみこの設定項目が適用されます。
この設定では、ほかのイメージで置換される中間イメージを破棄するかどうかを指定します。
デフォルトでは、キューイメージの破棄は有効になっています。
有効にすると、グラフィックがユーザーデバイス側に送信されるときのレスポンスが向上します。ただし、中間フレームが脱落するため、アニメーションの動きがスムーズでなくなる場合があります。
圧縮にビデオコーデックを使用する
エンドポイントでビデオのデコードを使用できる場合は、グラフィックの圧縮にビデオコーデックを使用できます。[画面全体] が選択された場合、ビデオコーデックにはすべてのデフォルトコーデックが適用されます。[領域をアクティブに変更] が選択された場合、画面上に変更が定期的にある領域にビデオコーデックが使用され、他のデータでは静止画圧縮およびビットマップのキャッシュが使用されます。エンドポイントでビデオのデコードを使用できない、またはビデオコーデックを使用しないように指定すると、静止画像圧縮とビットマックキャッシュの組み合わせが使用されます。[可能であれば使用] が指定されている場合、選択はさまざまな要素に基づいて行われます。選択方法が拡張されているため、結果はバージョンによって異なる場合があります。
現在のシナリオに最適な設定が自動的に選択されるようにするには、[可能であれば使用] を選択します。
ユーザーエクスペリエンスと帯域幅の改善のために最適化する場合、特にサーバー側でレンダリングするビデオや3Dグラフィックを多用する場合は、[画面全体]を選択します。
ビデオパフォーマンス、特に低帯域幅が改善されるように最適化しつつ、コンテンツが静的かつ徐々に変更されるようにするためにスケーラビリティを維持するには[領域をアクティブに変更]を選択します。この設定は、マルチモニターの展開でサポートされます。
サーバーCPUの負荷を最適化する場合、およびサーバー側でレンダリングするビデオやその他の画像処理に多くのリソースを消費するアプリケーションがほとんどない場合は、[ビデオコーデックを使用しない] を選択します。
デフォルトでは、[可能であれば使用] に設定されています。
ビデオのハードウェアエンコーディングの使用
この設定によりグラフィックハードウェア(搭載している場合)を利用して、画面要素をビデオコーデックで圧縮できます。該当するハードウェアが利用可能でない場合、VDAはソフトウェアビデオコーデックを使用して、CPUベースのエンコーディングにフォールバックします。
このポリシー設定のデフォルトのオプションは [有効] です。
複数のモニターがサポートされます。
ビデオデコーディングをサポートするCitrix Workspaceアプリはすべて、ハードウェアエンコーディングで使用できます。
NVIDIA
NVIDIA GRID GPUの場合、ハードウェアエンコーディングはマルチセッションOS対応VDAおよびシングルセッションOS対応VDAでサポートされています。
NVIDIA GPUは、NVENCハードウェアエンコーディングをサポートする必要があります。サポートされているGPUの一覧については、「NVIDIAビデオコーデックSDK」を参照してください。
NVIDIA GRIDには、ドライバーのバージョン3.1以上が必要です。NVIDIA Quadroには、ドライバーのバージョン362.56以上が必要です。CitrixではNVIDIAリリースR361ブランチからのドライバーをお勧めします。
無損失テキストは、NVENCハードウェアエンコーディングと互換性がありません。無損失テキストを有効にした場合、無損失テキストはNVENCハードウェアエンコーディングよりも優先されます。
[領域をアクティブに変更]に対するH.264ハードウェアコーデックの選択的使用がサポートされています。
視覚的無損失圧縮(YUV 4:4:4)がサポートされています。視覚的無損失(グラフィックポリシー設定「視覚的無損失の圧縮を使用する」)には、Citrix Workspaceアプリ1808以降またはCitrix Receiver for Windows 4.5以降が必要です。
Intel
Intel Iris Proグラフィックプロセッサの場合、ハードウェアエンコーディングはシングルセッションOS対応VDAおよびマルチセッションOS対応VDAでサポートされています。
サポート対象は、Intel BroadwellプロセッサファミリのIntel Iris Proグラフィックプロセッサ以降です。Intel Remote Displays SDKバージョン1.0は必須であり、IntelのWebサイト「Remote Displays SDK」からダウンロードできます。
無損失テキストは、ビデオコーデックポリシーが画面全体に対して設定され、3Dグラフィック用に最適化されたワークロードポリシーが無効になっている場合にのみサポートされます。
視覚的無損失(YUV 4:4:4)はサポートされていません。
Intelエンコーダーは最大で8つのエンコーディングセッションを可能にする優れたユーザーエクスペリエンスを提供します(たとえば、1人のユーザーが8つのモニターを使用したり、8人のユーザーが各自1つのモニターを使用したりするなど)。8つ以上のエンコーディングセッションが必要な場合は、仮想マシンが接続するモニター数を確認してください。優れたユーザーエクスペリエンスを維持するために、管理者はこのポリシー設定をユーザー単位またはマシン単位に構成できます。
AMD
AMDの場合、ハードウェアエンコーディングはシングルセッションOS対応VDAでサポートされています。
AMD GPUがRapidFire SDKをサポートしている必要があります。たとえば、AMD Radeon Pro GPUやFirePro GPUです。
エンコーディングを行うには、最新のAMDドライバーをインストールします。これらのドライバーはhttps://www.amd.com/en/supportからダウンロードできます。
無損失テキストは、AMDハードウェアエンコーディングと互換性がありません。無損失テキストを有効にした場合、無損失テキストはAMDハードウェアエンコーディングよりも優先されます。
[領域をアクティブに変更]に対するH.264ハードウェアコーデックの選択的使用がサポートされています。