Citrix Scout
はじめに
Citrix Scoutは診断情報を収集し、ヘルスチェックを実行します。結果は、Citrix Virtual Apps and Desktops展開の保守に使用できます。Citrixでは、Citrix Insight Servicesを通じて、収集した診断データの包括的な自動分析機能を提供しています。Scoutを使用して、お客様単独で、またはCitrixサポートの支援を受けながら問題のトラブルシューティングを行うこともできます。
収集ファイルをCitrixにアップロードすると、Citrix Supportによる分析と支援を受けることができます。または、収集ファイルをローカルに保存してお客様自身でレビューを行い、その後Citrixにアップロードして分析を受けることもできます。
Scoutでは以下の機能が利用できます:
- 収集: サイト内の選択したマシン上で一度だけ診断情報収集を実行します。その後、ユーザーはファイルをCitrixにアップロードするか、ローカルに保存できます。
- トレースおよび再現: 選択したマシン上で手動でトレースを開始します。次に、そのマシン上で問題を再現します。問題を再現すると、トレースは停止します。Scoutはその他の診断情報を収集し、ファイルをCitrixにアップロードするか、ローカルに保存します。
- スケジュール: 選択したマシン上で、日次または週次の指定時刻に診断情報を収集するようスケジュールを設定します。ファイルは自動でCitrixにアップロードされます。
- ヘルスチェック: サイトとそのコンポーネントの正常性および可用性を測定するチェックを実行します。Delivery Controller、Virtual Delivery Agent(VDA)、StoreFrontサーバー、およびCitrixライセンスサーバーのヘルスチェックを実行できます。チェック中に問題が見つかった場合は、Scoutで詳細レポートが提供されます。Scoutは起動時に必ず最新のヘルスチェックスクリプトがあるかを確認します。新しいバージョンがある場合は自動的にScoutがダウンロードし、次回のヘルスチェックで使用します。
注:
トレースと再現、スケジュール、ヘルスチェックは現在Linux VDAで利用できません。
この記事で説明するグラフィカルインターフェイスは、Scoutを使用する初歩的な手段です。代わりにPowerShellを使用して、診断情報の収集とアップロードを一度だけまたは定期的に実行するように構成することもできます。「Call Home」を参照してください。
Scoutは次の場所で実行します:
- オンプレミスの展開環境では、Delivery ControllerからScoutを実行して診断情報を収集するか、1つまたは複数のVirtual Delivery Agent(VDA)、Delivery Controller、StoreFrontサーバー、ライセンスサーバーでチェックを実行します。VDAからScoutを実行してローカルの診断情報を収集することもできます。
- Citrix DaaS(旧称Citrix Virtual Apps and Desktopsサービス)を使用するCitrix Cloud環境では、ScoutをVDAから実行してローカルの診断情報を収集します。
Scoutアプリケーションのログは、C:\ProgramData\Citrix\TelemetryService\ScoutUI.logに保存されます。このファイルはトラブルシューティングに使用できます。
Citrix Scoutのデモをご覧ください。
収集される項目
Scoutにより収集される診断情報には、Citrix Diagnostic Facility(CDF)のトレースログファイルが含まれます。常時トレース(AOT)と呼ばれるCDFトレースファイルのサブセットも対象となります。AOTの情報は、VDAの登録やアプリケーションまたはデスクトップの起動など、よくある問題の解決に役立ちます。その他のEvent Tracing for Windows(ETW)情報が収集されることはありません。
収集には以下が含まれます:
- Citrix Virtual Apps and Desktopsによって
HKEY_LOCAL_MACHINE\SOFTWARE\Citrixに作成されたレジストリエントリ。 - Citrix名前空間のWindows Management Instrumentation(WMI)情報。
- 実行中のプロセス。
- %PROGRAMDATA%\Citrix\CDFに保存されているCitrixプロセスのクラッシュダンプ。
- CSV形式のCitrixポリシー情報
- インストールとアップグレードの情報収集には、製品全体のMetainstallerログ、失敗したMSIログ、MSIログアナライザーからの出力、StoreFrontログ、ライセンスの互換性チェックログ、サイトの事前アップグレードテストの結果が含まれます。
トレース情報の概要を以下に示します。
- マシン上の占有領域を抑えるため、トレース情報は収集時に圧縮されます。
- Citrix Telemetry Serviceは、最長8日間、圧縮されたトレース情報を各マシン上に保持します。
- Citrix Virtual Apps and Desktops 7 1808より、AOTのトレース情報はデフォルトでローカルディスク上に保存されるようになりました。(以前のバージョンでは、トレースはメモリに保持されていました。)デフォルトパス =
C:\Users\CitrixTelemetryService\AppData\Local\CitrixAOT。 - Citrix Virtual Apps and Desktops 7 1811より、ネットワーク共有に保存されたAOTトレースは、他の診断と一緒に収集されます。
- 最大サイズ(デフォルト値は10MB)とスライス時間は、
Enable-CitrixTraceコマンドレットを使用するか、またはHKEY_LOCAL_MACHINE\SOFTWARE\Citrix\Telemetry DefaultListenレジストリ文字列を指定することで変更できます。 - トレース情報は、ファイルサイズが
MaxSizeの10%になるまでファイルに追加されます。
Scoutで収集されるデータポイントの一覧については、「Call Homeのキーデータポイント」を参照してください。
Scoutの構成
Scoutは、Linux VDAで機能するように構成できます。Linux VDAとテレメトリについて詳しくは、「Citrix Telemetry Serviceとの統合」を参照してください。
Linux VDAでは、自動的にctxtelemetryソケットポートやTelemetry Serviceのポートが変更される場合があります。その場合は、手動でポートを構成する必要があります。
- C:\Program Files\Citrix\Telemetry Serviceに移動します。
- ScoutUI.exe.configファイルを開きます。
- LinuxVDATelemetryServicePortまたはLinuxVDATelemetryWakeupPortの値をLinux VDAで構成された値に変更します:
<add key="LinuxVDATelemetryServicePort" value="7502"/><add key="LinuxVDATelemetryWakeupPort" value="7503"/>
- 変更を保存してファイルを閉じます。
- Scoutを再度開いて、最新の構成が読み込まれているのを確認します。
ヘルスチェックについて
ヘルスチェックデータはC:\ProgramData\Citrix\TelemetryService\の下のフォルダーに保存されます。
サイトのヘルスチェック
サイトのヘルスチェックは、FlexCast Management Architecture(FMA)サービスを総合的に評価するEnvironment Test Serviceの機能の1つです。このチェックではサービスの可用性を確認するだけでなく、正常性を示す他の指標(データベース接続など)も確認します。
サイトのヘルスチェックはDelivery Controllerで実行されます。サイトの規模によっては、チェックが完了するまでに最大1時間程度かかることがあります。
Delivery Controller構成チェック
サイトヘルスチェックの一部として行います。Delivery Controller構成チェックでは、Virtual Apps and Desktopsサイトに関するCitrixの推奨事項に基づいて、次の問題が存在するかどうかを確認します:
- 1つ以上のDelivery Controllerでエラーが発生している。
- サイトにDelivery Controllerが1つしかない。
- Delivery Controllerのバージョンが異なる。
ヘルスチェックで権限と要件を満たすことに加え、Delivery Controller構成チェックでは以下が必要とされます:
- 1つ以上のControllerの電源がオンになっている。
- Broker ServiceがControllerで実行されている。
- Controllerからサイトデータベースへの有効な接続がある。
VDAのヘルスチェック
VDAのヘルスチェックは、VDA登録、セッションの起動、タイムゾーンリダイレクトの問題を引き起こす原因となるものを見つけ出します。
VDAへの登録について、Scoutは以下をチェックします:
- VDAソフトウェアのインストール状況
- VDAマシンドメインへの参加状況
- VDAの通信ポートの可用性
- VDAサービスの状態
- Windowsファイアウォールの構成
- Controllerとの通信
- Controllerとの時刻同期
- VDAの登録の状態
VDAでのセッション起動について、Scoutは以下をチェックします:
- セッション開始時の通信ポートの可用性
- セッション起動サービスの状態
- セッション開始時のWindowsファイアウォールの構成
- VDAリモートデスクトップサービスのクライアントアクセスライセンス
- VDAのアプリケーション起動パス
- セッションの起動レジストリ設定
VDAでのタイムゾーンリダイレクトについて、Scoutは以下をチェックします:
- WindowsのHotfixのインストール状況
- CitrixのHotfixのインストール状況
- Microsoftのグループポリシー設定
- Citrixのグループポリシー設定
VDAのProfile Managementでは、Scoutは以下をチェックします:
- ハイパーバイザーの検出
- プロビジョニングの検出
- Citrix Virtual Apps and Desktops
- Personal vDiskの構成
- ユーザーストア
- Profile Managementサービスの状態検出
- Winlogon.exeのフックテスト
Profile Managementでチェックを実行するには、VDAにProfile Managementをインストールして有効にする必要があります。Profile Managementの構成チェックについて詳しくは、Knowledge CenterのCTX132805を参照してください。
StoreFrontヘルスチェック
StoreFrontチェックでは以下が確認されます:
- Citrixデフォルトドメインサービスが実行されている
- Citrix Credential Walletサービスが実行されている
- StoreFrontサーバーからActive Directoryポート88への接続
- StoreFrontサーバーからActive Directoryポート389への接続
- ベースURLのFQDNが有効である
- ベースURLからの正しいIPアドレスを取得できる
- IISアプリケーションプールで.NET 4.0を使用している
- 証明書がホストURLのSSLポートにバインドされているかどうか
- 証明書チェーンが完全かどうか
- 証明書の有効期限が切れているかどうか
- 証明書の有効期限切れが近いかどうか(30日以内)
ライセンスサーバーチェック
ライセンスサーバーチェックでは以下が確認されます:
- Delivery Controllerからのライセンスサーバー接続
- ライセンスサーバーファイアウォールのリモートアクセスのステータス
- Citrixライセンスサーバーサービスのステータス
- ライセンスサーバーのライセンスキャッシュモードの状態
- ライセンスサーバーのポート接続
- Citrixベンダーデーモン(CITRIX)が実行されているかどうか
- システムクロックが同期されているかどうか
- Citrixライセンスサービスがローカルサービスアカウントで実行されていません
-
CITRIX.optファイルの存在 - カスタマーサクセスサービスの有効期限
- Citrixライセンスサーバーの更新
- ライセンスサーバー証明書がDelivery Controllerの信頼されたルートストアにあるかどうか
ヘルスチェックの権限と要件を満たすことに加え、ライセンスサーバーがドメインに参加している必要があります。参加していないと、ライセンスサーバーは検出されません。
ヘルスチェックを実行
ヘルスチェックはマシンの選択、チェックの開始、結果レポートの確認の各手順から構成されます。
- Scoutの起動。マシンの [スタート] メニューで [Citrix]>[Citrix Scout] の順に選択します。開始ページで [ヘルスチェック] をクリックします。
-
マシンの選択。[マシンの検索] クリックして、マシンを検出します。[マシンの選択] ページには、サイト内にあるすべてのVDA、Delivery Controller、ライセンスサーバーが一覧表示されます。表示される項目をマシン名で絞り込むことができます。診断情報を収集する各マシンの隣にあるチェックボックスをオンにして、[続行]をクリックします。
他のタイプのコンポーネント(StoreFrontサーバー、VDAマシンなど)を追加するには、「手動でのマシンの追加 」および 「VDAマシンのインポート」を参照してください。Citrix Provisioningサーバーやライセンスサーバーを手動で追加することはできません。
選択した各マシン上で確認テストが自動で開始され、各マシンが「確認テスト」に記載されている基準を満たしているか確認されます。確認テストで不合格になると、[状態] 列にメッセージが表示され、該当するマシンのチェックボックスがオフになります。次のどちらかの手順を行います:
- 問題を解決して該当するマシンのチェックボックスを再びオンにします。このようにすると、確認テストが再び行われます。
- 該当するマシンを収集対象から除外します(チェックボックスをオフのままにします)。そのマシンのヘルスチェックは実行されません。
確認テストが完了したら、[続行] をクリックします。
-
選択したマシンのヘルスチェックを実行します。概要に、ヘルスチェックが実行されるマシン(選択し、確認テストに合格したマシン)が一覧表示されます。[チェックの開始] をクリックします。
確認中および確認後の状態:
- [状態] 列には、マシンの現在のチェック状態が表示されます。
- 進行中のチェックをすべて停止するには、ページの右下隅にある [チェックの停止] をクリックします。(ヘルスチェックの取り消しはチェック対象のマシン全台に適用されます。マシン単体を選んで取り消すことはできません。チェックが完了したマシンからの情報は保持されます。
- すべての選択したマシンでチェックが完了すると、右下隅にある [チェックの停止] が [完了] に変わります。
- チェックが失敗した場合は、[操作]列の [再試行] をクリックできます。
- チェックが完了しても問題が見つからなかった場合は、[操作] 列には何も表示されません。
- チェックで問題が見つかった場合は、[詳細の表示]で結果を確認できます。
- すべてのマシンでチェックが完了した後に、[戻る]をクリックしないでください。(クリックすると、チェック結果は失われます)
- チェックが終了したら、[完了]をクリックしてScoutの開始ページに戻ります。
ヘルスチェックの結果
Citrixがチェックするレポート生成には、次の情報が含まれます:
- 結果レポートが生成された日時
- チェックが行われたマシン
- チェック対象のマシンで検索する条件
権限と要件
権限:
-
診断情報を収集するには、以下の条件を満たしている必要があります:
- 診断情報の収集元になる各マシンのローカル管理者およびドメインユーザーである必要があります。
- 各マシン上のLocalAppDataディレクトリに書き込む権限がある必要があります。
-
ヘルスチェックを実行するには、以下の条件を満たしている必要があります:
- ドメインユーザーグループのメンバーである必要があります。
- すべての権限を持つ管理者であるか、対象サイトに対する読み取り専用の権限と [環境テストの実行] 権限があるカスタムロールを付与されている必要があります。
- スクリプトを実行するには、スクリプトの実行ポリシーを
RemoteSignedまたはそれ以上に設定する必要があります。例:Set-ExecutionPolicy RemoteSigned。注: 他のスクリプト実行権限も同様に機能します。
-
Scoutの起動時には [管理者として実行] を使用してください。
診断情報の収集元またはヘルスチェックの実行元になる各マシンは、次の条件を満たしている必要があります:
- Scoutは当該マシンと通信できる必要があります。
- ファイルとプリンターの共有は設定されている必要があります。
- PSRemotingとWinRMは有効になっている必要があります。PowerShell 3.0以降が実行されている必要もあります。
- Citrix Telemetry Serviceが実行されている必要があります。
- Windows Management Infrastructure(WMI)へのアクセスが有効になっている必要があります。
- 診断収集のスケジュールを設定するには、マシンで互換性のあるScoutバージョンが実行されている必要があります。
パス名で指定するユーザー名にドル記号($)を使用しないでください。この記号があると、診断情報を収集できません。
Scoutにより、指定したマシン上で確認テストが実行され、これらの要件が満たされているか確認されます。
Windows用のTelemetry ServiceはNetwork Serviceで実行されます。
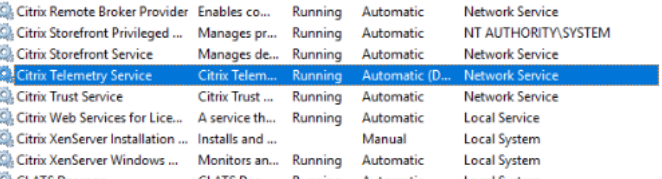
AOTトレースフォルダーは「C:\ProgramData\Citrix\TelemetryService\CitrixAOT」に保存されています。
Administratorグループ、System、およびTelemetry Service SIDのユーザーのみが、「HKEYLOCALMACHINE:SOFTWARE\Citrix\Telemetry」レジストリにアクセスする権限を持っています。
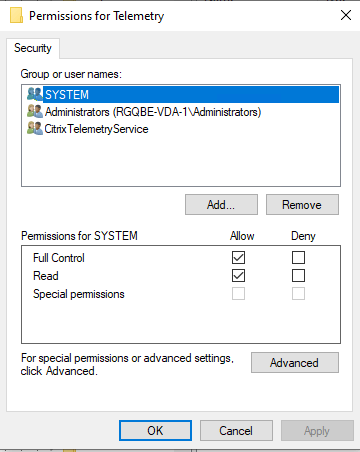
Telemetry Service SIDは、Telemetry ServiceをアンインストールしたあともPerformance Log Usersグループに残りますが、手動で削除できます。
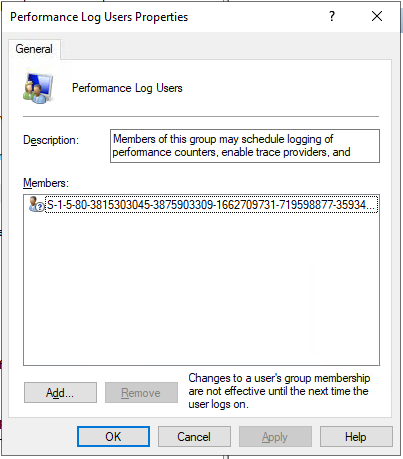
確認テスト
診断情報の収集またはヘルスチェックの開始前に、指定した各マシンについて自動で確認テストが実行されます。これらのテストで、要件が満たされているか確認されます。あるマシンでテストが失敗した場合、Scoutには修正アクション案を含むメッセージが表示されます。
-
Scoutはこのマシンに接続できません: 次のことを確認してください:
- マシンの電源が入れられていること。
- ネットワーク接続が正しく動作していること(これにはファイアウォールが正しく構成されていることを含みます。)
- ファイルおよびプリンターの共有が設定されていること。手順については、Microsoft社のドキュメントを参照してください。
-
PSRemotingおよびWinRMを有効にする: PowerShellリモート処理とWindowsリモート管理は同時に有効にできます。
Enable-PSRemotingコマンドレットを、[管理者として実行]で実行します。詳しくは、Microsoftのコマンドレットのヘルプを参照してください。 - ScoutにはPowerShell 3.0以降が必要です: マシンにPowerShell 3.0以降をインストールして、PowerShellリモート処理を有効にします。
- このマシンのLocalAppDataディレクトリにアクセスできません: マシン上のLocalAppDataディレクトリに書き込む権限がアカウントにあることを確認してください。
- Citrix Telemetry Serviceが見つかりません: Citrix Telemetry Serviceがマシンにインストールされ、開始していることを確認してください。
- スケジュールを取得できません: マシンをXenAppおよびXenDesktop 7.14以上にアップグレードしてください。
- WMIがマシン上で実行されていません: Windows Management Instrumentation(WMI)アクセスが有効になっていることを確認してください。
- WMI接続がブロックされました: WindowsファイアウォールサービスでWMIを有効にします。
- Citrix Telemetry Serviceの新しいバージョンが必要です: バージョンの確認は[収集]と[トレースおよび再現]の処理でのみ行われます。対象のマシンでTelemetry Serviceのバージョンをアップグレードしてください(「インストールとアップグレード」を参照してください)。サービスをアップグレードしていないマシンは、[収集]または [トレースと再現] の対象になりません。
-
Scoutはこのマシンのsystemdソケットに接続できません:次を確認します:
- ポート7503が開いている。systemd ctxtelemetry.socketがマシンのポート7503でリスンしていることを確認します。ctxtelemetry.socketのポートが変更された場合、異なるポートの可能性があります。ポートの調整については、「Scoutの構成 」を参照してください。
- ネットワーク接続が正しく動作していること(ファイアウォールが正しく構成されていることの確認も含まれる場合があります)。
-
このマシンでは、Linux VDA Telemetry Serviceが開始されていません :次を確認します:
- ポート7502が開いている。Linux VDA Telemetry Serviceがマシンにインストールされ、開始されていることを確認します。Telemetry Serviceのポートが変更された場合、異なるポートの可能性があります。ポートの調整については、「Scoutの構成 」を参照してください。
- ネットワーク接続が正しく動作していること(ファイアウォールが正しく構成されていることの確認も含まれる場合があります)。
バージョンの互換性
本バージョンのScout(3.x)は、Citrix Virtual Apps and Desktops(またはXenAppおよびXenDesktop 7.14以降)のControllerとVDA上での実行を想定しています。
旧バージョンのScoutは、バージョン7.14より前のXenAppおよびXenDesktopで提供されています。旧バージョンについて詳しくは、CTX130147を参照してください。
バージョン7.14より前のControllerまたはVDAをバージョン7.14(以降のサポートするバージョン)にアップグレードすると、旧バージョンのScoutが最新バージョンに置き換えられます。
| 機能 | Scout 2.23 | Scout 3.0 |
|---|---|---|
| Citrix Virtual Apps and Desktops(とXenAppおよびXenDesktop 7.14~7.18)のサポート | はい | はい |
| XenDesktop 5.x、7.1~7.13のサポート | はい | いいえ |
| XenApp 6.x、7.5~7.13のサポート | はい | いいえ |
| 製品への同梱 | 7.1~7.13 | 7.14以降 |
| CTX記事からのダウンロード | はい | いいえ |
| CDFトレースのキャプチャ | はい | はい |
| 常時トレース(AOT)のキャプチャ | いいえ | はい |
| 診断データの収集対象 | 一度に10台のマシンまで(デフォルト) | 無制限(リソースの可用性に依存) |
| Citrixへの診断データの送信 | はい | はい |
| 診断データのローカルへの保存 | はい | はい |
| Citrix Cloud資格情報のサポート | いいえ | はい |
| Citrixの資格情報のサポート | はい | はい |
| アップロード用プロキシサーバーのサポート | はい | はい |
| スケジュールの調整 | - | はい |
| スクリプトのサポート | コマンドライン(ローカルのControllerのみ) | Call Homeコマンドレットを使用したPowerShell(Telemetry Serviceをインストール済みのすべてのマシン) |
| ヘルスチェック | いいえ | はい |
インストールとアップグレード
デフォルトでは、ScoutはVDAまたはControllerのインストールまたはアップグレード時にCitrix Telemetry Serviceの一部として自動でインストールまたはアップグレードされます。
VDAのインストール時にCitrix Telemetry Serviceを除外した場合、またはこのサービスを後で削除した場合には、Citrix Virtual Apps and Desktopsのインストールメディアに含まれるx64\Virtual Desktop Componentsフォルダーまたはx86\Virtual Desktop ComponentsフォルダーにあるTelemetryServiceInstaller_xx.msiを実行します。
マシンが実行するCitrix Telemetry Serviceのバージョンが古い場合には、[収集] または [トレースおよび再現] アクションを選択したときに、その旨を知らせるメッセージが表示されます。Citrixではサポートされている最新バージョンを使用することをお勧めします。Telemetry Serviceをアップグレードしていないマシンは、[収集]または [トレースおよび再現] の対象になりません。Telemetry Serviceをアップグレードするには、インストールと同じ手順を実行します。
アップロードの認証
収集した診断情報をCitrixにアップロードする場合、CitrixまたはCitrix Cloudのアカウントが必要になります。(これらのアカウントは、CitrixダウンロードまたはCitrix Cloud Control Centerへのアクセス時に使用する資格情報です)。アカウントの資格情報の検証後、トークンが発行されます。
- Citrixアカウントを使用して認証を行う場合、トークンの発行プロセスは表示されません。アカウント資格情報を入力するだけで済みます。Citrixで資格情報が検証されると、Scoutウィザードの手順を進めることができるようになります。
- Citrix Cloudアカウントを使用して認証を行う場合はリンクをクリックし、HTTPSを使用してデフォルトのブラウザーでCitrix Cloudにアクセスします。Citrix Cloud資格情報を入力すると、トークンが表示されます。このトークンをコピーしてScoutに貼り付けます。Scoutウィザードの手順を進めることができるようになります。
トークンは、Scoutが実行されているマシンにローカルに保存されます。このトークンを次回の [収集] または [トレースおよび再現] でも使用するには、[トークンを保存して次回以降この手順を省略する] チェックボックスをオンにします。
Scoutの開始ページで [スケジュール] を選択するたびに再度認証を行う必要があります。スケジュールの作成時または変更時には、保存したトークンは使用できません。
アップロードでのプロキシの使用
プロキシサーバーを使用してCitrixへ収集情報をアップロードするには、お使いのブラウザーのインターネットプロパティで構成済みのプロキシ設定を使用するようにScoutを構成します。または、プロキシサーバーのIPアドレスとポート番号を指定できます。
マシンの検索
[収集]、[トレースおよび再現]、および [スケジュール] の手順では、Scoutは自動的に検出したControllerとVDAを一覧表示します。
Delivery ControllerからScoutヘルスチェックを実行するときは、[マシンの検索]をクリックして、Delivery Controller、VDA、ライセンスサーバー、StoreFrontサーバーなどのマシンを検出します。
Delivery Controllerではないドメイン参加済みマシンからScoutヘルスチェックを実行すると、Scoutは自動的にマシンを検出できません。マシンを手動で追加するか、VDAマシンをインポートする必要があります。
手動でのマシンの追加
Scoutが検出したControllerとVDAの一覧が表示されたら、StoreFrontサーバー、ライセンスサーバー、Citrix Provisioningサーバーなどの展開にある他のマシンを手動で追加できます。
ヘルスチェックの実行時には、以下のようになります:
- ドメイン内のCitrixライセンスサーバーは自動検出されます。ライセンスサーバーを手動で追加することはできません。
- ヘルスチェックは現在、Citrix Provisioningサーバーをサポートしていません。
検出されたマシンの一覧が表示されているScoutのページで、[+マシンの追加]をクリックします。追加するマシンの完全修飾ドメイン名を入力し、[続行]をクリックします。必要に応じて、他のマシンの追加を繰り返します。(FQDNの代わりにDNSエイリアスを入力しても有効に見える場合がありますが、ヘルスチェックは失敗する可能性があります)
手動で追加したマシンは、常に、マシンの一覧の上部、検出されたマシンの上に表示されます。
手動で追加したマシンを簡単に識別する方法は、行の右端にある赤い削除ボタンです。手動で追加したマシンにだけこのボタンがあります。検出されたマシンにはありません。
手動で追加したマシンを削除するには、行の右端にある赤いボタンをクリックします。削除を確認します。手動で追加した他のマシンの削除を繰り返します。
Scoutは、削除されるまで、手動で追加されたマシンを覚えています。Scoutを閉じてから再び開くと、手動で追加したマシンはそのまま一覧の一番上に表示されています。
StoreFrontサーバーでトレースおよび再現を使用しているときは、CDFトレースは収集されません。ただし、他のすべてのトレース情報は収集されます。
VDAマシンのインポート
ヘルスチェックを実行するとき、VDAマシンを環境にインポートできます。
-
Delivery ControllerまたはConnectorで、PowerShellコマンドを使用してマシンリストファイルを生成します。Connectorでは、Citrix資格情報を入力し、ポップアップダイアログで顧客を選択する必要があります。
Get-BrokerMachine| foreach { $_.DnsName } | out-file C:\machineList.txt - machineList.txtファイルを、Scoutヘルスチェックを起動するドメイン参加済みマシンにコピーします。
- [Scoutヘルスチェック]ページで、[マシンの追加] をクリックします。
- マシンの種類で [Windows VDA] を選択します。
- [VDAマシンのインポート] をクリックします。
- machineList.txtファイルを選択します。
- [開く] をクリックします。
インポートされたVDAマシンは、[Scoutヘルスチェック]ページに一覧表示されます。
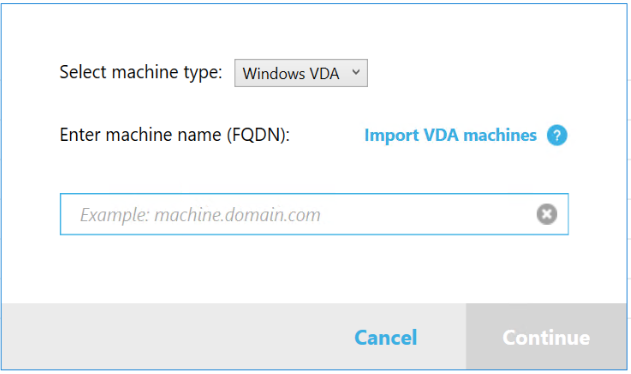
診断の収集
収集の手順では、マシンを選択し、診断情報の収集を開始してから、収集結果のファイルをCitrixにアップロードするかローカルに保存します。
-
Scoutの起動。マシンの [スタート] メニューで [Citrix]>[Citrix Scout] の順に選択します。開始ページで [収集] をクリックします。
-
マシンの選択。
- [マシンの選択] ページに、サイト内にあるすべてのVDAとControllerが一覧表示されます。表示される項目をマシン名で絞り込むことができます。StoreFrontやCitrix Provisioningサーバーなどの他のマシンを手動で追加するには、「手動でのマシンの追加」を参照してください。
- 他のコンポーネント(VDAサーバーなど)では、[マシンの選択] ページにローカルマシンのみが一覧表示されます。マシンの手動追加はサポートされていません。
診断情報を収集する各マシンの隣にあるチェックボックスをオンにして、[続行]をクリックします。
選択した各マシン上で確認テストが自動で開始され、各マシンが「確認テスト」に記載されている基準を満たしているか確認されます。確認テストで不合格になると、[状態] 列にメッセージが表示され該当するマシンのチェックボックスがオフになります。次のどちらかの手順を行います:
- 問題を解決して該当するマシンのチェックボックスを再びオンにします。このようにすると、確認テストが再び行われます。
- 該当するマシンを収集対象から除外します(チェックボックスをオフのままにします)。このマシンの診断情報は収集されません。
確認テストが完了したら、[続行] をクリックします。
-
診断情報を収集します。概要に、診断情報の収集元になるマシン(選択し、確認テストに合格したマシン)がすべて一覧表示されます。[収集の開始] をクリックします。
収集は以下のように進行します。
- [状態] 列には、マシンの現在の収集状態が表示されます。
- 1台のマシンで進行中の収集を停止するには、そのマシンの [操作] 列の [キャンセル] をクリックします。
- 進行中の収集をすべて停止するには、ページの右下隅にある [収集の停止] をクリックします。収集が完了したマシンの診断情報は保持されます。収集を再開するには、各マシンの [操作] 列で [再試行] をクリックします。
- すべての選択したマシンで収集が完了すると、右下隅にある [収集の停止] が [続行] に変わります。
- 診断情報を再度収集するには、そのマシンの [アクション] 列で [再度収集する] をクリックします。新しい収集情報によって過去の収集情報が上書きされます。
- 収集が失敗した場合は、[操作] 列の [再試行] をクリックできます。アップロードまたは保存されるのは収集に成功した情報だけです。
- 選択したすべてのマシンで収集が完了した後に、[戻る] をクリックしないでください。クリックすると、収集した情報は失われます。
収集が完了したら、[続行]をクリックします。
-
収集情報の保存またはアップロード。ファイルをCitrixにアップロードするか、ローカルのマシンに保存するかを選択します。
このファイルをすぐにアップロードすることを選択した場合は、手順5に進んでください。
このファイルをローカルに保存することを選択した場合は、次の操作を行います。
- Windowsの [保存] ダイアログボックスが開きます。保存場所を指定します。
- ローカルへの保存が完了すると、保存したファイルのパス名のリンクが表示されます。このファイルを確認できます。ファイルは後でCitrixにアップロードできます。CTX136396を参照してください。
[完了] をクリックしてScoutの開始ページに戻ります。この操作では、以下の手順を行う必要はありません。
-
アップロードの認証を行い、任意でプロキシを指定します。詳しくは、「アップロードの認証」を参照してください。
- Scoutで認証を行っていない場合、以下の手順を実行します。
- Scoutで認証を行っている場合は、デフォルトで保存済みの認証トークンが使用されます。それでよい場合には、このオプションを選択して [続行] をクリックします。今回の収集では資格情報は求められません。手順6に進んでください。
- 以前に認証を行っているものの、再度認証を行って新しいトークンを取得する場合は、[変更/再認証] をクリックして以下の手順を実行します。
アップロードの認証にCitrix資格情報とCitrix Cloud資格情報のどちらを使用するかを選択します。[続行] をクリックします。保存済みのトークンを使用しない場合のみ、[資格情報]ページが表示されます。
[資格情報]ページで次の操作を行います。
- ファイルのアップロードにプロキシサーバーを使用する場合は、[プロキシの構成] をクリックします。お使いのブラウザーのインターネットプロパティで構成済みのプロキシ設定を使用するようにScoutを構成するか、プロキシサーバーのIPアドレスとポート番号を指定します。プロキシのダイアログボックスを閉じます。
- Citrix Cloudアカウントの場合は、[トークンの生成] をクリックします。デフォルトのブラウザーでCitrix Cloudのページが開き、トークンが表示されます。このトークンをコピーしてScoutのページに貼り付けます。
- Citrixアカウントの場合はお使いの資格情報を入力します。
入力が完了したら、[続行] をクリックします。
-
アップロードの情報を入力します。
- [名前]フィールドには、収集した診断情報のファイルのデフォルト名が入力されています。ほとんどの収集ではこの名前で十分ですが、名前を変えることもできます(デフォルト名を削除して[名前]フィールドを空のままにした場合、デフォルト名が使用されます)。
- オプションとして、8桁のCitrix Supportケース番号を指定します。
- 該当する場合、オプションの [説明] フィールドに問題の詳細と発生時期を入力します。
完了したら、[アップロードの開始] をクリックします。
アップロード中、ページの左下にアップロードのおよそ何%が完了したかが表示されます。進行中のアップロードをキャンセルするには、[アップロードの停止] をクリックします。
アップロードが完了すると、アップロード先のURLリンクが表示されます。このCitrixのアップロード先へのリンクをクリックしてアップロードした情報の分析結果を確認するか、リンクをコピーします。
[完了] をクリックしてScoutの開始ページに戻ります。
トレースと再現
トレースと再現の手順では、マシンを選択し、トレースを開始し、問題を再現し、診断情報の収集を完了してから、ファイルをCitrixにアップロードするかローカルに保存します。
この手順は、標準の収集手順と同様です。ただし、マシン上でトレースを開始し、問題を再現することができます。すべての診断情報にはAOTトレース情報が含まれています。この手順ではトラブルシューティングに役立つCDFトレースも追加されます。
-
Scoutの起動。マシンの [スタート] メニューで [Citrix]>[Citrix Scout] の順に選択します。開始ページで、[トレースと再現]をクリックします。
-
マシンの選択。[マシンの選択] ページに、サイト内にあるすべてのVDAとControllerが一覧表示されます。表示される項目をマシン名で絞り込むことができます。トレースと診断情報を収集する各マシンの隣にあるチェックボックスをオンにします。次に、[続行] をクリックします。
StoreFrontやCitrix Provisioningサーバーなどの他のマシンを手動で追加するには、「手動でのマシンの追加」を参照してください。
選択した各マシン上で確認テストが自動で開始され、各マシンが「確認テスト」に記載されている基準を満たしているか確認されます。マシンが確認テストで不合格になると、[状態] 列にメッセージが表示され、該当するマシンのチェックボックスがオフになります。次のどちらかの手順を行います:
- 問題を解決して該当するマシンのチェックボックスを再びオンにします。このようにすると、確認テストが再び行われます。
- 該当するマシンを収集対象から除外します(チェックボックスをオフのままにします)。このマシンの診断情報とトレースは収集されません。
確認テストが完了したら、[続行] をクリックします。
-
トレースを開始します。概要に、トレースの収集対象になるすべてのマシンが一覧表示されます。[トレースの開始] をクリックします。
選択した1台または複数台のマシンで、経験した問題を再現します。この間もトレースの収集は継続されています。問題の再現が完了したら、Scoutで [続行] をクリックします。これによりトレースが停止されます。
トレースの停止後、このトレース中に問題を再現したかどうかを指定します。
-
マシンの診断データの収集。[収集の開始] をクリックします。収集は以下のように進行します。
- [状態] 列には、マシンの現在の収集状態が表示されます。
- 1台のマシンで進行中の収集を停止するには、そのマシンの [操作] 列の [キャンセル] をクリックします。
- 進行中の収集をすべて停止するには、ページの右下隅にある [収集の停止] をクリックします。収集が完了したマシンの診断情報は保持されます。収集を再開するには、各マシンの [操作] 列で [再試行] をクリックします。
- すべての選択したマシンで収集が完了すると、右下隅にある [収集の停止] が [続行] に変わります。
- マシンから診断情報を再度収集するには、そのマシンの [アクション] 列で [再度収集する] をクリックします。新しい収集情報によって過去の収集情報が上書きされます。
- 収集が失敗した場合は、[操作] 列の [再試行] をクリックできます。アップロードまたは保存されるのは収集に成功した情報だけです。
- 選択したすべてのマシンで収集が完了した後に、[戻る] をクリックしないでください。クリックすると、収集した情報は失われます。
収集が完了したら、[続行]をクリックします。
-
収集情報の保存またはアップロード。ファイルをCitrixにアップロードするか、ローカルに保存するかを選択します。
このファイルをすぐにアップロードすることを選択した場合は、手順6に進んでください。
このファイルをローカルに保存することを選択した場合は、次の操作を行います。
- Windowsの [保存] ダイアログボックスが開きます。保存先を選択します。
- ローカルへの保存が完了すると、保存したファイルのパス名のリンクが表示されます。このファイルを確認できます。注:ファイルは後でCitrixからアップロードできます。Citrix Insight Servicesの場合はCTX136396を参照してください。
[完了] をクリックしてScoutの開始ページに戻ります。この操作では、以下の手順を行う必要はありません。
-
アップロードの認証とプロキシの指定(オプション)。このプロセスについて詳しくは、「アップロードの認証」を参照してください。
- Scoutで認証を行っていない場合、以下の手順を実行します。
- Scoutで認証を行っている場合は、デフォルトで保存済みの認証トークンが使用されます。それでよい場合には、このオプションを選択して [続行] をクリックします。今回の収集では資格情報は求められません。手順7に進んでください。
- 以前に認証を行っているものの、再度認証を行って新しいトークンを取得する場合は、[変更/再認証] をクリックして以下の手順を実行します。
アップロードの認証にCitrix資格情報とCitrix Cloud資格情報のどちらを使用するかを選択します。[続行] をクリックします。保存済みのトークンを使用しない場合のみ、[資格情報]ページが表示されます。
[資格情報]ページで次の操作を行います。
- ファイルのアップロードにプロキシサーバーを使用する場合は、[プロキシの構成] をクリックします。お使いのブラウザーのインターネットプロパティで構成済みのプロキシ設定を使用するようにScoutを構成するか、プロキシサーバーのIPアドレスとポート番号を指定します。プロキシのダイアログボックスを閉じます。
- Citrix Cloudアカウントの場合は、[トークンの生成] をクリックします。デフォルトのWebブラウザーでCitrix Cloudのページが開き、トークンが表示されます。このトークンをコピーしてScoutのページに貼り付けます。
- Citrixアカウントの場合はお使いの資格情報を入力します。
入力が完了したら、[続行] をクリックします。
-
アップロードに関する情報の指定。
アップロードの詳細を入力します。
- [名前]フィールドには、収集した診断情報のファイルのデフォルト名が入力されています。ほとんどの収集ではこの名前で十分ですが、名前を変えることもできます(デフォルト名を削除して[名前]フィールドを空のままにした場合、デフォルト名が使用されます)。
- オプションとして、8桁のCitrix Supportケース番号を指定します。
- 該当する場合、オプションの [説明] フィールドに問題の詳細と発生時期を入力します。
完了したら、[アップロードの開始] をクリックします。
アップロード中、ページの左下にアップロードのおおよそ何%が完了したかが表示されます。進行中のアップロードをキャンセルするには、[アップロードの停止] をクリックします。
アップロードが完了すると、アップロード先のURLリンクが表示されます。このCitrixのアップロード先へのリンクをクリックしてアップロードした情報の分析結果を確認するか、リンクをコピーします。
[完了] をクリックしてScoutの開始ページに戻ります。
追加のログ収集を有効にする
追加のログ収集 機能を有効にすると、perfmon、Netsh、DebugView、Wiresharkなどのより多くのツールでトレースおよび再現機能を使用できます。
注:
これはローカルマシンにのみ適用されます。
追加のログ収集を設定するには:
- Citrix Scoutを起動します。
- 設定用の歯車をクリックします。
- [Enable additional log collection with more tools] をクリックします。
- [保存] をクリックします。
追加のログを収集するには:
- Scoutのホームページで、[トレースと再現] をクリックします。
- [マシンの選択] ページで、ローカルマシンの右側にある歯車をクリックします。
- [Select the tools require for logging] ページで [Download Tools] をクリックします。
-
[Download Tools] ページで使用するツールを選択し、「Download」 をクリックします。次に、Wiresharkを除くツールがダウンロードされます。Wiresharkは手動でのみダウンロードおよびインストールできます。
注:他のツールを手動でダウンロードする場合は、ダウンロードした.zipファイルのコンテンツを
C:\ProgramData\Citrix\TelemetryService\CDC\Lib\Resources\Tools\<toolname>に展開する必要があります。たとえば、DebugView.zipファイルをダウンロードした場合、ファイルのコンテンツをC:\ProgramData\Citrix\TelemetryService\CDC\Lib\Resources\Tools\DebugView\に解凍します。 - [Select the tools require for logging] ページで [Refresh Status] をクリックします。選択したすべてのツールは、[Status]列の下に [Present] として表示されます。
- ログ用のツールを選択し、[Next] をクリックします。
- [Trace and Reproduce] の手順に従います。
- 完了後、zipファイルのログを確認します。ログは CDCLogsフォルダーに圧縮されています。
注:
トレースにProcmon Toolが選択されている場合、プロセスモニターログは急速に大きくなる可能性があります。必要なツールのみを選択するようにしてください。%temp%\Scout-CDC-Logにあるログのサイズを監視することもできます。
収集スケジュールの設定
注:
収集機能についてはスケジュールを指定して実行することができますが、現時点ではヘルスチェックでスケジュールを指定することはできません。
スケジュール設定手順では、マシンを選択し、スケジュールを設定またはキャンセルします。スケジュールで収集された診断情報は、Citrixに自動的にアップロードされます(PowerShellインターフェイスを使用すると、スケジュールにより収集されたデータをローカルに保存できます。「Citrix Call Home」を参照してください。)
-
Scoutの起動。マシンの [スタート] メニューで [Citrix]>[Citrix Scout] の順に選択します。開始ページで [スケジュール] をクリックします。
-
マシンの選択。サイト内のすべてのVDAとコントローラーが一覧表示されます。表示される項目をマシン名で絞り込むことができます。
グラフィカルインターフェイスを使用してVDAおよびコントローラーをインストールした場合、Call Homeスケジュールを設定すると(「Citrix Call Home」を参照)、Scoutではデフォルトでこれらの設定が表示されます。このバージョンのScoutでは、スケジュール済みの収集を初めて開始するか、構成済みのスケジュールを変更できます。
コンポーネントのインストール時にCall Homeをマシンごとに有効化または無効化しても、Scoutで設定されたスケジュールは選択したすべてのマシンに影響します。
診断情報を収集する各マシンの隣にあるチェックボックスをオンにして、[続行]をクリックします。
StoreFrontやCitrix Provisioningサーバーなどの他のマシンを手動で追加するには、「手動でのマシンの追加」を参照してください。
選択した各マシン上で確認テストが自動で開始され、各マシンが「確認テスト」に記載されている基準を満たしているか確認されます。マシンが確認テストで不合格になると、[状態] 列にメッセージが表示され、該当するマシンのチェックボックスがオフになります。次のどちらかの手順を行います:
- 問題を解決して該当するマシンのチェックボックスを再びオンにします。このようにすると、確認テストが再び行われます。
- 該当するマシンを収集対象から除外します(チェックボックスをオフのままにします)。このマシンの診断情報(またはトレース)は収集されません。
確認テストが完了したら、[続行] をクリックします。
[概要]ページに、スケジュールが適用されるマシンが一覧表示されます。[続行] をクリックします。
-
スケジュールを設定します。診断情報を収集するタイミングを指定します。注:スケジュールは選択したマシンすべてに影響します。
- 選択したマシンについて週次のスケジュールを構成するには、[毎週]をクリックします。曜日を選択します。収集を開始する時刻(24時間形式)を入力します。
- 選択したマシンについて日次のスケジュールを構成するには、[毎日]をクリックします。収集を開始する時刻(24時間形式)を入力します。
- (別のスケジュールに置き換えずに)選択したマシンの既存のスケジュールをキャンセルするには、[オフ]をクリックします。選択したマシンで構成済みのスケジュールがすべてキャンセルされます。
[続行] をクリックします。
-
アップロードの認証を行い、任意でプロキシを指定します。このプロセスについて詳しくは、「アップロードの認証」を参照してください。注:Scoutのスケジュールを使用する場合、保存済みのトークンを使用して認証を行うことはできません。
アップロードの認証にCitrix資格情報とCitrix Cloud資格情報のどちらを使用するかを選択します。[続行] をクリックします。
[資格情報]ページで次の操作を行います。
- ファイルのアップロードにプロキシサーバーを使用する場合は、[プロキシの構成] をクリックします。お使いのブラウザーのインターネットプロパティで構成済みのプロキシ設定を使用するようにScoutを構成するか、プロキシサーバーのIPアドレスとポート番号を指定します。プロキシのダイアログボックスを閉じます。
- Citrix Cloudアカウントの場合は、[トークンの生成] をクリックします。デフォルトのブラウザーでCitrix Cloudのページが開き、トークンが表示されます。このトークンをコピーしてScoutのページに貼り付けます。
- Citrixアカウントの場合はお使いの資格情報を入力します。
入力が完了したら、[続行] をクリックします。
構成済みのスケジュールを確認します。[完了] をクリックしてScoutの開始ページに戻ります。
収集中、選択した各マシンのWindowsアプリケーションログに収集とアップロードの情報が書き込まれます。
データマスキング
Citrix Scoutを使用して収集した診断情報は、セキュリティ上の機密情報が含まれている場合があります。Citrix Scoutのデータマスキング機能を使用すると、Citrixにアップロードする前に診断ファイル内の機密データをマスキングすることができます。
Scoutのデータマスキングは、IPアドレス、マシン名、ドメイン名、ユーザー名、ハイパーバイザー名、デリバリーグループ名、カタログ名、アプリケーション名、SIDをマスキングするように構成されます。
注:
CDFトレースは暗号化されており、マスキングすることはできません。
Linux VDAログは
.tar.gz2形式で圧縮されており、マスキングすることはできません。
新しい診断情報の収集およびデータマスキングの実行
Citrix Scoutのデータマスキング機能を使用するには、コマンドラインでScoutを起動します。
- Windowsで、管理者としてコマンドプロンプトを開きます。
- Scoutがインストールされているディレクトリに移動します:
cd C:\Program Files\Citrix\Telemetry Service。 - Scoutを起動します:
ScoutUI.exe datamasking。 - [収集] または [トレースと再現] をクリックして診断情報を収集します。
- 収集の完了後、[データマスキングを有効にする] を選択します。このオプションは、デフォルトで有効になっています。
- データマスキングを構成します。デフォルトの規則を使用するか、規則をカスタマイズできます。
- 収集した診断情報をアップロードするか保存するかを選択します。
- [収集した診断情報をCitrixにアップロードする] を選択した場合、マスキングされた診断情報ファイルがCitrixにアップロードされます。
- [収集した診断情報をローカルマシンに保存する] を選択した場合、元の診断情報とマスキングされた診断情報の両方が指定された場所に保存されます。
既存の診断情報でデータマスキングを実行
- Windowsで、管理者としてコマンドプロンプトを開きます。
- Scoutがインストールされているディレクトリに移動します:
cd C:\Program Files\Citrix\Telemetry Service。 - データマスキングモードでScoutを直接起動します:
ScoutUI.exe datamasking filePath。 - [データマスキングを有効にする]を選択して続行します。このオプションは、デフォルトで有効になっています。
- データマスキングを構成します。デフォルトの規則で、または規則をカスタマイズしてデータマスキングを実行できます。
- 収集した診断情報をアップロードするか保存するかを選択します。
- [収集した診断情報をCitrixにアップロードする] を選択した場合、マスキングされた診断情報ファイルがCitrixにアップロードされます。
- [収集した診断情報をローカルマシンに保存する] を選択した場合、元の診断情報とマスキングされた診断情報の両方が指定された場所に保存されます。
マスキングされたデータファイルとマッピングファイルの場所
診断情報をアップロードまたは保存したあと、リンクをクリックして元の診断情報やマスキングされた診断情報を開いたり、マッピング情報ファイルを開いたりできます。
使用状況データ収集
Scoutを使用する場合、CitrixはGoogle Analyticsを使用して匿名の使用状況データを収集し、将来の製品機能や改善に役立てます。データ収集は、デフォルトで有効に設定されています。
使用状況データの収集とアップロードを変更するには、Scout UIの [設定] 歯車をクリックします。次に、[はい]か [いいえ] を選択して情報を送信するかどうかを選択できます。選択したら [保存] をクリックします。
