マルチメディアのポリシー設定
[マルチメディア] セクションには、ユーザーセッションでのHTML5およびWindowsのオーディオとビデオのストリーム配信の管理に関するポリシー設定項目があります。
警告
レジストリエディターの使用を誤ると、深刻な問題が発生する可能性があり、オペレーティングシステムの再インストールが必要になる場合もあります。レジストリエディターの誤用による障害に対して、Citrixは一切責任を負いません。レジストリエディターは、お客様の責任と判断の範囲でご使用ください。また、レジストリファイルのバックアップを作成してから、レジストリを編集してください。
マルチメディアポリシー
デフォルトでは、Delivery Controllerで設定されたすべてのマルチメディアポリシーは、次のレジストリに格納されます。
マシンポリシー:
HKEY_LOCAL_MACHINE\Software\Policies\Citrix\MultimediaPolicies
ユーザーポリシー:
HKEY_LOCAL_MACHINE\Software\Policies\Citrix{ユーザーセッションID}\User\MultimediaPolicies
現行のユーザーセッションIDを見つけるには、Windowsコマンドラインでqwinstaコマンドを実行します。
HTML5ビデオリダイレクト
Citrix Virtual Apps and DesktopsサーバーがユーザーにHTML5マルチメディアWebコンテンツを提供する方法を制御、最適化します。
デフォルトでは、この設定は無効になっています。
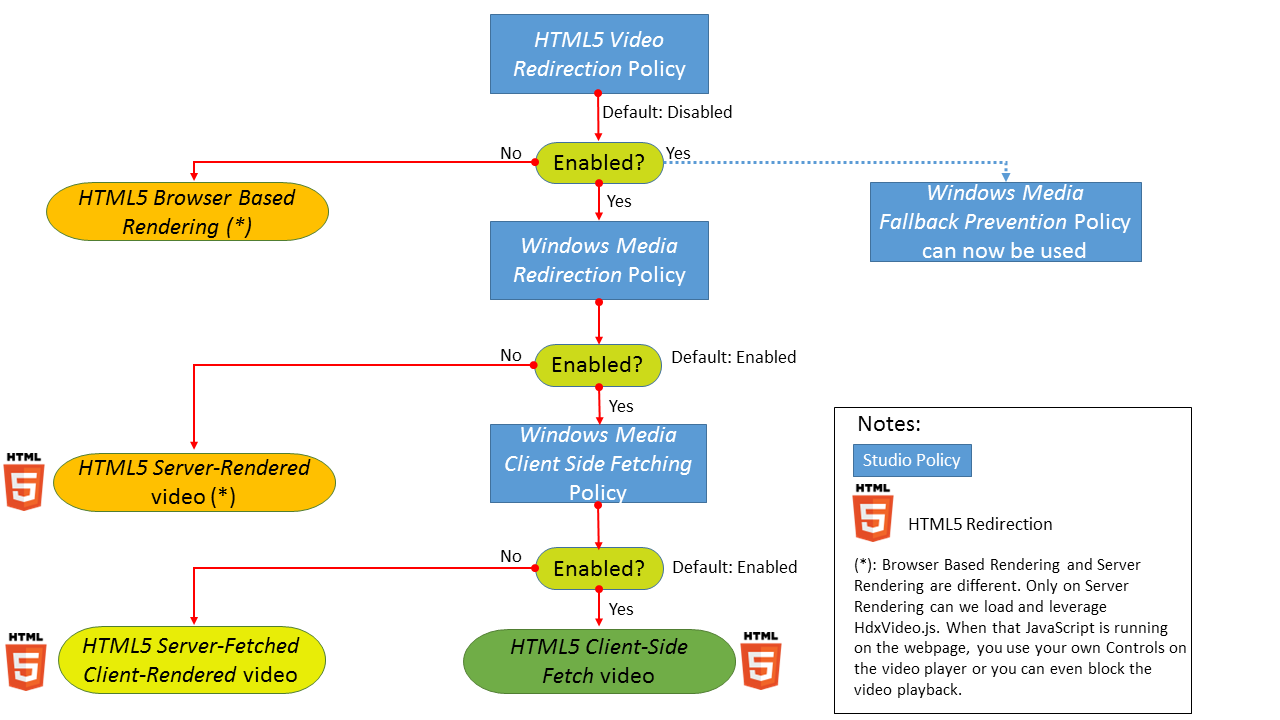
このリリースでは、この機能は管理対象Webページでのみ利用できます。HTML5マルチメディアコンテンツが利用できるWebページ(たとえば、社内研修サイトのビデオ)にJavaScriptを追加する必要があります。
HTML5ビデオリダイレクションを構成するには:
- HdxVideo.js ファイルを、VDAのインストール先の%Program Files%/Citrix/ICA Service/HTML5 Video Redirectionから、社内Webページの場所にコピーします。
- 次の行をWebページに挿入します(Webページに別のスクリプトが設定されている場合は、HdxVideo.js をこのスクリプトの前に追加します):
<script src="HdxVideo.js" type="text/javascript"\></script>
注: HdxVideo.jsがWebページと同じ場所にない場合は、src属性を使ってHdxVideo.jsへのフルパスを指定します。
JavaScriptが制御されたWebページに追加されておらず、ユーザーがHTML5ビデオを再生しているとします。この場合、Citrix Virtual Apps and Desktopsはデフォルトでサーバー側のレンダリングになります。
Windows Mediaリダイレクトを許可しないと、HTML5ビデオリダイレクションは機能しません。このポリシーは、サーバー側フェッチ/クライアント側レンダリングに必須であり、クライアント側フェッチに必要です。次に、クライアント側フェッチでは、[Windows Mediaのクライアント側でのコンテンツ取得] も許可する必要があります。
Microsoft Edgeではこの機能はサポートされていません。
HdxVideo.jsにより、ブラウザーのHTML5プレーヤーのコントローラーが独自のものに置き換えられます。特定のWebサイトでHTML5ビデオリダイレクションが有効であるかどうかを確認するには、プレーヤーのコントローラーを [HTML5ビデオリダイレクション] ポリシーが[禁止]に設定されている場合のシナリオと比較します:
(このポリシーが[許可]に設定されている場合のCitrixのカスタムコントローラー)

(このポリシーが[禁止]に設定されているか未構成の場合のネイティブのWebページコントローラー)

次のビデオコントロールがサポートされます。
- 再生
- 一時停止
- シーク
- リピート
- オーディオ
- 全画面
HTML5ビデオリダイレクションのテストページを表示できます。
TLS、HTML5ビデオリダイレクト、Webブラウザーコンテンツのリダイレクト
HTML5ビデオリダイレクトを使用して、次のことができます:
- HTTPS Webサイトからビデオをリダイレクトする
- または
- WebブラウザーコンテンツリダイレクトでWebサイト全体をリダイレクトする
これらのWebサイトに挿入されたJavaScriptは、VDAで動作するCitrix HDX HTML5ビデオリダイレクションサービス(WebSocketService.exe)へのTLS接続を確立する必要があります。VDAの証明書ストアにあるCitrix HDX HTML5ビデオリダイレクトサービスは、次の2つを実行するカスタム証明書を生成します:
- ビデオリダイレクトの実現
- WebページのTLS整合性の維持
HdxVideo.jsは、セキュアWebSocketを使用してVDAで動作するWebSocketService.exeと通信します。このプロセスはローカルシステムアカウントとして動作し、SSLの終了とユーザーセッションマッピングを実行します。
WebSocketService.exeは127.0.0.1ポート9001でリスンします。
ビデオ品質の制限
この設定はWindows Mediaにのみ適用され、HTML5には適用されません。この設定を使用するには、[WAN接続でのWindows Mediaマルチメディアリダイレクトの最適化] を有効化する必要があります。
この設定では、HDX接続で許可される最大ビデオ品質レベルを指定します。最大ビデオ品質を指定すると、マルチメディアコンテンツに対する一定レベルのQoS(Quality of Service)を保証できます。
デフォルトでは、この設定は構成されていません。
許可される最大ビデオ品質レベルを指定するには、次のいずれかのオプションを選択します。
- 1080p/8.5mbps
- 720p/4.0mbps
- 480p/720kbps
- 380p/400kbps
- 240p/200kbps
単一サーバー上で複数のビデオを同時に再生すると多くのリソースが消費され、サーバーのスケーラビリティが低下することがあります。
Microsoft Teamsリダイレクト
この設定により、HDXテクノロジに基づいてMicrosoft Teamsを最適化できます。
このポリシーが有効でサポート対象のバージョンのCitrix Workspaceアプリを使用している場合、VDAでこのレジストリキーの値は1に設定されます。Microsoft TeamsアプリケーションはこのレジストリキーをVDIモードで読み取ってロードします。 レジストリキーを手動で設定する必要はありません。
HKEY_CURRENT_USER\Software\Citrix\HDXMediaStream
値の名前:MSTeamsRedirSupport
値:DWORD(1 - オン、0 -オフ)
注:
Web Studioで使用できるポリシーがない古いバージョンのControllerで、バージョン1906.2以降のVDAを使用しているとします。古いバージョンのコントローラーの例として、バージョン7.15があります。この場合、HDX最適化はVDAでデフォルトで有効になっています。Workspaceアプリのバージョンが1907以降の場合、Microsoft Teamsは最適化モードで起動します。7.15 LTSR ControllerおよびCR VDAが混在する場合の注意事項については、Knowledge Centerの記事CTX205549を参照してください。
この場合、特定のユーザーの機能を無効にするために、レジストリ設定を上書きできます。グループポリシーを使用してレジストリ設定を上書きし、ユーザーの組織単位にログオンスクリプトを適用します。
Microsoft Teamsのリダイレクト機能はデフォルトでは有効になっています。
マルチメディア会議
この設定では、ビデオ会議アプリケーションによる最適化されたWebカメラリダイレクションテクノロジの使用を許可または禁止します。
デフォルトでは、許可されます。
この設定をポリシーに追加するときは、[Windows Mediaリダイレクト] 設定で [許可](デフォルト)が選択されていることを確認してください。
[マルチメディア会議] を使用する場合、次の条件を満たしていることを確認してください:
- マルチメディア会議に使用するWebカメラの製造元が提供するドライバーが、クライアントにインストール済みである。
- ビデオ会議セッションの開始前にWebカメラをユーザーデバイスに接続している。サーバーで、複数のWebカメラを同時に使用することはできません。ユーザーデバイス上に複数のWebカメラが装着されている場合、サーバーは最初に検出したWebカメラを使用しようと試みます。この試みは、ビデオ会議セッションが正常に作成されるまで続きます。
このポリシーは、汎用USBリダイレクトを使用してWebカメラをリダイレクトする場合は必要ありません。その場合は、VDAにWebカメラドライバーをインストールします。
WAN接続でのWindows Mediaマルチメディアリダイレクトの最適化
この設定はWindows Mediaにのみ適用され、HTML5には適用されません。この設定により、次のことが可能になります:
- リアルタイムマルチメディアトランスコーディング
- 劣化ネットワークを介したモバイルデバイスへのオーディオおよびビデオメディアストリーム配信の許可
- Windows MediaコンテンツのWAN経由の配信方法を改善することによる、ユーザーエクスペリエンスの向上
デフォルトでは、WANを介したWindows Mediaコンテンツの配信が最適化されます。
この設定をポリシーに追加するときは、[Windows Mediaリダイレクト] 設定で [許可] が選択されていることを確認してください。
この設定を有効にすると、メディアのストリーム配信を有効にするリアルタイムマルチメディアトランスコーディングが必要に応じて自動的に適用されます。また、極端なネットワーク条件でもシームレスなユーザーエクスペリエンスを提供します。
WAN接続でのWindows MediaマルチメディアリダイレクトでのGPUの使用
この設定はWindows Mediaにのみ適用され、Virtual Delivery Agent(VDA)上のグラフィック処理ユニット(GPU)でリアルタイムマルチメディアトランスコード処理を行うことができるようになります。これにより、サーバースケーラビリティが改善されます。GPUでのトランスコード処理は、VDA側にハードウェアアクセラレーションをサポートするGPUが搭載されている場合にのみ可能になります。適切なGPUがない場合は、CPUがトランスコード処理を行います。
注:GPUでのトランスコード処理は、NVIDIA社のGPUでのみサポートされます。
デフォルトでは、WANを介したWindows Mediaコンテンツ配信をVDA側のGPUを使用して最適化する機能は禁止されています。
この設定をポリシーに追加するときは、以下の設定が存在し、[許可]に設定されていることを確認してください:
- Windows Mediaリダイレクト
- WAN接続でのWindows Mediaマルチメディアリダイレクトの最適化設定
Windowsメディアフォールバック防止
この設定は、Webブラウザーコンテンツのリダイレクト、HTML 5、Windows Mediaに適用されます。この設定でHTML5をサポートするには、[HTML5ビデオリダイレクション] ポリシーを [許可] に設定します。
管理者はWindowsメディアのフォールバック防止ポリシー設定を使って、ユーザーへのストリーム配信コンテンツの配信方法を指定できます。
デフォルトでは、この設定は構成されていません。この設定が[未構成]に設定されている場合の動作は、[すべてのコンテンツを再生] のものと同じになります。
この設定を構成するには、次のいずれかのオプションを選択します。
- すべてのコンテンツを再生:クライアント側でのコンテンツ取得、Windows Mediaリダイレクトの順に試行します。失敗した場合、サーバー上でコンテンツを再生します。
- クライアントにあるすべてのコンテンツのみを再生:クライアント側でのフェッチ、Windows Mediaリダイレクトの順に試行します。失敗した場合、コンテンツは再生されません。
- クライアント上のクライアントがアクセスできるコンテンツのみを再生:クライアント側でのフェッチのみを試行します。失敗した場合、コンテンツは再生されません。
コンテンツが再生されない場合、次のエラーメッセージがプレーヤーウィンドウに表示されます(デフォルトの経過時間は5秒):
"Company has blocked video because of lack of resources"
![[Windowsメディアフォールバック防止]の画像](/en-us/citrix-virtual-apps-desktops/media/redirection5.png)
エラーメッセージが表示される期間は、VDAの次のレジストリキーでカスタマイズできます。レジストリにエントリがない場合は、期間はデフォルトで5秒間になります。
レジストリパスは、VDAのアーキテクチャによって異なります:
\HKEY_LOCAL_MACHINE\SOFTWARE\Wow6432Node\Citrix\HdxMediastream
または
\HKEY_LOCAL_MACHINE\SOFTWARE\Citrix\HdxMediastream
レジストリキー:
値の名前:VideoLoadManagementErrDuration
種類:DWORD
範囲:1からDWORD制限まで(デフォルト = 5)
単位:秒
Windows Mediaのクライアント側でのコンテンツ取得
この設定はHTML5とWindows Mediaの両方に適用されます。この設定では、インターネットまたはイントラネット上のマルチメディアファイルを、XenAppやXenDesktopのホストサーバーを介さずにソースプロバイダーからユーザーデバイスへ直接ストリーム配信することを許可または禁止します。
デフォルトでは、[許可] に設定されています。この設定を許可すると、ネットワークの使用状況とサーバーのスケーラビリティが向上します。この改善は、メディア上の処理をホストサーバーからユーザーデバイスに移行することで実現されます。また、ユーザーデバイス上にMicrosoft DirectShowやMedia Foundationなどの高度なマルチメディアフレームワークをインストールする必要もなくなります。ユーザーデバイスに必要なのは、URLからファイルを再生する機能だけです
この設定をポリシーに追加するときは、[Windows Mediaリダイレクト] 設定で [許可] が選択されていることを確認してください。[Windows Mediaリダイレクト] 設定を無効にすると、Windows Mediaのクライアント側でのコンテンツ取得機能も無効になります。
Windows Mediaリダイレクト
この設定はHTML5とWindows Mediaの両方に適用され、サーバーでのユーザーへのオーディオとビデオのストリーム配信方法を制御および最適化します。
デフォルトでは、[許可] に設定されています。HTML5の場合、[HTML5ビデオリダイレクション] ポリシーが [禁止] に設定されているとこの設定は適用されません。
この設定を有効にすると、セッション内で再生されるオーディオおよびビデオの品質が向上して、ユーザーデバイス上のファイルを再生しているときの品質に近くなります。マルチメディアデータはサーバーからユーザーデバイスに、元の圧縮されたままの形で配信され、ユーザーデバイス側でメディアの展開およびレンダリングが行われます。
Windows Mediaダイレクトでは、Microsoft社のDirectShow、DirectX Media Objects(DMO)、およびMedia Foundation規格に準拠するコーデックでエンコードされたマルチメディアファイルが最適化されます。ユーザーデバイス側でメディアファイルの展開およびレンダリングを行うため、そのファイルのエンコーディング形式をサポートするコーデックがユーザーデバイス上にインストールされている必要があります。
Citrix Workspaceアプリでは、オーディオはデフォルトでは無効になっています。ユーザーがICAセッション内でマルチメディアアプリケーションを実行できるようにするには、管理者がオーディオのサポートを有効にして、ユーザーがCitrix Workspaceアプリのオーディオ機能を有効にする必要があります。
Windowsメディアリダイレクトによるメディアの再生品質が、基本的なICA圧縮および通常のオーディオ機能での品質よりも悪い場合は、[禁止]を選択します。キーフレームの周波数が低いメディアデータを狭帯域幅接続で再生する場合などで、この機能による問題がまれに生じることがあります。
Windows Mediaリダイレクトのバッファーサイズ
この設定は古いものであり、HTML5には適用されません。
この設定では、マルチメディアアクセラレーションのバッファーサイズを1~10秒の間で指定します。
デフォルトのバッファーサイズは5秒です。
Windows Mediaリダイレクトのバッファーサイズ使用
この設定は古いものであり、HTML5には適用されません。
この設定では、[Windows Mediaリダイレクトバッファーサイズ] 設定で指定したバッファーサイズを有効または無効にします。
デフォルトでは、指定したバッファーサイズが使用されません。
この設定が無効の場合、またはWindows Mediaリダイレクトバッファーサイズ設定が構成されていない場合、サーバーではデフォルトのバッファーサイズ値(5秒)が使用されます。