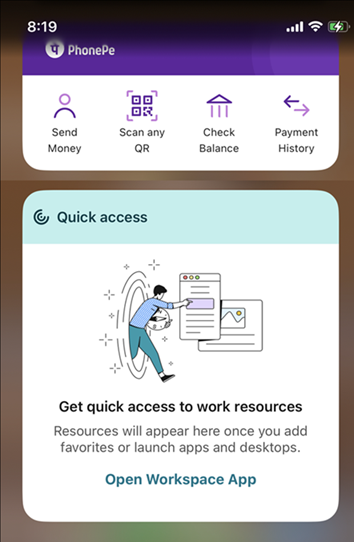ユーザーエクスペリエンス
新しいセッション内ツールバー
バージョン25.3.0以降では、Global App Configuration Service(GACS)およびモバイルデバイス管理(MDM)を通じて管理者設定が構成されていない場合、新しいツールバーがデフォルトで有効になります。
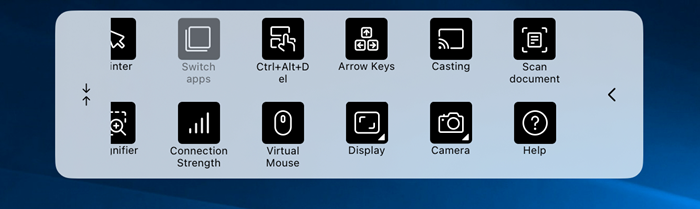
複数画面でのエクスペリエンスを強化
バージョン25.1.0以降、iOS向けCitrix Workspaceアプリでは、外部モニターまたはドックに接続されたiPadのユーザーエクスペリエンスが向上します。 これらの更新には、マルチタスク機能の向上のために複数の画面にアプリケーションを分散する機能が含まれています。 この機能はデフォルトで有効になっています。
ユーザーは、外部モニターと iPad のネイティブ画面の両方で利用可能なさまざまな解像度から選択でき、多様な好みに対応できます。 ローカルアプリとセッションを切り替えても複数の画面構成が保持されるため、継続性と生産性が確保されます。 この機能は、Stage Managerによって発生するマウスがロックされる問題も解決します。
前提条件:
iPadでStage Managerを有効にする必要があります。
制限事項:
ユーザーがCitrix Workspaceアプリを外部ディスプレイで直接起動すると、全画面モードに切り替えるときに解像度一覧が空になります。 これはiOSシステムの欠陥が原因で発生し、スクリーンショットに示すように、Citrix Workspaceアプリに「Cannot detect external display(外部ディスプレイを検出できません)」という警告が表示されます。
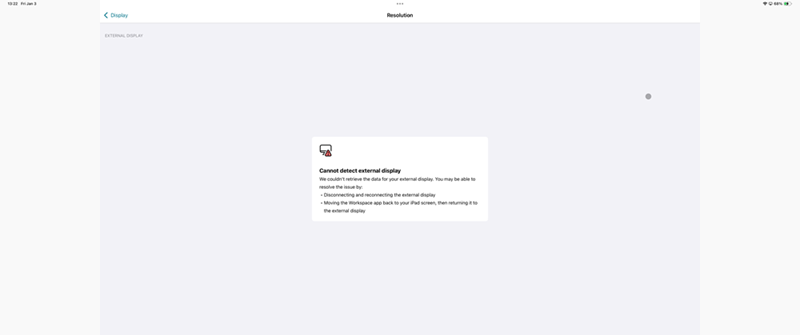
全画面モードでサポートされている外部ディスプレイの解像度一覧:
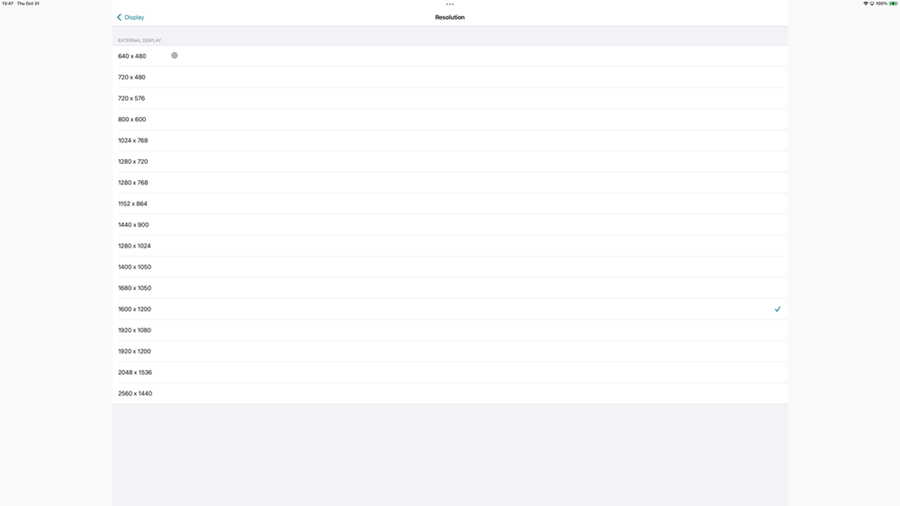
セッションが外部ディスプレイで全画面モードになると、次の画像に示すように、マルチモニター機能を使用する場合はCitrix WorkspaceアプリのウィンドウをiPad画面に戻すよう求めるトーストメッセージが表示されます。
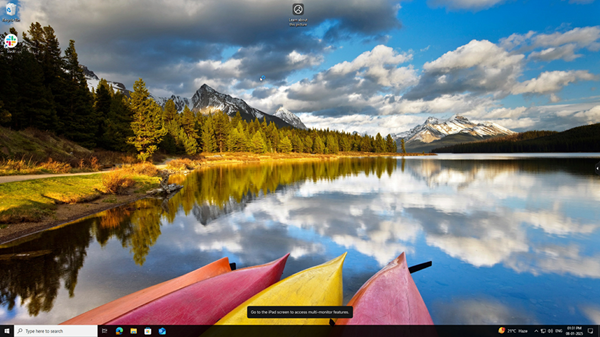
Spotlight検索の機能強化
アプリアイコンは、対応するアプリ検索と一致しています。 以前は、すべての検索でCitrix Workspaceアプリのアイコンが表示されていました。
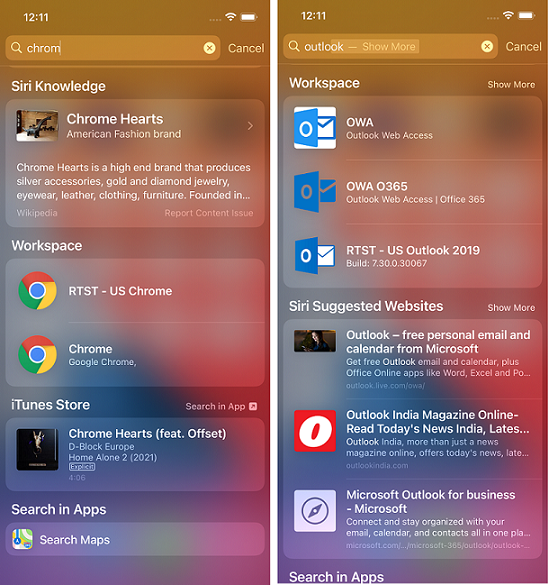
3D Touchジェスチャによる最近のアプリへのアクセス
Citrix Workspaceアプリアイコンで3D Touch(長押し)ジェスチャを使用すると、最近起動した一覧からすばやくアプリにアクセスできます。
バッテリー状態インジケーター
デバイスのバッテリー状態が、仮想デスクトップセッションのシステムトレイに表示されるようになりました。
この機能は、VDAバージョン7.18以降でのみサポートされています。
注
Microsoft Windows 10 VDA上で実行されているセッションでは、バッテリー状態インジケーターが表示されるまでに約1〜2分かかる場合があります。
長押し機能によるリソースへのアクセス
Citrix Workspaceアプリのアイコンを長押しして、最後に起動したリソースにアクセスできるようになりました。 Citrix Workspaceアプリを終了しても、最後に起動したリソースにアクセスできるようになりました。
ページ内の検索機能の強化
ページ内の検索機能の強化では、単語や語句を検索できます。 このユーザビリティの向上は、WebやSoftware-as-a-Service(SaaS)アプリ内に適用できます。
検索するには、以下を実行します:
- iPadでは、右上隅の省略記号(…) ボタンをタップし、[ページ内を検索] を選択します。
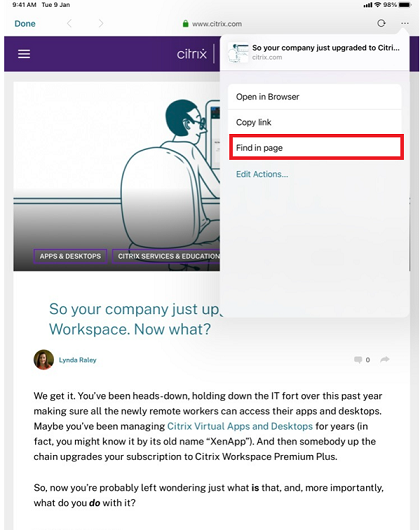
iPhoneでは、右下隅の省略記号(…) ボタンをタップし、[ページ内を検索] を選択します。
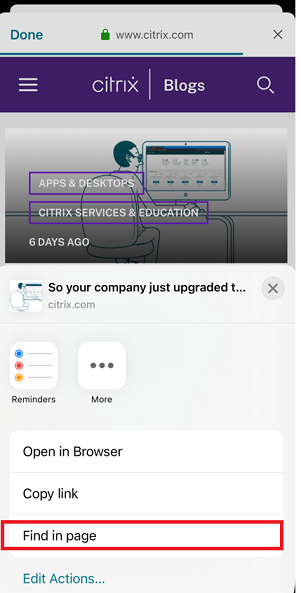
スクリーンキーボードが表示されます。
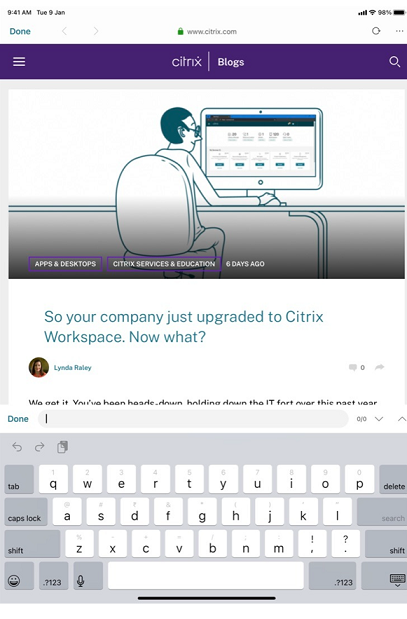
- 検索するテキスト(たとえば、「Citrix」)をテキストボックスに入力します。 検索結果が表示されます。
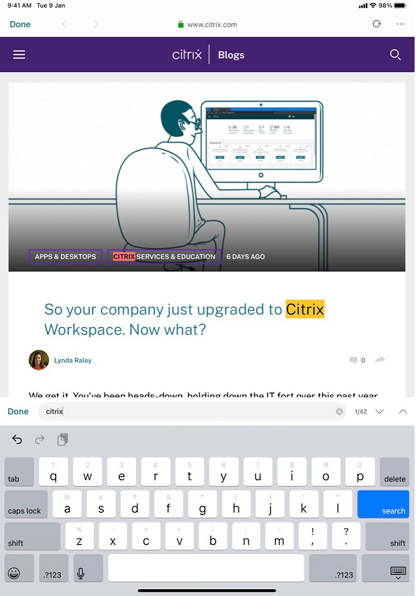
セッション内ツールバーの位置を変更
セッション内ツールバーは、画面の上部または右側に再配置できます。 ツールバーのノッチをツールバーの端からドラッグすると、長方形のドラッグインジケーターとドロップ先が表示されます。 ドロップ先の上でドラッグインジケーターをドロップして、ツールバーの位置を変更します。
注:
- この機能はiPadユーザーにのみ適用されます。
- この機能は、タッチパッドまたはマウスで動作します。
- この機能は、iPadまたは外部ディスプレイで動作します。
- 最後のツールバーの位置は、次のセッションまたはアプリケーションの起動まで保持されます。
SaaSアプリとWebアプリ間で切り替え
ユーザビリティの向上により、Webアプリ内やSoftware-as-a-Service(SaaS)アプリ間でも自在に移動できるようになりました。
ナビゲーションボタンは、iPhoneのWorkspaceでは、WebおよびSaaSアプリセッションの左下に表示されます。
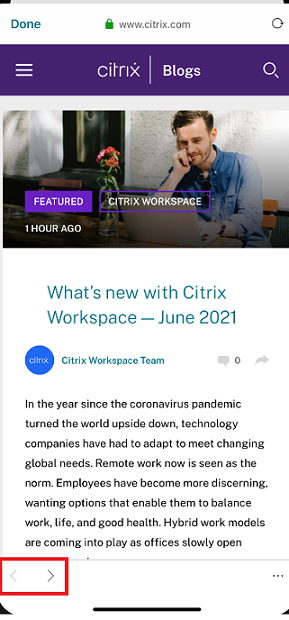
ナビゲーションボタンは、iPadのWorkspaceでは、WebおよびSaaSアプリセッションの左上に表示されます。
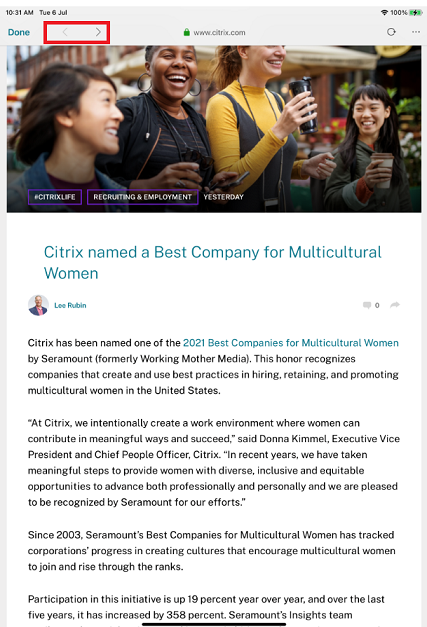
オンプレミスからクラウドアカウントへの移行
管理者は、エンドユーザーをオンプレミスのStoreFrontストアのURLからWorkspace URLにシームレスに移行できます。 管理者は、Global App Configuration Serviceを使用して、最小限のエンドユーザー操作で移行を実行できます。
構成するには、以下を実行します:
-
Global App Configuration Store Settings APIに移動し、クラウドストアのURLを入力します。 たとえば、
https://discovery.cem.cloud.us/ads/root/url/<hash coded store URL>/product/workspace/os/iosなどです。 - API Exploration > SettingsController > postDiscoveryApiUsingPOST >に移動し、[POST]をクリックします。
- [INVOKE API] をクリックします。
-
ペイロードの詳細を入力してアップロードします。 StoreFrontストアの有効期限をミリ秒形式のエポックタイムスタンプで入力します。
たとえば、次のようにします。
"migrationUrl": [ { "url": "<cloud store url>" "StoreFrontValidUntil": "<epoch timestamp in milliseconds>", } ] , <!--NeedCopy--> - [EXECUTE] をクリックして、サービスをプッシュします。
エンドユーザーエクスペリエンス
エンドユーザーとしてCitrix Workspaceアプリを初めて使用する場合、認証が成功すると、[新しいCitrix Workspaceでできること] 移行画面が表示されます(資格がある場合)。 [新しいCitrix Workspaceを今すぐ試す] オプションをタップすると、移行が開始されます。 移行が成功すると、Workspaceストア(クラウドストア)にアクセスできます。
注
移行は3回スキップできます。 その後、スキップのオプションなしで移行が強制されます。
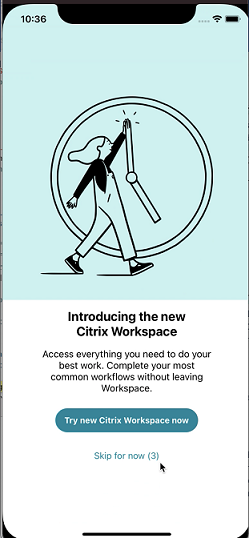
Workspace(クラウド)ストアに移行すると、[設定] でStoreFrontとWorkspaceストアの両方を表示できます。 クラウドストアからオンプレミスのStoreFrontストアに切り替えると、応答を収集するフィードバック画面が表示されます。
注
StoreFrontストアには有効期限があります。 有効期限を指定すると、ストアは削除されます。
Siriの統合
毎回Citrix Workspaceアプリを起動しなくても、Siriを操作して、アプリやデスクトップなどのリソースを起動できます。
構成するには
- Citrix Workspaceアプリを起動し、[アプリ] または [デスクトップ] をタップします。 Siriショートカットに追加するリソースを選択します。
-
省略記号(…)をタップします。 ダイアログボックスが開きます。
注
iPhoneまたはiPadデスクトップユーザーの場合は、省略記号(…)> [アプリの詳細] 画面 > [詳細を表示]をタップします。 ダイアログボックスが開きます。 手順3に進みます。
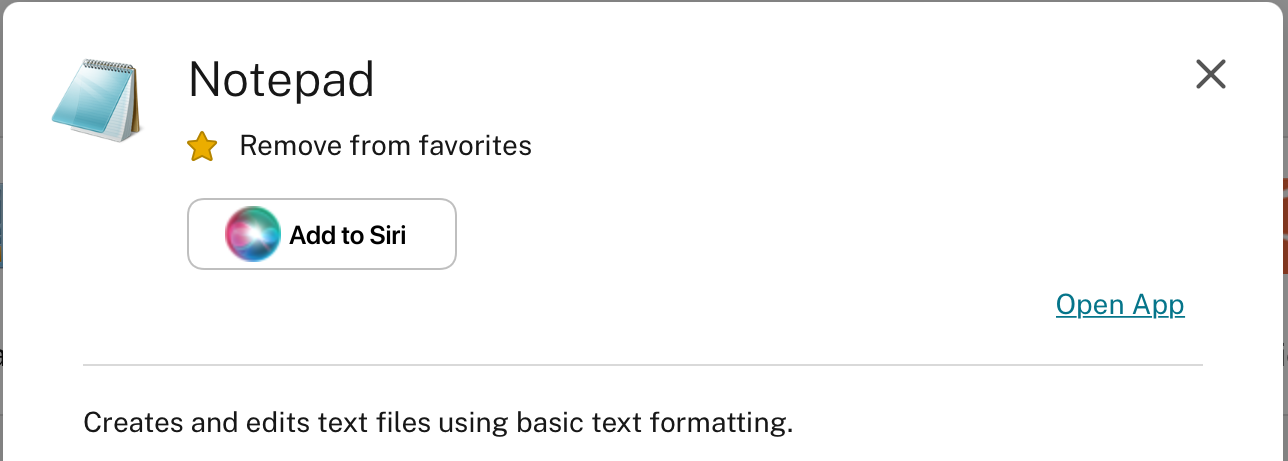
-
[Siriに追加] をタップします。 [Siriに追加] ダイアログボックスが開きます。
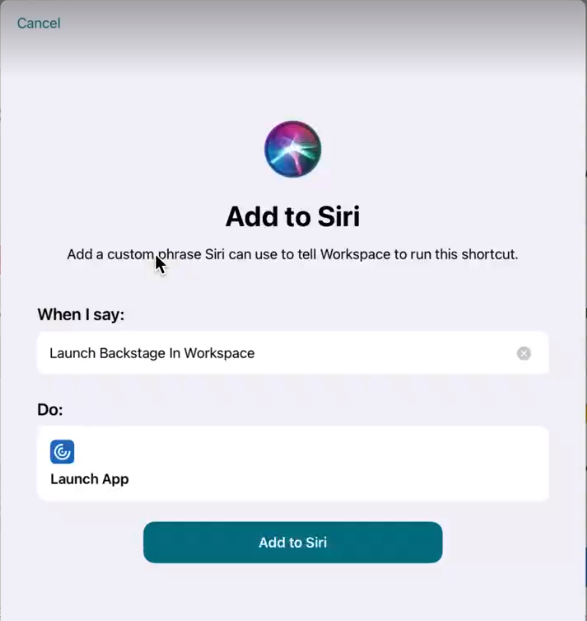
-
(オプション)Siriを呼び出すためのカスタムフレーズを編集します。 [Siriに追加] をタップします。 これで、リソースがSiriショートカットに追加されました。 ダイアログボックスを閉じます。
注
Siriを呼び出すための、カスタムフレーズの記録に対応しているデバイスもあります。
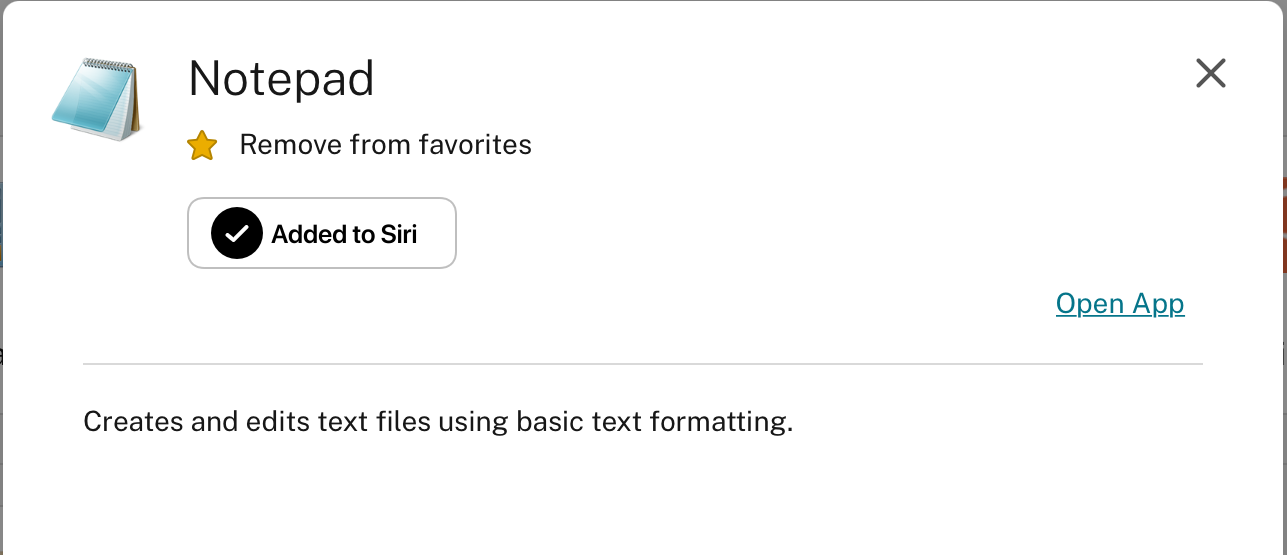
アプリケーション設定
Citrix Workspaceアプリを起動し、プロファイルアイコン > [Application Settings] > [Siri Configuration]をタップします。 この機能を有効にするには、[Siriに追加] をタップします。
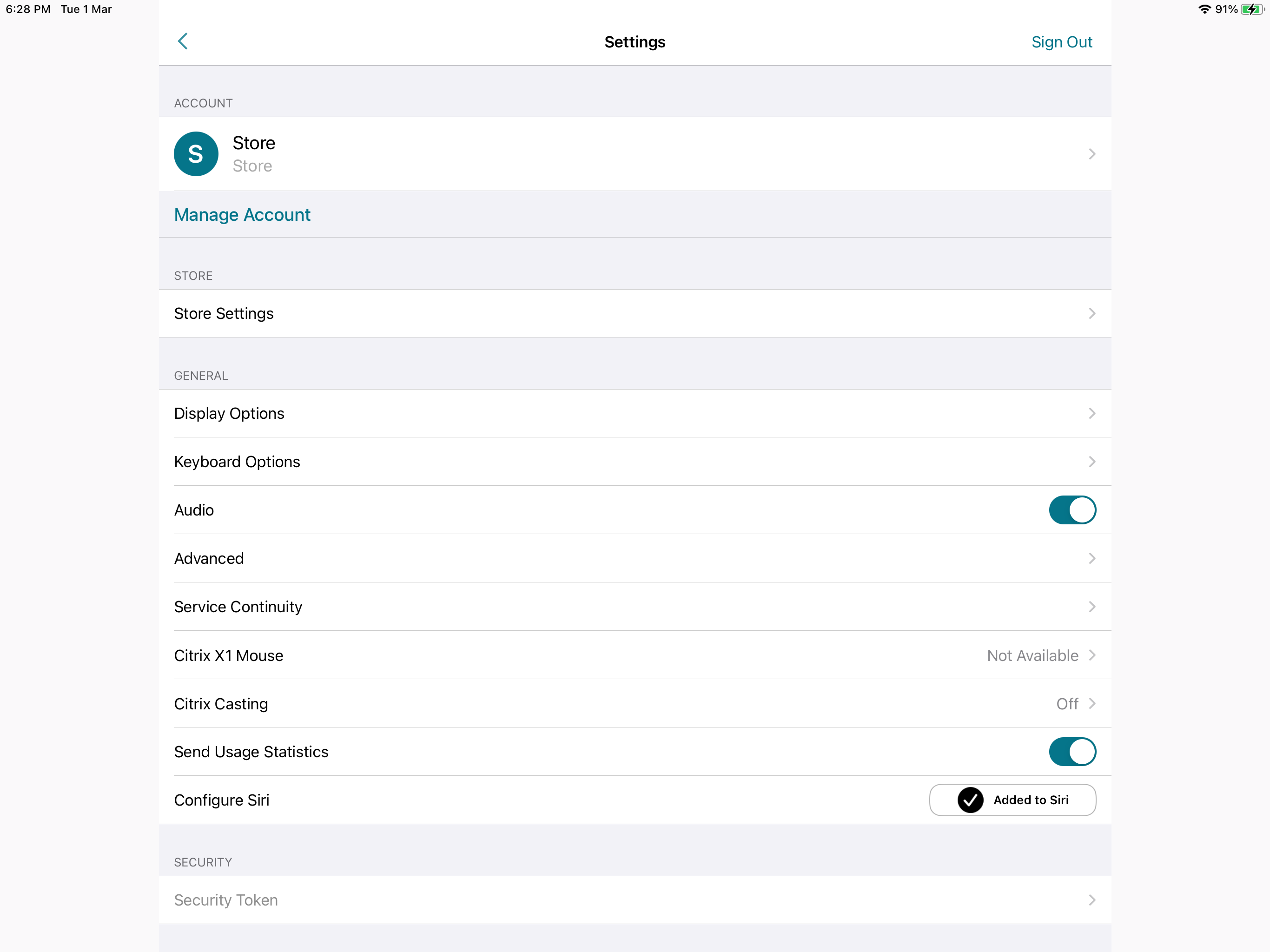
これで、音声を使用してこのリソースを起動できます。
ショートカットを編集または削除するには
- リソースを選択します。
- 省略記号(…)をタップします。 ダイアログボックスが開きます。
- [Siriに追加されました] をタップします。 ショートカットを編集するためのダイアログボックスが開きます。
Citrix Workspaceアプリからの個別のセッションウィンドウのサポート
バージョン24.1.0以降、iOS向けCitrix Workspaceアプリには、マルチタスクをより効率的で使いやすくする個別のセッションウィンドウが導入されています。 この機能を使用すると、デスクトップのようなエクスペリエンスを実現できます。 個別のセッションウィンドウ機能が有効になっている場合は、単に接続されている外部モニターにセッションをドラッグアンドドロップするだけです。 その結果、iPadのメインモニターを他のアプリとのマルチタスクに使用できるようになります。
この機能には次の改善が含まれています:
- セッションメニューバーのホームボタンをクリックすると、HDXセッションウィンドウを閉じる代わりに、Citrix Workspace UIウィンドウが開きます。 この機能強化により、Citrix Workspace UIとHDXセッションを同時に使用できるようになります。 Citrix Workspace UIから新しいセッションを開始すると、既存のセッションは自動的に切断されます。
- セッションメニューバーの表示オプションボタンをクリックすると、HDXセッションの上部に設定ウィンドウが表示されます。 このウィンドウでは、Citrix Workspace UI設定の代わりにセッション解像度を調整できます。
注
この機能は、Stage Manager機能をサポートするデバイスでのみサポートされます。 すべてのiPhoneデバイスと一部のiPadデバイスは、この機能をサポートしていません。 ステージマネージャ機能について詳しくは、Appleサポートドキュメントの 「iPadでステージマネージャのオン/オフを切り替える」 を参照してください。
個別のセッションウィンドウ機能を設定するには、[設定]>[詳細]>[Multitasking]に移動し、[Separate Session Window]を選択します。
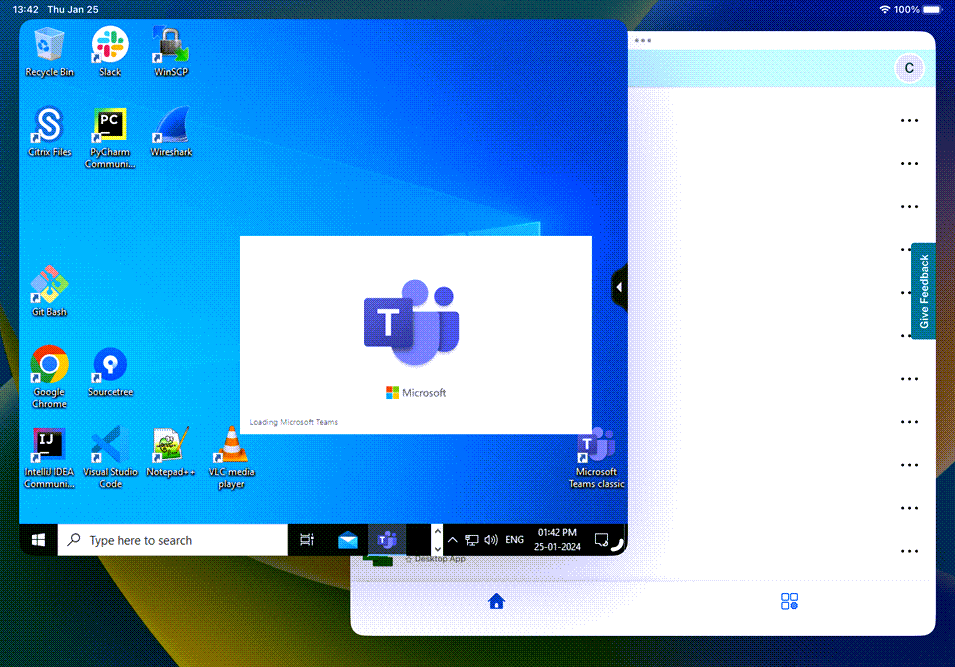
アプリとデスクトップをウィジェットとして表示
23.11.0バージョン以降、エンドユーザーは、iPhoneやiPadから直接仮想アプリやデスクトップを起動できるようになりました。 アプリまたはデスクトップセッションを開始するためにCitrix Workspaceアプリを開く必要はありません。 ユーザーは最大5つの仮想アプリとデスクトップをウィジェットとして使うことができます。
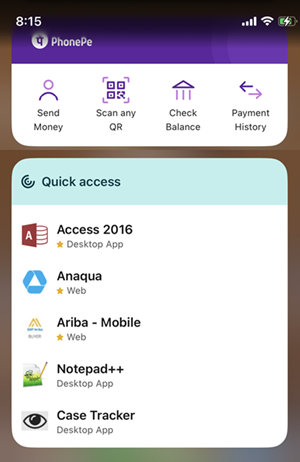
ウィジェットは、次の基準に従って自動的に作成されます:
- 3つのお気に入りと2つの最近開いたアプリまたはデスクトップがウィジェットとして表示されます
- お気に入りのアプリまたはデスクトップがない場合は、最大5つの最近開いたアプリまたはデスクトップがウィジェットとして表示されます
- 最近開いたアプリまたはデスクトップがない場合は、最大5つのお気に入りのアプリまたはデスクトップがウィジェットとして表示されます
- アプリまたはデスクトップがまだお気に入りとして追加されておらず、最近アプリまたはデスクトップを開いていない場合、ユーザーはiOS向けCitrix Workspaceアプリを開くように求められます。 その後、特定のアプリまたはデスクトップをお気に入りとしてマークできます。