周辺機器
Citrix X1 Mouse
Citrix X1 Mouseのペアリングと接続の状態
この機能を使用すると、Citrix X1 Mouseのペアリングプロセスをより細かく制御できます。 [設定] 画面では、次の操作を実行できます:
- Citrix X1 Mouseのペアリング。 セッション中にCitrix X1 Mouseをペアリングすることもできます。
- 接続状態の表示。

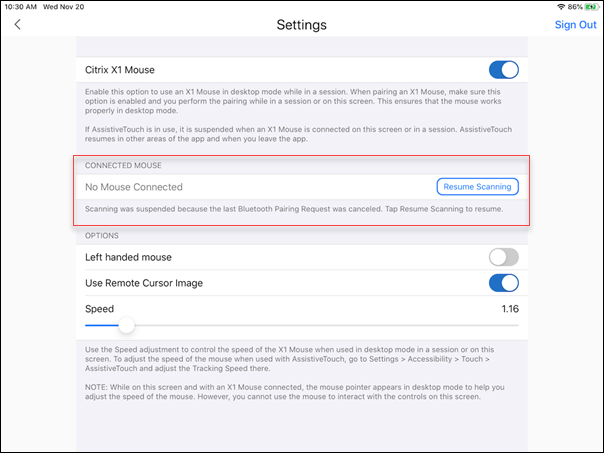
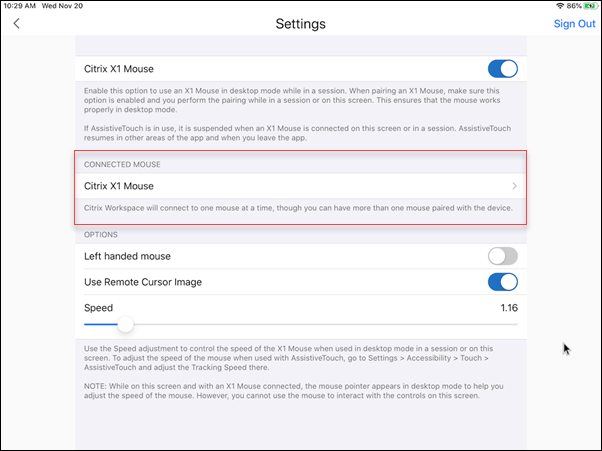
- [名前]、[UUID]、[ファームウェアのリビジョン]、[バッテリー残量] などのCitrix X1 Mouseのプロパティを表示する。 そのためには、[接続されたマウス] で、Citrix X1 Mouseエントリをタップします。

接続されたマウスのプロパティ:
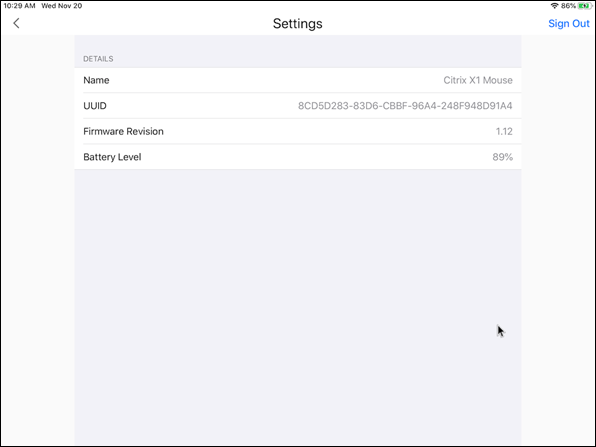
AssistiveTouch
iOS 13以降のデバイスでAssistiveTouch機能を有効にすると、デスクトップマウスモードとAssistiveTouchモードの切り替えで、AssistiveTouchカーソルが表示されます。
注
デスクトップマウスモードでは、ポインターカーソルが表示されます。 AssistiveTouchモードでは、丸いカーソルが表示されます。
AssistiveTouchカーソルは次の場合に表示されます:
- セッションを終了する
- iOS App Switcher画面に移動する
- iOSのホーム画面または別のアプリに移動する
Citrix Workspaceアプリに戻ったとき、およびセッション中は、デスクトップモードが再開されます。
外部モニターとツールバーのサポート
Citrix X1 Mouseを使用して外部モニターでツールバーを操作できます。 ツールバーを閉じている間は、ツールバーのノッチを水平に移動することができます。 iOSデバイスを外部モニターに接続すると、Citrix Workspaceアプリによって外部モニターの画面解像度が自動的に検出されます。 ツールバーの表示ボタンを使用して、特定の画面解像度を選択できます。 表示オプションにアクセスするには、アカウントを追加したりサインインしたりする必要はありません。
汎用マウス
汎用マウスとトラックパッドのサポート
汎用マウスまたはトラックパッドを使用して、HDXセッションで右クリック、スクロール、ホバーが可能です。 これらの操作は、Citrix X1 Mouseの操作と同様です。 ローカルのマウスカーソルのスタイルは、リモートカーソルのスタイルと一致するように変更されます。
注:
- この機能はiPadOS 13.4以降で利用できます。
- この機能はiPhoneではサポートされていません。
制限事項
セッション中に外部モニターが接続された場合、iOSの制限事項により、汎用マウスカーソルはネイティブデバイスに残ります。
外部モニターでの汎用マウスのサポート
iPadに接続された外部モニターで汎用マウスを使用できます。 汎用マウスは、iOS 13.4以降を実行しているデバイスでサポートされています。
重要:
外部モニターで汎用マウスを使用するには、[設定] > [表示オプション]に移動して、Citrix Workspaceアプリで[プレゼンテーション]モードがオフになっていることを確認します。
汎用マウスを使用すると、外部モニターでツールバーが非表示になります。 また、マウスポインターは外部モニターにミラーリングされ、iPad画面と外部モニターの両方に同時に表示されます。
iPadで汎用マウスを使用したマルチモニター拡張サポート
iPadと汎用マウスを接続すると、デスクトップセッションを外部モニターに拡張できます。 この機能は、iPadOSバージョン14.0以降で利用できます。
注
- この機能は、以前のバージョンでも一部利用できる場合があります。 完全な機能を使用するには、バージョン22.1.0にアップグレードしてください。
- Citrix Workspaceアプリのマウスクリックを優先させるには、iOS設定で[設定] > [アクセシビリティ] > [タッチ] > [AssistiveTouch]でAssistiveTouchを無効にします。
拡張モードの構成
拡張モードを有効にするには、以下の手順を実行します:
-
HDMIケーブルと必要なアダプターを使用して外部モニターをiPadに接続します。
注
このセットアップでは、AppleのUSB-C to Digital AV MultiportアダプターまたはLightning Digital AVアダプターが最適に機能します。
-
[設定] > [表示オプション]に移動して[外部ディスプレイ]をオンに切り替えます。 さまざまな表示モードが表示されます。 iPadOSのバージョンが14.0以降の場合、ミラーリングモードとプレゼンテーションモードでも汎用マウスが使用されます。
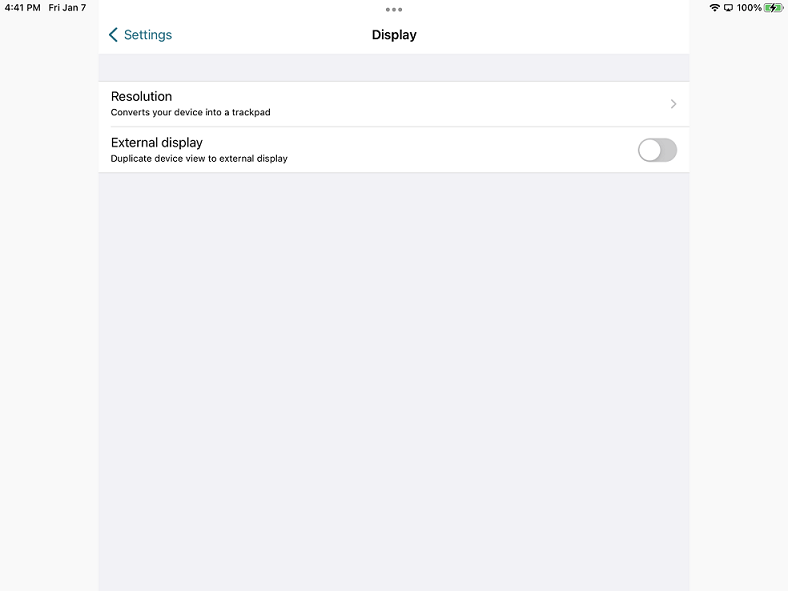
-
[拡張] オプションを選択します。
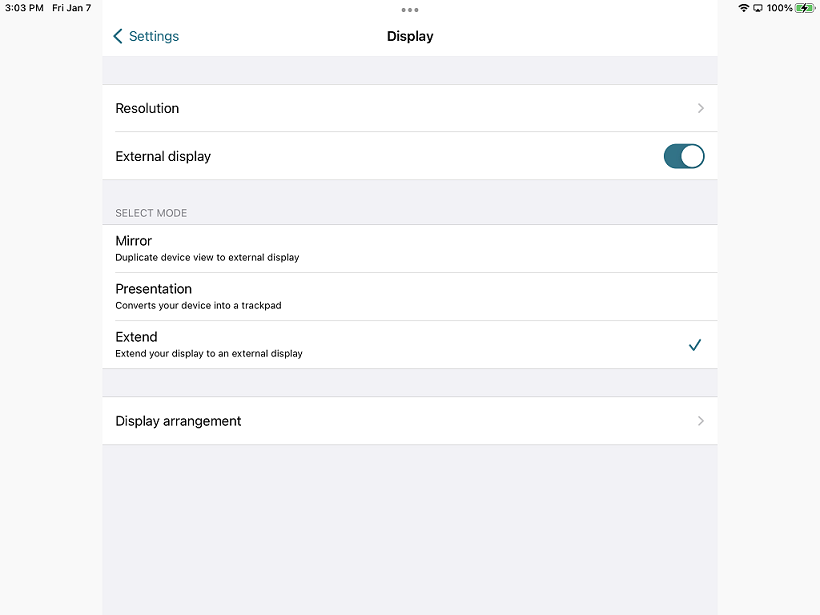
次の表示モードのいずれかを選択できます。
- ミラーリング:iPadに接続された外部モニターのディスプレイをミラーリングできます。
- プレゼンテーション:外部モニターをトラックパッドに変更できます。
- 拡張:各ディスプレイに異なるビューまたは画面を表示できます。
注
- デスクトップセッションを起動して拡張する前に、拡張モードを設定します。
- 拡張モードのサポートは、iPhoneではまだ発表されていません。
ディスプレイ配置の構成
ディスプレイ配置を構成するには、以下を実行します:
- [拡張] を選択すると、[ディスプレイの配置] オプションが 表示されます。
- 外部ディスプレイタイルをiPadディスプレイの左、上、右、または下に再配置します。
注
セッション内ツールバーで[表示]設定アイコンを使用して、ディスプレイの配置を調整できます。
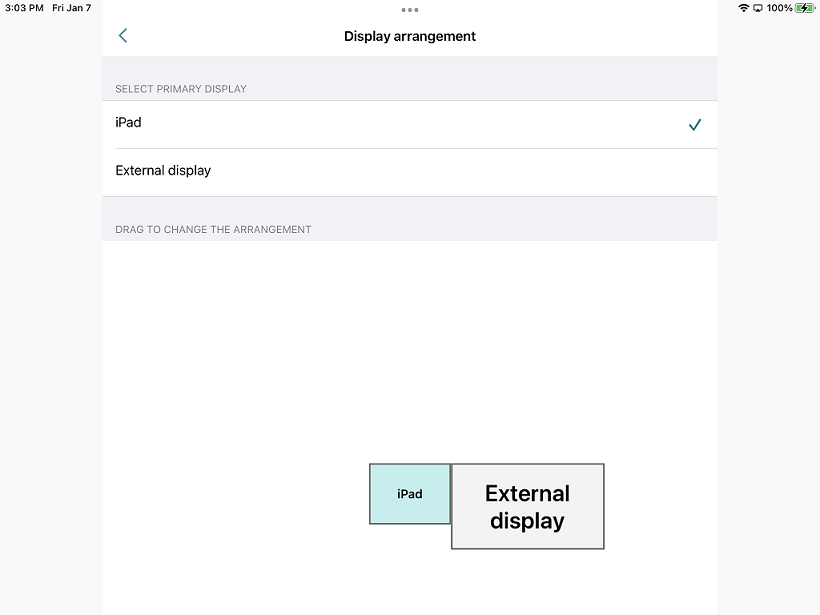
注
外部ディスプレイの解像度は、以下に応じて異なります:
- アダプター
- iPad
- 使用される他のハードウェア
汎用マウスモードとCitrix X1マウスモード
汎用マウスモードは、自動的にCitrix X1マウスモードよりも優先されます。 X1マウスを接続している場合は、汎用マウスの代わりとして使用されます。 そのため、汎用マウスのフィーチャーフラグが有効になっている場合、X1マウス設定ページにはアクセスできません。
注
iPadOSバージョン14.0以降の場合、iPadに接続されているすべてのX1マウスはBluetoothマウスとして動作します。
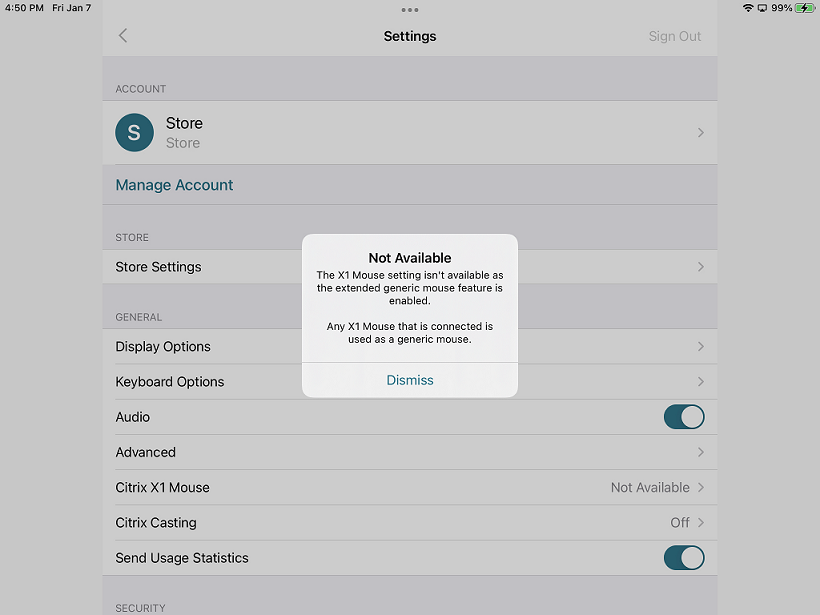
汎用マウスアイコン
[マウス] 設定アイコンは、セッション内ツールバーの [表示] 設定アイコンの横に追加されます。 [マウス] 設定を使用して、セッション中の汎用マウスの追跡速度を調整します。 リモートカーソルイメージを使用して切り替えることもできます。
注
iOSの設定からネイティブマウスの追跡速度を調整できます。
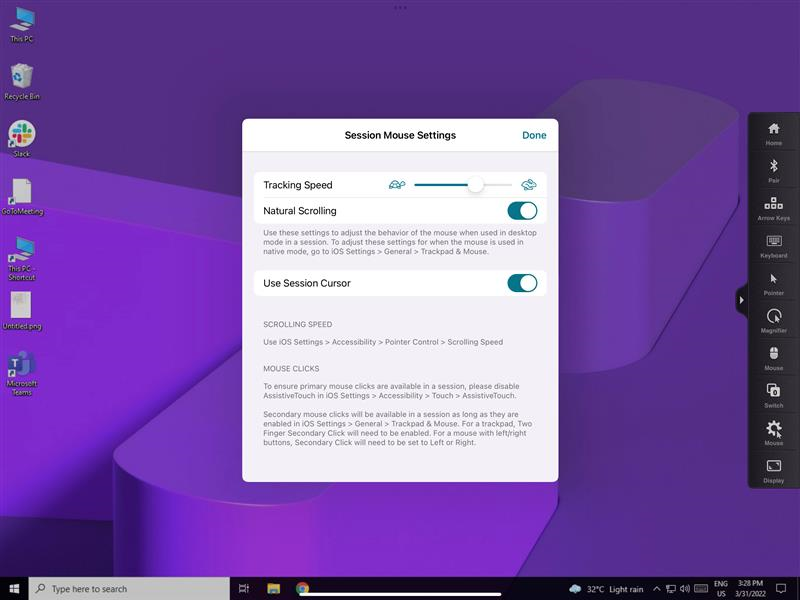
機能の制限事項
-
Citrix Workspaceアプリのマウスクリックを優先させるようにするには、iOSの[設定] > [アクセシビリティ] > [タッチ] > [AssistiveTouch]でAssistiveTouchを無効にします。
-
iOS設定の軌跡の速さとナチュラルスクロールオプションは、セッション内の汎用マウスには影響しません。 ただし、スクロール速度はiOSの [設定] から制御できます。 セッションツールバー内のマウス設定画面から、軌跡の速さとナチュラルスクロールオプションにアクセスできます。
-
iPadが分割モードで使用され、モニターが接続されている場合、汎用マウスはデスクトップセッション内のミラーモードでのみ機能します。
-
アプリがポインターロックを取得する前、つまりセッションの起動前にネイティブカーソルがマルチタスクメニュー上にある場合、マウスイベントが受信されません。 この問題を回避するには、通知センターをプルダウンし、ネイティブポインターを別の場所に移動して、通知センターを閉じます。
-
iPadを外部モニターに接続すると、オーディオリダイレクトが失敗します。 オーディオはiPadスピーカーから再生されます。 [HDX-39159]
この機能の既知の問題
- セッションがアクティブな間に以下を変更すると、iPadまたは外部モニターに表示されるデスクトップイメージが乱れます:
- ディスプレイの配置
- 解像度
- 方向または
- 表示モード
この問題を回避するには、モニターを切断してから再接続します。 問題が解決しない場合は、セッションを切断して再起動します。 [HDX-37038] [HDX-36979] [HDX-36925] [HDX-36924]
-
まれに、ビデオが外部モニターで再生されるときに、オーディオに数秒の遅れが発生する場合があります。 [HDX-39159]
-
まれに、iPadおよび外部モニターでVDAディスプレイが一部欠けることがあります。 この問題を回避するには、モニターを切断してから再接続します。 問題が解決しない場合は、セッションを切断して再起動します。 [HDX-37100]
-
外部モニターでビデオを全画面に最大化すると、ビデオ品質の問題が発生する場合があります。 [HDX-39159]
-
まれに、デスクトップセッション内で、アプリをiPadから外部モニターに移動しようとして失敗することがあります。 この問題を回避するには、モニターを切断してから再接続します。 問題が解決しない場合は、セッションを切断して再起動します。 [HDX-36981]
-
まれに、サードパーティのアダプターを使用してiPadを外部モニターに接続すると、表示オプションの下に表示モードが表示されないことがあります。 [HDX-39713]
- VDAセッション内のマウスポインターの下に線が表示されることがあります。 [RFIOS-9569]
キーボードのサポート
Altキーに対する右Optionキーのマッピング
バージョン 24.12.0 以降、iOS 向け Citrix Workspace アプリでは、セッションで右の Option キーを Alt キーにマップできる機能強化が導入されています。 この新しいオプションは、既存のマッピング(左のOptionキー、CommandキーまたはWindowsキー、および両方のOptionキー)を補完し、柔軟にキーボードを構成できるようになります。
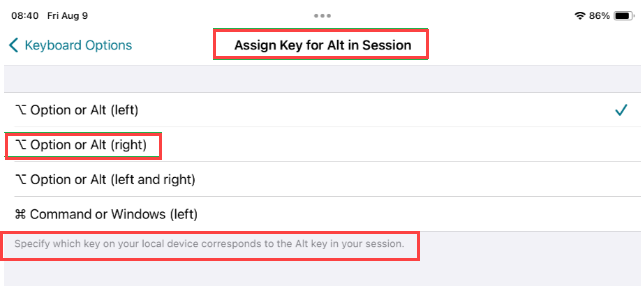
キーボードレイアウトの同期
キーボードレイアウトの同期によって、クライアントデバイスの優先キーボードレイアウトを切り替えることができます。 この機能はデフォルトでは無効になっています。
キーボードレイアウトの同期を有効にするには、[設定] > [キーボードオプション]に移動し、[キーボードレイアウトの同期]オプションを有効にします。
注
ローカルキーボードレイアウトオプションで、クライアントIME(Input Method Editor)を有効にします。 日本語、中国語、または韓国語でサーバーIMEを使用する場合は、[環境設定] > [キーボード]のチェックボックスをオフにして、ローカルキーボードレイアウトオプションを無効にします
前提条件
- Linux VDAの場合、クライアントキーボードレイアウトの同期とIMEの改善ポリシーを有効にします。
- Windows VDAの場合、Unicodeキーボードレイアウトのマッピングポリシー、クライアントキーボードレイアウトの同期およびIMEの改善ポリシーを有効にします。
- VDAはバージョン7.16以降が必要です。
Windows VDAおよびLinux VDAでのキーボードレイアウトのサポート
| iOSのキーボードレイアウト | キーボード言語 | Windowsでのキーボードレイアウト | Linuxでのキーボードレイアウト |
|---|---|---|---|
| ベラルーシ語(ベラルーシ) | ベラルーシ語(ベラルーシ) | ベラルーシ語(ベラルーシ)キーボード | by |
| ブルガリア語 | ブルガリア語 | ブルガリア語(タイプライター)キーボード | bg |
| 中国語(簡体字) | 中国語(簡体字、中国) | Citrix IME - 中国語(簡体字、中国) | zh |
| 繁体字中国語 | 中国語(繁体字、台湾) | Citrix IME - 中国語(繁体字、台湾) | tw |
| クロアチア語 | クロアチア語(クロアチア) | クロアチア語キーボード | hr |
| チェコ語 | チェコ語 | チェコ語キーボード | cz |
| デンマーク語 | デンマーク語 | デンマーク語キーボード | df |
| オランダ語 | オランダ語(オランダ) | 米国 - インターナショナルキーボード | us |
| オランダ語(ベルギー) | オランダ語 | ベルギー語(ピリオド)キーボード | be |
| 英語 (オーストラリア) | 英語 (オーストラリア) | USキーボード | us |
| 英語(カナダ) | 英語(カナダ) | USキーボード | us |
| 英語(英国) | 英語(英国) | 英国キーボード | gb |
| 英語(アメリカ) | 英語(米国) | USキーボード | us |
| エストニア語 | エストニア語 | エストニア語キーボード | ee |
| フィンランド語 | フィンランド語 | フィンランド語キーボード | fi |
| フランス語(カナダ) | フランス語(カナダ) | フランス語キーボード | fr |
| フランス語(スイス) | フランス語(フランス) | スイスフランス語キーボード | ch |
| フランス語(フランス) | フランス語(フランス) | フランス語キーボード | fr |
| ドイツ語(オーストリア) | ドイツ語(オーストリア) | ドイツ語キーボード | at |
| ドイツ語(スイス) | ドイツ語(スイス) | スイスドイツ語キーボード | ch |
| ドイツ語(ドイツ) | ドイツ語(ドイツ) | ドイツ語キーボード | at |
| ギリシャ語 | ギリシャ語 | ギリシャ語キーボード | gr |
| ハンガリー語 | ハンガリー語 | ハンガリー語キーボード | hu |
| アイスランド語 | アイスランド語 | アイスランド語キーボード | is |
| アイルランド語 | アイルランド語 | ie | |
| イタリア語 | イタリア語(イタリア) | イタリア語キーボード | it |
| 日本語 | 日本語 | Citrix IME - 日本語 | jp |
| 韓国語 | 韓国語 | Citrix IME - 韓国語 | kr |
| ラトビア語 | ラトビア語 | ラトビア語キーボード | lv |
| ノルウェー語 | ノルウェー語(ブークモール) | ノルウェー語キーボード | いいえ |
| ポーランド語 | ポーランド語 | ポーランド語(プログラマ)キーボード | pl |
| ポルトガル語(ブラジル) | ポルトガル語(ブラジル) | ポルトガル語(ブラジルABNT)キーボード | br |
| ポルトガル語(ポルトガル) | ポルトガル語(ポルトガル) | ポルトガル語キーボード | pt |
| ルーマニア語 | ルーマニア語(ルーマニア) | ルーマニア語(レガシ)キーボード | ro |
| ロシア語(ロシア) | ロシア語 | ロシア語キーボード | ru |
| スロバキア語 | スロバキア語 | スロバキア語キーボード | sk |
| スロベニア語 | スロベニア語 | スロベニア語キーボード | si |
| スペイン語(メキシコ) | スペイン語(メキシコ) | ラテンアメリカキーボード | latam |
| スペイン語(スペイン) | スペイン語(スペイン) | スペイン語キーボード | es |
| スウェーデン語(スウェーデン) | スウェーデン語(スウェーデン) | スウェーデン語キーボード | se |
| トルコ語 | トルコ語 | トルコ語Fキーボード | tr |
| ウクライナ語 | ウクライナ語 | ウクライナ語キーボード | ua |
特殊キーのサポート
iOS 13.4以降で外部キーボードの次の単一キーがサポートされます:
- PageUp
- PageDown
- Home
- End
- F1
- F2
- F3
- F4
- F5
- F6
- F7
- F8
- F9
- F10
- F11
- F12
特殊キーの組み合わせのサポート
このリリースでは、iOS対応の外部キーボードで次のキーの組み合わせのサポートが追加されています:
- Windows + R
- Windows + D
- Windows + E
- Windows + L
- Windows + M
- Windows + S
- Windows + CTRL+ S
- Windows + T
- Windows + U
- Windows +数字
- Windows + 上方向
- Windows + 下方向
- Windows + 左方向
- Windows + 右方向
- Windows + X
- Windows + K
- CTRL + ESC
拡張キーボードの機能強化
23.5.0バージョン以降、拡張キーボード機能が強化され、より優れたユーザーエクスペリエンスが提供されます。 以下のような機能強化です:
- 拡張ツールバーUIを固定または固定解除します。
- 画面の回転に合わせて拡張ツールバーを回転させます。
- Windowsアイコンキーと3キーの組み合わせによるショートカットをサポートします。
- 複数モニターのユースケースシナリオにおけるエクスペリエンスが向上します。
- 拡張ツールバーUIを自動的に開くか閉じます。
- ステージマネージャーモードのエクスペリエンスが向上します(M1チップを搭載したiPad上)。
IMEユーザーインターフェイス
IMEは通常、候補ウィンドウ、テキスト作成ウィンドウなどのUIコンポーネントを備えています。 テキスト作成ウィンドウには、作成する文字および下線、背景色などのテキスト作成UI要素が含まれます。 候補ウィンドウには、候補リストが表示されます。
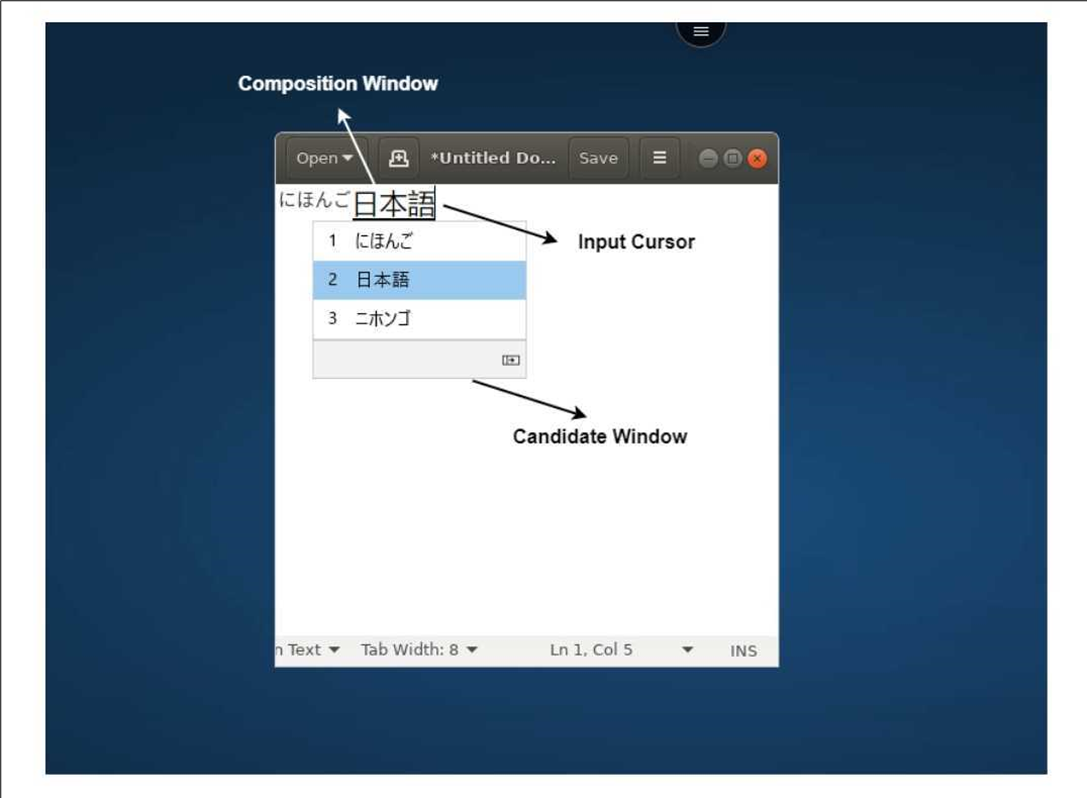
テキスト作成ウィンドウでは、確定済みの文字と作成中の文字を区別できます。 作成ウィンドウと候補ウィンドウは、入力カーソルに沿って移動します。
そのため、次のように機能が強化されています:
- テキスト作成ウィンドウでのカーソル位置での文字入力機能の強化。
- テキスト作成ウィンドウと候補ウィンドウでの表示機能の強化。
現在、この機能はWindows VDAでホストされているセッションで使用可能で、ソフトキーボードと外付けの物理キーボードの両方をサポートしています。
東アジア言語の汎用クライアントIME
汎用クライアントIME機能は、iOSデバイスでの中国語、日本語、および韓国語(CJK)言語の文字の入力および表示エクスペリエンスを強化します。 クライアントIMEを使用したセッション中にこの機能を使用すると、カーソル位置にCJK文字を入力できます。 この機能は、Windows VDA環境で使用できます。 ユーザーエクスペリエンスを向上させるために、VDA側のIMEではなくクライアントIMEを使用することをお勧めします。
前提条件
-
Windows VDAでグループポリシー[クライアントキーボードレイアウトの同期とIMEの改善]と[Unicodeキーボードレイアウトのマッピングを有効にする]を有効にします。
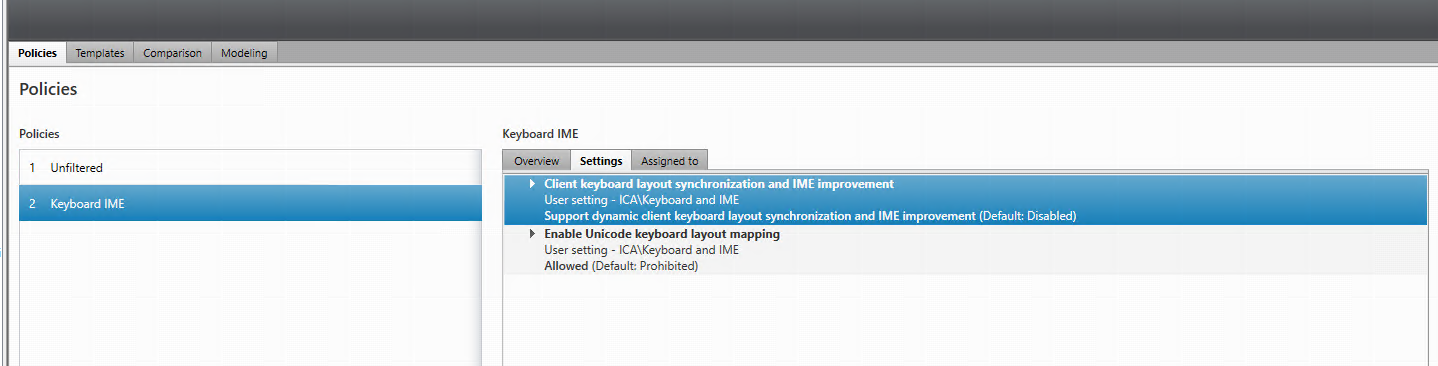
詳しくは、Knowledge CenterのCTX312404を参照してください。
Windows VDAで次のレジストリを使用してオプションを有効にすることもできます:
- HKLM\Software\Citrix\ICA\IcaIme\DisableKeyboardSync value = DWORD 0
- HKEY_LOCAL_MACHINE\SOFTWARE\Citrix\CtxKlMap\EnableKlMap value = DWORD 1
- HKEY_LOCAL_MACHINE\SOFTWARE\Citrix\CtxKlMap\DisableWindowHook value = DWORD 1
-
Citrix Workspaceアプリで[設定] > [キーボードオプション] > [キーボードレイアウトの同期]オプションを有効にします。
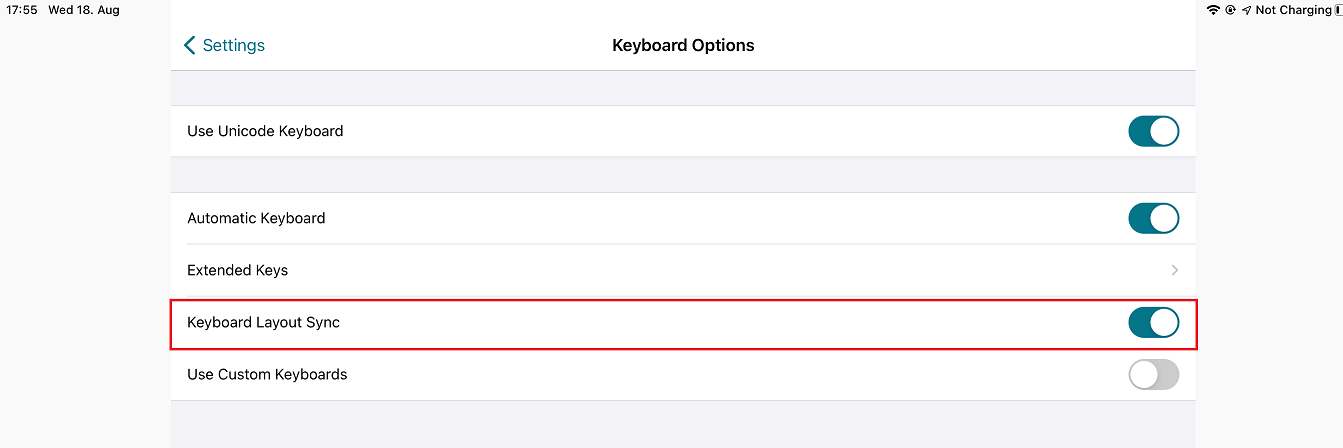
スキャンコード入力モードのサポート
24.1.0リリース以降、外付けの物理キーボードの使用時にキーボード入力モードとしてスキャンコードを選択できるようになりました。 この機能は、iOSデバイスを外付けのWindows PCの標準キーボードで使用する場合に役立ちます。 スキャンコードを使用すると、iOSのソフトキーボードの代わりにVDAのキーボードレイアウトを使用できます。 これによって、iOSではなく外付けのWindowsキーボードの入力スタイルを完全に再現することができます。 全体的なユーザーエクスペリエンスが大幅に向上するため、東アジア言語で入力する場合に役立ちます。 エンドユーザーは、クライアントではなくサーバーのキーボードレイアウトを使用することになる可能性があります。 さらに詳しい内容については、この記事の「ユースケース」セクションを参照してください。
スキャンコード機能を使用するには、次の手順を実行します:
- iOS向けCitrix Workspaceアプリを開き、[設定]>[キーボードオプション]に移動します。
-
[外部キーボード入力モード] をタップします。
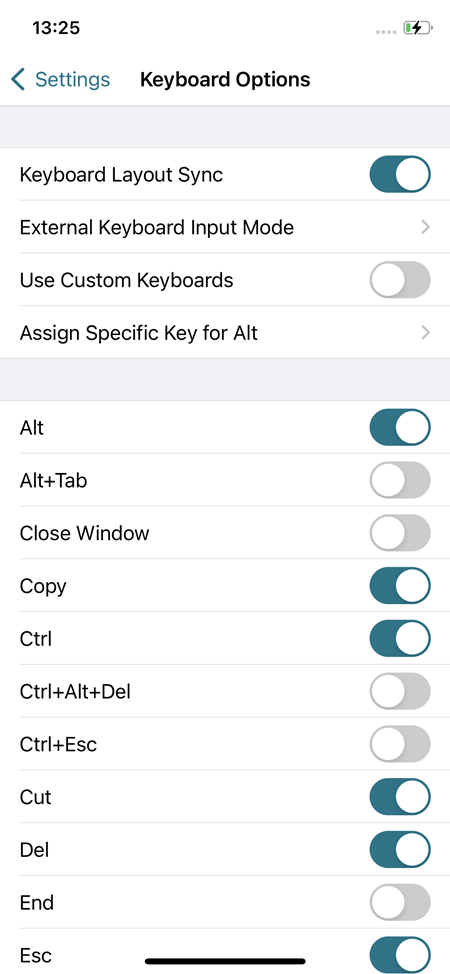
- 次のいずれかのオプションを選択します:
- スキャンコード: クライアント側のキーボードからVDAにキー位置を送信し、VDAが対応する文字を生成します。 サーバー側のキーボードレイアウトを適用します。
- Unicode: クライアント側のキーボードからVDAにキーを送信し、VDAは同じ文字を生成します。 クライアント側のキーボードレイアウトを適用します。
デフォルトでは、ソフトウェアまたはタッチキーボード、および外部キーボードの両方の入力モードとして [Unicode] が選択されています。
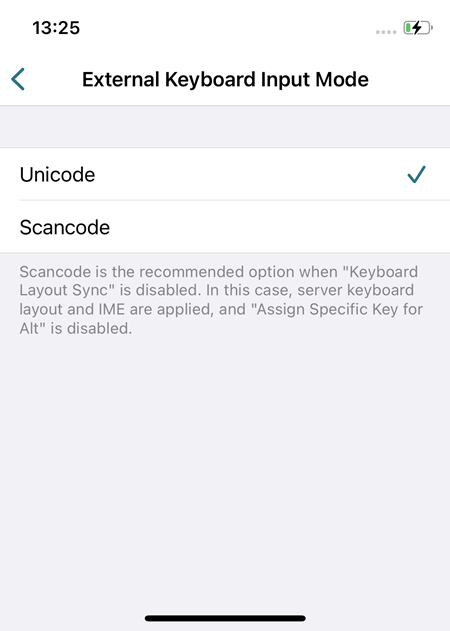
-
[スキャンコード] をタップします。
セッション中に、リモート、サーバー、またはVDAのキーボードレイアウトを切り替えて、リモート、サーバー、またはVDAのキーボードレイアウトで入力できます。
使用例
たとえば、iOSデバイスに接続されたUSインターナショナルキーボードレイアウトを使用している場合のシナリオを想定してみましょう。 [Scancode] を選択して外部キーボードのCaps Lockの隣のキーを入力すると、スキャンコード「1E」がVDAに送信されます。 次に、VDAは「1E」を使用して文字「a」を表示します。 [Unicode] を選択して外部キーボードのCapsLockの隣のキーを入力すると、文字「a」がVDAに送信されます。 そのため、VDAが同じ位置に異なる文字を含む別のキーボードレイアウトを使用している場合でも、「a」という文字が画面に表示されます。
注
モバイルデバイスでタッチキーボードを使用する場合は、Unicodeが優先される入力モードです。 これは、タッチキーボードのキーは通常、スキャンコードを生成しないためです。
外部キーボードのショートカットのサポートを強化
24.1.0バージョン以降、iOS向けCitrix Workspaceアプリでは、リモートデスクトップまたはアプリセッション中に外部キーボードからショートカットをより多く使用できるようになりました。 以下は、外部キーボードのショートカットで強化された重要な変更点です:
- Insertキー、Deleteキー、テンキーなどのWindowsキーボード固有のキーのサポート。
- キーを押したままにすると、リモートデスクトップ/アプリが正しく応答します。
- 3つを超える数のキーを使用したショートカットをサポートします。
さらに、[設定]>[キーボードオプション]>[Altに特定のキーを割り当てる]で、次のオプションによってAltに特定のキーを構成できるようになりました:
- OptionまたはAlt(左):[OptionまたはAlt(左)] をAltキーの代わりに使用します。
- CommandまたはWindows(左):[CommandまたはWindows(左)] をAltキーの代わりに使用します。
- OptionまたはAlt(左右):[OptionまたはAlt(左右)] をAltキーの代わりに使用します。
Altオプションに特定のキーを割り当てると、macOSのOptionキーとWindowsのAltキーの間の競合を回避できます。
制限事項
次のiOSシステムのショートカットは現在サポートされていません:
- コマンド(Windows)- Hキー:ホーム画面に移動します。
- コマンド(Windows)- スペースキー: 検索フィールドを表示または非表示にします。
- コマンド(Windows)- Tabキー:開いているアプリの中で、2番目に最近使用したアプリに切り替えます。
- コマンド(Windows)- Shift - 3キー:スクリーンショットを撮ります。
- コマンド(Windows)- Shit - 4キー:スクリーンショットを撮り、すぐにマークアップを開いて表示または編集します。
- コマンド(Windows)-オプション(Alt)- Dキー:ドックを表示または非表示にします。
- コマンド(Windows)- Ctrl - Qキー:デバイスをロックします。
- ヨーロッパのキーボードでAltGrはサポートされていません。 AltGrを含む特殊文字を入力する場合は、代わりに次のショートカットを使用します:
- macOSでのOption+*のショートカット、または
- Windows OSでのAlt +テンキーのショートカット。
Ctrl+Alt+Delショートカットをセッションツールバーに追加
このバージョン以降、セッションツールバーには、ボタンをタップするだけでCtrl+Alt+Del機能を実行できるオプションが追加されました。 このオプションにより、ユーザーはサインアウト、ユーザーの切り替え、システムのロック、またはタスクマネージャーへのアクセスが容易になります。
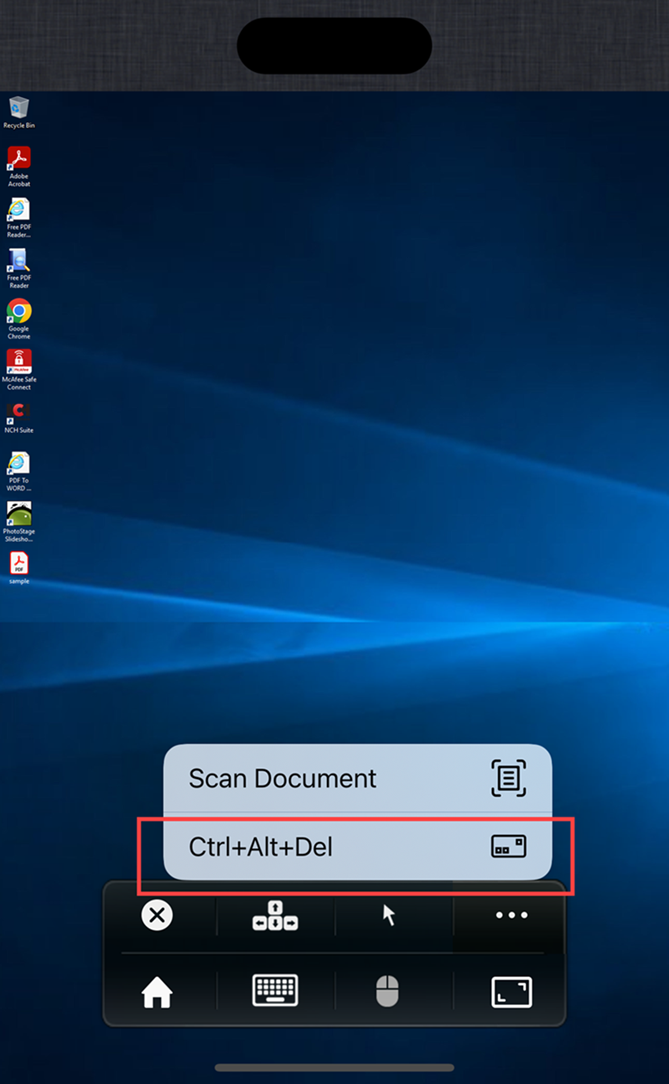
仮想セッションでのキーボード言語の変更を検出して表示
バージョン24.7.0以降、iOS向けCitrix Workspaceアプリでは、ユーザーがキーボードの言語を切り替えたときに、仮想セッション内のメッセージを自動的に検出して表示するようになりました。 デバイスのキーボードまたは外部キーボードの地球儀キーを使用してキーボード言語を切り替えると、現在のキーボード言語を通知するメッセージが画面に表示されます。 この機能により、仮想セッション内で現在のキーボード言語を認識できるようになります。
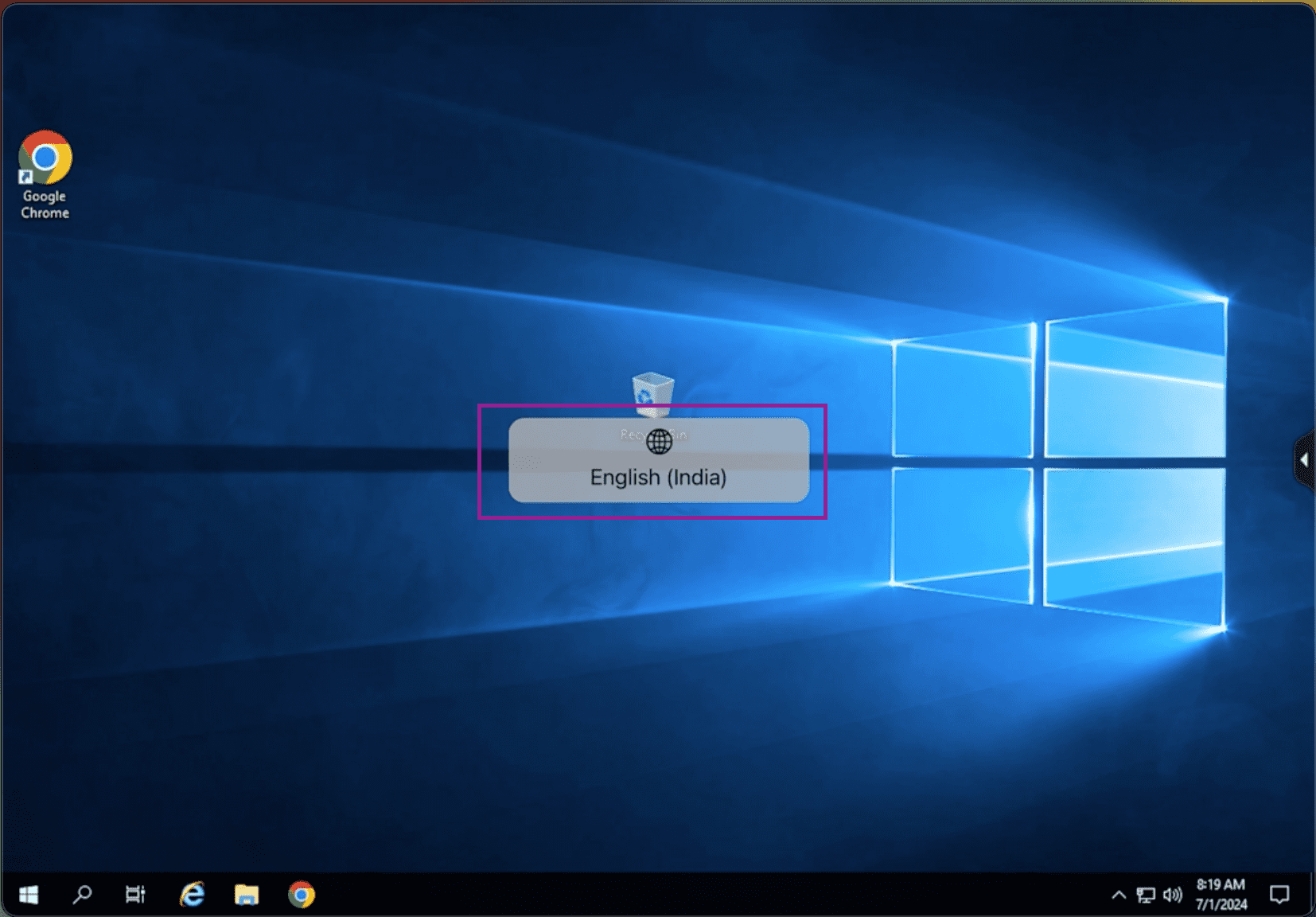
マイクとカメラへのアクセス
VDAセッションを介してオーディオ/ビデオ会議でマイクとカメラにアクセスできるようになりました。 Citrix Workspaceアプリがマイクやカメラにアクセスすることを許可する必要あります。デバイスの [設定] に移動し、カメラやマイクを有効にします。
また、Client Selective Trustセキュリティ機能の一部としてストアごとのマイクとカメラへのアクセスが含まれているため、Citrix WorkspaceアプリはVDAセッションからのアクセスを信頼できます。
Citrix Workspaceアプリでは、マイクまたはカメラにアクセスするためにはユーザーの許可が必要です。
[設定]>[ストアの設定]に移動して、アクセスレベルを構成できます。 [ストアの設定] メニューで、必要なマイクまたはカメラへのアクセスを有効にするストアをクリックします。 選択したマイクアクセス設定またはカメラアクセス設定は、ストアごとに適用されます。
外部Webカメラのサポート
iOS向けCitrix Workspaceアプリが、DaaSセッション内で外部接続されたWebカメラをサポートするようになりました。 WebカメラをUSBで接続してビデオ会議に使用する場合は、[カメラ]アイコンをクリックして [外部Webカメラ] オプションを選択します。 エンドユーザーが利用できるリソースを使用することで、セッションエクスペリエンスを強化できます。
注
- 外部Webカメラは、USB-Cコネクタを備えたiOS 17以降を実行しているiPadでのみサポートされます。
- [外部Webカメラ]オプションは、外部カメラが検出された後に表示されます。
- クライアントアプリの設定は、HDXセッション内のカメラには影響しません。 カメラの位置を切り替えるには、Citrixによって有効になっているカメラのフローティングボタンを使用する必要があります。
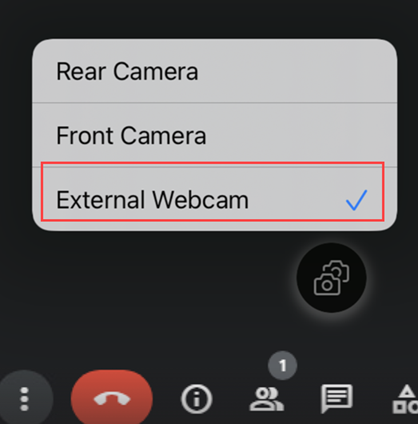
次回ビデオ会議アプリを使用するとき、システムは前回のユーザーの環境設定に応じたカメラの設定を使用します。 たとえば、最後のビデオ通話を [外部Webカメラ] 設定で終了した場合、次回からは外部Webカメラがデフォルトで選択されます。
画面上のカメラアイコンをタップすると、カメラの環境設定を変更できます。 通話中にカメラの設定を変更することもできます。
この機能は、クラウドストアとオンプレミスストア両方のお客様が使用できます。
アクセシビリティとVoiceOverのサポート
バージョン24.9.0以降、iOS向けCitrix WorkspaceアプリはアクセシビリティとVoiceOver機能をサポートします。 この機能は、画面を見ることが困難なエンドユーザーをサポートします。 Citrix Workspaceと仮想セッションのUIの使用時に、ナレーターが画面要素を読み上げます。
VoiceOver機能を有効にするには、iOSの[設定]>[アクセシビリティ]>[VoiceOver]に移動します。
Citrix Workspaceアプリを操作するには、iOSが提供するアクセシビリティの標準ジェスチャを使用する必要があります。 たとえば、画面を左右にスワイプすると、各項目のvoiceoverを再生しながらメニュー間を移動できます。 詳しくは、Appleサポートドキュメントの「iPhoneのアクセシビリティ機能を使ってみる」および「iPadのアクセシビリティ機能を使ってみる」を参照してください。
複数のオーディオデバイスのサポート
バージョン24.7.0以降、iOS向けCitrix Workspaceアプリでは、仮想デスクトップセッションでローカルに接続されているすべてのオーディオデバイスの表示がサポートされます。 この機能により、仮想デスクトップセッション内でオーディオデバイスを切り替えることができます。 デバイス設定でオーディオデバイスをローカルに切り替えると、その変更は仮想デスクトップセッションに自動的に適用されます。 この機能はプラグアンドプレイデバイスでもサポートされています。
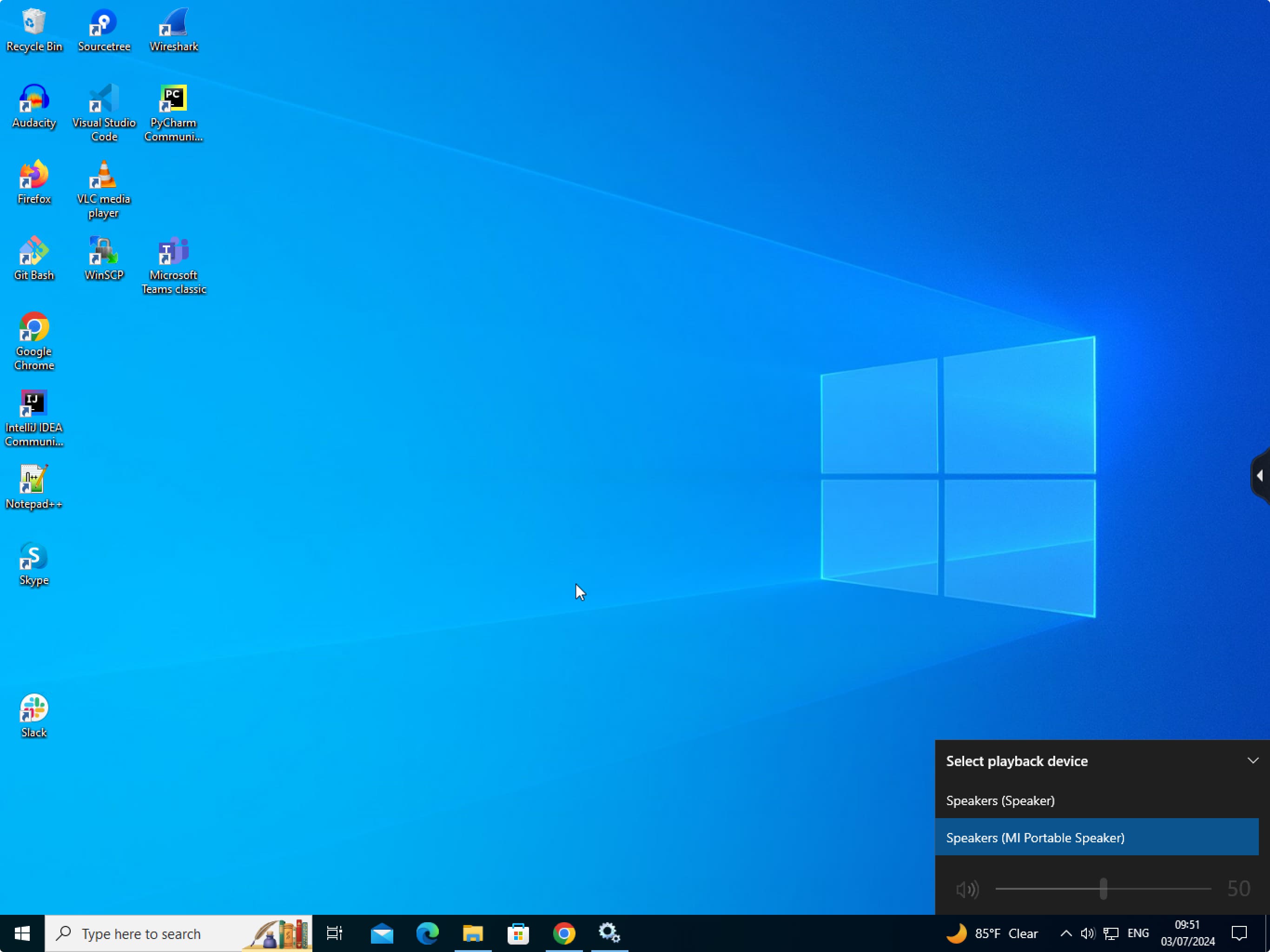
制限事項
- スピーカーのみのデバイスとマイクのみのデバイスはサポートされていません。
- AppleのAirPlayデバイスはサポートされていません。
- この機能は、仮想セッションでBluetoothデバイスまたは有線ヘッドセットデバイスのいずれかをサポートします。
アダプティブオーディオのサポート
24.5.0以降、iOS向けCitrix WorkspaceアプリではHDXアダプティブオーディオがサポートされます。 この機能は、音質の向上と低遅延を提供することにより、ユーザーエクスペリエンスを向上させます。
詳しくは、Citrix Virtual Apps and Desktopsドキュメントの「オーディオポリシー設定」を参照してください。
背面カメラのサポート
23.2.0バージョン以降、iOS向けCitrix Workspaceアプリでは、HDXセッション内でカメラを前面から背面に、またはその逆に切り替えることができるようになりました。
仮想セッションでカメラを呼び出すと、画面にカメラのフローティングボタンが表示され、カメラの位置を切り替えることができます。 また、フローティングボタンを画面上で自由に動かしてどこにでも配置できます。
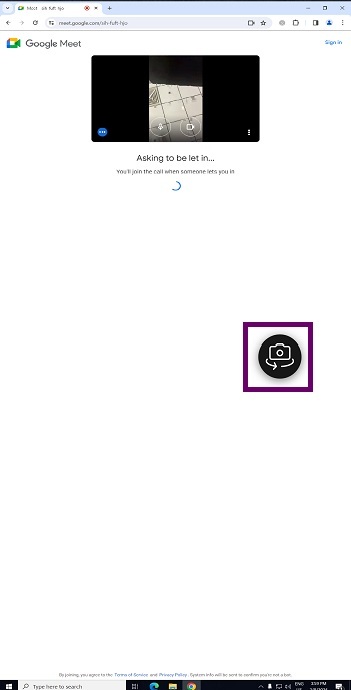
仮想セッションでカメラの位置を前面と背面の間で切り替えるには、次の手順を実行します:
- ビデオをキャプチャするクライアントアプリを開きます。
- ビデオ録画を開始します。
- 画面に表示されるカメラのフローティングボタンをタップして、前面カメラと背面カメラを切り替えます。
注
クライアントアプリの設定は、HDXセッション内のカメラには影響しません。 カメラの位置を切り替えるには、Citrixによって有効になっているカメラのフローティングボタンを使用する必要があります。
既知の問題
キャスト機能またはドキュメントのスキャン機能が有効になっていると、フローティングボタンが部分的または完全に遮られます。
グラフィックとディスプレイ
グラフィックパフォーマンスの向上
24.1.0バージョン以降、iOS向けCitrix Workspaceアプリは、ハードウェアアクセラレーションによるH.264ビデオエンコードまたはデコードをサポートします。 Citrix HDXのマルチメディアエンジンは、エンコーディングとデコーディングにAppleのVideo Toolboxフレームワークを使用するようになりました。 このフレームワークは、ビデオをより高速かつリアルタイムで圧縮および解凍します。 この機能拡張により、マルチメディアの使用中のCPUの負荷が軽減されます。
クライアントドライブマッピング(CDM)
構成されたすべてのストアで特定のデバイスストレージへのアクセスを選択できます。 デバイスストレージへのアクセスには、次のオプションがあります。
- アクセスなし
- 読み取り専用アクセス
- 読み取り/書き込みアクセス
- 毎回確認する
[毎回確認する] を選択すると、起動するたびにデバイスストレージへのアクセスの種類を選択するように求められます。 デフォルトでは、[アクセスなし] が選択されています。
注
この機能は、ICAの直接起動とCitrix Gateway構成ストアにのみ適用されます。 エンドツーエンドSSLがセットアップされていないストアはサポートされていません。
デバイスストレージ設定は、[設定]に新設された [ストアの設定] セクションで使用できます。 デバイスストレージを表示するには、[設定] > [ストアの設定]に移動します。
Citrix Readyワークスペースハブ
Citrix Readyワークスペースハブは、デジタル環境と物理環境を組み合わせて、セキュアなスマートスペース内にアプリやデータを配信します。 このシステム全体が、モバイルアプリやセンサーなどのデバイス(「モノ」)を接続して、インテリジェントで応答性の高い環境を作ります。
Citrix ReadyワークスペースハブはRaspberry Pi 3プラットフォーム上に構築されます。 Citrix Workspaceアプリを実行しているデバイスはCitrix Readyワークスペースハブに接続し、デスクトップまたはアプリをより大きなディスプレイにキャストします。
Citrix Readyワークスペースハブについて詳しくは、Citrix Readyワークスペースハブドキュメントを参照してください。
セキュリティ上の理由から、Citrix Readyワークスペースハブでは、モバイルデバイスとハブ間のSSL(Secure Sockets Layer)接続がサポートされます。 各デバイスを一意に特定するため、完全修飾ドメイン名(FQDN)を設定します。 詳しくは、Citrix Readyワークスペースハブドキュメントの「セキュリティ接続」を参照してください。
次のシステム要件がすべて満たされている場合、Citrix WorkspaceアプリでCitrix Readyワークスペースハブが有効になります:
- iOS向けCitrix Workspaceアプリ1810.1以降
- Bluetoothに対応している
- モバイルデバイスとワークスペースハブが同じWi-Fiネットワークを使用している
Citrix Readyワークスペースハブの構成
Citrix Readyワークスペースハブの各機能を有効にするには、デバイス上で [設定] に移動し、[Citrix Casting] をタップして機能を有効化します。 詳しくは、iOSデバイスのヘルプドキュメントを参照してください。
Citrix Workspaceアプリに、iOSデバイス上の信頼できるデバイス一覧に対してワークスペースハブを追加または削除する新しい手順が統合されました。 詳しくは、「セキュリティ接続」を参照してください。
ドキュメントスキャナーのサポート
24.5.0バージョン以降、iOS向けCitrix Workspaceアプリはドキュメントスキャナー機能をサポートします。 この機能を使用することで、デスクトップセッション内で複数のドキュメントをすべてスキャンして保存できるようになりました。 この機能はデフォルトで有効になっています。
前提条件
- ストアに対してクライアントドライブマッピング(CDM) を有効にする必要があります。
- ドキュメントスキャナー機能には、デバイスでの読み取りおよび書き込みアクセスが必要です。 アクセスを有効にするには、次の手順に従います:
- プロファイルから、[アプリケーション設定]>[ストア設定]をタップします。
- 現在のストアをタップします。
- デバイスの[ストレージ] をタップし、[フルアクセス] を選択します。
ドキュメントスキャナーを使用してドキュメントをスキャンするには、次の手順を実行します:
-
セッション中のツールバーから省略記号メニューをタップし、[書類をスキャン] を選択します。 カメラアプリが開きます。
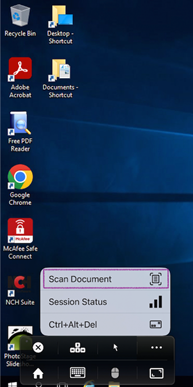
-
シャッターボタンをタップして写真を撮影します。 再度撮影する場合は、[再撮影] をタップします。
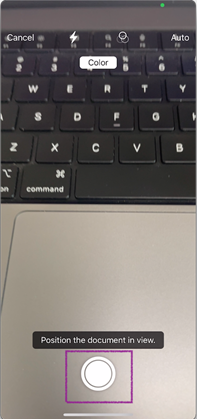
-
オプション:スキャンしたドキュメントをトリミングします。 必要なサイズにトリミングしたら、[スキャンを保持] をタップします。 カメラアプリが再び開き、さらに画像を撮影できるようになります。
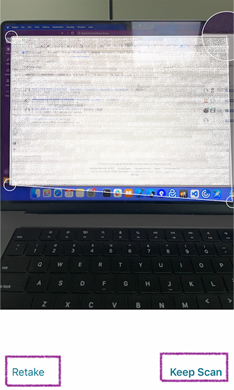
-
必要な画像をキャプチャしたら、 [保存] をタップします。
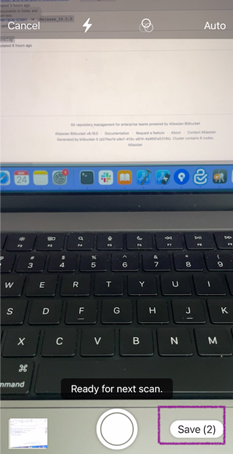
-
スキャンした書類を必要な形式で保存するには、ファイル形式オプションを選択します。
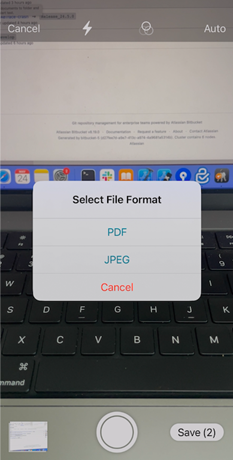
-
[OK] をタップします。
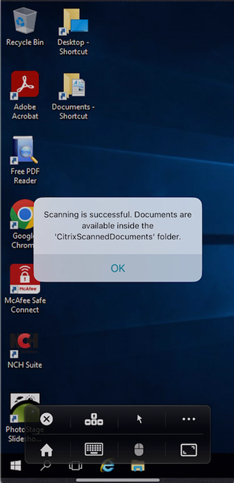
スキャンされたすべてのドキュメントは、デバイスのローカルストレージにあるCitrixScannedDocumentsフォルダー内でアクセスできます。セッションファイルマネージャーでCitrixScannedDocumentsにアクセスすることもできます。
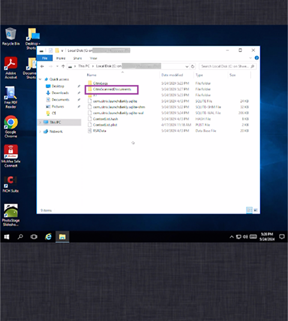
AirPrint対応プリンターのサポート
23.9.0バージョン以降、AirPrintテクノロジ対応プリンターを使用すると、エンドユーザーはiOSデバイス上のアクティブなセッションからドキュメントを印刷できるようになります。 これにより、ケーブルまたはネットワーク経由でプリンターを接続する必要がなくなります。 ユーザーが印刷コマンドを開始すると、AirPrint対応プリンターが他の利用可能なプリンターとともに一覧に表示されます。
AirPrint対応プリンターを使用して印刷するには、ユーザーは次のことを確認する必要があります。
- 該当するプリンターはAirPrintと互換性があり、AirPrintが有効になっている必要があります。
- ユーザーのデバイスは、AirPrint対応プリンターと同じWi-Fiネットワークに接続する必要があります。
この機能は、クラウド環境とオンプレミス環境の両方のiOSプラットフォームで利用できます。