トラブルシューティング
ログ収集
ログ収集では、Citrix Workspaceアプリのログを収集するプロセスが簡素化されました。ログは、Citrixでのトラブルシューティングに役立ち、問題が複雑な場合はサポートを提供します。この機能は、Windows向けCitrix Workspaceアプリ2012バージョン以降で利用できます。
GUIを使用してログを収集できます。
ログの収集:
- システムトレイでCitrix Workspaceアプリアイコンを右クリックし、[高度な設定]をクリックします。
-
[ログ収集]を選択します。 [ログ収集]ダイアログが表示されます。
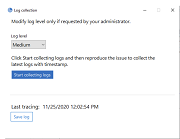
- 次のログレベルのいずれかを選択します:
- Low
- 中
- 詳細
-
[ログの収集を開始する]をクリックし、問題を再現して、最新のログを収集します。
ログ収集プロセスが開始されます。
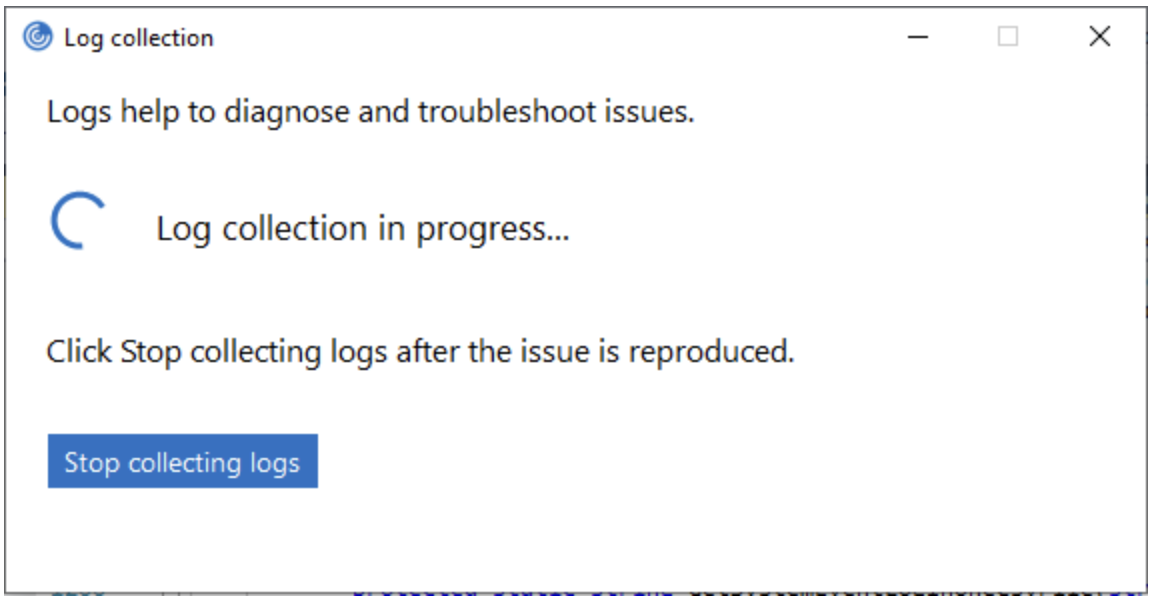
- 問題が再現されたら、[ログ収集を停止する]をクリックします。
- [ログを保存]をクリックして、ログを目的の場所に保存します。
ログを通じて収集されたデータ
ハードウェア
- 接続モニター情報
- メモリ情報
- ネットワークアダプター
- プロセッサ
- Direct X診断情報
ソフトウェア
- Citrix Workspaceアプリのバージョン
- OS情報(バージョン、サービスパック、アーキテクチャ)
- Internet Explorerバージョン
- デフォルトブラウザー
- ActiveX Flashのバージョン
- NPAPI Flashのバージョン
レジストリ
- HKEY_LOCAL_MACHINE\Software\Citrix\AuthManager
- HKEY_LOCAL_MACHINE\Software\Citrix\CitrixCAB
- HKEY_LOCAL_MACHINE\Software\Citrix\Dazzle
- HKEY_LOCAL_MACHINE\Software\Citrix\ICA Client
- HKEY_LOCAL_MACHINE\Software\Citrix\Install
- HKEY_LOCAL_MACHINE\Software\Citrix\InstallDetect
- HKEY_LOCAL_MACHINE\Software\Citrix\PluginPackages
- HKEY_LOCAL_MACHINE\Software\Citrix\Receiver
- HKEY_LOCAL_MACHINE\Software\Citrix\ReceiverInside
- HKEY_LOCAL_MACHINE\Software\Citrix\XenDesktop
- HKEY_LOCAL_MACHINE\Software\Policies\Citrix
- HKEY_LOCAL_MACHINE\Software\Microsoft\Windows\CurrentVersion\Internet Settings\Zones
- HKEY_LOCAL_MACHINE\Software\Microsoft\Windows\CurrentVersion\Internet Settings\ZoneMap\Domains
- HKEY_LOCAL_MACHINE\System\CurrentControlSet\Control\NetworkProvider\Order
- HKEY_CURRENT_USER\Software\Citrix\AuthManager
- HKEY_CURRENT_USER\Software\Citrix\CitrixCAB
- HKEY_CURRENT_USER\Software\Citrix\Dazzle
- HKEY_CURRENT_USER\Software\Citrix\ICA Client\Engine
- HKEY_CURRENT_USER\Software\Citrix\Install
- HKEY_CURRENT_USER\Software\Citrix\InstallDetect
- HKEY_CURRENT_USER\Software\Citrix\PluginPackages
- HKEY_CURRENT_USER\Software\Citrix\Receiver
- HKEY_CURRENT_USER\Software\Citrix\ReceiverInside
- HKEY_CURRENT_USER\Software\Citrix\XenDesktop
- HKEY_CURRENT_USER\Software\Policies\Citrix
- HKEY_CURRENT_USER\Software\Microsoft\Windows\CurrentVersion\Explorer\VisualEffects
- HKEY_CURRENT_USER\Software\Microsoft\Windows\CurrentVersion\Internet Settings\Zones
- HKEY_CURRENT_USER\Software\Microsoft\Windows\CurrentVersion\Internet Settings\ZoneMap\Domains
イベントログ
- アプリケーションイベントログ
- システムイベントログ
トレース
- HDX
- Citrix Receiverシェル、Auth Manager、およびSelf-service Plug-in
- インストールログ
- 常時接続ログ
Citrix Workspaceアプリのシステムトレイにトラブルシューティングオプションを追加
トラブルシューティングオプションは、ユーザーエクスペリエンスを向上させ、トラブルシューティングを容易にするために導入されました。画面の右下隅にあるシステムトレイでCitrix Workspaceアプリのアイコンを右クリックし、[トラブルシューティング] を選択してアクセスできます。
[トラブルシューティング]で使用できるオプションは次のとおりです:
- フィードバックの送信
- ログの収集
- 構成の確認
- アプリデータのリセット
- ヘルプ
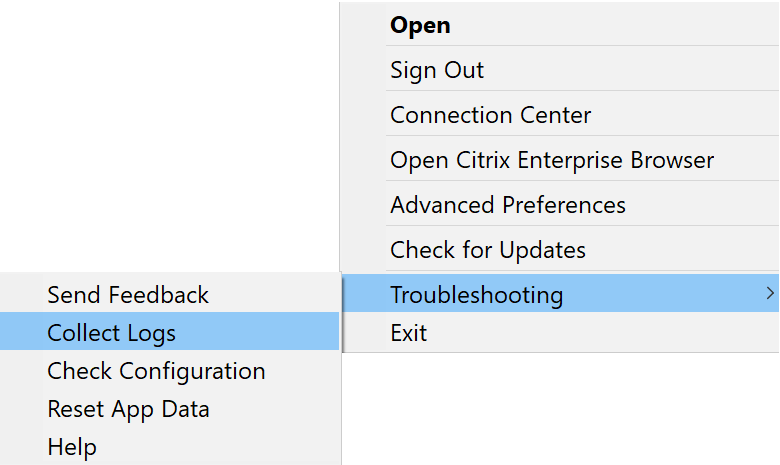
Citrix Workspaceアプリに関するフィードバックを送信する
[フィードバックの送信] オプションを使用すると、Citrix Workspaceアプリの使用中に問題が発生した場合にCitrixに通知できます。Citrix Workspaceアプリのエクスペリエンスを改善するためのご提案を送信いただくこともできます。
次の手順を使用してフィードバックを送信できます:
-
システムトレイのCitrix Workspaceアプリアイコンを右クリックして、[トラブルシューティング]>[フィードバックを送信] の順に選択します。[フィードバックを送信] 画面が開きます。
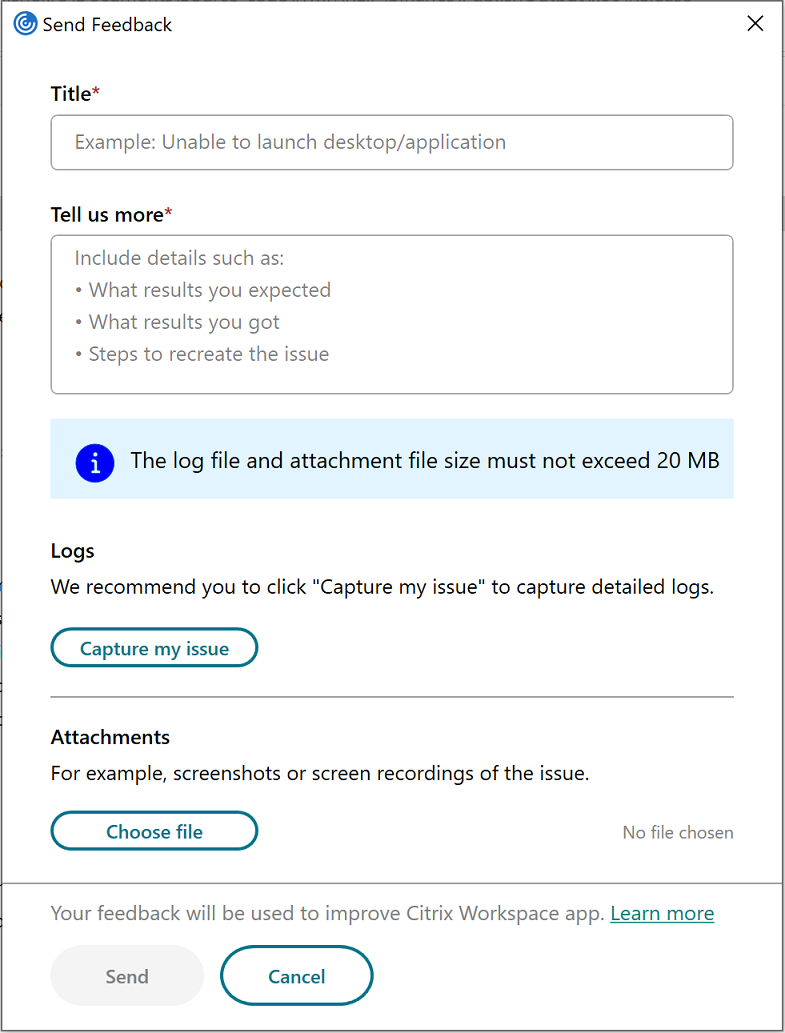
- 問題の [タイトル] を入力します。
- [詳細の入力をお願いします] フィールドに問題の詳細を追加します。
-
[問題をキャプチャする] をクリックします。[ログ収集] 画面が開きます。
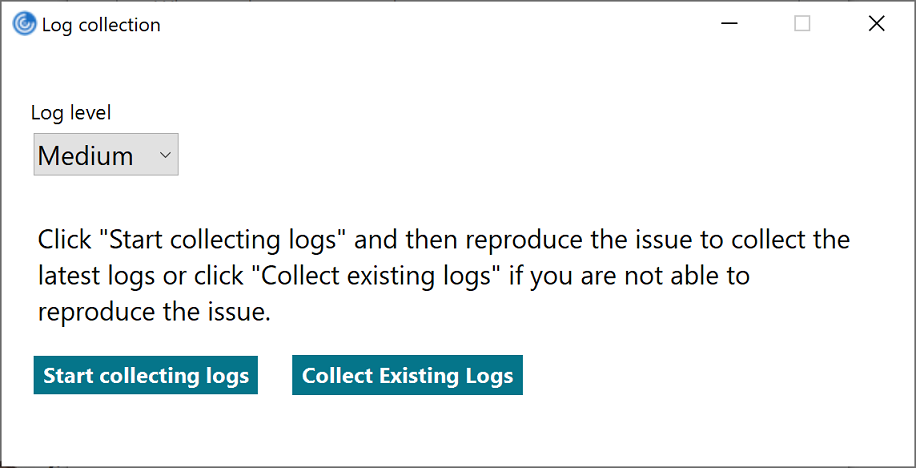
- [ログ収集を開始する]をクリックし、問題を再現して、最新のログを収集します。
-
問題が再現されたら、[ログ収集を停止する]をクリックします。
または、
問題を再現できない場合は、[既存のログを収集する] をクリックします。
- 問題が再現されたら、[ログ収集を停止する]をクリックします。
- ログファイルが [問題をキャプチャする] の横に表示されていることを確認します。
- [ファイルの選択] をクリックし、スクリーンショットや画面録画など、問題の説明となる添付ファイルを追加します。ログファイルを含むすべての添付ファイルで許可される最大ファイルサイズは20MBです。
-
[送信] をクリックします。[フィードバックレポート] 画面が開きます。
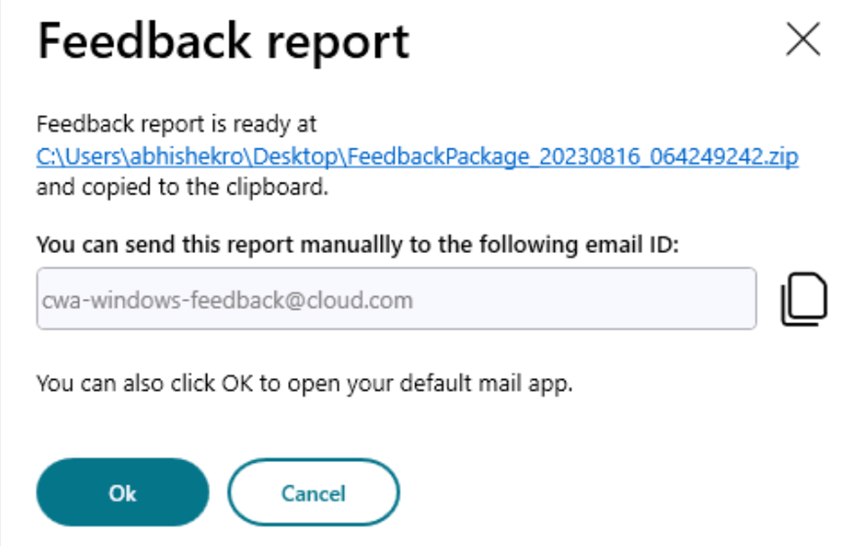
.zipファイルには、ログファイル、問題の説明となるテストファイル、および添付ファイルが含まれています。
- 次のオプションを使用して、フィードバックレポートをCitrixに送信できます:
- [OK] をクリックして、システムのデフォルトのメールアプリを使用します。
または、
- 指定されたメールIDにレポートを手動で送信します。
注:
.zipファイルがメールに添付されていることを確認してください。