Personal vDisk
Personal vDiskテクノロジを搭載したCitrix Virtual Apps and Desktopsは、高性能のエンタープライズデスクトップ仮想化ソリューションです。このソフトウェアではプールされた静的仮想マシンを使用することで、作業者が個人用に設定されたVDIにアクセスできるようにします。
Personal vDiskを使用するCitrix Provisioningのターゲットデバイスは、Citrix Virtual Apps and Desktopsセットアップウィザードを使用して作成します。Provisioningファーム内で、このウィザードを使用してターゲットデバイスを作成し、サイトの既存のコレクションに追加します。次に、標準イメージモードの既存のvDiskをこのデバイスに割り当てます。
ウィザードによって、各Citrix Provisioningターゲットデバイスに関連付ける仮想マシンも作成されます。Citrix Studioでは、デスクトップに対するユーザー割り当てを保持できるカタログが使用できるため、ユーザーは次回以降のセッションでも常に同じデスクトップに割り当てられます。さらに、ログオン前に各ユーザー専用のストレージディスクが作成され、そのユーザーのデスクトップに関するすべての個人用設定がそこに格納されます(Personal vDisk)。イメージの更新によって生じるvDiskイメージまたはデスクトップへの変更以外は、あらゆる変更が個人用設定として含まれます。アプリケーションの設定、追加、削除、変更、またはドキュメントなどがこの個人用設定の対象となります。Personal vDiskを使用するターゲットデバイスを、同じ基本vDiskから作成したほかのvDiskに再割り当てすることもできます。
vDiskが構成または更新されると、インベントリが実行されます。Personal vDiskイメージとして使用するvDiskイメージの構成または更新に使用する方法によって、環境内でvDiskインベントリが実行されるタイミングは異なります。以下の内容では選択可能なさまざまな方法を挙げ、各方法に関連する高度なタスクに関する情報を提供するとともに、各方法でインベントリが実行されるタイミングについて説明します。
Personal vDiskイメージを構成して追加した後は、ゴールデン仮想マシンをマシンテンプレートとして使用しないでください。それを行うと、書き込みキャッシュディスク(元のHDDのサイズ)と同サイズの大容量のディスクが不必要に作成されてしまいます。
新しいPersonal vDiskイメージの構成と展開
構成方法は次のとおりです。
- 次の順序で構成します: Citrix Provisioning、イメージのキャプチャ、Citrix Virtual Apps and Desktops
- 次の順序で構成します: Citrix Provisioning、Citrix Virtual Apps and Desktops、イメージのキャプチャ
- 次の順序で構成します: Citrix Virtual Apps and Desktops、Citrix Provisioning、イメージのキャプチャ
- Machine Creation Services(MCS)で構成する。
Citrix Provisioning、イメージのキャプチャ、XenDesktopの順に構成する
- 仮想マシンにオペレーティングシステムをインストールして構成します。
- 仮想マシンにCitrix Provisioningターゲットデバイスソフトウェアをインストールします。
- Citrix Provisioningイメージ作成ウィザードを実行してvDiskを構成します。
- 再起動します。
- Citrix Provisioningイメージ作成ウィザードの第2段階が実行され、Personal vDiskイメージがキャプチャされます。
- Citrix Provisioningコンソールで、ターゲットデバイスをvDiskから起動するように設定します。
- 仮想マシンをネットワークから起動するように構成して再起動します。
- 仮想マシンにCitrix Virtual Apps and DesktopsソフトウェアをインストールしてPersonal vDiskの詳細オプションを設定します。
- 手動でインベントリを実行してから仮想マシンをシャットダウンします。
- コンソールでvDiskを標準イメージモードに設定します。これでイメージを展開する準備ができました。
Citrix Provisioning、Citrix Virtual Apps and Desktops、イメージのキャプチャ
- 仮想マシンにオペレーティングシステムをインストールして構成します。
- 仮想マシンにCitrix Provisioningターゲットデバイスソフトウェアをインストールします。
- Citrix Virtual Apps and DesktopsソフトウェアをインストールしてPersonal vDiskの詳細オプションを有効に設定します。
- 再起動します。
- 仮想マシンにログオンします。
- 仮想マシンでCitrix Provisioningイメージ作成ウィザードを実行してvDiskを構成します。仮想マシンが正しくシャットダウンして再起動すると、インベントリが自動的に実行されます。
- イメージ作成ウィザードの第2段階が実行され、Personal vDiskイメージがキャプチャされます。
- 仮想マシンをシャットダウンします。
- コンソールでPersonal vDiskを標準イメージモードに設定します。これでPersonal vDiskを展開する準備ができました。
-
VMテンプレートを使用して複数の仮想マシンをCitrix Virtual Apps and Desktopsサイトにプロビジョニングする前に、仮想マシンから新しいvDiskで正常に起動できることを確認します。この仮想マシンは、(ゴールデン仮想マシンではなく)マシンテンプレートとして作成したものです。この仮想マシンを使用し、次のようにして書き込みキャッシュディスクが正常に認識されていることを確認します:
a. vDiskイメージをプライベートイメージモードに設定します。
b. 新しいvDiskイメージを仮想マシンから起動します。
c. 新しい書き込みキャッシュパーティションを手作業でフォーマットします。
d. 仮想マシンをシャットダウンします。シャットダウン時にメッセージが表示されたら、Personal vDiskのインベントリを実行します。
e. この仮想マシンをテンプレートに変換します。
Citrix Virtual Apps and Desktops、Citrix Provisioning、イメージのキャプチャ
- 仮想マシンにオペレーティングシステムをインストールして構成します。
- 仮想マシンにCitrix Virtual Apps and DesktopsソフトウェアをインストールしてPersonal vDiskの詳細オプションを有効に設定します。
- 再起動します。
- 仮想マシンにログオンしてシャットダウンします。シャットダウン時にインベントリが自動的に実行されます。
- ログオンしてProvisioning Servicesターゲットデバイスソフトウェアをインストールします。
- 仮想マシンでCitrix Provisioningイメージ作成ウィザードを実行してvDiskを構成します。
- 再起動します。仮想マシンが正しくシャットダウンして再起動すると、インベントリが自動的に実行されます。
- イメージ作成ウィザードの第2段階が実行され、Personal vDiskイメージがキャプチャされます。
- 仮想マシンをシャットダウンします。
- vDiskを標準イメージモードに設定します。これでPersonal vDiskを展開する準備ができました。
-
VMテンプレートを使用して複数の仮想マシンをCitrix Virtual Apps and Desktopsサイトにプロビジョニングする前に、仮想マシンから新しいvDiskで正常に起動できることを確認します。この仮想マシンは、(ゴールデン仮想マシンではなく)マシンテンプレートとして作成したものです。この仮想マシンを使用し、次のようにして書き込みキャッシュディスクが正常に認識されていることを確認します:
a. vDiskイメージをプライベートイメージモードに設定します。
b. 新しいvDiskイメージを仮想マシンから起動します。
c. 新しい書き込みキャッシュパーティションを手作業でフォーマットします。
d. 仮想マシンをシャットダウンします。シャットダウン時にメッセージが表示されたら、Personal vDiskのインベントリを実行します
e. この仮想マシンをテンプレートに変換します。
MCSを構成するには
- MCS仮想マシンにオペレーティングシステムをインストールして構成します。
- Citrix Virtual Apps and DesktopsソフトウェアをインストールしてPersonal vDiskの詳細オプションを設定します。
- 仮想マシンを再起動します。
- 仮想マシンにログオンしてシャットダウンします。シャットダウン時にインベントリが自動的に実行されます。
- これでPersonal vDiskイメージを展開する準備ができました。
既存のPersonal vDiskイメージの更新
既存のPersonal vDiskの更新には次の方法があります:
- Citrix Provisioning
- MCS
Citrix ProvisioningでもMCSでも、更新はPersonal Disk付きではない仮想マシンで実行する必要があります。
Citrix Provisioning
- vDiskのバージョンを作成します。
- 保守モードのvDiskイメージから仮想マシンを起動します。
- vDiskの新しいバージョンに更新をインストールします。
- 仮想マシンをシャットダウンします。仮想マシンのシャットダウン時にインベントリが自動的に実行されます。
- 新しいバージョンをテストモードまたは実稼働モードに昇格します。ほかの仮想マシンからは、更新されたvDiskバージョンには仮想マシンの再起動後にアクセスできるようになります。
MCS
- いわゆる「ゴールデンイメージ」の仮想マシンを再起動します。
- 更新を仮想マシンにインストールします。
- 仮想マシンをシャットダウンします。仮想マシンのシャットダウン時にインベントリが自動的に実行されます。
Personal vDiskを使用するCitrix Provisioningターゲットデバイスを作成する方法について詳しくは、「Citrix Virtual Apps and Desktopsセットアップウィザードを使用して仮想デスクトップを仮想マシンに展開する」を参照してください。Personal vDiskを使用するように構成されたターゲットデバイスのプロパティを表示するには、「Personal vDiskを使用するターゲットデバイスの構成」を参照してください。
オンプレミスのProvisioningサーバーを使用したマシンカタログの作成
クラウドDesktop Delivery Controllerを使用してマシンカタログを作成し、Citrix Provisioningを使用してマシンを展開して、プロビジョニングコレクションをポイントすることができます。このコレクション内のマシンにはすべて、関連付けられたADアカウントが必要です。クラウドDesktop Delivery Controllerが使用するPowerShellスナップインは、プロビジョニングデータベースからデバイスレコードを取得してから、それらのデバイスレコードでドメインSIDを検索します。デバイスレコードにドメインSIDが含まれていない場合、スナップインはADと直接通信を試みますが、該当のドメインがクラウドに存在しないため、このプロセスは失敗します。
コンソールを使用したvDiskプロパティの表示
コンソールの [vDiskプロパティ] ダイアログボックスで、vDiskの構成設定を変更できます。既存のvDiskのプロパティを表示するには、次の方法のいずれかを選択します。
- コンソールでvDiskを強調表示して [操作] メニューの [プロパティ] を選択します。
- コンソールでvDiskを右クリックし、[プロパティ] を選択します。
-
コンソールの詳細ペインのvDiskをダブルクリックします。
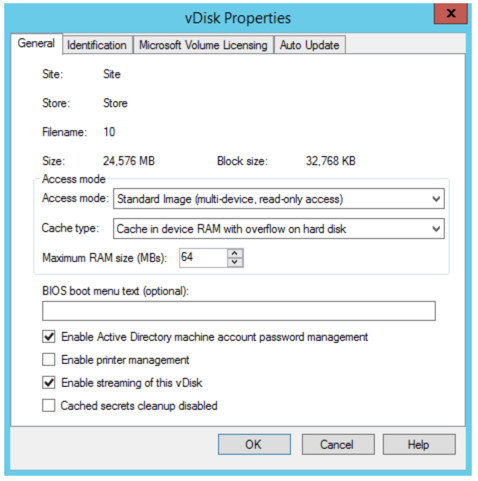
[全般]タブ
次のリストは、[全般] タブの各メニューオプションについて説明しています:
- サイト: このvDiskがメンバーであるvDiskプールの属するサイトの名前です。このタブでこのプロパティを変更することはできません。
- ストア: vDiskが存在するストアの名前です。このタブでこのプロパティを変更することはできません。
- ファイル名: vDiskを作成したときに付けたファイル名です。このタブでこのプロパティを変更することはできません。
- サイズ: このvDiskのファイルサイズです。
- アクセス モード: アクセスモードオプションです。
-
vDiskのアクセスモードを選択する:
- 標準イメージ(複数のデバイスが読み取り専用でアクセスする、キャッシュオプションを伴うモード)
- プライベートイメージ - 単一のターゲットデバイスと共に使用します。このターゲットデバイスから仮想ディスクに読み書きすることができます。
- ローカルハードディスクドライブ - (読み取り/書き込み可能)
-
キャッシュの種類を選択する: 標準イメージのみ、次の書き込みキャッシュの種類から選択します:
- デバイスハードドライブにキャッシュする(NTFSファイル形式)
- デバイスハードドライブに永続的にキャッシュする(試験段階)
- デバイスRAMにキャッシュする
- ハードディスクへのオーバーフローありでデバイスRAMにキャッシュする
- サーバーにキャッシュする
- サーバーに永続的にキャッシュする
- キャッシュサイズ(MB単位)を選択する: 標準イメージモードでターゲットデバイスのRAMにキャッシュする設定にする場合は、キャッシュサイズを選択します。デフォルトは4096です。32ビットシステムの場合、RAMの書き込みキャッシュの最大サイズはBNIStackパラメーターのレジストリ値WcMaxRamCacheMBにより決定されます。このエントリはDWORD値です。デフォルトでは3584MBが使用されます。
-
BIOSメニューテキスト: このボックスはオプションであり、ターゲットデバイスの起動時にターゲットデバイスに表示するメニューテキストを入力できます。ここで、ユーザーは起動するvDiskを選択できます。
重要:
別々のストアにある複数のvDiskに同じ名前が付いていて同じターゲットデバイスに割り当てられていると、同じ名前が重複して表示されます。同じ名前が表示されないようにするには、メニューテキストまたは説明で区別する必要があります。
- Active Directoryコンピューターアカウントのパスワード管理を有効にする: Active Directoryパスワード管理機能を有効にします。複数のターゲットデバイスが同じドメインに属していて1つのvDiskを共有する場合は、[サーバープロパティ] ダイアログボックスの [オプション] タブの [Active Directory] のコントロールを参照してください。
- プリンター管理を有効にする: 各ターゲットデバイスに有効なプリンターをインストールする別のプリンターシステムを使用していない場合は、プリンター管理オプションを有効にします。各ターゲットデバイスのプリンターの詳細を表示するには、[ターゲットデバイスプロパティ] の[vDisk]タブで [プリンター] をクリックします。
- このvDiskのストリーム配信を有効にする: このvDiskでのターゲットデバイスへのストリーム配信を有効にします。
[ID]タブ
次のリストは、[ID] タブの各メニューオプションについて説明しています:
- 説明: このvDiskの説明です。
- 日付: 情報としてのみ使用します。初期値としてイメージファイルの作成日時を示す文字列が設定されます。
- 作成者: 情報としてのみ使用します。運用環境に適切な値を設定します。
- タイトル: 情報としてのみ使用します。運用環境に適切な値を設定します。
- 会社: 情報としてのみ使用します。運用環境に適切な値を設定します。
- 内部名: 情報としてのみ使用します。運用環境に適切な値を設定します。
- 元のファイル: 情報としてのみ使用します。運用環境に適切な値を設定します。
- ハードウェアターゲット: 情報としてのみ使用します。運用環境に適切な値を設定します。
vDiskファイルの[Microsoftボリュームライセンス]タブ
[Microsoftボリュームライセンス]タブには、次のメニューオプションが表示されます:
注:
vDiskのライセンスモードは、ターゲットデバイスのライセンスを認証する前に設定する必要があります。
-
Microsoftボリュームライセンス: このvDiskイメージを使用してターゲットデバイスでMicrosoftキーマネージメントサーバー(KMS)またはMAKボリュームライセンスを使用する場合は、次に表示されるリストからそのライセンスオプションを選択します。ボリュームライセンスを使用しない場合は、[なし] をクリックします。
- なし
- キー管理サービス(KMS)
- マルチライセンス認証キー(MAK)
注:
MAKライセンスを機能させるには、Volume Activation Management Tool(VAMT)をファーム内のすべてのログオンサーバーにインストールする必要があります。このツールは、Microsoft社から入手できます。
[自動更新]タブ
次のリストは、[自動更新] タブの各メニューオプションについて説明しています:
注:
このvDisk更新方法は、関連付けられたVHDXバージョンがない基本ディスクにのみ使用できます。
- このvDiskの自動更新を有効にする: このvDiskファイルの自動更新処理を有効にします。
- クラス: vDiskファイルに関連付けるクラスを入力します。このボックスの値は、自動ディスク更新およびディスク管理機能で新しいvDiskファイルと適切なターゲットデバイスを一致させるために使用されます。40文字まで入力できます。
- 種類: vDiskファイルに関連付ける種類を入力します。このボックスの値は、自動ディスク更新機能で新しいvDiskファイルと古いファイルを一致させるために使用されます。40文字まで入力できます。
-
メジャー番号、マイナー番号、ビルド番号: 新しいvDiskのバージョンが古いイメージのバージョンより大きい場合、クラスと種類が一致するvDiskイメージを置き換えます。優先順位は、メジャー、マイナー、最後にビルドです。
注:
更新処理中に、バージョン番号の増分が行われなかったために同じバージョン番号のvDiskが複数存在する場合は、Citrix Provisioningにより一覧内の最初の更新済みvDiskが使用されます。
- シリアル番号: 初期値としてランダムなGUID(Globally Unique Identifier:グローバル一意識別子)が設定されます。必要に応じてユーザーがシリアル番号を設定できます。差分ファイルが必ず正しいvDiskイメージファイルに適用されるように、シリアル番号を使用します。
vDiskのアクセスモードの構成
コンソールを使用して、vDiskのアクセスモードを次の中から選択します:
- 標準イメージ: 複数のターゲットデバイスで共有するvDiskにはこのモードを選択します(書き込みキャッシュオプションが有効になります)。
- プライベートイメージ: 単一のターゲットデバイスのみで使用するvDiskにはこのモードを選択し、読み取り/書き込みアクセスを有効にします。
標準イメージモード
標準イメージモードでは、複数のターゲットデバイスで単一のvDiskイメージを同時にストリーム配信できます。これにより、vDisk管理の手間とストレージ要件が軽減されます。
vDiskを標準イメージモードに構成すると、読み取り専用になります。各ターゲットデバイスで書き込みキャッシュが作成されます。オペレーティングシステムに必要な書き込みは、このキャッシュに格納されます。キャッシュ書き込みにはいくつかのオプションがあります。vDiskは読み取り専用のため、ターゲットデバイスが起動するときはいつでも、クリーンなvDiskから起動します。コンピューターがウイルスやスパイウェアに感染した場合は、ターゲットデバイスを再起動してイメージを戻すだけで済みます。
標準イメージモードのvDiskに更新を適用すると、基本vDiskイメージに対する変更が差分ディスクファイル(.avhdx)に記録され、それが基本イメージの新しいバージョンになります。新しいバージョンのそれぞれは、基本イメージに直接関連付けられたままで残ります。バージョン管理機能により、差分ディスクに記録された更新は、実稼働デバイスで使用できるようになる前に段階付けされます。あるバージョンで問題が発生した場合は、そのバージョンを取り消すことができます。詳しくは、「vDiskの更新」を参照してください。
各ターゲットデバイスは同じvDiskを使用しますが、Citrix Provisioningではターゲットデバイスごとに、個人用に設定されたイメージをストリーム配信します。これにより、デバイスをネットワーク上で一意に識別するための情報が付与されます。各デバイスに、追加のパーソナリティ設定を指定することもできます:この機能により、アプリケーション特有の値をデータベースに格納し、ターゲットデバイスがロードするときにデバイス固有の値を取得することができます。詳しくは、「ターゲットデバイスの管理」を参照してください。
プライベートイメージモード
プライベートイメージモードのvDiskは、通常のハードドライブがコンピューターで使用される方法にならって使用されます。つまり、あるプライベートイメージを一度に使用できるのは1つのターゲットデバイスのみです。
次の図は、それぞれが1台の実稼働デバイスに割り当てられているプライベートイメージvDisk(読み取りと書き込み)のしくみを示しています。標準イメージvDisk(読み取り専用)は、実稼働デバイスのコレクションに割り当てられて共有されます。標準イメージのvDiskの書き込みキャッシュオプションに含まれるのは、サーバーへのキャッシュ、デバイスハードドライブへのキャッシュ、またはデバイスRAMへのキャッシュです。
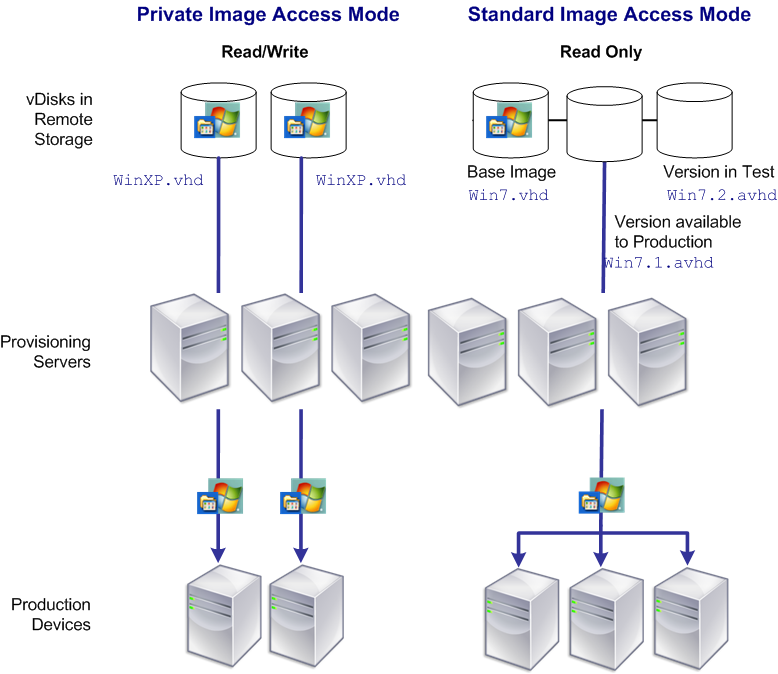
vDiskモードおよび適切なキャッシュの書き込み先を構成するには
注:
標準アクセスモードでサポートされるキャッシュ書き込み先のみが有効になります。
- コンソールでアクセスモードを構成するvDiskを右クリックして [vDiskプロパティ] を選択します。[vDiskプロパティ] ダイアログボックスが開きます。
- [全般] タブをクリックし、[アクセスモード] メニューからvDiskに適用するイメージモード(標準またはプライベート)を選択します。
- 標準イメージを選択した場合は、[キャッシュの種類]メニューから適切なキャッシュの書き込み先を選択します
- [OK] をクリックして [vDiskプロパティ] ダイアログボックスを閉じます。