ネットワークコンポーネント
ここでは、ストリーム配信の実装においてネットワークコンポーネントを管理するために必要なタスクについて説明します。
ネットワークスイッチの準備
ネットワークスイッチはユーザー数の多いネットワークで使用されており、導入すると各ターゲットデバイスでより多くの帯域幅を使用できます。ネットワーク内でCitrix Provisioningを使用するには、スイッチの構成に変更が必要になる可能性があります。実装の計画時には、管理対象のスイッチに特別な注意を払ってください。
注:
Citrix Provisioningのネットワークでは、ターゲットデバイスが接続するすべてのネットワークスイッチのポートをエッジポートとして指定する必要があります。
管理対象のスイッチには、通常ループ検出ソフトウェアが搭載されています。このソフトウェアによって、新しい接続がネットワーク内にループを作成しないことが確実になるまでポートが無効になります。この機能は重要かつ便利ですが、そのために生じる遅延によって、ターゲットデバイスのPXE起動が妨げられます。
この問題は、次のような現象として現れます。
- Windowsではなくターゲットデバイスのログオンに失敗する。
- ターゲットデバイスが起動処理中に停止しているように見える。
- ターゲットデバイスがシャットダウン処理中に停止しているように見える。
この問題を回避するため、ターゲットデバイスが接続するポートでループ検出機能を無効にする必要があります。ターゲットデバイスが接続するすべてのポートをエッジポートとして指定します。すべてのポートを指定すると、古いスイッチでファストリンク機能を有効にするのと同じ効果があります。
注:
ネットワーク速度を少なくとも100MBとすることを強くお勧めします。10MBハブを使用する場合は、自動ネゴシエーションをネットワークカードで無効にできるかどうか確認してください。自動ネゴシエーションを無効にすると、潜在的な接続の問題を解決することができます。
スイッチの製造元
この機能は、スイッチの製造元によって異なる名前で呼ばれています。例:
- Cisco:PortFast、スパニングツリープロトコル(STP)Fast Link、またはswitch port mode access
- Dell:STP Fast Link
- Foundry:Fast Port
- 3COM:Fast Start
汎用名前付け規則(UNC)の名前の使用
UNC(Universal Naming Convention:汎用名前付け規則)形式の名前によって、ネットワーク上のファイルやそのほかのリソースの場所を定義します。UNCによって、共有リソースのそれぞれを固有のアドレスで特定することができます。UNCはWindowsおよび多くのネットワークオペレーティングシステムでサポートされます。
Citrix Provisioningでは、UNC形式の名前を使用して、すべてのProvisioningサーバー用のオペレーティングシステムのストリーム配信データベースの場所を指定できます。UNC形式では、特定の仮想ディスクの場所も指定します。
構文
UNC名は、\SERVERNAME\SHARENAMEという構文に従います。ここで、SERVERNAMEはProvisioningサーバーの名前で、SHARENAMEは共有リソースの名前です。
ディレクトリやファイルのUNC名には共有名の下のディレクトリパスも含めることができ、次の構文で指定します。
\SERVERNAME\SHARENAME\DIRECTORY\FILENAME
たとえば、次のディレクトリにある構成データベースファイルを含むフォルダーを指定するとします。
C:\Program Files\Citrix\Provisioning Services
共有のProvisioningサーバー(server1)で、次のように入力します:
\server1\Citrix Provisioning
注:
UNC名を指定する上で、リソースがネットワーク共有である必要はありません。UNCはローカルコンピューターでのみ使用するローカルストレージを指定するためにも使用できます。
リモートのネットワーク共有へのアクセス
UNC形式の名前を使用してリモートのネットワーク共有にアクセスするには、Stream Serviceの実行アカウントがリモートシステムにも存在する必要があります。
UNC名を使用してリモートのネットワーク共有にアクセスするには
- ProvisioningサーバーでStream Serviceを実行するアカウントを作成します。このアカウントにはパスワードを割り当てる必要があります。そうしないと、Stream Serviceによるログオンに失敗します。Stream Serviceでほかのサービスとユーザーアカウントを共有することも、サービスごとにアカウントをセットアップすることもできます。
- 仮想ディスクと構成データベースのフォルダーを共有します。エクスプローラーを開いてフォルダーを右クリックし、[プロパティ] を選択します。[共有] タブをクリックして [このフォルダーを共有する] をクリックします。共有名を入力または選択します。
- 仮想ディスクとデータベースのフォルダー内のすべてのファイルに対して、必ずフルコントロールのアクセス許可を設定します。[共有] タブの [アクセス許可] をクリックするか [セキュリティ] タブをクリックして、適切なアクセス許可を設定します。
- Stream Service向け:
- [コントロールパネル]、[コンピュータの管理]、[コンポーネントサービス] の順に選択し、[Stream Service] を右クリックして [プロパティ] を選択します。
- [ログオン] タブをクリックします。[ログオン]の [アカウント] をクリックし、手順1.で構成したユーザーとパスワードでログオンするように設定します。
- すべてのStream Serviceを再起動します。構成ウィザードを使用すればこの手順が自動的に実行されます。Stream Serviceはコンソールまたは管理ツールの [サービス] からも開始できます。
注:
Stream Serviceの構成時は、マップされるドライブ文字で仮想ディスクやデータベースのディレクトリを指定しないでください。Stream Serviceでは、ディレクトリにマップされるドライブ文字を使用してフォルダーにアクセスできません。起動時にサービスが開始されるとき、マップされるドライブは存在しないためです。
ネットワーク使用率の削減
Windowsには、サイズが大きく高速なハードディスクの使用を前提とする機能が搭載されています。これらの機能の多くが、ディスクがネットワーク上にあるディスクレスシステムでも役に立ちますが、使用するとキャッシュの有効性が低下し、ネットワークの使用率が増加します。ネットワーク使用率に影響を受けやすい環境では、これらの機能を無効にしたりプロパティを調整したりして、機能の効果を軽減することを検討してください。
特に、オフラインフォルダーはディスクレスシステムの役に立たず、ディスクレスシステム上のWindowsのパフォーマンスに弊害をもたらす可能性があります。オフラインファイルではネットワークファイルがキャッシュされるため、この機能はすべてのファイルがネットワーク上にあるシステムには適用できません。
これらの機能は、「標準的なvDiskでのWindows機能の構成」の手順に従って、すべてターゲットデバイス上で構成できます。次の機能はWindowsグループポリシーで構成できます。
- オフラインファイル
- イベントログ
標準的な仮想ディスクでのWindows機能の構成
- 構成する標準イメージの仮想ディスクを準備します。
- この標準イメージの仮想ディスクを使用するすべてのターゲットデバイスをシャットダウンします。
- Citrix Provisioningコンソールでディスクアクセスモードを [プライベートイメージ] に変更します。
- ターゲットデバイスを1つ起動します。
- 機能を構成します。
- 使用する標準イメージの仮想ディスクを準備します。
- この仮想ディスクの構成に使用したターゲットデバイスをシャットダウンします。
- コンソールで[アクセスモード]を[標準イメージ]に変更します。
- ターゲットデバイスを起動します。
ごみ箱の構成
ゴミ箱を無効にすると、ファイルが直ちに削除されます。したがって、ファイルシステムで各ディスクセクターとキャッシュエントリがより早く再利用されます。
ごみ箱を構成するには
- ターゲットデバイスのデスクトップまたはエクスプローラーでごみ箱を右クリックします。
- [プロパティ] を選択します。
- [グローバル] を選択します。
- 次の設定を選択します。
- 全ドライブで同じ設定を使う
- ごみ箱にファイルを表示しないで、ファイルを削除したらすぐに削除します。
オフラインフォルダーの構成
Windowsでネットワークファイルをローカルディスクにキャッシュすることを防ぐため、オフラインファイルを無効にすることをお勧めします。ディスクレスシステムでこの機能を使用する利点はありません。この機能は、ターゲットデバイスから、またはWindowsグループポリシーを使って構成します。
ターゲットデバイスで構成するには
- エクスプローラーを開きます。
- [ツール]>[フォルダーオプション] の順に選択します。
- [オフラインフォルダー] タブをクリックします。
- [オフラインファイルを使えるようにする] チェックボックスをオフにします。
Windowsグループポリシーで構成するには:
ドメインコントローラーのMicrosoft管理コンソールでグループポリシースナップインを開き、管理テンプレート、ネットワーク、またはオフラインファイルのドメインポリシーを構成します。ポリシー設定オブジェクトは以下が含まれます:
- ポリシー設定オブジェクト:[オフラインファイル]のユーザー構成を禁止する(有効)
- ポリシー設定オブジェクト:ログオフする前にすべてのオフラインファイルを同期する(無効)
- ポリシー設定オブジェクト:オフラインファイルフォルダーを使用できないようにする(有効)
イベントログの構成
アプリケーション、セキュリティ、およびシステムのログの最大サイズを減らします。この機能は、ターゲットデバイスまたはWindowsグループポリシーで構成します。
ターゲットデバイスでイベントログを構成するには
- [スタート]をクリックし、[設定]、[コントロールパネル] の順に選択します。
- [管理ツール]の[イベントビューアー] を開きます。
- 各ログのプロパティを開きます。
- [最大ログサイズ]ボックスに比較的小さい値を設定します。512キロバイトにすることを検討してください。
Windowsグループポリシーで構成するには:
ドメインコントローラーのMicrosoft管理コンソールでグループポリシースナップインを開き、次のオブジェクトのドメインポリシーを構成します。
- ポリシー設定:ポリシーのアプリケーションログの最大サイズ比較的小さい値を設定します。512キロバイトにすることを検討してください。
- ポリシー設定:ポリシーのアプリケーションログの最大サイズ比較的小さい値を設定します。512キロバイトにすることを検討してください。
- ポリシー設定:ポリシーのアプリケーションログの最大サイズ比較的小さい値を設定します。512キロバイトにすることを検討してください。
Windowsの自動更新の無効化
ターゲットデバイスでWindowsの自動更新サービスを実行している場合、定期的にMicrosoft社のWebサイトが確認され、セキュリティの修正プログラムとシステムの更新プログラムが検索されます。アンインストールされたアップデートは自動的にダウンロードされインストールされます。通常は、自動更新はシステムを最新の状態に保つ便利な機能です。ただし、標準イメージモードを使用するCitrix Provisioningの実装では、この機能によりパフォーマンスが低下したり、より深刻な問題さえ生じたりする可能性があります。パフォーマンス低下の原因は、Windowsの自動更新サービスによりダウンロードされるプログラムにより、書き込みキャッシュがいっぱいになってしまうことです。ターゲットデバイスのRAMをキャッシュとして使用する場合は、書き込みキャッシュがいっぱいになるとターゲットデバイスが応答しなくなる可能性があります。
ターゲットデバイスを再起動すると、ターゲットデバイスとCitrix Provisioningの両方の書き込みキャッシュがクリアされます。自動更新後に再起動すると自動更新による変更が失われるため、自動更新を実行する意味がありません
ヒント:
Windowsの更新プログラムを永久に適用するには、プライベートイメージモードの仮想ディスクに適用します。
仮想ディスクの作成に使用するターゲットデバイスでは、書き込みキャッシュがいっぱいになることを防ぐためWindowsの自動更新サービスを無効にしてください。
Windowsの自動更新機能を無効にするには
- [スタート]をクリックし、[設定]、[コントロールパネル]、[管理ツール] の順に選択します。
- [システム] を開きます。
- Automatic Updatesタブをクリックします。
- Automatic Updatesをオフにします。
- [適用] をクリックします。
- [OK] をクリックします。
- [サービス] を選択します。
- Automatic Updatesサービスをダブルクリックします。
- [スタートアップの種類] メニューで [無効] を選択します。
- 自動更新サービスが実行中の場合は、[停止] をクリックしてサービスを停止します。
- [OK]をクリックして変更を保存します。
Windowsの更新プログラムを永久に適用するには
- 仮想ディスクを共有するすべてのターゲットデバイスをシャットダウンします。
- 仮想ディスクのモードを [プライベートイメージ] に変更します。
- その仮想ディスクからターゲットデバイスを1つ起動します。
- Windowsの更新プログラムを適用します。
- ターゲットデバイスをシャットダウンします。
- 仮想ディスクのモードを [標準イメージ] に変更します。
- 仮想ディスクを共有するすべてのターゲットデバイスを起動します。
移動ユーザープロファイルの管理
移動ユーザープロファイルはネットワーク共有上にあるユーザープロファイルで、ユーザーの個人設定とドキュメントを含むファイルとフォルダーから構成されています。ユーザーがドメイン内のターゲットデバイスシステムにログオンすると、Windowsによってそれぞれのプロファイルがネットワーク共有からターゲットデバイスのディスクにコピーされます。ログオフすると、Windowsによってターゲットデバイスのハードディスクとネットワーク上のユーザープロファイルが同期されます。
ディスクレスターゲットデバイスの場合は、実際には共有ストレージ上の仮想ディスクがディスクとして使用されます。そのため、プロファイルは仮想ディスクを格納する共有ストレージに戻されます。永続的なユーザーデータは常に共有ストレージに格納されるため、Windowsでプロファイルをダウンロードする必要はありません。これにより、時間、ネットワーク帯域幅、ファイルのキャッシュが節約されます。プロファイルに含まれるファイルの一部はサイズが大きくなる可能性があるので、大きな節約になります。
ディスクレスシステムで移動ユーザープロファイルを使用するには、関連するポリシーを構成しフォルダーのリダイレクトを使用する必要があります。
移動ユーザープロファイルとは無関係ですが、オフラインファイルの機能はディスクレスシステムに同様の影響を与えます。この機能を無効にすれば同じ影響を避けられます。
ドメインコントローラーのMicrosoft管理コンソールでグループポリシースナップインを開き、次のオブジェクトのドメインポリシーを構成します。
移動ユーザープロファイルの構成
ディスクレスシステムのために移動ユーザープロファイルを構成すると、プロファイル内の潜在的にサイズの大きなファイルをダウンロードせずにローミングを行うことができます。
ドメインコントローラーのMicrosoft管理コンソールでグループポリシースナップインを開き、次のオブジェクトのドメインポリシーを構成します。
仮想ディスク上に移動ユーザープロファイルが累積することを防ぐには:
| オブジェクト | コンピューターの構成\管理用テンプレート\システム\ログオン |
|---|---|
| ポリシー | 一時記憶された移動プロファイルのコピーを削除する |
| 設定 | 有効 |
潜在的にサイズの大きなファイルを含むディレクトリをダウンロードから除外するには
| オブジェクト | ユーザーの構成\管理用テンプレート\システム\ログオン、ログオフ |
|---|---|
| ポリシー | 特定のディレクトリを移動プロファイルから除外する |
| 設定 | 有効 |
| プロパティ | Application Data、[デスクトップ]、[マイドキュメント]、および[スタートメニュー]ディレクトリを移動プロファイルから除外します。 |
移動ユーザープロファイルと併用するフォルダーのリダイレクトの構成
移動ユーザープロファイルおよびディスクレスシステムと共にフォルダーのリダイレクトを使用すると、ユーザードキュメントの可用性を保持することができます。
ドメインコントローラーのMicrosoft管理コンソールでグループポリシースナップインを開き、次のオブジェクトのドメインポリシーを構成します。
フォルダーのリダイレクトを構成するには
- リダイレクトするユーザーフォルダーを格納するネットワーク共有(\ServerName\ShareName)を作成します。
- ネットワーク共有に対するフルコントロールのアクセス許可をすべてのユーザーに与えます。
- フォルダーのリダイレクトを有効にします。
| オブジェクト | 構成\管理用テンプレート\システム\グループポリシー |
|---|---|
| ポリシー | フォルダーリダイレクトポリシーの処理 |
| 設定 | 有効 |
Application Dataフォルダーをリダイレクトします。
| オブジェクト | ユーザーの構成\Windowsの設定\フォルダーリダイレクト\Application Data |
|---|---|
| プロパティ | 基本または詳細設定。対象のフォルダーの場所:\ServerName\ShareName%username%\Application Data |
[デスクトップ]フォルダーをリダイレクトします。
| オブジェクト | ユーザーの構成\Windowsの設定\フォルダーリダイレクト\デスクトップ |
|---|---|
| プロパティ | 基本または詳細設定。対象のフォルダーの場所:\ServerName\ShareName%username%\Desktop |
[マイドキュメント] フォルダーをリダイレクトします。
| オブジェクト | ユーザーの構成\Windowsの設定\フォルダーリダイレクト\デスクトップ |
|---|---|
| プロパティ | 基本または詳細設定。対象のフォルダーの場所:\ServerName\ShareName%username%\My Documents |
[スタートメニュー]フォルダーをリダイレクトします。
| オブジェクト | ユーザーの構成\Windowsの設定\フォルダーリダイレクト\デスクトップ |
|---|---|
| プロパティ | 基本または詳細設定。対象のフォルダーの場所:\ServerName\ShareName%username%\Start Menu |
オフラインファイルの無効化
オフラインファイルを無効にすると、ネットワーク共有と共に使用するディスクレスシステム上のファイルが不要にキャッシュされることがなくなります。
ドメインコントローラーのMicrosoft管理コンソールでグループポリシースナップインを開き、次のオブジェクトのドメインポリシーを構成します。
オフラインファイルを無効にするには
| オブジェクト | ユーザーの構成\Windowsの設定\フォルダーリダイレクト\デスクトップ |
|---|---|
| ポリシー設定 | [オフラインファイル]のユーザー構成を禁止する(有効)。 |
| ポリシー設定 | ログオフする前にすべてのオフラインファイルの同期をとる(無効)。 |
| ポリシー設定 | オフラインファイルフォルダーの使用を禁止する(有効)。 |
ルーター経由の起動
ターゲットデバイスを、ネットワークルーター経由で起動できます。これにより、ターゲットデバイスと別のサブネットにProvisioningサーバーを配置できます。環境により条件が異なるため、ネットワーク構成に応じて調整が必要になります。
次の図に示す構成では、ルーターとして動作するWindows 2000 Serverを使用して、Provisioningサーバーとターゲットデバイスを分離しています。
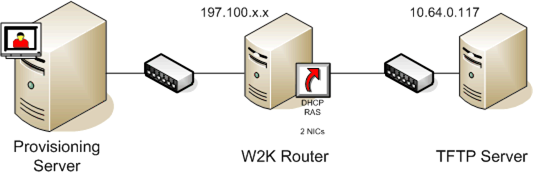
DHCPの構成
この構成では、ターゲットデバイスのローカルサブネット(197.100.x.x)上でDHCPサーバーがアクティブである必要があります。上の構成例では2つのサブネットの間のルーターとして動作するマシンでDHCPサービスを実行しています。DHCPサービスをルーター自体で実行する必要はありません。このDHCPサーバーからターゲットデバイスに、IPアドレスおよびPXE起動情報が提供されます。
ローカルサブネット(197.100.x.x)上で起動するすべてのターゲットデバイスに有効なIPアドレスを提供するように、DHCPサービスを構成します。
PXE起動情報をターゲットデバイスに提供するには、DHCPサーバーで次のオプションを構成します:
- オプション60(クラスID)を無効にします。
- オプション66(ブートサーバーホスト名)を有効にします。TFTPサーバーのIPアドレスを入力します。この構成では10.64.0.10です。
- オプション67(ブートファイル名)を有効にします。ブートファイルの名前を入力します。標準構成の場合、ファイル名はARDBP32.binです。
PXEのためのProvisioning Servicesの構成
コンソールを使用してブートストラップ設定を構成し、[ゲートウェイ]ボックスおよび[サブネットマスク] ボックスに入力します。これらのボックスには、ターゲットデバイスで使用されるゲートウェイおよびサブネットマスクを指定します。この場合、ゲートウェイは197.100.x.xで、サブネットマスクは255.255.255.0です。
ProvisioningサーバーでTFTP Serviceが実行していることを確認します。
上の構成ではルーターのDHCPサービスでオプション66および67が設定されているので、Provisioningサーバー上のPXE Serviceで提供する情報と同じ情報がターゲットデバイスに提供されます。そのため、Provisioningサーバー上のPXEサービスは不要です。Provisioningサーバーが属するサブネット内に、PXEで提供する情報が必要なターゲットデバイスがない場合は、Provisioningサーバー上のPXEサービスを停止します。Provisioningサーバー上で実行するDHCPサービスにも同じことが当てはまります。
同じコンピューターでのPXEとDHCPの実行
同じProvisioningサーバーでPXEとDHCPを実行する場合は、DHCPの構成にオプションタグを追加する必要があります。両方が同じサーバーで実行されている場合、このタグにより、DHCPサーバーがPXEブートサーバーでもあることがターゲットデバイスに示されます。DHCPスコープにオプションタグ60が追加されていることを確認します。Citrix Provisioningをインストールする前にMicrosoft DHCPサーバーをインストールし構成する場合は、Citrix Provisioningのセットアップにより、このタグが自動的にスコープに追加されます。構成ウィザードを使用してProvisioningを構成する場合、Tellurian DHCP Serverの構成ファイルがセットアップされます。
次に、オプション60のタグを含むTellurian DHCP Serverの構成ファイルの例を示します。
`max-lease-time 120;
default-lease-time 120;
option dhcp-class-identifier "PXEClient";
subnet 192.168.4.0 netmask 255.255.255.0 {
option routers 192.168.123.1;
range 192.168.4.100 192.168.4.120;
}`
複数のネットワークインターフェイスカード(NIC)の管理
Citrix Provisioningでは、サーバーとターゲットデバイスの間で冗長なネットワークを運用できます。冗長なネットワークは、サーバーとターゲットデバイスに複数のネットワークインターフェイスカード(NIC)を搭載する必要があります。
ターゲットデバイス上の複数のNICを、製造元のNICチーミングドライバーを使用して1つの仮想チームに構成したり、ProvisioningのNICフェールオーバー機能を使用して1つのフェールオーバーグループにまとめたりします。
NICチーミングとNICフェールオーバーにより、システムの起動後に発生するNICの障害に対する耐性が提供されます。実際のNICチームまたはNICフェールオーバーグループが確立されるのは、オペレーティングシステムがロードされた後です。確立後にNICに障害が起きた場合、次の処理が行われます。
- NICチーミング機能によりシステムは引き続き機能します。仮想MACアドレスがプライマリ起動物理MACアドレスと同じであるためです。
- NICフェールオーバー機能によりシステムは引き続き機能します。このシステムのために構成済みのほかのNICに自動的にフェールオーバーされるためです。
複数のNICが構成されたテンプレートを使用する場合、最初のNICの構成がCitrix Provisioningにより上書きされます。ほかのNICの構成は変更されません。複数のネットワークリソースがあるホストでは、Citrix Virtual Apps and Desktopsインストールウィザードに使用可能なネットワークリソースが表示されます。最初のNICに関連付けるネットワークリソースを選択できます。
ヒント:
コンピューターの電源を投入すると、BIOSにより使用できる起動デバイスおよび起動順序の一覧が確認されます。起動デバイスにはPXE起動が有効なNICを複数含めることができます。Citrix Provisioningでは一覧内の最初のNICをプライマリ起動NICとして使用し、NICのMACアドレスは、データベース内のターゲットデバイスのレコードの検索キーとして使用されます。プライマリ起動NICが起動時に使用できない場合、Citrix Provisioningでデータベース内のターゲットデバイスのレコードの検索に失敗します。プライマリでないNICでのみPXE起動の段階が処理されるということを考慮してください。回避策は、各システムのNICごとに個別のターゲットデバイスエントリを追加してから、すべてのエントリの同期を維持することです。システムのスタートアップを成功させることが、すでに実行中のシステムの継続的な運用に不可欠と考えるのでなければ、Citrixではこのプロセスをお勧めしません。
NICチーミング
NICチーミングを構成するときは、以下の点に注意してください。
- Citrix Provisioningは、Broadcom、HPの「Moonshot」ブランド、MellanoxのNICおよびIntelのNICチーミングドライバーをサポートします。Broadcom NICチーミングドライバーVersion 9.52および10.24bは、Citrix Provisioningのターゲットデバイスドライバーと互換性がありません。
- NICチーミングを構成した後で作成した仮想ディスクは、標準イメージモードでもプライベートイメージモードでも実行できます。
- ネイティブのWindowsのチーミングは、ターゲットデバイスではサポートされていませんが、Citrix Provisioningサーバーではサポートされています。
- マルチポートネットワークインターフェイスのチーミングはサポートされません。
- Citrix Virtual Apps and Desktops仮想マシンデスクトップでは、複数のNICがサポートされています。Citrix ProvisioningのNIC(NIC 0)に割り当てるネットワークは、ウィザードを使用して選択します。Delivery Controllerにより、ホスト接続用に関連付けられているネットワークリソースの一覧が提供されます。
- ターゲットデバイスのオペレーティングシステムは、サーバー用のオペレーティングシステムである必要があります。
- 新しい仮想チームNICのMACアドレスは、PXE起動を実行する物理NICのMACアドレスと一致している必要があります。
- ターゲットデバイスソフトウェアの前に、NICチーミングソフトウェアをインストールし構成しておきます。
- NICチーミングを構成し、選択したチーミングモードがアプリケーションとネットワークトポロジによりサポートされる設定になっていることを確認します。少なくとも1つの仮想チームNICをオペレーティングシステムに対して公開します。
- SCVMMサーバーにマシンをプロビジョニングする場合、最初の従来型NICおよび2つ目のシンセティックNICのネットワーク構成がインストールウィザードにより変更されます。
- 変更が必要な場合は、チーミング構成を変更する前にCitrix Provisioningのターゲットデバイスソフトウェアをアンインストールする必要があります。変更が完了してから、ターゲットデバイスソフトウェアを再インストールします。ターゲットデバイスソフトウェアがインストールされているマスターターゲットデバイス上のチーミング構成を変更すると、予期しない動作が発生します。
- Citrix Provisioningのターゲットデバイスソフトウェアを複数NIC環境内のNT6.xシステムにインストールする場合、有効なすべてのNICを使用できます。そのため、bindcfg.exeは必要ではなくなり、ターゲットデバイスソフトウェアでインストールされなくなります。
NICフェールオーバー
プロビジョニングターゲットデバイスまたはサーバーは、複数のNICの間でのフェールオーバーをサポートするように構成できます。この機能のサポート対象は、NICのブランドやその組み合わせを問いません。Citrix Provisioningでは、プライベートイメージモードと標準イメージモードの両方のvDiskでNICフェールオーバーがサポートされます。以下に注意してください:
- PXE起動に使用するNICのMACアドレスがターゲットデバイスのプライマリMACアドレスとみなされ、この情報がProvisioningデータベースに格納されます。 xxxxx- NICのフェールオーバーグループは、マスターターゲットデバイス上でCitrix Provisioningのターゲットデバイスインストーラーを実行するときに定義します。
- ターゲットデバイスは、PXE起動に使用するNICと同じサブネットにあるNICにのみフェールオーバーします。
- Citrix Provisioningではマルチポートネットワークインターフェイスのチーミングはサポートされません。
- ネットワークケーブルの切断など、物理層で障害が発生した場合、ターゲットデバイスは次に使用できるNICにフェールオーバーします。フェールオーバーは即時に実行されます。
- NICフェールオーバー機能とCitrix Provisioningの高可用性機能は、互いを補完しネットワーク層でのフェールオーバーをサポートします。より上位のネットワーク層で障害が発生した場合は、ターゲットデバイスは高可用性規則に従って次のProvisioningサーバーにフェールオーバーします。
- NICに障害が発生しターゲットデバイスが再起動されると、フェールオーバーグループ内の次のNICが使用されます。これらのNICはPXEをサポートし、PXEが有効に設定されている必要があります。
- 仮想NIC(チーミングされたNIC)をフェールオーバーグループに追加すると、仮想ディスクはプライベートイメージでのみ使用できるようになります。この機能はNICチーミングドライバーによる制限です。
- Citrix Provisioningのデフォルトでは、同一サブネット内に従来のHyper-V NICとシンセティックNICが存在する場合、自動的にHyper-V NICがシンセティックNICに切り替わります。デフォルトの動作を無効にして、シンセティックNICが存在しても従来のHyper-V NICを使用できるようにするには、次のようにターゲットデバイスのレジストリ設定を編集します:[HKEY\_LOCAL\_MACHINE\\SYSTEM\\CurrentControlSet\\services\\BNIStack\\Parameters] DisableHyperVLegacyNic”=dword:00000000
- NICフェールオーバーを実装すると負荷分散はサポートされなくなります。
NICドライバーのアップデート
随時、NIC用のドライバーをアップグレードしてください。NICドライバーをアップグレードするときは、指針に従います。
ターゲットデバイスでのNICドライバーのアップグレード
ターゲットデバイスのNICドライバーをアップグレードするには
- 仮想ディスクイメージの作成元のハードドライブを搭載したターゲットデバイスを入手します。
- ハードドライブから起動するようにシステムBIOSを設定します。
- ターゲットデバイスをハードドライブから直接再起動します。
- ターゲットデバイスソフトウェアをハードドライブからアンインストールします。
- 製造元の手順に従ってNICドライバーをアップグレードします。
- ターゲットデバイスソフトウェアをハードドライブに再インストールします。
- ハードドライブのイメージを再作成して新しい仮想ディスクイメージを作成します。
注:
仮想ディスク上のNICドライバーをアップグレードしないでください。また、Provisioningサーバーがインストールされているハードディスク上のNICドライバーをアップグレードしないでください。NICドライバーを正しくアップグレードしないと、ハードドライブが起動しなくなります。
ProvisioningサーバーでのNICドライバーのアップグレード
ProvisioningサーバーのNICドライバーをアップグレードするには、単純に製造元の手順に従います。
この記事の概要
- ネットワークスイッチの準備
- スイッチの製造元
- 汎用名前付け規則(UNC)の名前の使用
- 構文
- リモートのネットワーク共有へのアクセス
- ネットワーク使用率の削減
- 標準的な仮想ディスクでのWindows機能の構成
- ごみ箱の構成
- オフラインフォルダーの構成
- イベントログの構成
- Windowsの自動更新の無効化
- 移動ユーザープロファイルの管理
- 移動ユーザープロファイルの構成
- 移動ユーザープロファイルと併用するフォルダーのリダイレクトの構成
- オフラインファイルの無効化
- ルーター経由の起動
- DHCPの構成
- PXEのためのProvisioning Servicesの構成
- 同じコンピューターでのPXEとDHCPの実行
- 複数のネットワークインターフェイスカード(NIC)の管理
- NICチーミング
- NICフェールオーバー
- NICドライバーのアップデート
- ターゲットデバイスでのNICドライバーのアップグレード
- ProvisioningサーバーでのNICドライバーのアップグレード