イメージ作成に向けたマスターターゲットデバイスの準備
マスターターゲットデバイスとは、仮想ディスク上に作成および格納されるハードディスクイメージの基になるデバイスを指します。Citrix Provisioningにより、マスターターゲットデバイスから作成した仮想ディスクの内容がほかのターゲットデバイスにストリーム配信されます。
重要:
ターゲットデバイスをインストールする前に、すべてのWindows UpdatesをインストールすることをCitrixではお勧めします。
ここでは、マスターターゲットデバイスのハードディスクを準備する手順について説明します。このプロセスに関連する情報については、次の記事を参照してください:
マスターターゲットデバイスのハードディスクの準備
通常、仮想ディスクに対してイメージ作成されているハードディスクを初めに搭載しているという点で、マスターターゲットデバイスはそれに続くターゲットデバイスと異なります。必要であれば、イメージを作成した後でマスターターゲットデバイスからハードディスクを取り外します。
複数のターゲットデバイスで共有される1つの仮想ディスクをサポートするには、それらのデバイスに一定の類似性が必要です。これは、オペレーティングシステムに必要なドライバーがすべて組み込まれていることを保証するためです。一貫している必要のある3つの主要コンポーネントは次のとおりです。
- マザーボード
- ネットワークカード(PXEをサポートする必要があります)
- ビデオカード
ヒント:
プラットフォーム(物理または仮想)によっては、起動メディアに一貫したハードウェア構成が必要です。たとえば、ターゲットデバイスがBDMを使用する場合、エンドターゲットデバイスが起動時にBDM構成を使用するため、マスターターゲットデバイスは、BDM構成と一致します。
ただし、Citrix Provisioningの共通イメージユーティリティにより、複数の異なるマザーボード、ネットワークカード、ビデオカード、およびその他のハードウェアデバイスを、単一の仮想ディスクで同時にサポートできます。
複数のターゲットデバイスで1つの仮想ディスクを共有する場合は、ディスクのないターゲットデバイスをネットワークに追加する時に、マスターターゲットデバイスが「テンプレート」として機能します。マスターターゲットデバイスのハードディスクを正しく準備し、すべてのソフトウェアを適切な順序でインストールすることは非常に重要です。
注:
Citrix Provisioningサーバーをインストールおよび構成し、ターゲットデバイスを作成した後で、次の手順に従ってください。
ソフトウェアを次の順序でマスターターゲットデバイスにインストールする必要があります。
- Windowsオペレーティングシステム
- デバイスドライバー
- Service Packなどの更新プログラム
- ターゲットデバイスソフトウェア
ターゲットデバイスソフトウェアをインストールする前にも後にもアプリケーションをインストールできます。いくつかのターゲットデバイスが同じドメインに属していて1つの仮想ディスクを共有する場合は、追加の構成手順が必要です。
重要:
デュアルブートの仮想ディスクイメージはサポートされません。
マスターターゲットデバイスのBIOSの構成
ターゲットデバイスのシステムBIOSとネットワークアダプターが提供する拡張BIOSを構成して、ネットワークから起動するための手順は次のとおりです。システムによってBIOSの設定インターフェイスは異なります。必要であれば、これらのオプションの構成については、システムの付属ドキュメントを参照してください。
- ターゲットデバイスのBIOSが未構成の場合は、ターゲットデバイスを再起動してシステムのBIOS設定画面を開きますBIOS設定画面を開くには、起動処理中にF1、F2、F10、またはDelキーを押します。押すキーは製造元によって異なります。
- ネットワークアダプターでPXEをオンにします。
注:
システムの製造元によって、この設定は異なることがあります。
- LANつまりネットワークから優先的に起動するようにターゲットデバイスを構成します。オプションで、MBA(Managed Boot Agent)をサポートするNICを使用する場合は、UNDI(Universal Network Driver Interface)から優先的に起動するように設定します。
注:
一部の古いシステムでは、BIOS設定プログラムでディスク起動セクターの書き込み保護を有効または無効に設定できます。このオプションが無効になっていることを確認してから続行してください。
- 変更を保存してから、BIOS設定プログラムを終了します。
- 仮想ディスクをターゲットデバイスに接続するため、ターゲットデバイスをネットワーク経由でハードドライブから起動します。
ネットワークアダプターのBIOSの構成
この手順は古いシステムにのみ必要です。
-
マスターターゲットデバイスを再起動します。
-
設定インターフェイスを使用して、ネットワークアダプターの拡張BIOSを構成します。
システムの起動中、ネットワークアダプターの拡張BIOSによりInitializing Intel ® Boot Agent Version 3.0.03 PXE 2.0 Build 078 (WfM 2.0) RPL v2.43などの初期化メッセージが表示されます。
ネットワークアダプターの拡張BIOSの設定画面を開きます拡張BIOSの設定画面を開くキーの組み合わせは、製造元によって異なります。たとえば、Intel Boot Agentの設定画面を開くには、
Ctrl+Sキーを押します。詳しくは、ネットワークアダプターのドキュメントを参照してください。次のような画面が開きます。
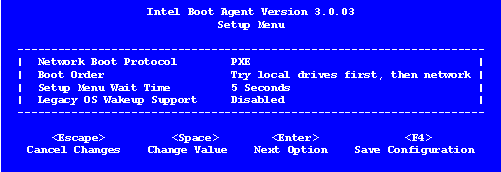
-
最初にネットワーク、次にローカルドライブから起動するように起動順序を変更します。
-
変更を保存して設定プログラムを終了します。Intel Boot Agentの場合、変更を保存するにはF4キーを押します。
または、起動デバイスマネージャーを使用して、ターゲットデバイスにIPアドレスと起動の情報(起動ファイル)を提供するデバイスを構成できます。
マスターターゲットデバイスソフトウェアのインストール
注:
マスターターゲットデバイスにソフトウェアをインストールする前に、BIOSレベルのアンチウイルス機能はすべて無効にしてください。仮想ディスクイメージにアンチウイルスプログラムを含めるには、アンチウイルスプログラムを有効にしてからイメージ作成ウィザードを実行します。
ターゲットデバイスソフトウェアをインストールする前に、OEMのNICチーミングソフトウェアをインストールして構成します。
プロビジョニングされたターゲットデバイスで、Citrix Provisioningをインストールする前にWindowsデバイスインストールサービスを開始します。
Citrix Provisioningのターゲットデバイスのソフトウェアコンポーネントは以下で構成されています。
- Citrix Provisioning仮想ディスク:オペレーティングシステムとアプリケーションのディスクコンポーネントの格納に使用される仮想メディアです。
- Citrix Provisioningネットワークスタック:ターゲットデバイスとProvisioningサーバーの間で通信できるようにする専用フィルタードライバーで、NICドライバー上にロードされます。
- Citrix Provisioning SCSIミニポート仮想アダプター:仮想ディスクをターゲットデバイスのオペレーティングシステムにマウントするドライバーです。
- Citrix Provisioningイメージ作成ウィザード:仮想ディスクファイルを作成してマスターターゲットデバイスのイメージを作成するために使用します。
- 仮想ディスクステータストレイユーティリティ: 仮想ディスクの全般的な状態と統計情報を提供します。このユーティリティにはヘルプシステムが含まれます。
- ターゲットデバイスオプティマイザーユーティリティ: パフォーマンスの向上を目的として、ターゲットデバイスの設定を変更するために使用します。
Citrix Provisioningターゲットデバイスソフトウェアは、32ビット版および64ビット版のWindowsオペレーティングシステムで使用できます。
注:
Citrix Provisioningのターゲットデバイスソフトウェアを複数NIC環境内のNT6.xシステムにインストールする場合、有効なすべてのNICを使用できます。そのため、bindcfg.exeは必要ではなくなり、ターゲットデバイスソフトウェアでインストールされなくなります。
Citrix ProvisioningのターゲットデバイスソフトウェアをWindowsデバイスにインストールするには
- マスターターゲットデバイスをローカルハードディスクから起動します。
- デバイス上のすべてのアプリケーションが閉じられていることを確認します。
- 適切なインストーラーをダブルクリックします。製品のインストールページが開きます。
- 表示される [ようこそ] ページで [次へ] をクリックし、末尾までスクロールしてライセンス契約書の条項に同意します。
- [次へ] をクリックして続行します。[ユーザー情報] ページが開きます。
- ユーザー名と組織名を適切なボックスに入力します。
- 適切なインストールユーザーオプションをクリックします。このコンピューター上のすべてのユーザーがアプリケーションを共有するのか、それともインストールを実行するユーザーのみがアプリケーションを使用できるようにするのかに応じて、クリックするオプションが決まります。
- [次へ] をクリックします。[インストール先のフォルダー] ページが開きます。
-
[次へ] をクリックして、ターゲットデバイスソフトウェアをデフォルトのフォルダー(
C:\Program Files\Citrix\Citrix Provisioning)にインストールします。オプションで、[変更]をクリックして適切なフォルダー名を入力または選択してから、[次へ]、さらに [インストール] をクリックします。インストールの進捗状況がページに表示されます。注:
インストール処理には数分かかる可能性があります。インストール中に [キャンセル] をクリックすると、インストールがキャンセルされ、すべてのシステム変更がロールバックされます。Windowsロゴのメッセージが表示される場合は閉じます。
- コンポーネントとオプションが正常にインストールされると、[インストールウィザードの完了] ページが開きます。ウィザードを終了します。.NET 4.5以降がインストールされていて、Windowsの自動マウントが有効になっている場合は、イメージ作成ウィザードがデフォルトで自動的に起動します。詳しくは、「イメージ作成ウィザードによる新しいvDiskの作成」を参照してください。
注:
イメージ作成処理が完了する前にWindowsの再起動要求メッセージが表示された場合は、イメージ作成が正常に完了するまで要求を無視してください。
- 製品ソフトウェアのインストールと仮想ディスクイメージの作成が成功したら、デバイスを再起動します。