This content has been machine translated dynamically.
Dieser Inhalt ist eine maschinelle Übersetzung, die dynamisch erstellt wurde. (Haftungsausschluss)
Cet article a été traduit automatiquement de manière dynamique. (Clause de non responsabilité)
Este artículo lo ha traducido una máquina de forma dinámica. (Aviso legal)
此内容已经过机器动态翻译。 放弃
このコンテンツは動的に機械翻訳されています。免責事項
이 콘텐츠는 동적으로 기계 번역되었습니다. 책임 부인
Este texto foi traduzido automaticamente. (Aviso legal)
Questo contenuto è stato tradotto dinamicamente con traduzione automatica.(Esclusione di responsabilità))
This article has been machine translated.
Dieser Artikel wurde maschinell übersetzt. (Haftungsausschluss)
Ce article a été traduit automatiquement. (Clause de non responsabilité)
Este artículo ha sido traducido automáticamente. (Aviso legal)
この記事は機械翻訳されています.免責事項
이 기사는 기계 번역되었습니다.책임 부인
Este artigo foi traduzido automaticamente.(Aviso legal)
这篇文章已经过机器翻译.放弃
Questo articolo è stato tradotto automaticamente.(Esclusione di responsabilità))
Translation failed!
イメージ作成ウィザードによる新しい仮想ディスクの作成
イメージ作成ウィザードを使用して、マスターターゲットデバイスから基本仮想ディスクイメージを自動的に作成します。
前提条件
Windows NT 6.x:
Citrix Provisioningイメージ作成ウィザードにより、ボリュームシャドウコピーサービス(VSS)と連動するブロックベースの複製ソリューションが提供されます。
- 各ローカルディスクパーティションは、個別に仮想ディスクに複製されます。ローカルディスクに個別の「システム予約」パーティションがある場合は、ソースパーティションとしてそれを含める必要があります。
- ソースパーティションの空き容量にかかわらず、各複製先パーティションはソースパーティションよりも大きい必要があります。次の点を考慮してください。
- より大きな複製先パーティションが必要な場合は、イメージ作成が完了した後でWindowsの[ディスクの管理]の[ボリュームの拡張]を使用します。
- より小さな複製先パーティションが必要な場合は、イメージを作成する前にWindowsの[ディスクの管理]の[ボリュームの縮小]を使用することで、ソースパーティションのサイズを変更することができます。
ヒント:
イメージ作成処理が完了する前にWindowsの再起動要求メッセージが表示された場合は、イメージ作成が正常に完了するまで要求を無視してください。
イメージ作成ウィザードの制限
Citrix Provisioningのイメージ作成ウィザードには次の制限があります:
- ターゲットデバイスに別の名前を選択する必要があります。これは、実行中のマスターVMを表すホスト名とは異なる名前です。
- マスターVMがドメインメンバーである場合は、マスターVMのコンピューターアカウントを手動で作成してから、生成されたvDiskでマスターVMを再起動すします。
- ターゲットデバイスのストリーミングに使用する前に、生成されたvDiskのキャッシュの種類をプライベートから実稼働に変更することを忘れないでください。
イメージ作成
イメージ作成ウィザードでは、ファーム接続情報が求められます。その中には適切な資格情報やActive Directory、ライセンス情報を設定するために必要な情報が含まれています。この情報は仮想ディスクに適用されます。
- マスターターゲットデバイスでWindowsの[スタート] ボタンをクリックし、[Citrix]>[Citrix Provisioning]>[イメージ作成ウィザード] の順に選択します。ウィザードの [ようこそ] ページが開きます。
- [次へ] をクリックします。[ファームへの接続] ページが開きます。
- ファーム内の接続先Citrix Provisioningサーバーの名前またはIPアドレスを入力します。また、接続に使用するポートも含めてください。
- Windows資格情報を使用するか(デフォルト)、別の資格情報を入力して [次へ] をクリックします。Active Directoryを使用する場合は適切なパスワード情報を入力します。
- [Microsoftボリュームライセンス] ページでターゲットデバイスに使用するボリュームライセンスオプションを選択します。ボリュームライセンスを使用しない場合は [なし] をクリックします。
- 仮想ディスクを作成する(デフォルト)か、既存の仮想ディスクの名前を入力してその仮想ディスクを使用するかを選択し、[次へ] をクリックします。
-
仮想ディスクを作成する場合は、[新規vDisk] ダイアログボックスが開きます:
- 仮想ディスクの名前を入力します。
- 仮想ディスクを配置するストアを選択します。
- メニューからvDiskの形式を選択します。[VHDX形式]が [動的] である場合は、[VHDXブロックサイズ] メニューから [2MB] または [16MB] を選択します。
- [次へ] をクリックして、[イメージボリュームの構成] ページでボリュームのサイズを定義します。
- [次へ] をクリックします。[ターゲットデバイスの追加] ページが開きます。
- ターゲットデバイス名を選択します。NICの1つに関連付けられたMACアドレスを含めます。このMACアドレスは、マスターターゲットデバイスにターゲットデバイスソフトウェアをインストールしたときに選択されます。さらに、このデバイスを追加するコレクションも含めます。[次へ] をクリックします。ターゲットデバイスが既にファームに属している場合は [既存のターゲットデバイス] ページが開きます。
- [次へ] をクリックします。[ファームの変更の概要] ページが開きます。
- オプションで(仮想マシンの起動に仮想ディスクが使用されない場合)、Citrix Provisioningで使用するために仮想ディスクを最適化することを選択します。
- すべての変更を確認して [完了] をクリックします。確認メッセージが表示されます。
- 確認メッセージに対して [はい] をクリックしてイメージ作成処理を開始します。
ハードディスクの最適化
イメージ作成前にハードディスクを最適化できます。このプロセスにより、I/Oインスタンス数が削減され、書き込みキャッシュ機能が向上します。
Citrix Provisioningイメージ作成ウィザードを使用して最適化オプションにアクセスするには:
- マスターターゲットデバイスのWindowsの[スタート]メニューをクリックします。
- [Citrix]>[Citrix Provisioningデバイスオプティマイザー] を選択します。
- [Citrix Provisioningのハードディスクを最適化する] 画面で、[イメージ作成前にCitrix Provisioningのハードディスクを最適化する] を選択します。
- [最適化設定の編集] をクリックして、追加の構成オプションにアクセスします。
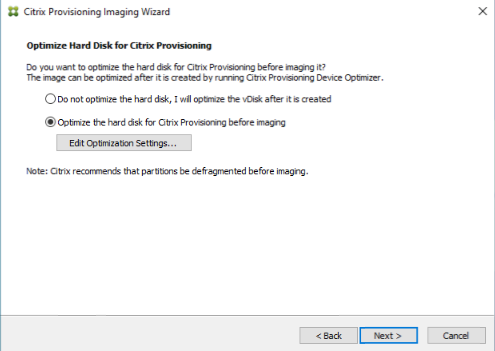
共有
共有
この記事の概要
This Preview product documentation is Citrix Confidential.
You agree to hold this documentation confidential pursuant to the terms of your Citrix Beta/Tech Preview Agreement.
The development, release and timing of any features or functionality described in the Preview documentation remains at our sole discretion and are subject to change without notice or consultation.
The documentation is for informational purposes only and is not a commitment, promise or legal obligation to deliver any material, code or functionality and should not be relied upon in making Citrix product purchase decisions.
If you do not agree, select I DO NOT AGREE to exit.