Web Playerにアクセスする
Web PlayerのWebサイトのURLはhttp(s)://<FQDN of Session Recording server>/WebPlayerです。HTTPSを確実に使用するには、IIS上のWebサイトにSSLバインドを追加し、SsRecWebSocketServer.config構成ファイルを更新します。
注:
Web PlayerのWebサイトにログオンする場合、ドメインユーザーは資格情報を入力する必要はありません。ドメインユーザー以外は入力が必要です。
サポートされているブラウザーはGoogle Chrome、Microsoft Edge、Firefoxです。
Web Playerを正しく機能させるには、FirefoxでWebGLが有効になっていることを確認してください。
この記事では、Web Playerをインストールして有効にするプロセスと、HTTPSを構成するプロセスについて説明します。
Web Playerをインストールする
Session RecordingサーバーでのみWeb Playerをインストールします。SessionRecordingWebPlayer.msiをダブルクリックして、手順に従ってインストールを完了します。Session Recordingのインストールについて詳しくは、「インストール、アップグレード、およびアンインストール」を参照してください。
バージョン2103以降、Session RecordingはWebSocketサーバーをIISに移行します。Web Playerのインストール後、SessionRecordingRestApiService、SessionRecordingWebStreaming、WebPlayerアプリケーションがIISに表示されます。
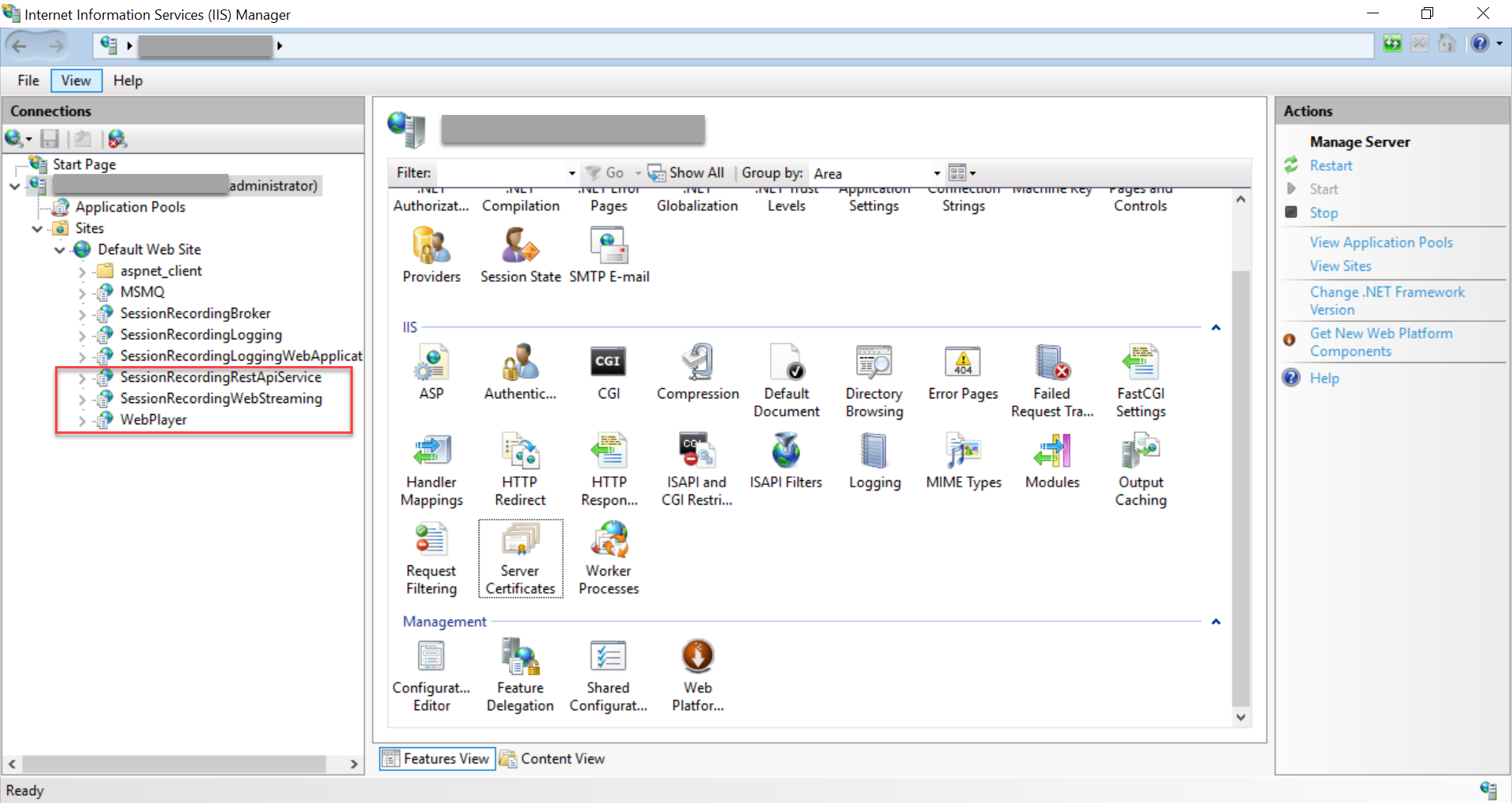
Session Recording 2103以降を新規インストールすると、Web PlayerのWebサイトにアクセスしたとき、IISでホストされているWebSocketサーバーにWebブラウザーが接続されます。IISでホストされているWebSocketサーバーはバージョン2.0であり、HKEY_LOCAL_MACHINE\SOFTWARE\Citrix\SmartAuditor\Serverにあるレジストリキーのレジストリ値WebSocketServerVersionで示されています。

以前のバージョンからSession Recording 2103以降にアップグレードインストールすると、WebブラウザーがPythonベースのWebSocketサーバーに接続されます。IISでホストされているWebSocketサーバーに接続するには、<Session Recordingサーバーのインストールパス>\Bin\SsRecUtils.exe -enablestreamingserviceコマンドを実行します。PythonベースのWebSocketサーバーに接続し直すには、<Session Recordingサーバーのインストールパス>\Bin\SsRecUtils.exe - disablestreamingserviceコマンドを実行します。PythonベースのWebSocketサーバーのバージョンは1.0です。
Web Playerの有効化
Web Playerはデフォルトで有効になっています。
-
Web Playerを無効にするには、Windowsコマンドプロンプトを起動して
<Session Recording Server installation path>\Bin\SsRecUtils.exe –disablewebplayerコマンドを実行します。 -
Web Playerを有効にするには、Windowsコマンドプロンプトを起動して
<Session Recording Server installation path>\Bin\SsRecUtils.exe -enablewebplayerコマンドを実行します。
HTTPSを構成する
Web PlayerのWebサイトのURLはhttp(s)://<FQDN of Session Recording server>/WebPlayerです。HTTPSを確実に使用するには、IIS上のWebサイトにSSLバインドを追加し、SsRecWebSocketServer.config構成ファイルを更新します。
注:
Web PlayerのWebサイトにログオンする場合、ドメインユーザーは資格情報を入力する必要はありません。ドメインユーザー以外は入力が必要です。
HTTPSを使用してWeb PlayerのWebサイトにアクセスするには、以下の手順を完了します:
-
IISにSSLバインドを追加します。
-
信頼できる認証機関(CA)からPEM形式のSSL証明書を取得します。
注:
Google ChromeやFirefoxなどのほとんどの一般的なブラウザーは、証明書署名要求(CSR)の共通名のサポートを停止しました。すべての信頼された機関からの証明書にはサブジェクトの別名(SAN)が適用されます。HTTPS経由でWeb Playerを使用するには、状況に応じて次の操作を実行します:
-
単一のSession Recordingサーバーが使用されている場合、Session Recordingサーバーの証明書をSAN証明書に更新します。
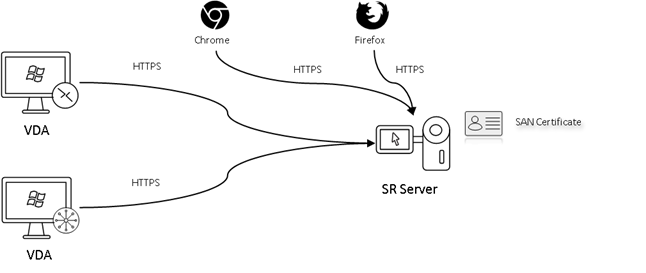
-
負荷分散を使用している場合は、Citrix ADCと各Session Recordingサーバーの両方でSAN証明書が使用可能であることを確認してください。
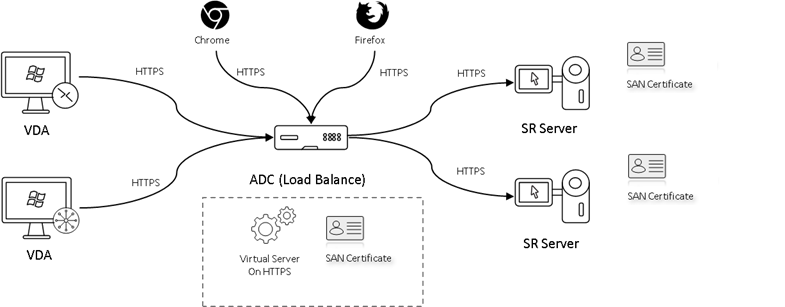
-
-
IISでWebサイトを右クリックして [バインドの追加] を選択します。[サイトバインド] ダイアログボックスが表示されます。
![[サイトバインド]ダイアログボックス](/en-us/session-recording/2305/media/site-bindings.png)
-
右上隅の [追加] をクリックします。[サイトバインドの追加] ダイアログボックスが表示されます。
-
[種類] ボックスの一覧からhttpsを選択し、SSL証明書を選択します。
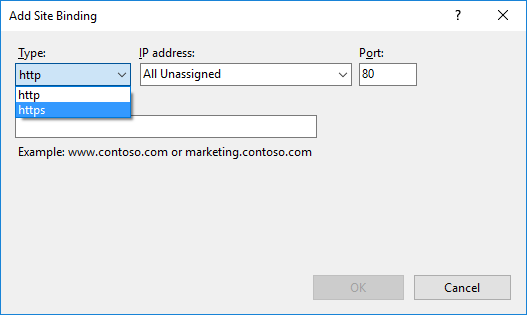
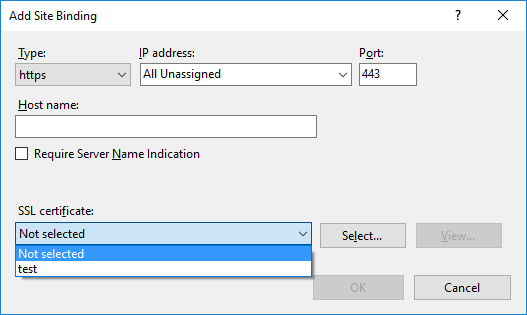
-
[OK]をクリックします。
-
-
SsRecWebSocketServer.config構成ファイルを更新します。-
SsRecWebSocketServer.config構成ファイルを見つけて開きます。SsRecWebSocketServer.config構成ファイルは通常<Session Recording Server installation path>\Bin\フォルダーにあります。 -
(オプション)IISでWebSocketサーバーをホストしているSession Recording 2103以降の場合、TLSEnable=1を編集してTLSを有効にし、[ServerPort]、[SSLCert]、[SSLKey] フィールドを無視します。
-
(オプション)Session Recording 2012以前の場合、TLSEnable=1を編集してTLSを有効にし、SSL証明書と証明書のキーへの各パスを入力します。
注:
PEM形式のSSL証明書とキーファイルのみがサポートされています。
ServerPortフィールドは、Web Playerが録画ファイルを収集するために使用するポート番号を表示します。次のスクリーンショットでは、デフォルト値(22334)に設定されています。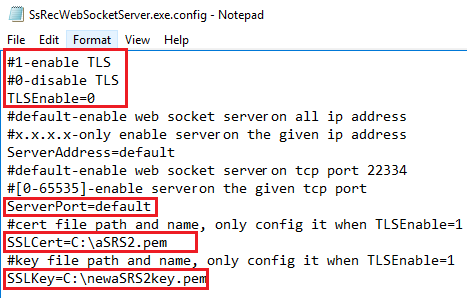
WebSocketサーバー構成で使用される個別の証明書とキーファイルを抽出するには:
-
SSL証明書を含むSession RecordingサーバーにOpenSSLがインストールされていることを確認してください。
-
SSL証明書を.pfxファイルとしてエクスポートします。.pfxファイルには、証明書と秘密キーの両方が含まれています。
-
コマンドプロンプトを開き、.pfxファイルを含むフォルダーに移動します。
-
OpenSSL\binフォルダーからOpenSSLを開始します。
-
次のコマンドを実行して、証明書を抽出します:
openssl pkcs12 -in [yourfile.pfx] -clcerts -nokeys -out [aSRS2.pem] <!--NeedCopy-->.pfxファイルをエクスポートするときに作成したインポートパスワードを入力します。
-
次のコマンドを実行して、秘密キーを抽出します:
openssl pkcs12 -in [yourfile.pfx] -nocerts -out [newaSRS2keyWithPassword.pem] <!--NeedCopy-->.pfxファイルをエクスポートするときに作成したインポートパスワードを入力します。PEMパスフレーズの入力を求められたら、キーファイルを保護するための新しいパスワードを入力します。
-
次のコマンドを実行して、秘密キーの暗号化を解除します:
openssl rsa -in [newaSRS2keyWithPassword.pem] -out [newaSRS2key.pem] <!--NeedCopy-->
-
-
変更を保存します。
-
ファイアウォールの設定を確認します。SsRecWebSocketServer.exeがTCPポート(デフォルトでは22334)を使用できるようにし、Web PlayerのURLへのアクセスを許可します。
-
SsRecUtils –stopwebsocketserverコマンドを実行します。
-