イベント検出ポリシーの構成
Session Recordingはイベント検出ポリシーの一元的な構成をサポートします。Session Recordingポリシーコンソールでポリシーを作成してさまざまなイベントをログ記録できます。
検出できるイベント
Session Recordingでは、対象のイベントを検出し、録画内でそのイベントにタグ付けして、後で検索および再生で使うことができます。大量の録画から関心のあるイベントを検索したり、再生時にそのイベントを見つけたりすることができます。
システム定義のイベント
Session Recordingでは、録画されたセッションで発生した次のシステム定義のイベントを検出してログに記録できます:
-
USB大容量記憶装置デバイスの挿入
-
アプリケーションの起動と終了
-
アプリエラー
-
アプリのインストールとアンインストール
-
ファイルの名前変更、作成、削除、移動のセッション内操作
-
セッションホスト(VDA)とクライアントデバイス(マップされたクライアントドライブと汎用リダイレクトを使用した大容量記憶装置デバイスを含む)との間のファイル転送
-
Web閲覧アクティビティ
-
最前面のウィンドウのイベント
-
クリップボードのアクティビティ
-
Windowsレジストリの変更
-
ユーザーアカウントの変更
-
RDP接続
-
パフォーマンスデータ(録画されたセッションに関連するデータポイント)
-
ポップアップウィンドウイベント
例:
- Web Playerでのイベントのみの録画のイベント:
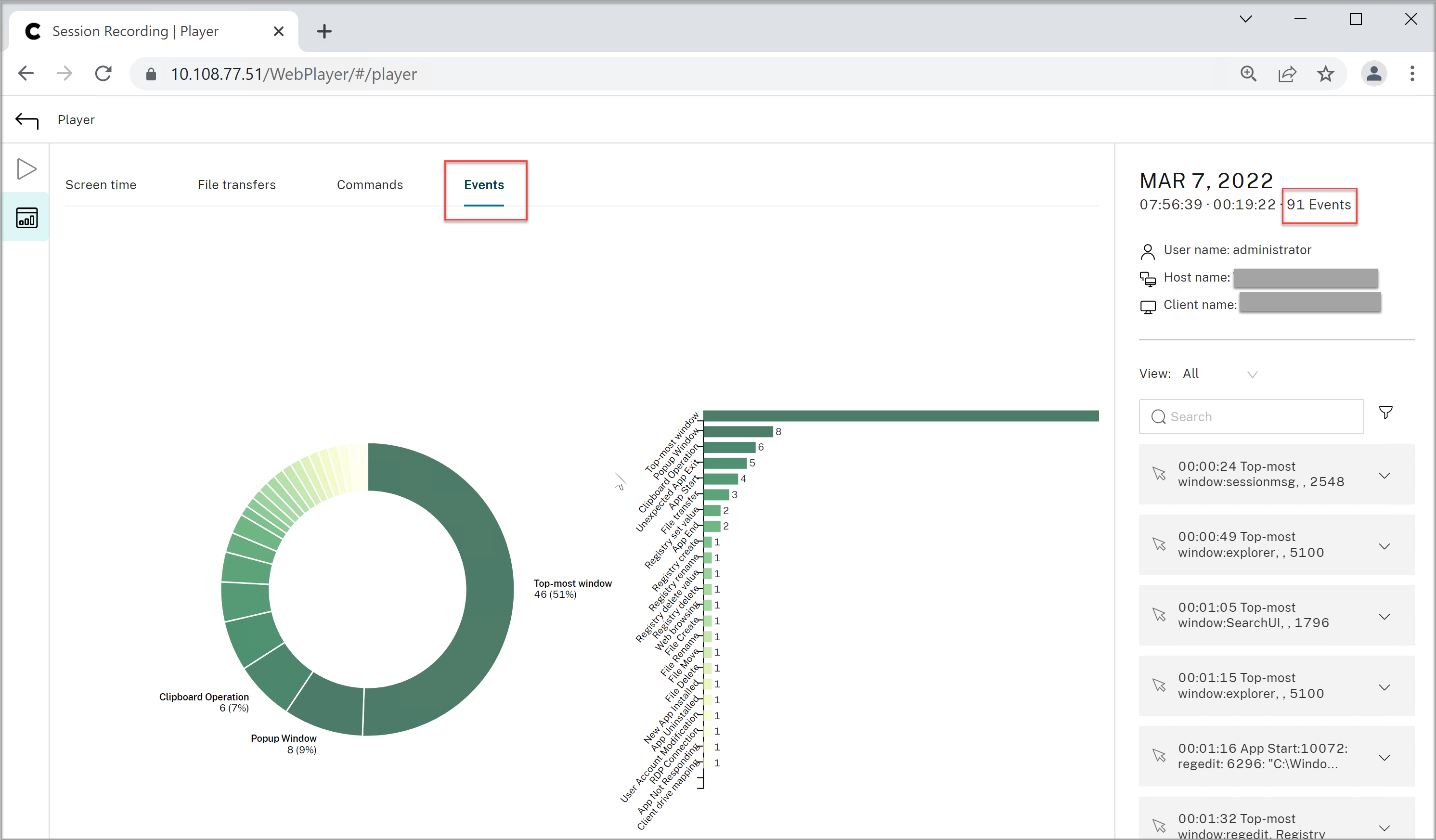
- Web Playerでの画面録画のイベント:
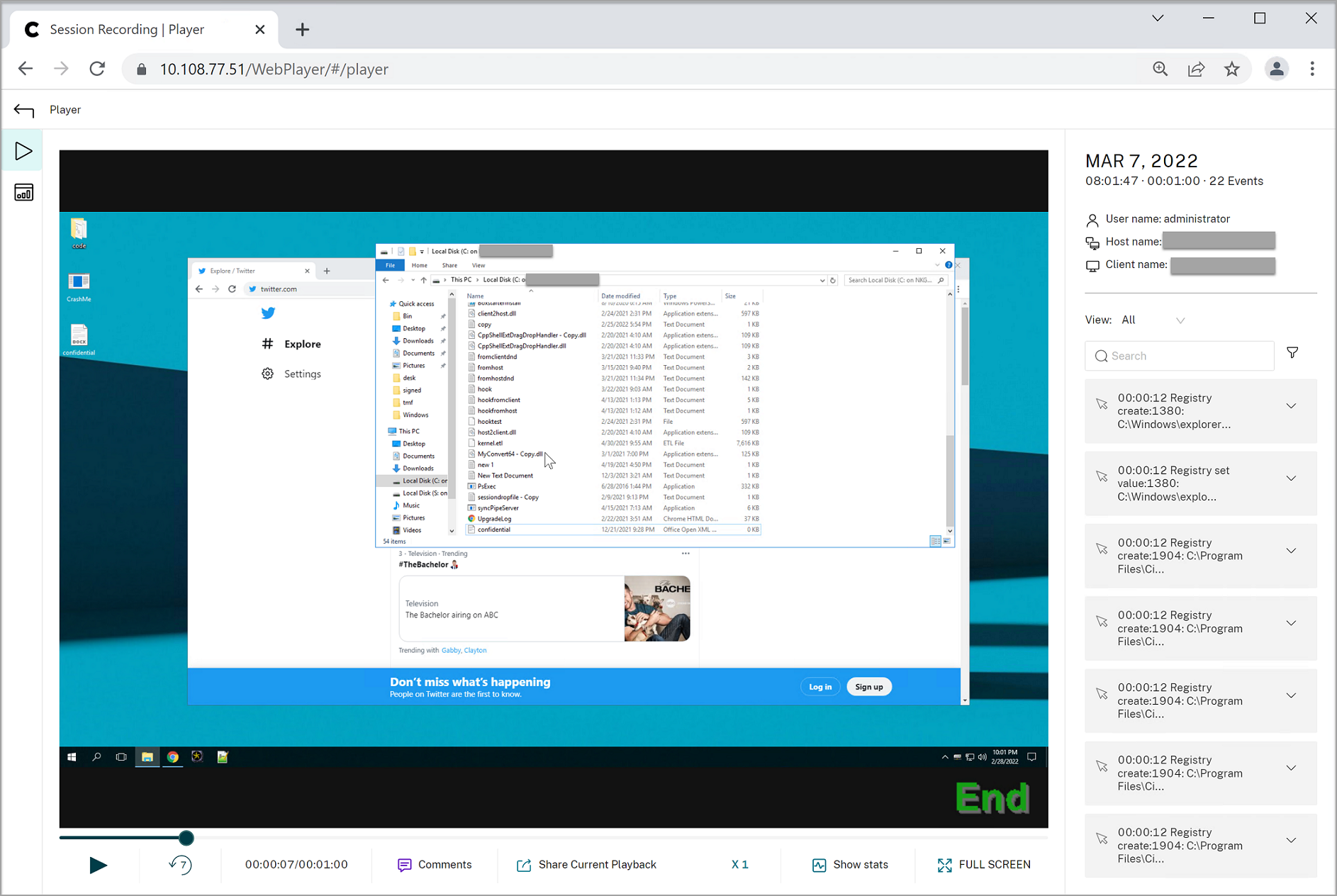
-
Session Recording Playerのイベント:
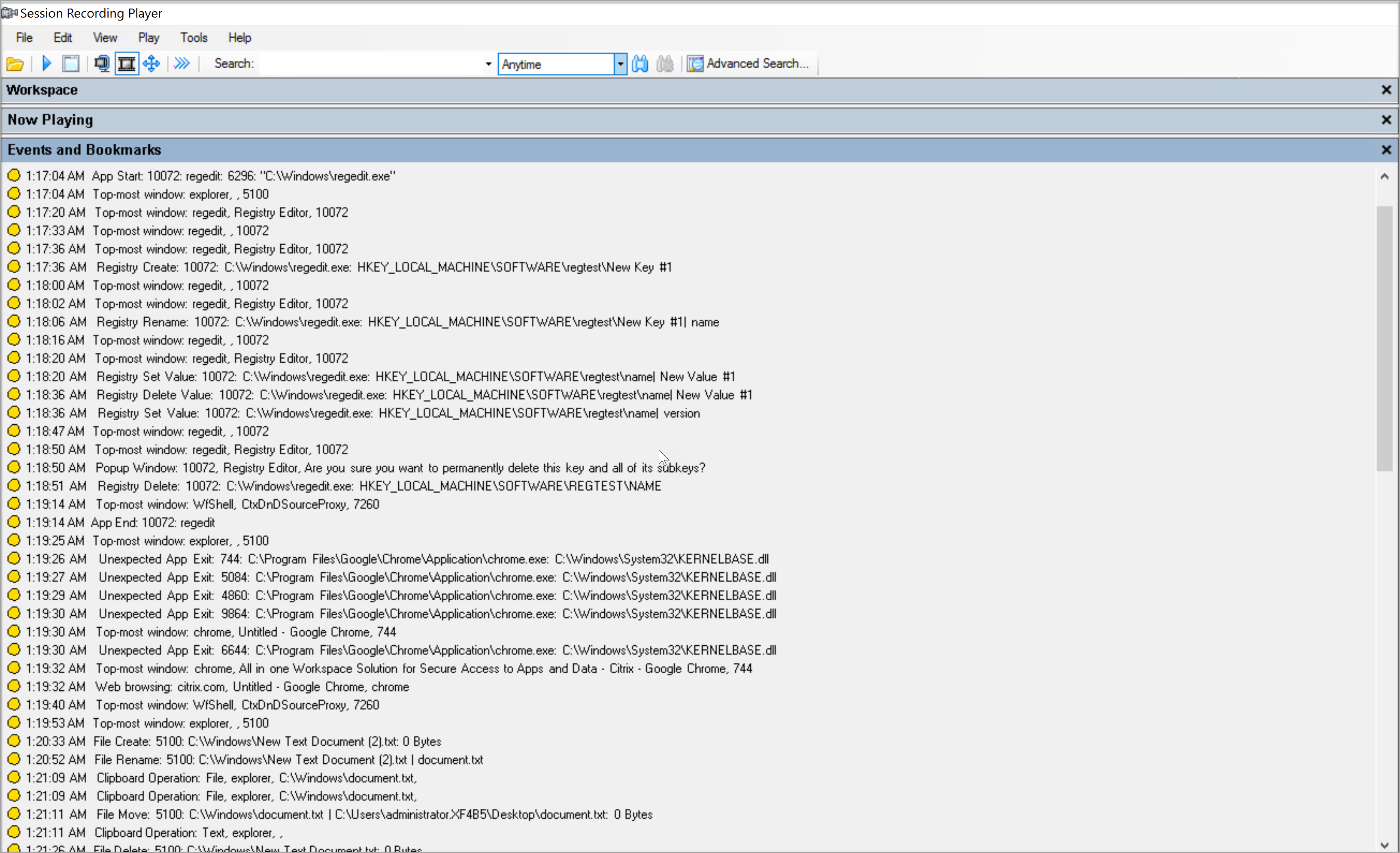
Session Recordingプレーヤーのその他のイベントについては、この記事で後述するイベントの説明を参照してください。
注:
Web閲覧アクティビティと最前面のウィンドウのイベントを検出するアクティブなポリシーがある場合、PowerBuilderによって構築されたアプリケーションが予期せず終了することがあります。この問題を回避するには、PowerBuilder 2019 R3を使用してアプリケーションを構築します。
USB大容量記憶装置デバイスの挿入
Windows向けまたはMac向けCitrix Workspaceアプリがインストールされているクライアントで、クライアントドライブマッピング(CDM)でマッピングされた、または汎用リダイレクトを使用した、USB大容量記憶装置デバイスが挿入されると、Session Recordingにより、そのデバイスが検出されます。Session Recordingは、録画内のイベントにタグ付けします。
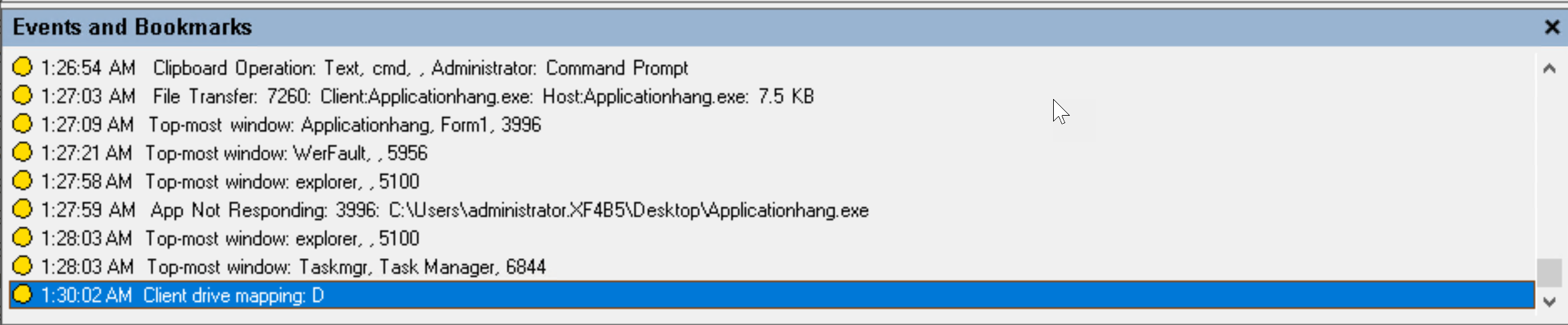
注:
挿入されたUSB大容量記憶装置デバイスを使用して挿入イベントを検出するには、Citrix StudioでクライアントUSBデバイスリダイレクトポリシーを [許可] に設定します。
現在、USB大容量記憶装置デバイス(USB Class 08)の挿入のみが検出されます。
アプリケーションの起動と終了
Session Recordingは、アプリケーションの起動と終了の両方の検出をサポートします。プロセスを [アプリ監視一覧] に追加すると、追加したプロセスとその子プロセスにより実行されるアプリが監視されます。Session Recordingが実行される前に開始する親プロセスの子プロセスもキャプチャできます。
Session Recordingはプロセス名cmd.exe、powershell.exe、wsl.exeを [アプリ監視一覧] にデフォルトで追加します。イベント検出ポリシーで [アプリ起動イベントのログを記録する] および [アプリ終了イベントのログを記録する] を選択すると、コマンドプロンプト、PowerShell、Windows Subsystem for Linux(WSL)アプリの起動および終了が、これらのプロセス名が手動で [アプリ監視一覧] に加えられているかどうかにかかわらず、ログに記録されます。デフォルトのプロセス名は、[アプリ監視一覧] には表示されません。
さらに、Session Recordingは、ログに記録された各アプリ起動イベントの完全なコマンドラインを提供します。
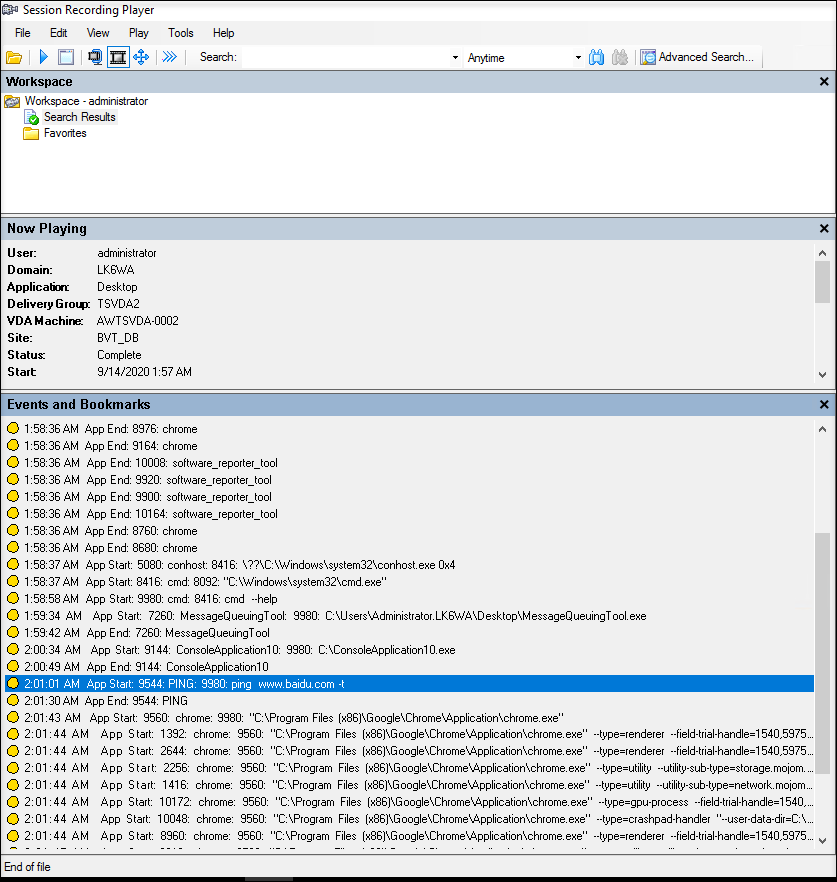
アプリケーションエラー
イベント検出ポリシーの作成時に、[アプリエラーをログに記録する] を選択すると、Session Recordingはアプリの終了と応答しないアプリを検出します。[アプリエラーをログに記録する] 規則は、すべてのアプリに適用されます。

アプリのインストールとアンインストール
[アプリのインストールとアンインストール] 規則は、すべてのアプリに適用されます。

ユーザーアカウントの変更
Session Recordingは、アカウントの作成、有効化、無効化、削除、名前の変更、およびパスワード変更の試行を検出できます。

RDP接続
Session Recordingは、録画されたセッションをホストしているVDAから開始されたRDP接続を検出できます。

セッション内でのファイルの名前変更、作成、削除、移動の操作、およびセッションホスト(VDA)とクライアントデバイスとの間のファイル転送
Session Recordingは、[ファイル監視一覧] で指定したターゲットファイルおよびフォルダーの名前変更、作成、削除、および移動操作を検出できます。Session Recordingは、セッションホスト(VDA)とクライアントデバイス(マップされたクライアントドライブと汎用リダイレクトを使用した大容量記憶装置デバイスを含む)との間のファイル転送を検出することもできます。[機密ファイルイベントのログを記録する] オプションを選択すると、[ファイル監視一覧] を指定するかに関係なく、ファイル転送の検出がトリガーされます。


注:
ファイルのドラッグアンドドロップを有効にし、ドラッグアンドドロップイベントをキャプチャするには、Citrix Studioでドラッグアンドドロップポリシーを [有効] に設定します。
Web閲覧アクティビティ
Session Recordingにより、サポートされているWebブラウザーでユーザーアクティビティを検出し、録画中にイベントにタグ付けできます。ブラウザー名、URL、ページタイトルがログに記録されます。例として、以下のスクリーンショットを参照してください。

フォーカスのあるWebページからカーソルを動かすと、このWebページの閲覧がタグ付けされますが、ブラウザー名は表示されません。この機能は、ユーザーがWebページに滞在する時間を推定するために使用できます。例として、以下のスクリーンショットを参照してください。

サポートされているブラウザーの一覧:
- Google Chrome
- Microsoft Edge Chromium
- Mozilla Firefox
注:
この機能には、Session Recordingバージョン1906以降が必要です。
最前面のウィンドウのイベント
Session Recordingでは、アプリのウィンドウが他のすべてのウィンドウの前面にあるときにイベントを検出できます。プロセス名、タイトル、プロセス番号がログに記録されます。
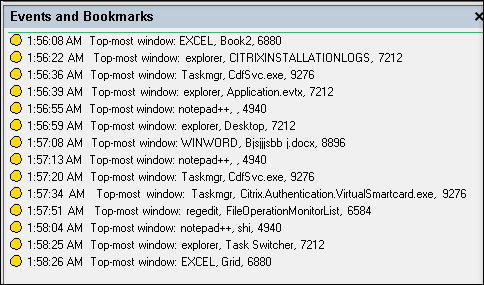
クリップボードのアクティビティ
Session Recordingでは、クリップボードを使用した、テキスト、画像、ファイルのコピー操作を検出できます。プロセス名とファイルパスは、ファイルコピーのログとして記録されます。プロセス名とタイトルは、テキストコピーのログとして記録されます。プロセス名は、画像コピーのログとして記録されます。
注: コピーされたテキストの内容は、デフォルトではログに記録されません。テキストの内容をログに記録するには、Session Recording Agentに移動し、HKEY_LOCAL_MACHINE\SOFTWARE\
Citrix\SmartAuditor\Agent\CaptureClipboardContentを1に設定します(デフォルト値は0です)。
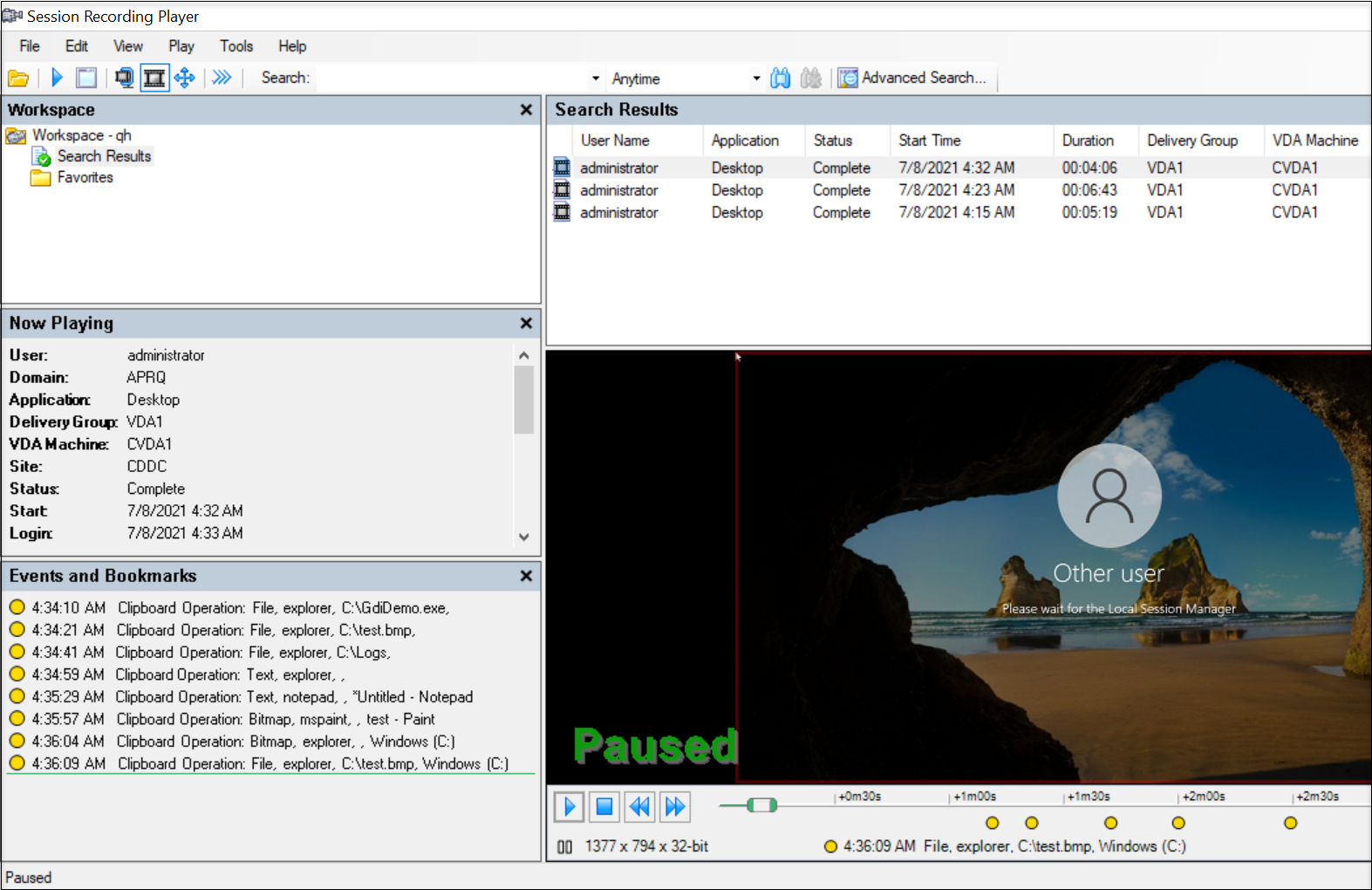
Windowsレジストリの変更
バージョン2109以降、Session Recordingは、セッションの録画中に次のレジストリ変更を検出してログに記録できます:
| レジストリ変更 | 対応するイベント |
|---|---|
| キーの追加 | レジストリ - 作成 |
| 値の追加 | レジストリ - 値の設定 |
| キーの名前の変更 | レジストリ - 名前の変更 |
| 値の名前の変更 | レジストリ - 値の削除とレジストリ - 値の設定 |
| 既存の値の変更 | レジストリ - 値の設定 |
| キーの削除 | レジストリ - 削除 |
| 値の削除 | レジストリ - 値の削除 |
例:
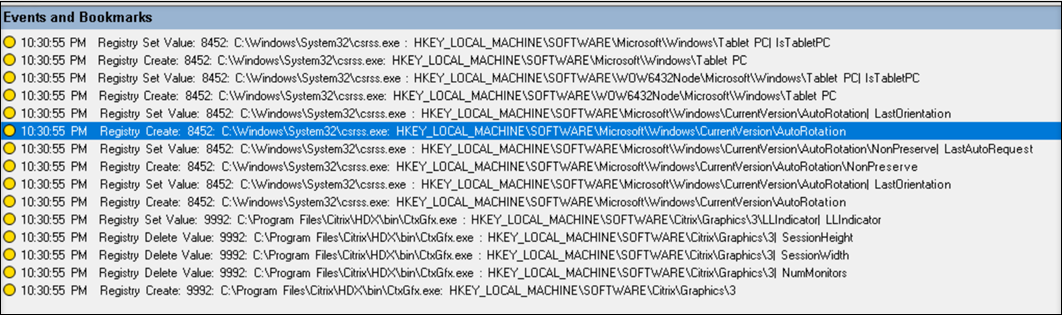
このレジストリ監視機能を有効にするには、イベント検出ポリシーの [レジストリの変更をログに記録する] オプションを選択します。
パフォーマンスデータ(録画されたセッションに関連するデータポイント)
イベント検出ポリシーを作成するときに、[パフォーマンスデータをログに記録する] を選択して、セッションデータオーバーレイ機能を有効にします。この機能では、Web Playerでのセッション再生中に画面オーバーレイが導入されています。これは半透明のオーバーレイで、移動したり非表示にしたりできます。オーバーレイには、録画されたセッションに関連する次のデータポイントがあります:
- 往復時間
- ネットワーク(送信)
- ネットワーク(受信)
- CPU使用率
- メモリ使用率

ポップアップウィンドウイベント
ユーザーが機密ファイルを開いたり閉じたり、フォルダにアクセスしたりすると、ポップアップウィンドウが表示され、プロンプトが表示されたり、パスワードの入力を求められたりする場合があります。Session Recordingは、セッションの録画中にこのようなポップアップウィンドウイベントを監視できるようになりました。Webブラウザーのポップアップウィンドウは監視されません。
プロセス名やプロンプトの内容など、ポップアップウィンドウイベントの属性が録画されます。

カスタムイベント
Session Recording Agentは、サードパーティアプリケーションがアプリケーション固有のイベントデータを、録画されたセッションに追加するときに使用できるIUserApi COMインターフェイスを提供します。イベントのカスタマイズに基づいて、Session Recordingは機密情報をブロックしたり、セッションの一時停止イベントやセッション再開イベントをログに記録したりできます。
機密情報のブロック
Session Recordingでは、画面の録画時に特定の期間をスキップしたり、セッションの再生中に特定の期間の機密情報をブロックしたりすることができます。この機能を使用するには、Session Recording 2012以降を使用します。
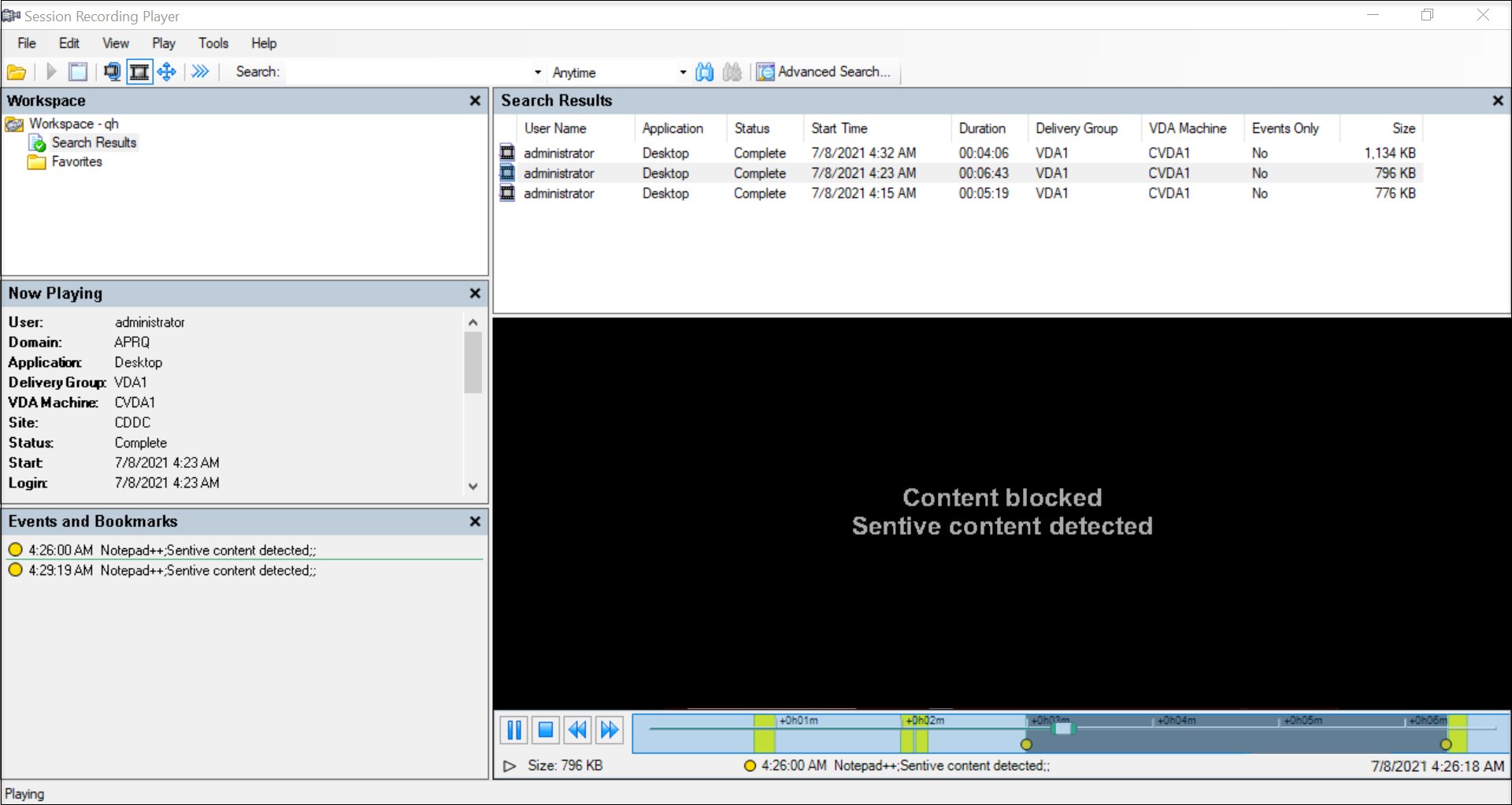
この機能を使用するには、次の手順を実行します:
-
[Session Recording Agentのプロパティ] で [このVDAマシンでサードパーティ製アプリケーションによるカスタムデータの記録を許可する] チェックボックスをオンにして、[適用] をクリックします。
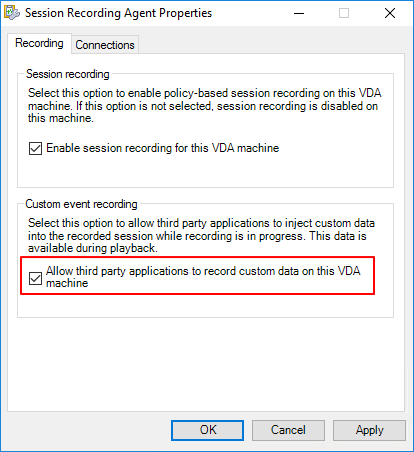
-
Session RecordingイベントAPI(IUserApi COMインターフェイス)を呼び出す権限をユーザーに付与します。
Session Recordingは、バージョン7.15でイベントAPI COMインターフェイスにアクセス制御を追加しました。許可されたユーザーのみが、イベントメタデータを録画に挿入する機能を呼び出すことができます。
ローカル管理者権限でログオンするユーザーには、デフォルトでこの権限が付与されています。他のユーザーにこのアクセス許可を付与するには、WindowsのDCOMの構成ツールを使用します:
-
Session Recording Agentでcomcnfg.exeを実行して、WindowsのDCOM構成ツールを開きます。
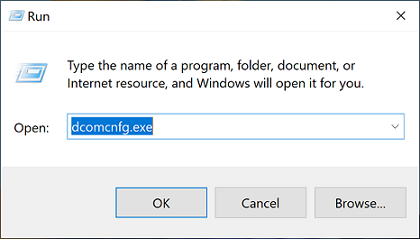
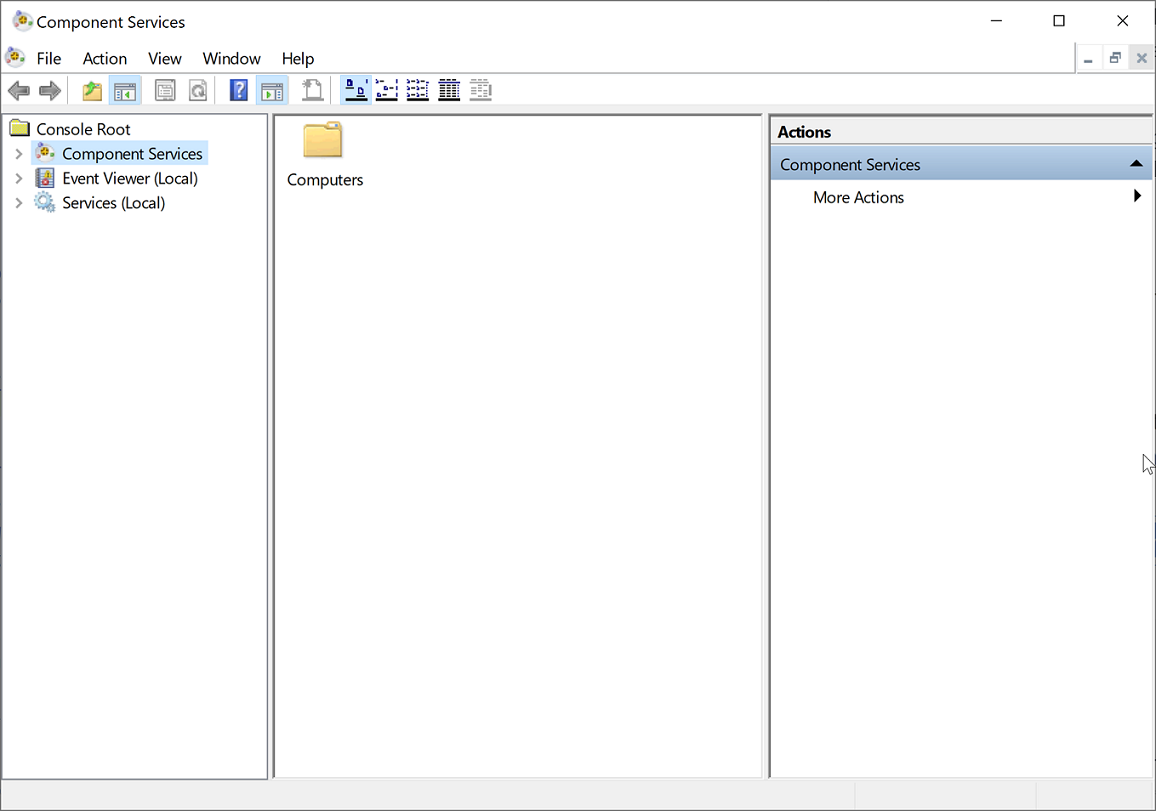
ドメイン管理者グループのメンバーではないユーザーに権限を付与し、Session Recording AgentがWindows Server 2019以降またはWindows 10以降で実行されている場合は、手順bに進みます。それ以外の場合は、手順bをスキップして手順cに直接進みます。
-
左側のナビゲーションから [コンソールルート]>[コンポーネントサービス]>[コンピューター]>[マイコンピューター] の順に選択します。
[マイコンピューター] を右クリックし、[プロパティ] を選択します。
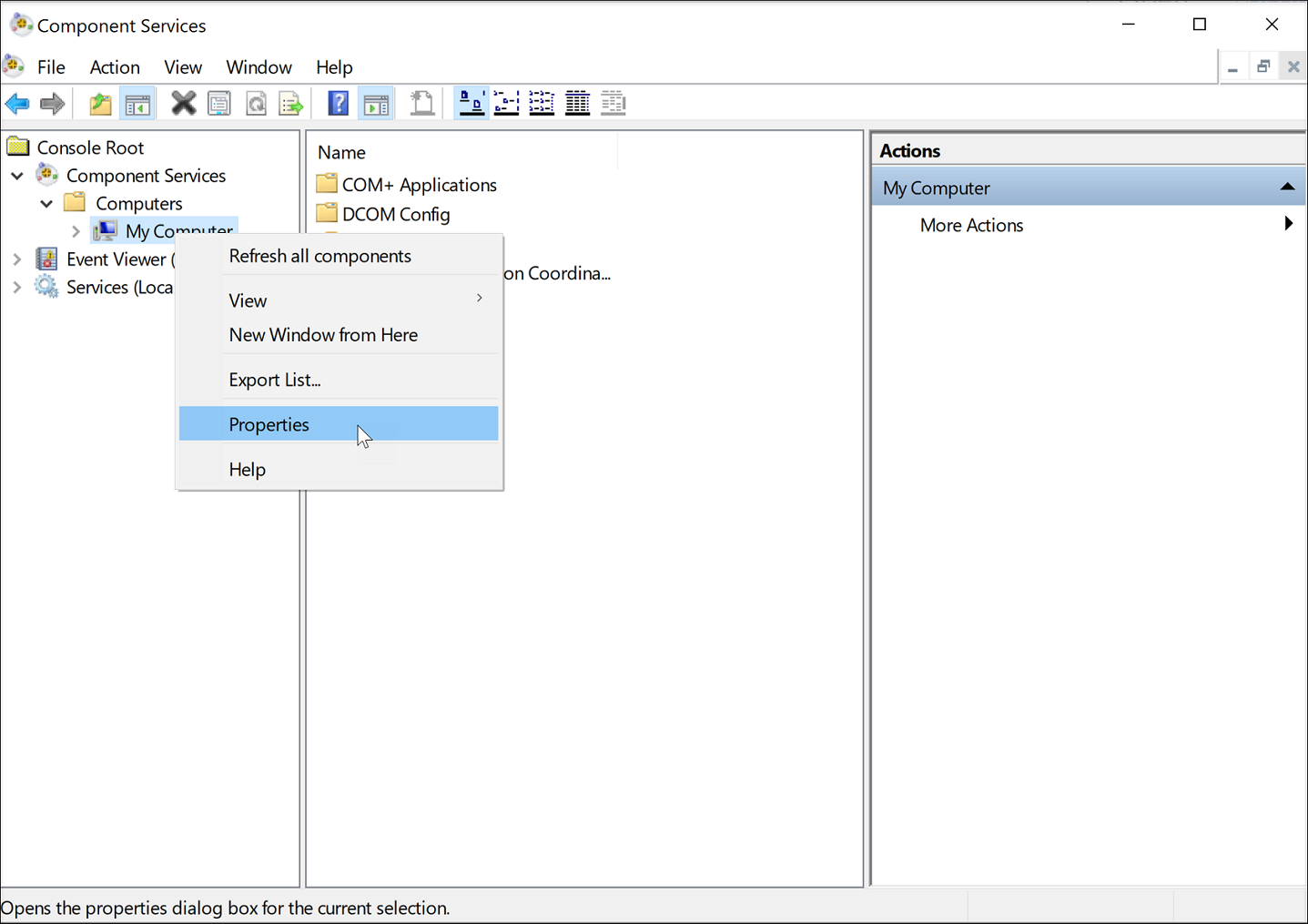
[COMセキュリティ] タブを選択します。次に、[起動とアクティブ化のアクセス許可] セクションで [規定値の編集] をクリックし、[ローカルからのアクティブ化] 権限を持つユーザーを追加します。
![[COMセキュリティ]タブ](/en-us/session-recording/2402-ltsr/media/the-com-security-tab.png)
![[起動とアクティブ化のアクセス許可]ダイアログボックス](/en-us/session-recording/2402-ltsr/media/launch-and-activation-permissions.png)
-
左側のナビゲーションから [コンソールルート]>[コンポーネントサービス]>[コンピューター]>[マイコンピューター]>[DCOMの構成] の順に選択します。
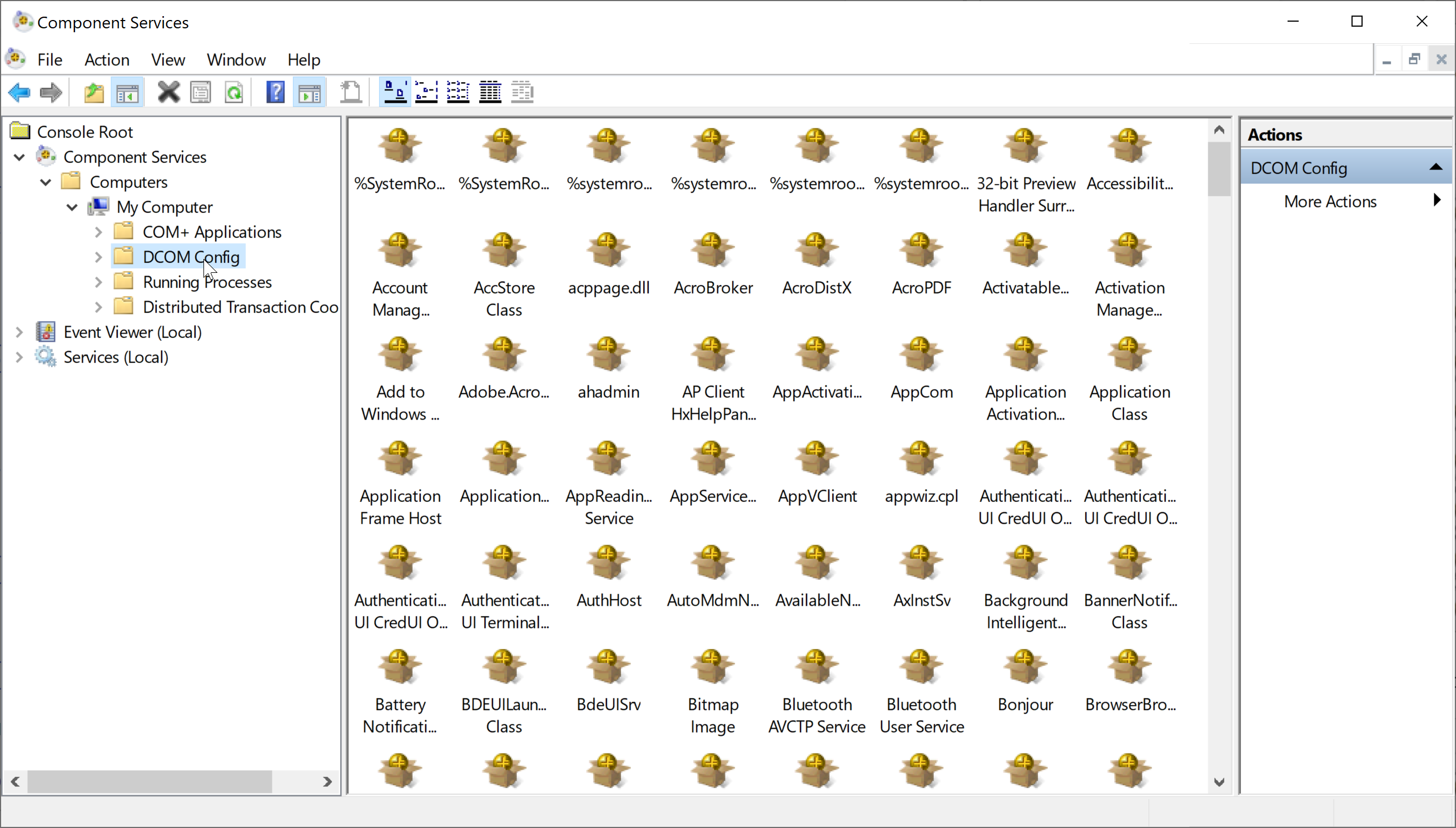
Citrix Session Recording Agentを右クリックし、[プロパティ] を選択します。
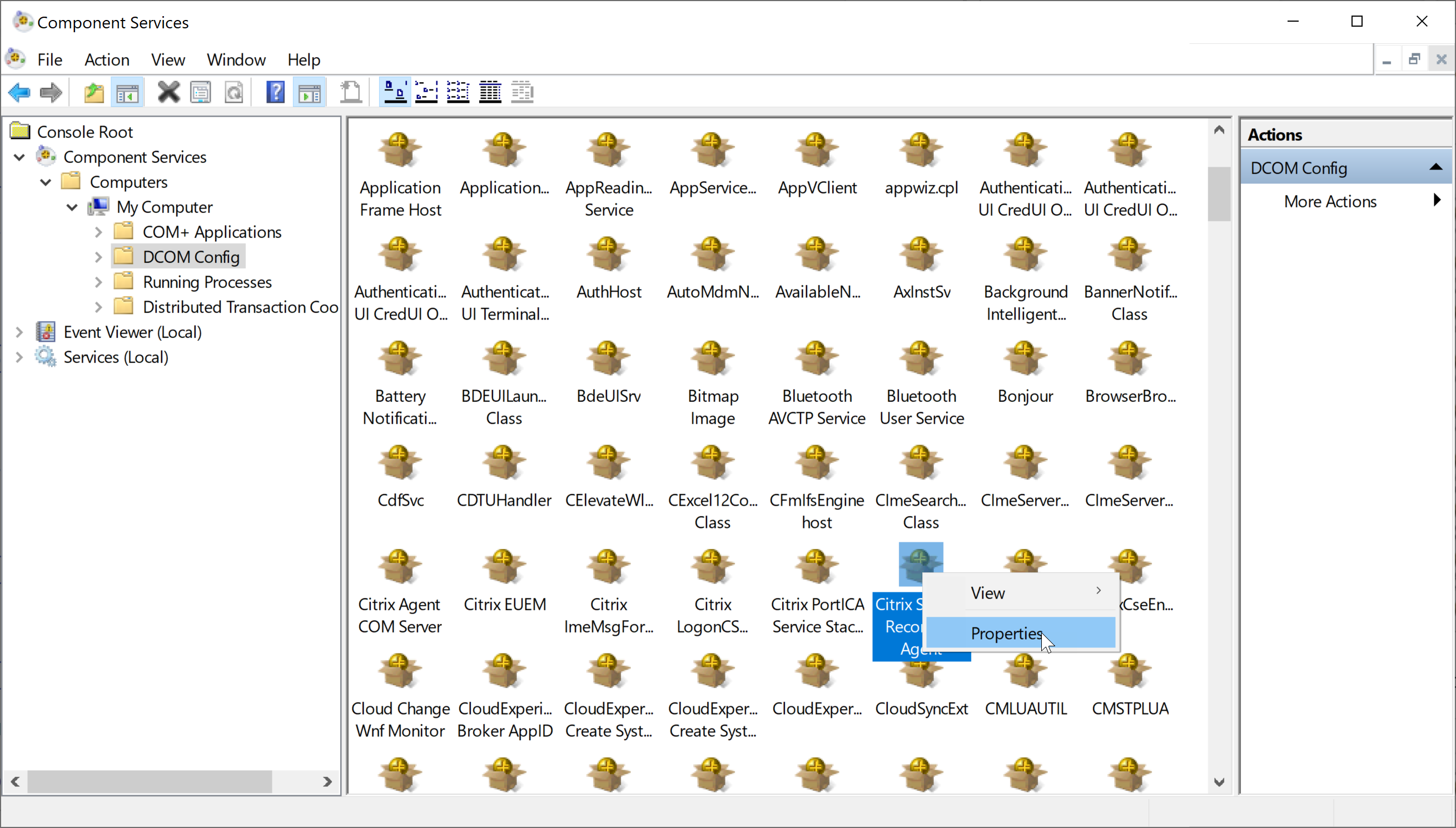
-
[セキュリティ] タブを選択します。次に、[起動とアクティブ化のアクセス許可] セクションで [編集] をクリックし、[ローカルからのアクティブ化] 権限を持つユーザーを追加します。
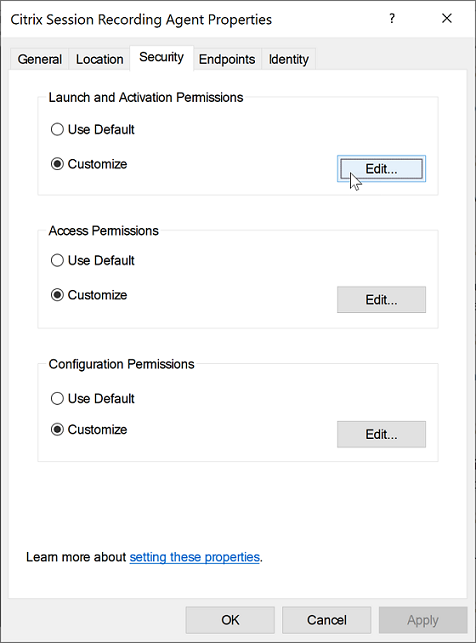
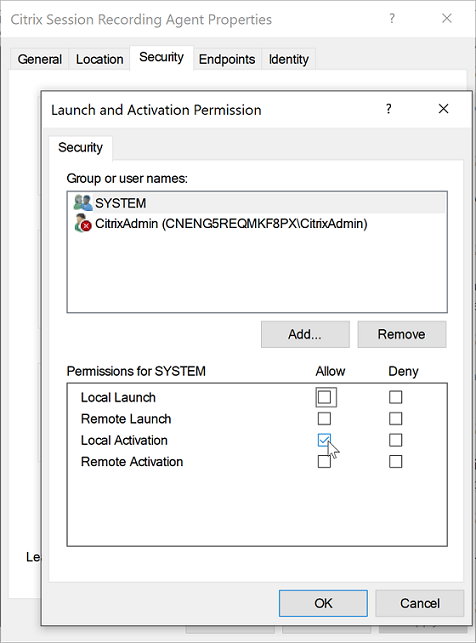
注:
DCOMの構成はすぐに有効になります。サービスやマシンを再起動する必要はありません。
-
-
Citrix仮想セッションを開始します。
-
PowerShellを起動して現在のドライブを <Session Recording Agentのインストールパス\>\Bin フォルダーに変更し、SRUserEventHelperSnapin.dllモジュールをインポートします。
-
Session-PauseおよびSession-Resumeコマンドレットを実行し、機密情報のブロックをトリガーするパラメーターを設定します。パラメーター 説明 必須またはオプション -APPSession-PauseコマンドレットおよびSession-Resumeコマンドレットを呼び出すアプリの名前。 必須 -Reasonコンテンツがブロックされる理由。このパラメーターを指定しない場合は、コンテンツがブロックされていることおよび機密情報が存在し、ブロックされていることを示すデフォルト設定が表示されます。このパラメーターを設定すると、セッションの再生時にブロックされた期間に移動したときに、指定した理由が表示されます。このパラメーターは、Session-PauseコマンドレットとSession-Resumeコマンドレットの両方で使用できます。 オプション -AheadSecondsこのパラメーターは、Session-Pauseコマンドレットでのみ使用できます。機密情報が検出されるまでの画面録画をバイパスする時間を構成できます。デフォルト値は1秒です。 オプション たとえば、次のようにSession-Pauseを実行できます:
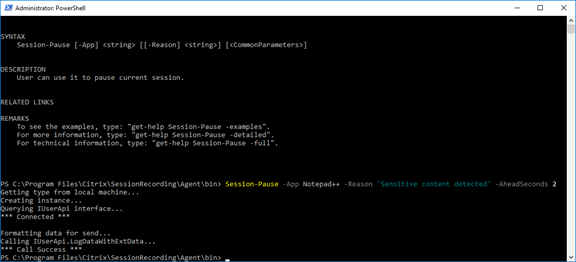
タグ付きイベントを使った録画の検索と再生
タグ付きイベントで録画を検索する
Session Recording Playerを使用すると、タグ付きイベントの録画を詳細に検索できます。
- [Session Recording Player]で、ツールバーの [高度な検索] をクリックするか、[ツール]>[高度な 検索] の順に選択します。
- [高度な検索] ダイアログボックスで検索条件を定義します。
[イベント] タブでは、セッション内のタグ付きイベントをイベントテキストまたはイベントの種類別に、または両方を検索できます。[イベント]、[共通]、[日付/時刻]、[そのほか] の各フィルターを組み合わせて使用して、条件を満たす録画を検索できます。
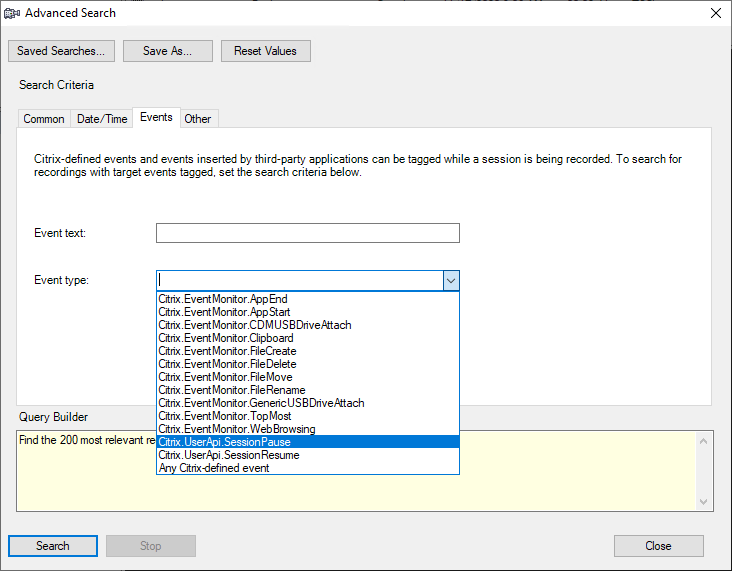
注:
- [イベントの種類] 一覧には、すべてのイベントの種類が項目別に示されています。検索するイベントの種類を選択できます。[任意のCitrix定義のイベント] を選択すると、イベントの種類にかかわらずCitrix Session Recordingによってログに記録されたすべての録画を検索します。
- イベントテキストフィルタは部分一致をサポートしています。ワイルドカードはサポートされません。
- イベントテキストフィルターでは、照合時に大文字と小文字が区別されません。
- イベントの種類の
App Start、App End、Client drive mapping、File Renameという文字はイベントテキストで検索する場合、照合に使用されません。したがって、[イベントテキスト] ボックスにApp Start、App End、Client drive mapping、またはFile Renameを入力すると、結果が見つかりません。
イベントを使用してセッションの録画内を移動したり、イベントがタグ付けされているポイントに飛ぶことができます。
システム定義のイベント検出ポリシー
システム定義のイベント検出ポリシーは「検出しない」です。デフォルトでは非アクティブです。アクティブの場合、イベントのログは記録されません。
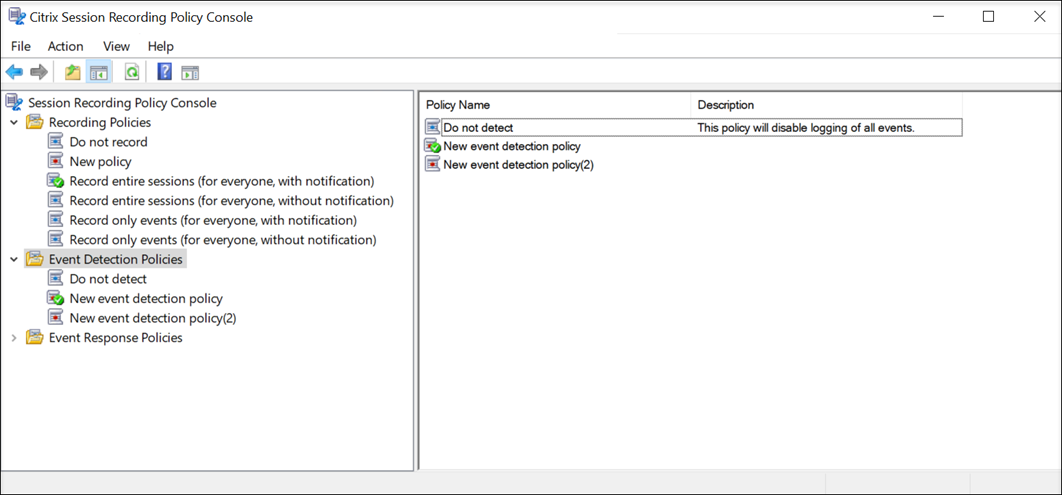
システム定義のイベント検出ポリシーは変更または削除できません。
カスタムイベント検出ポリシーの作成
注意事項
ログに記録するイベントを指定できます。Session Recordingポリシーコンソールにはウィザードが用意されており、このウィザードに従って規則を作成します。作成する規則ごとにログに記録するイベントを選択し、規則条件設定を通じて規則を適用するセッションを指定します。
規則ごとに次の項目のいずれかを少なくとも1つ選択して、規則条件を作成します:
- ユーザーまたはグループ。規則を適用するユーザーまたはグループの一覧を作成します。
- 公開アプリケーションまたはデスクトップ。規則を適用する公開アプリケーションまたはデスクトップの一覧を作成します。
- デリバリーグループまたはマシン。規則を適用するデリバリーグループまたはマシンの一覧を作成します。
- IPアドレスまたはIP範囲。規則を適用するIPアドレスまたはIPアドレスの範囲の一覧を作成します。このIPアドレスは、Citrix WorkspaceアプリのIPアドレスです。
-
フィルター。規則を適用するスマートアクセスタグの一覧を作成します。Citrix NetScalerのスマートアクセスポリシーを使用して、コンテキストに基づくアクセス(スマートアクセス)を構成できます。
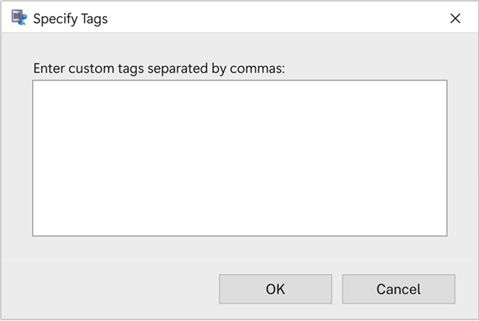
コンテキストに基づくアクセス(スマートアクセス)は、Session Recording 2402以降で利用できます。次のようなユーザーアクセスのコンテキストに基づいてポリシーを適用できます:
- ユーザーの所在地
- IPアドレス範囲
- デリバリーグループ
- デバイスの種類
- インストールされたアプリケーション
手順
カスタムイベント検出ポリシーを作成するには:
-
承認済みのポリシー管理者として、Session Recordingポリシーコンソールがインストールされているサーバーにログオンします。
-
Session Recordingポリシーコンソールを起動します。 デフォルトでは、アクティブなイベント検出ポリシーはありません。
-
左ペインで [イベント検出ポリシー] を選択します。メニューバーで [新しいポリシーの追加] を選択してイベント検出ポリシーを作成します。
-
(オプション)新しいイベント検出ポリシーを右クリックして、名前を変更します。
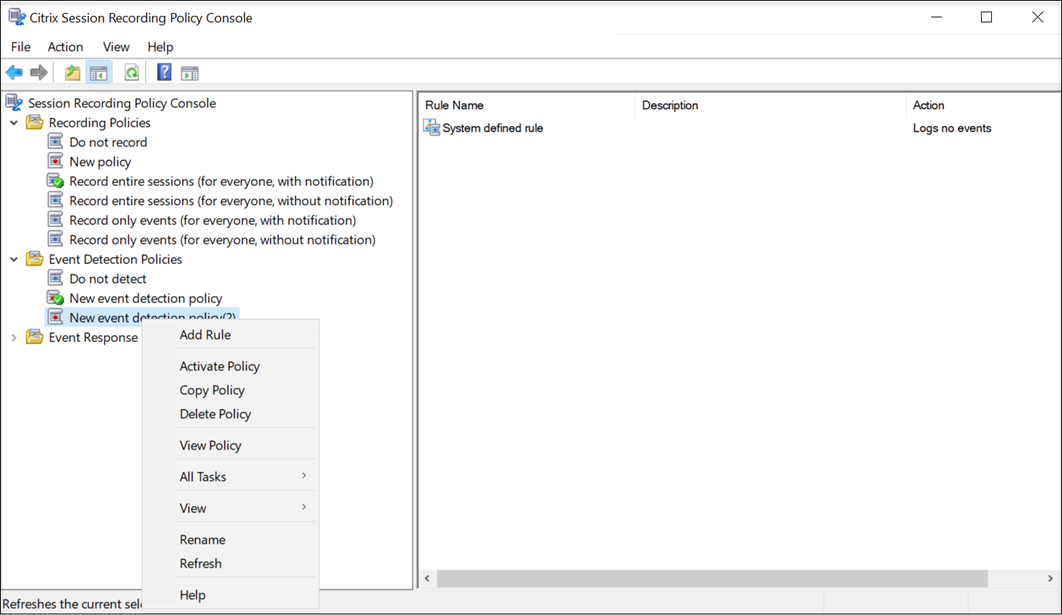
-
新しいイベント検出ポリシーを右クリックして [規則の追加] をクリックします。
-
各イベントの種類のチェックボックスをオンにして、監視する1つまたは複数の対象イベントを指定します。ウィンドウを下方向にスクロールして、使用可能なすべてのイベントの種類を表示します。
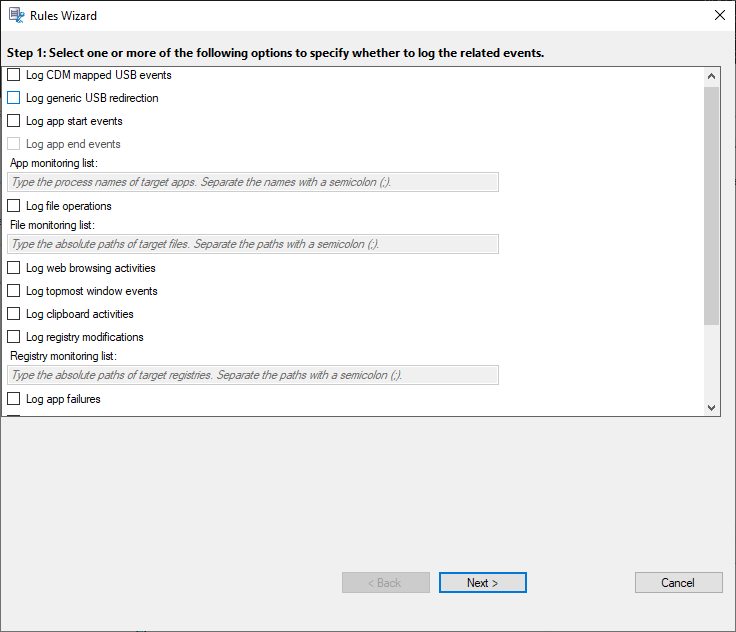
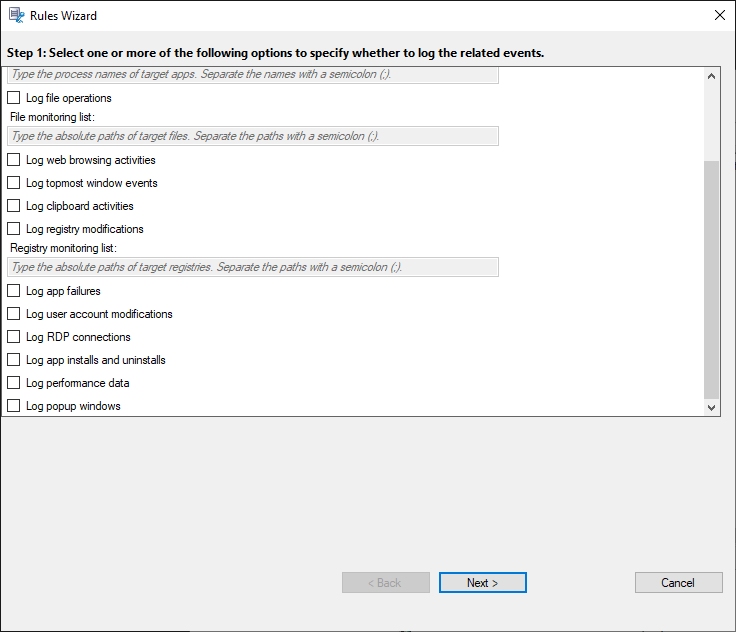
-
CDMでマッピングされたUSBイベントのログを記録する:Windows向けまたはMac向けCitrix Workspaceアプリがインストールされているクライアントで、クライアントドライブマッピング(CDM)を使用した大容量記憶装置デバイスが挿入されると、ログに記録します。
-
汎用USBリダイレクトをログに記録する: Windows向けまたはMac向けCitrix Workspaceアプリがインストールされているクライアントで、汎用リダイレクトを使用した大容量記憶装置デバイスが挿入されると、ログに記録します。
-
アプリ起動イベントのログを記録する:ターゲットアプリケーションの起動のログを記録します。
-
アプリ終了イベントのログを記録する:ターゲットアプリケーションの終了のログを記録します。
注:
[アプリ終了イベントのログを記録する] チェックボックスは、[アプリ起動イベントのログを記録する] の選択前は灰色表示になっています。
-
アプリ監視一覧:[アプリ起動イベントのログを記録する] および [アプリ終了イベントのログを記録する] を選択した場合、[アプリ監視一覧] でターゲットアプリケーションを指定して監視し、録画内に過剰にイベントを発生させないようにします。
注:
- アプリケーションの起動と終了をキャプチャするには、[アプリ監視一覧] にアプリケーションのプロセス名を追加します。たとえば、リモートデスクトップ接続の起動イベントをキャプチャするには、プロセス名
mstsc.exeを [アプリ監視一覧] に追加します。プロセスを [アプリ監視一覧] に追加すると、追加したプロセスとその子プロセスにより実行されるアプリケーションが監視されます。Session Recordingはプロセス名cmd.exe、powershell.exe、wsl.exeを [アプリ監視一覧] にデフォルトで追加します。イベント検出ポリシーで [アプリ起動イベントのログを記録する] および [アプリ終了イベントのログを記録する] を選択すると、コマンドプロンプト、PowerShell、Windows Subsystem for Linux(WSL)アプリの起動および終了が、これらのプロセス名が手動で [アプリ監視一覧] に加えられているかどうかにかかわらず、ログ記録されます。デフォルトのプロセス名は、[アプリ監視一覧] には表示されません。 - プロセス名はセミコロン(;)で区切ります。
- 完全一致のみがサポートされています。ワイルドカードはサポートされません。
- 追加するプロセス名では、大文字と小文字は区別されません。
- 録画内に過剰にイベントを発生させないように、システムプロセス名(explorer.exeなど)やWebブラウザーをレジストリに追加しないでください。
- アプリケーションの起動と終了をキャプチャするには、[アプリ監視一覧] にアプリケーションのプロセス名を追加します。たとえば、リモートデスクトップ接続の起動イベントをキャプチャするには、プロセス名
-
ファイル操作のログを記録する:[ファイル監視一覧] のターゲットファイルでの操作のログと、セッションホスト(VDA)とクライアントデバイス(マップされたクライアントドライブと汎用リダイレクトを使用した大容量記憶装置デバイスを含む)との間のファイル転送のログを記録します。このオプションを選択すると、[ファイル監視一覧] を指定するかに関係なく、ファイル転送のログ記録がトリガーされます。
-
Web Playerに表示されるファイルイベント
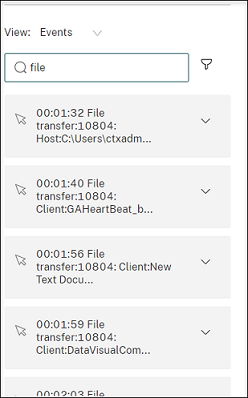
-
Session Recording Playerに表示されるファイルイベント

-
-
ファイル監視一覧: [ファイル操作をログに記録する] を選択する場合、[ファイル監視一覧] を使用して監視対象のファイルを指定します。フォルダーを指定すると、フォルダー内のすべてのファイルをキャプチャできます。デフォルトでは、ファイルが指定されていないため、ファイルはキャプチャされません。
注:
- ファイルの名前変更、作成、削除、移動操作をキャプチャするには、[ファイル監視一覧] でファイルフォルダーのパス文字列(ファイル名やファイルフォルダーのルートパスではなく)を追加します。たとえば、
C:\User\Fileのsharing.pptファイルの名前変更、作成、削除、移動操作をキャプチャするには、[ファイル監視一覧] でパス文字列C:\User\Fileを追加します。 - ローカルファイルパスおよびリモート共有フォルダーパスの両方を使用できます。たとえば、
\\remote.address\DocumentsフォルダーのRemoteDocument.txtファイルで操作をキャプチャするには、[ファイル監視一覧] でパス文字列\\remote.address\Documentsを追加します。 - セミコロン(;)で監視パスを区切ります。
- 完全一致のみがサポートされています。ワイルドカードはサポートされません。
- パス文字列は大文字と小文字を区別しません。
制限事項:
- 監視されているフォルダーから監視されていないフォルダーへのファイルまたはフォルダーのコピーはキャプチャされません。
- ファイルまたはフォルダーパスに、260文字を超える名前のファイルまたはフォルダーが含まれている場合、ファイルまたはフォルダーの操作はキャプチャされません。
- データベースのサイズに注意してください。大量のイベントがキャプチャされないようにするには、定期的に「Event」テーブルをバックアップするか削除します。
- 短時間で大量のイベントがキャプチャされる場合、Playerでの表示およびデータベースへの格納は種類ごとに1つのイベントのみになり、ストレージの拡大を回避します。
- ファイルの名前変更、作成、削除、移動操作をキャプチャするには、[ファイル監視一覧] でファイルフォルダーのパス文字列(ファイル名やファイルフォルダーのルートパスではなく)を追加します。たとえば、
-
Web閲覧アクティビティをログに記録する:サポートされているブラウザーでユーザーアクティビティをログ記録し、録画にブラウザー名、URL、ページタイトルのタグを付けます。

サポートされているブラウザーの一覧:
- Google Chrome
- Microsoft Edge Chromium
- Mozilla Firefox
-
最前面のウィンドウイベントをログに記録する: 最前面のウィンドウのイベントをログに記録して、録画にプロセス名、タイトル、プロセス番号のタグを追加します。
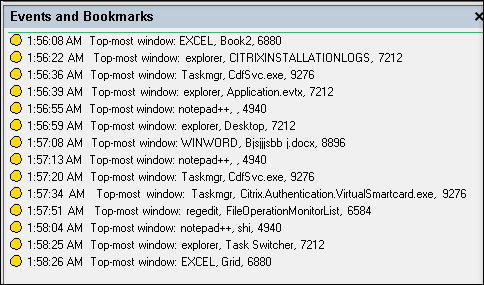
-
クリップボードのアクティビティをログに記録する:クリップボードを使用した、テキスト、画像、ファイルのコピー操作をログに記録します。プロセス名とファイルパスは、ファイルコピーのログとして記録されます。プロセス名とタイトルは、テキストコピーのログとして記録されます。プロセス名は、画像コピーのログとして記録されます。
-
レジストリの変更をログに記録する:Windowsレジストリの変更(キーまたは値の追加、キーまたは値の名前の変更、既存の値の変更、キーまたは値の削除)をログに記録します。
-
レジストリ監視一覧:[レジストリの変更をログに記録する] を選択する場合は、監視するレジストリの絶対パスを入力し、パスをセミコロン(;)で区切ります。HKEY_USERS、HKEY_LOCAL_MACHINE、またはHKEY_CLASSES_ROOTでパスを開始します。たとえば、次のように入力します:
HKEY_LOCAL_MACHINE\SOFTWARE\Microsoft\Windows;HKEY_CLASSES_ROOT\GuestStateVDev。この一覧を指定しないままにすると、レジストリ変更はキャプチャされません。 -
アプリエラーをログに記録する: 予期しないアプリの終了や応答しないアプリをログに記録します。この規則はすべてのアプリに適用されます。
-
ユーザーアカウントの変更をログに記録する:ユーザーアカウントの変更(アカウントの作成、有効化、無効化、削除、ロックアウト、名前の変更、パスワード変更の試行)をログに記録します。
-
RDP接続をログに記録する:録画されたセッションをホストしているVDAから開始されたRDP接続をログに記録します。
-
アプリのインストールとアンインストールをログに記録する:録画されたセッション中のアプリのインストールとアンインストールをログに記録します。この規則はすべてのアプリに適用されます。
-
パフォーマンスデータをログに記録する:セッションデータオーバーレイ機能を有効にします。録画されたセッションに関連するデータポイントを表示するには、このチェックボックスを選択します。
-
ポップアップウィンドウをログに記録する:ユーザーが機密ファイルを開いたり閉じたり、フォルダにアクセスしたりするときに表示されることがあるポップアップウィンドウをログに記録します。
-
-
規則条件を選択して編集します。
カスタム録画ポリシーを作成する場合と同様に、1つ以上の規則条件を選択できます:
- ユーザーまたはグループ
- 公開アプリケーションまたはデスクトップ
- デリバリー グループまたはマシン
- IPアドレスまたはIP範囲
- フィルター
公開されているアプリケーションまたはデスクトップや、デリバリーグループまたはVDAマシンの一覧を取得するには、サイト管理者の読み取り権限が必要です。サイトのDelivery Controllerで管理者の読み取り権限を構成します。
詳しくは、「カスタム録画ポリシーの作成」セクションで手順を参照してください。
注:
イベント検出ポリシーの規則条件のいずれにも当てはまらないセッションがある可能性があります。これらのセッションの場合、フォールバック規則の操作(常に「検出しない」)が適用されます。フォールバック規則は変更または削除できません。
-
ウィザードの指示に従って構成を完了します。
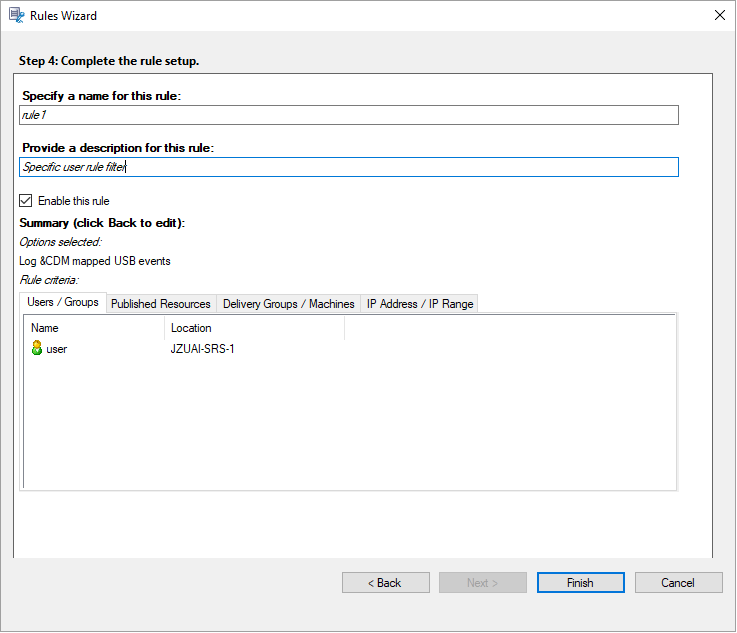
-
イベント検出ポリシーに一致するセッションが開始されると、セッションIDとそのイベントレジストリ値がSession Recording Agentに表示されます。例:
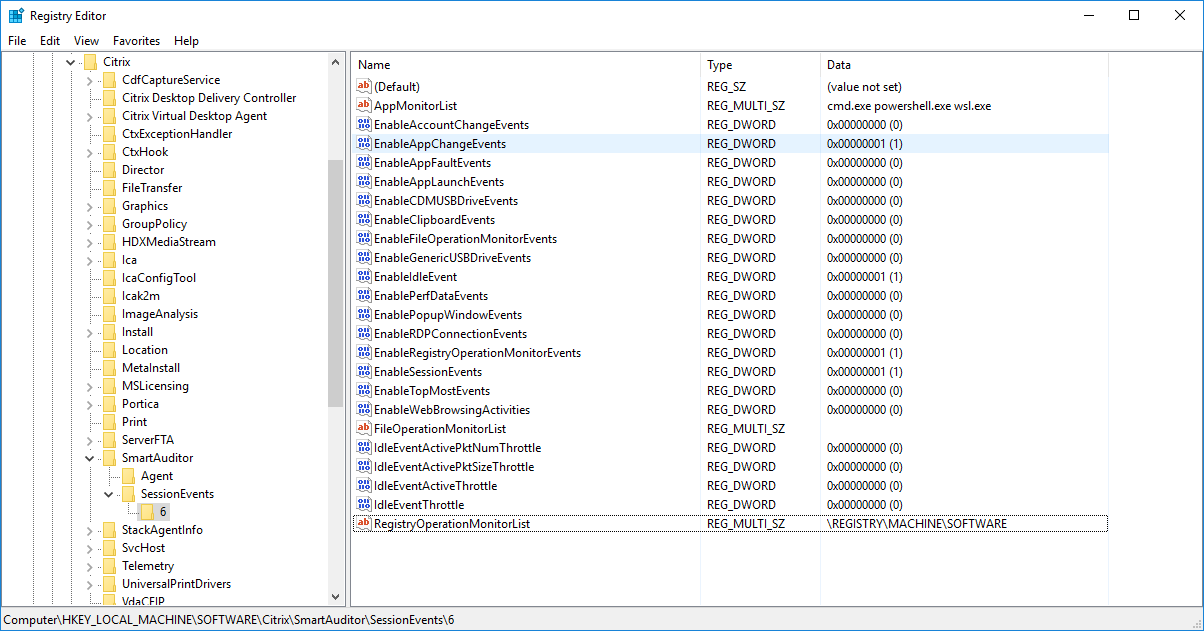
レジストリ構成との互換性
Session Recordingが新しくインストールされた場合、またはアップグレードされた場合、デフォルトで使用できるアクティブなイベント検出ポリシーはありません。この場合、Session Recording AgentはHKEY_LOCAL_MACHINE\SOFTWARE\Citrix\SmartAuditor\SessionEventsのレジストリ値に従って特定イベントのログを記録するかどうかを決定します。レジストリ値の説明については、次の表を参照してください:
| レジストリ値 | 説明 | |
|---|---|---|
| EnableSessionEvents | 1:イベントの検出をグローバルに有効にする、0:イベントの検出をグローバルに無効にする(デフォルトの値のデータ)。 | |
| EnableAccountChangeEvents | 1:ユーザーアカウントの変更の検出を有効にする、0:ユーザーアカウントの変更の検出を無効にする(デフォルト値のデータ)。 | |
| EnableAppChangeEvents | 1:アプリのインストールとアンインストールの検出を有効にする、0:アプリのインストールとアンインストールの検出を無効にする(デフォルト値のデータ)。 | |
| EnableAppFaultEvents | 1: アプリエラーの検出を有効にする、0:アプリエラーの検出を無効にする(デフォルト値のデータ)。 | |
| EnableAppLaunchEvents | 1:アプリの起動のみの検出を有効にする、2:アプリの起動と終了の両方の検出を有効にする、0:アプリの起動と終了の検出を無効にする(デフォルトの値のデータ)。 | |
| AppMonitorList | 監視するターゲットアプリを指定します。デフォルトでは、アプリが指定されていません。そのため、アプリのイベントはキャプチャされません。 | |
| EnableCDMUSBDriveEvents | 1:CDMでマッピングされたUSB大容量記憶装置デバイスの挿入の検出を有効にする、0:CDMでマッピングされたUSB大容量記憶装置デバイスの挿入の検出を無効にする(デフォルトの値のデータ)。 | |
| EnableClipboardEvents | 1:クリップボードのアクティビティの検出を有効にする、0:クリップボードのアクティビティの検出を無効にする(デフォルトの値のデータ)。 | |
| EnableFileOperationMonitorEvents | 1:ファイル操作の検出を有効にする、0:ファイル操作の検出を無効にする(デフォルトの値のデータ)。 | |
| FileOperationMonitorList | 監視するターゲットフォルダーを指定する。デフォルトでは、フォルダーが指定されていません。そのため、ファイル操作はキャプチャされません。 | |
| EnableGenericUSBDriveEvents | 1:汎用リダイレクトを使用したUSB大容量記憶装置デバイスの挿入の検出を有効にする、0:汎用リダイレクトを使用したUSB大容量記憶装置デバイスの挿入の検出を無効にする(デフォルトの値のデータ)。 | |
| EnablePerfDataEvents | 1: セッションデータオーバーレイ機能を有効にする、0:セッションデータオーバーレイ機能を無効にする(デフォルト値のデータ)。 | |
| EnablePopupWindowEvents | 1: ポップアップウィンドウイベントの検出を有効にする、0:ポップアップウィンドウイベントの検出を無効にする(デフォルト値のデータ)。 | |
| EnableRDPConnectionEvents | 1:RDP接続の検出を有効にする、0:RDP接続の検出を無効にする(デフォルトの値のデータ)。 | |
| EnableRegistryOperationMonitorEvents | 1: Windowsレジストリの変更の検出を有効にする、0:Windowsレジストリの変更の検出を無効にする(デフォルト値のデータ)。 | |
| RegistryOperationMonitorList | 監視するターゲットレジストリを指定する。デフォルトでは、レジストリが指定されていません。そのため、レジストリの変更のイベントはキャプチャされません。 | |
| EnableWebBrowsingActivities | 1:Web閲覧アクティビティの検出を有効にする、0:Web閲覧アクティビティの検出を無効にする(デフォルトの値のデータ)。 | |
以下は、互換性のあるシナリオです:
-
Session Recordingが新しくインストールされた場合、または、イベント検出(ログ記録)をサポートしない1811より前のリリースからアップグレードされた場合、各Session Recording Agentの関連レジストリ値はデフォルト値です。デフォルトでは、アクティブなイベント検出ポリシーがないため、イベントのログは記録されません。
-
Session Recordingがイベントリリースをサポートする1811より前のリリースからアップグレードされた場合。アップグレード前にこの機能を無効にすると、各Session Recording Agentの関連レジストリ値はデフォルトのままになります。デフォルトでは、アクティブなイベント検出ポリシーがないため、イベントのログは記録されません。
-
Session Recordingがイベント検出をサポートする1811より前のリリースからアップグレードされた場合。アップグレード前にこの機能を部分的にまたは完全に有効にすると、各Session Recording Agentの関連レジストリ値は変更されません。デフォルトでは、アクティブなイベント検出ポリシーがないため、イベント検出の動作は変更されません。
-
Session Recordingが1811からアップグレードされた場合、ポリシーコンソールで構成されたイベント検出(ログ記録)ポリシーは引き続き使用されます。
注意:
システム定義またはカスタムのイベント検出ポリシーをアクティブにすると、各Session Recording Agentの関連レジストリ設定が無視されます。これを行うと、イベント検出にレジストリ設定を使用できなくなります。